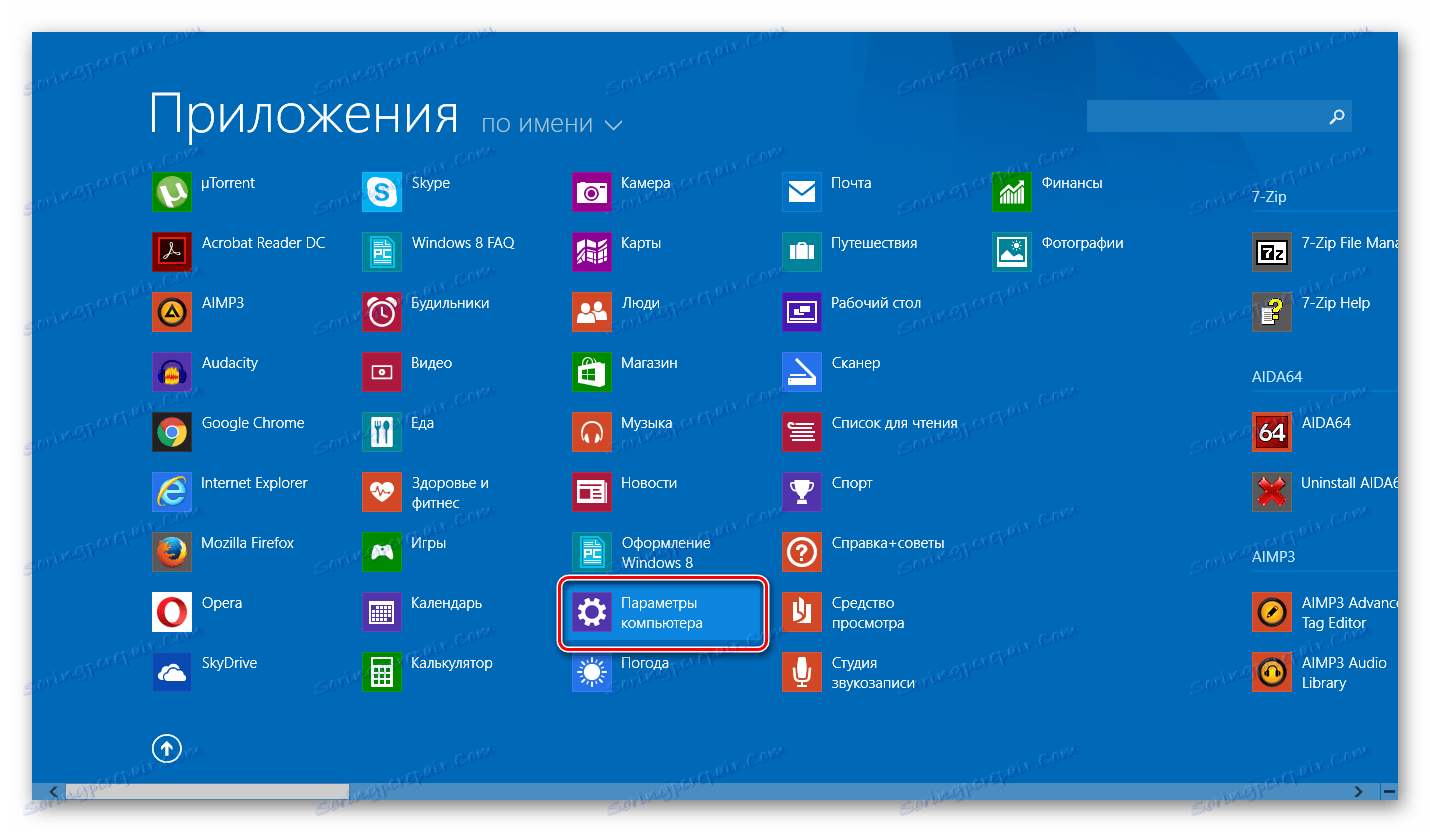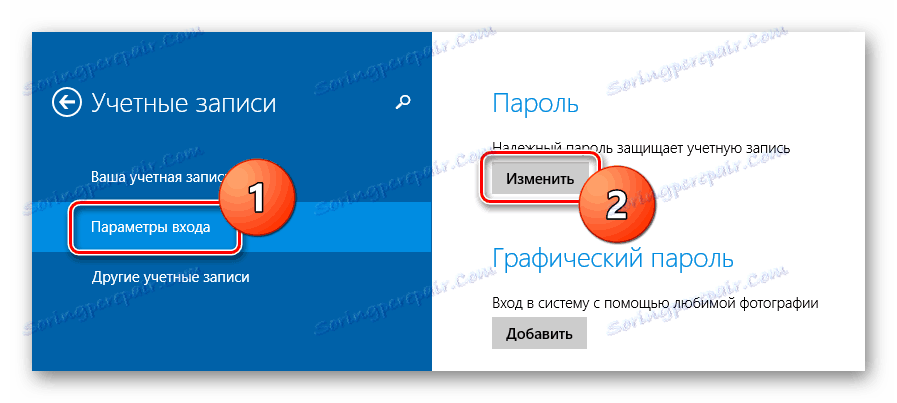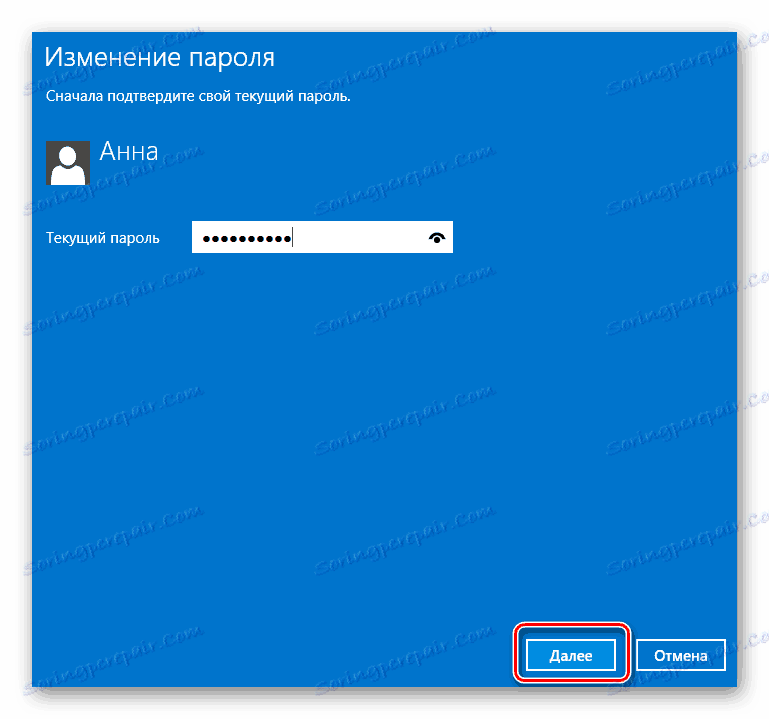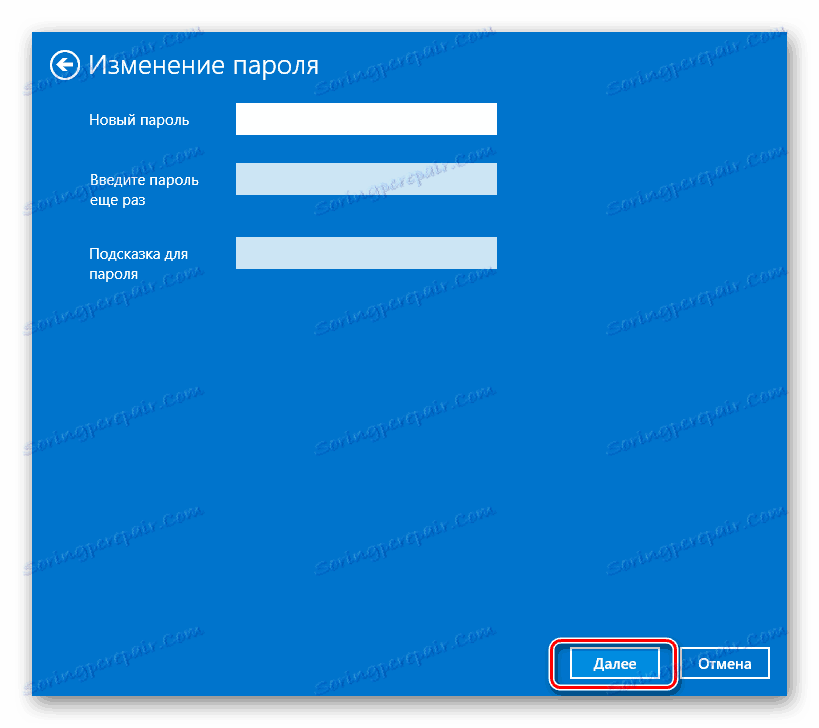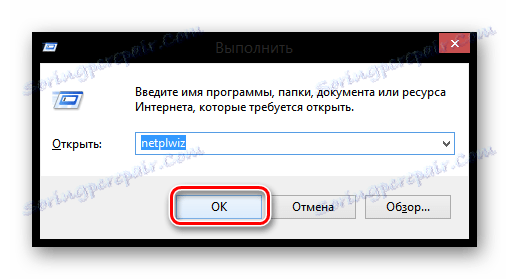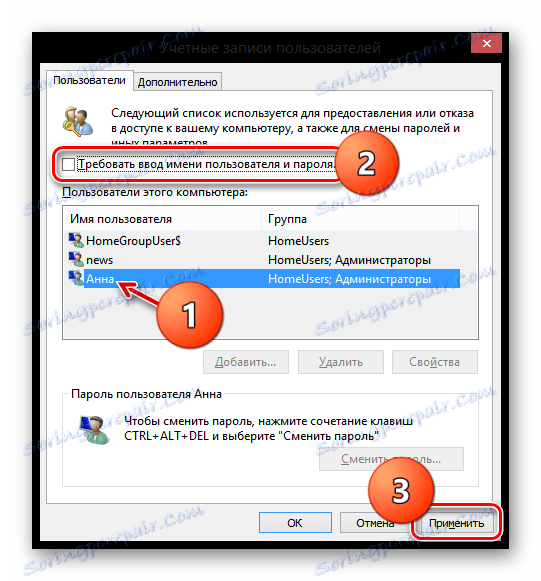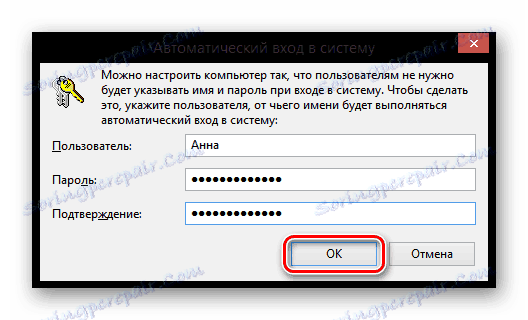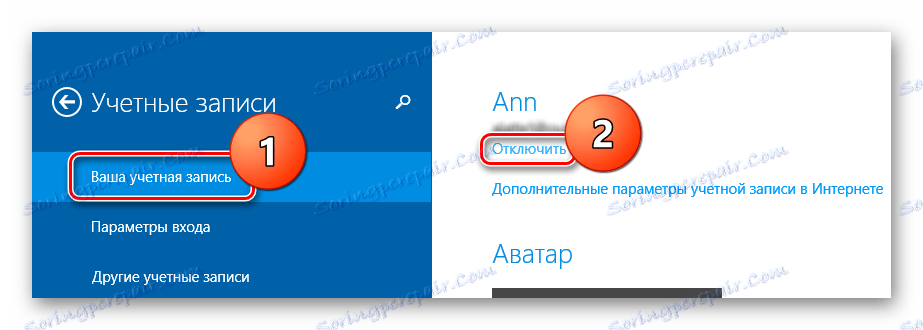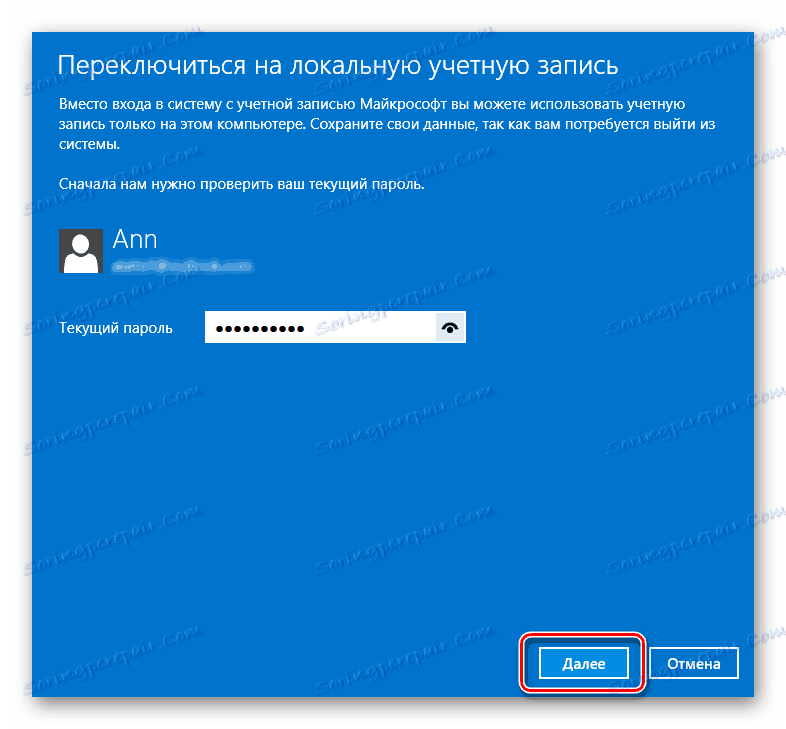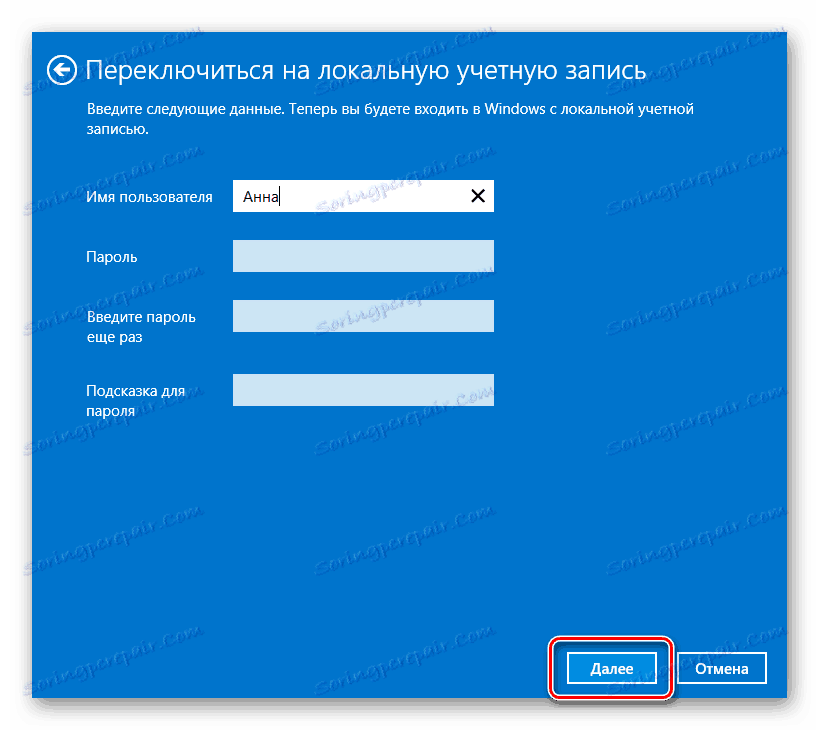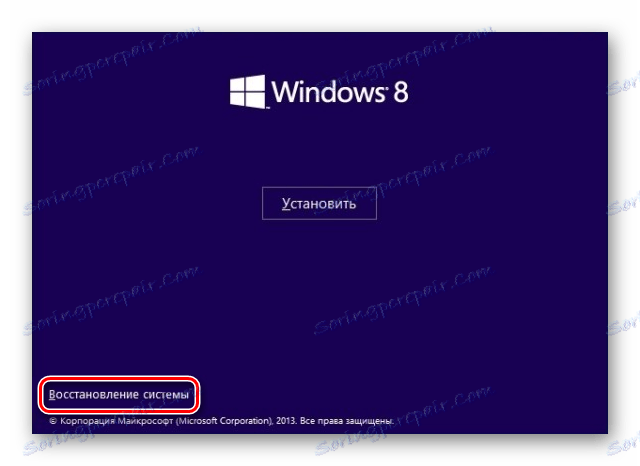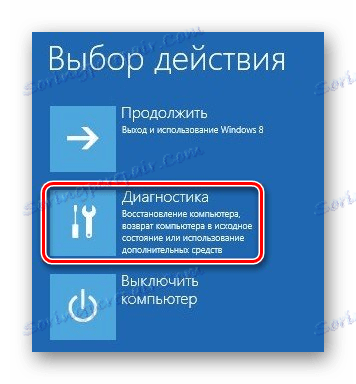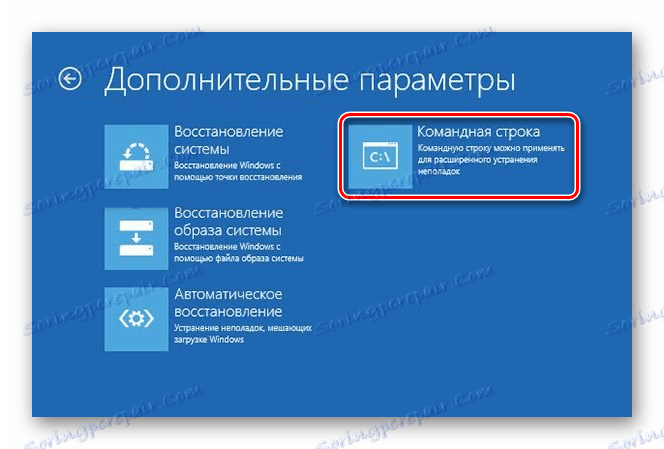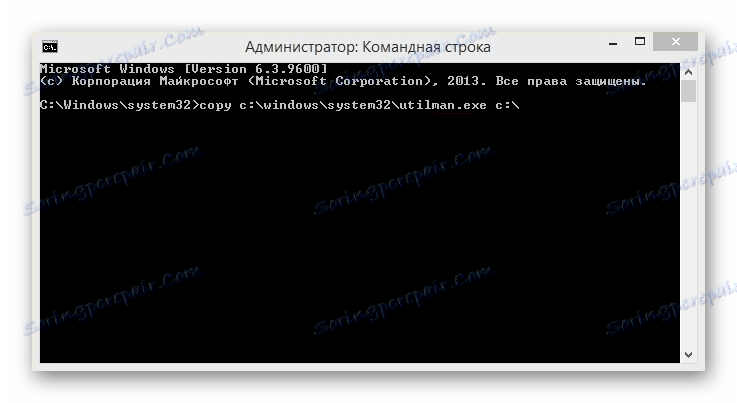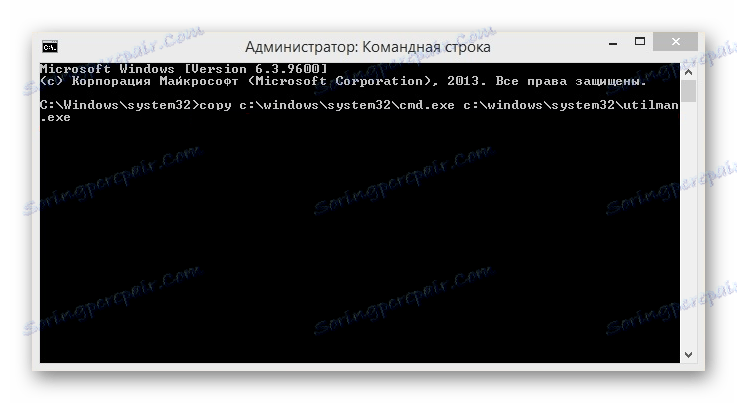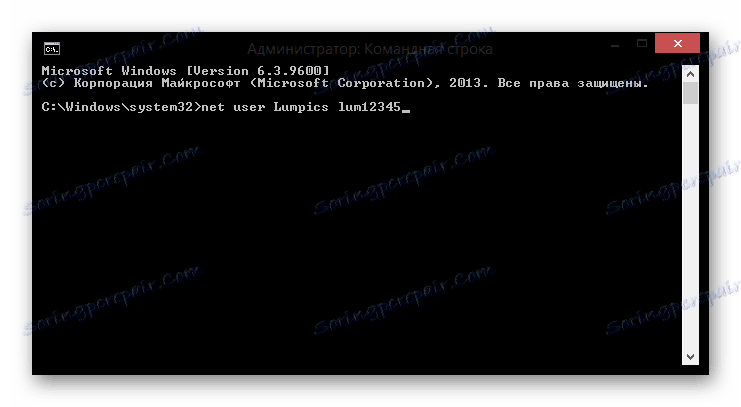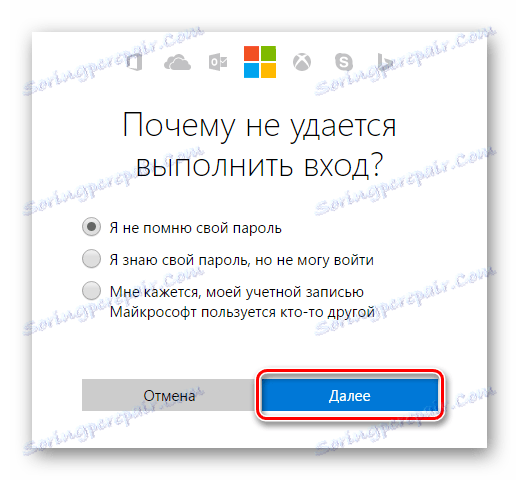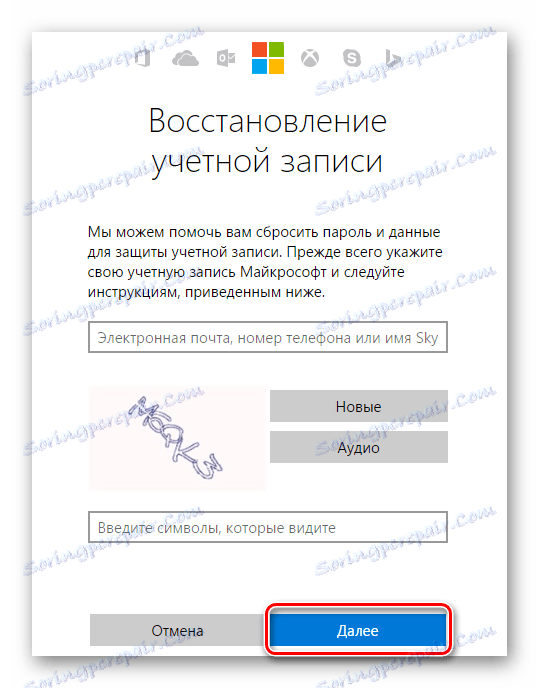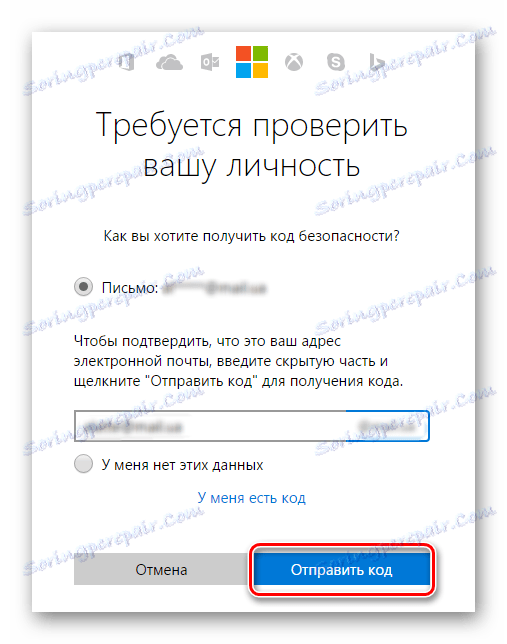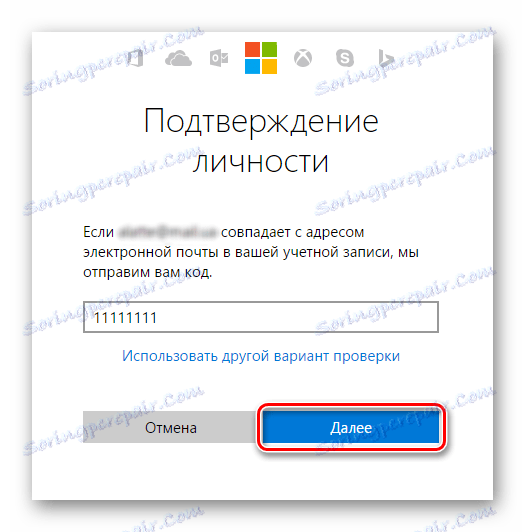Як зняти пароль з комп'ютера на Windows 8
Багатьох користувачів цікавить, як зняти пароль з комп'ютера або ноутбука на Windows 8. Насправді це зовсім не складно, тим більше, якщо ви пам'ятаєте комбінацію для входу. Але бувають випадки, коли користувач просто забув пароль від свого облікового запису і не може увійти в систему. І що ж робити? Навіть з таких, здавалося б, непростих ситуацій є вихід, про що ми і розповімо в нашій статті.
Дивіться також: Як поставити пароль в Windows 8
зміст
Прибрати пароль, якщо ви його пам'ятаєте
Якщо ви пам'ятаєте свій пароль для входу в обліковий запис, то ніяких проблем зі скиданням пароля виникнути не повинно. В даному випадку є кілька варіантів, як відключити запит пароля при вході в обліковий запис користувача на ноутбуці, заодно розберемо, як прибрати пароль для користувача Microsoft.
Скидання локального пароля
Спосіб 1: Відключаємо введення пароля в «Налаштуваннях»
- Зайдіть в меню «Параметри комп'ютера», яке ви можете знайти в списку додатків Windows або ж через бічну панель Charms.
![Додатки Windows 8]()
- Потім перейдіть у вкладку «Облікові записи».
![Параметри ПК Windows 8]()
- Тепер перейдіть у вкладку «Параметри входу» і в пункті «Пароль» натисніть на кнопку «Змінити».
![Параметри входу Windows 8]()
- У вікні, вам необхідно ввести комбінацію, яку ви використовуєте для входу в систему. Потім натисніть «Далі».
![Підтвердження пароля Window 8]()
- Тепер ви можете вводити новий пароль і якусь підказку до нього. Але так як ми хочемо зробити скидання пароля, а не змінити його, не вводьте нічого. Натисніть «Далі».
![Зміна пароля в Windows 8]()
Готово! Тепер вам не потрібно буде нічого вводити кожен раз при вході в систему.
Спосіб 2: Скидання пароля за допомогою вікна «Виконати»
- За допомогою поєднання клавіш Win + R викличте діалогове вікно «Виконати» і введіть в ньому команду
netplwizНатисніть кнопку «ОК».
![Windows 8 Виконати netplwiz]()
- Далі відкриється вікно, в якому ви побачите всі облікові записи, які зареєстровані на пристрої. Клацніть мишкою на користувача, для якого хочете відключити пароль і натисніть «Застосувати».
![Windows 8 Облікові записи користувачів]()
- У вікні, яке відкриється, необхідно ввести пароль від облікового запису і підтвердити його, увівши вдруге. Потім натисніть "ОК".
![Windows 8 Автоматичний вхід в систему]()
Таким чином ми не прибрали пароль, а просто налаштували автоматичний вхід. Тобто кожен раз при вході в систему будуть запитуватися дані вашого профілю, але вони будуть вводитися автоматично і ви навіть не помітите цього.
Відключення облікового запису Microsoft
- Відключитися від облікового запису Майкрософт також не є проблемою. Для початку зайдіть в «Параметри комп'ютера» будь-яким відомим вам способом (наприклад, використовуйте Пошук).
![Додатки Windows 8]()
- Перейдіть у вкладку «Облікові записи».
![Параметри ПК Windows 8]()
- Потім в пункті «Ваш обліковий запис» ви знайдете своє ім'я та поштову скриньку Майкрософт. Під цими даними знайдіть кнопку «Відключити» і натисніть на неї.
![Відключення облікового запису Windows 8]()
- Введіть пароль від вашого облікового запису та натисніть «Далі».
![Введення пароля Windows 8]()
- Потім вам запропонують ввести ім'я користувача для локального облікового запису і ввести новий пароль. Так як ми хочемо прибрати введення пароля зовсім, то нічого не вводьте в дані поля. Натисніть «Далі».
![Перемикання на локальну обліковий запис Windows 8]()
Готово! Тепер перезайдіть в систему використовуючи новий обліковий запис і більше вам не потрібно буде вводити пароль і входити в свій аккаунт Microsoft.
Скидання пароля, якщо ви його забули
Якщо ж користувач забув пароль, то все стає важче. І якщо у випадку, коли при вході в систему ви використовували канал Microsoft, все не так страшно, то зі скиданням пароля локального облікового запису у багатьох користувачів можуть виникнути складнощі.
Скидання локального пароля
Основна проблема даного методу полягає в тому, що це єдиний варіант вирішення проблеми і для нього необхідно мати завантажувальний флешку вашої операційний системи, а в нашому випадку - Windows 8. І якщо вона у вас таки є, то це чудово і можна приступати до відновлення доступу до системи.
Увага!
Даний метод не рекомендується компанією Майкрософт, тому всі дії, які ви будете виконувати, ви робите тільки на свій страх і ризик. Також ви втратите всю особисту інформацію, яка зберігалася на комп'ютері. По суті, ми зробимо просто відкат системи до її первісного стану
- Завантажившись з флешки, виберіть мову установки і потім натисніть на кнопку «Відновлення системи».
![Windows 8 Відновлення системи]()
- Ви потрапите в меню додаткових параметрів, де необхідно вибрати пункт «Діагностика».
![Windows 8 Вибір дії]()
- Тепер виберіть посилання «Додаткові параметри».
![Windows 8 Діагностика]()
- З цього меню ми вже можемо викликати Командний рядок.
![Windows 8 Командний рядок]()
- Введіть в консоль команду
copy c:windowssystem32utilman.exe c:- Завантажившись з флешки, виберіть мову установки і потім натисніть на кнопку «Відновлення системи».
![Windows 8 Відновлення системи]()
- Ви потрапите в меню додаткових параметрів, де необхідно вибрати пункт «Діагностика».
![Windows 8 Вибір дії]()
- Тепер виберіть посилання «Додаткові параметри».
![Windows 8 Діагностика]()
- З цього меню ми вже можемо викликати Командний рядок.
![Windows 8 Командний рядок]()
- Введіть в консоль команду
copy c:windowssystem32utilman.exe c:А потім натисніть Enter.
![Windows 8 Консоль_1]()
- Тепер введіть наступну команду і знову натисніть Enter:
copy c:windowssystem32cmd.exe c:windowssystem32utilman.exe![Windows 8 Консоль_2]()
- Вийміть флешку і перезавантажте пристрій. Потім у вікні входу в систему натисніть клавіші Win + U, яке дозволить вам знову викликати консоль. Введіть туди таку команду та натисніть Enter:
net user lum12345{$lang_domain}net user lum12345де {$lang_domain} - це ім'я користувача, а lum12345 - це новий пароль. Закрийте Командний рядок.
![Windows 8 Командний рядок]()
Тепер ви можете увійти в обліковий запис нового користувача, використовуючи для цього новий пароль. Звичайно, цей спосіб не легкий, але у користувачів, які вже раніше зустрічалися з консоллю, проблем виникнути не повинно.
Скидання пароля Microsoft
Увага!
Для даного методу вирішення проблеми необхідно додаткове пристрій, з якого ви могли б зайти на сайт Microsoft.- Перейдіть на сторінку скидання пароля Microsoft . На сторінці, яка відкриється, вас попросять вказати, з якої причини ви робите скидання. Після того, як відзначите відповідний чекбокс, натисніть «Далі».
![Windows 8 Причина скидання пароля]()
- Тепер необхідно вказати вашу поштову скриньку, аккаунт Skype або номер телефону. Ця інформація у вас відображається на екрані входу в обліковий запис на комп'ютері, тому тут складнощів не виникне. Введіть символи з капчі і натисніть «Далі».
![Windows 8 Відновлення пароля]()
- Потім необхідно підтвердити, що ви дійсно є власником даного облікового запису. Залежно від того, які дані ви використовували для входу, вам буде запропоновано підтвердити або через телефон, або через поштову скриньку. Відзначте необхідний пункт і натисніть на кнопку «Відправити код».
![Windows 8 Вибір способу підтвердження]()
- Після того, як вам на телефон або пошту прийде код підтвердження, введіть його у відповідне поле і натисніть «Далі».
![Windows 8 Код підтвердження]()
- Тепер залишилося придумати новий пароль і заповнити необхідні поля, а потім натиснути «Далі».
![Windows 8 Введення нового пароля]()
Тепер, використовуючи тільки що придуману комбінацію, ви можете увійти в обліковий запис Майкрософт на комп'ютері.
Ми розглянули 5 різних способів як прибрати або скинути пароль в Windows 8 і 8.1. Тепер, якщо у вас виникнуть проблеми зі входом в обліковий запис, ви не розгубитеся і будете знати, що робити. Донесіть цю інформацію до друзів і знайомих, адже далеко не всі знають, що робити, коли користувач забув пароль або ж просто втомився щоразу вводити його при вході.
- Завантажившись з флешки, виберіть мову установки і потім натисніть на кнопку «Відновлення системи».