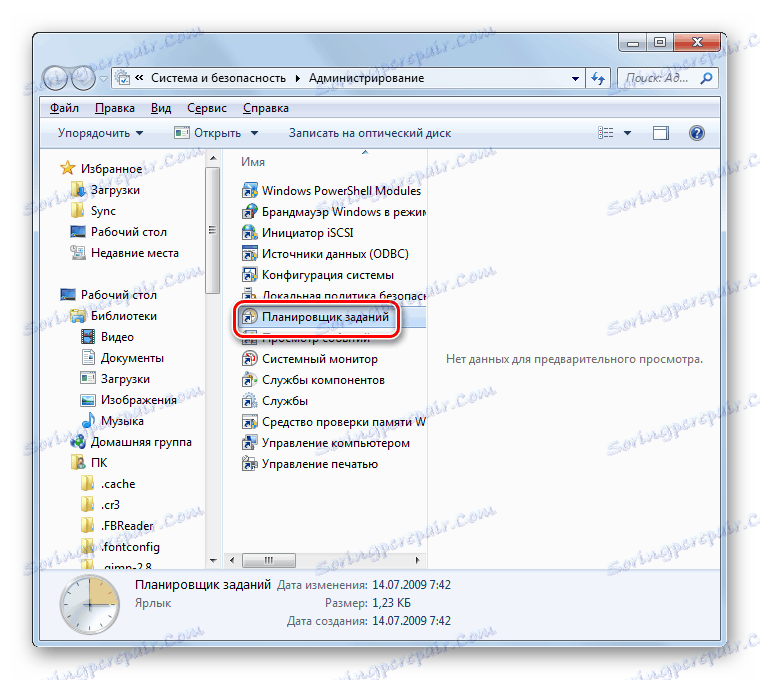Видалення «Казино Вулкан» з комп'ютера на Windows 7
Деякі користувачі помічають, що при серфінгу в браузерах у них досить часто відкриваються сайти з рекламою казино «Вулкан», домашні сторінки в веб-браузерах помінялися на головну сторінку зазначеного ресурсу, а, можливо, рекламні оголошення починають з'являтися навіть при звичайній роботі на ПК без виходу в інтернет. Все це вірні ознаки зараження комп'ютера шкідливою програмою «Казино Вулкан». Давайте з'ясуємо, як боротися з цим вірусом на комп'ютерах з операційною системою Windows 7.
Читайте також: Як прибрати рекламу з комп'ютера
зміст
Профілактика зараження вірусом «Казино Вулкан»
Щоб не було потреби шукати способи видалення «Казино Вулкан» з комп'ютера, потрібно просто не піддавати його зараження цим вірусом. Він може потрапити на ваш ПК або після відвідування сайту цього казино (або інших підозрілих веб-ресурсів), або після установки ПО, в яке був вшитий шкідливий код. Тому для профілактики зараження потрібно:
- Чи не переходити на підозрілі сайти;
- Чи не встановлювати додатки з неперевірених джерел.

Видалення за допомогою стороннього ПО
Але на жаль, навіть використовуючи різні методи обережності, далеко не завжди виходить уберегтися. У даній статті ми розглянемо те, як позбутися від «Казино Вулкан» вже після зараження цим рекламним вірусом. Їх можна розділити на дві великі групи: з використанням стороннього ПО і застосування тільки інструментів системи. Далі ми поговоримо про них докладніше. Спочатку розглянемо способи із застосуванням сторонніх програм.
Спосіб 1: AdwCleaner
Одним з кращих варіантів позбавлення від рекламних вірусів, в тому числі і «Казино Вулкан», є застосування спеціальної програми, яка як раз призначена для боротьби з подібним видом загроз - AdwCleaner .
- Запустіть AdwCleaner. Тисніть по напису «Сканувати».
- Запуститься сканування системи на предмет наявності рекламних вірусів і інших потенційно небажаних програм. Будуть перевірені файли, папки, браузери, системний реєстр, проведено евристичний аналіз.
- Після закінчення сканування і проведення аналізу в вікні AdwCleaner будуть відображені результати перевірки. Вони представлені у вигляді списку підозрілих елементів, серед яких, швидше за все, і знаходиться об'єкт, періодично запускає у вас на комп'ютері рекламу казино «Вулкан». Якщо ж стосовно якихось із відображених елементів ви впевнені в тому, що вони не представляють небезпеки і потрібні вам для виконання певних завдань, в такому випадку зніміть з них позначку. Навпаки всіх інших пунктів галочка повинна бути встановлена. Тисніть «Очистити».
- З'явиться інформаційне вікно, в якому буде повідомлятися про необхідність зберегти і закрити всі відкриті документи і працюючі програми. У зворотному випадку вони будуть примусово завершені, а не збережені дані втрачені. Проводьте завершення робіт у всіх активних додатках і тисніть в інформаційному віконці кнопку «OK».
- Після цього незакриті програми будуть примусово завершені, а AdwCleaner зробить видалення елементів, які були відмічені галочкою в списку після сканування.
- Після завершення видалення активується діалогове вікно, де буде повідомлятися, що для остаточного очищення потрібно перезапустити ПК. Тисніть «Перезавантажити зараз».
- Комп'ютер перезавантажиться, а після його включення все небажані програми, включаючи «Казино Вулкан», будуть видалені. Крім того, автоматично запуститься «Блокнот», в якому в текстовій формі буде міститися звіт по чистці комп'ютера утилітою AdwCleaner.
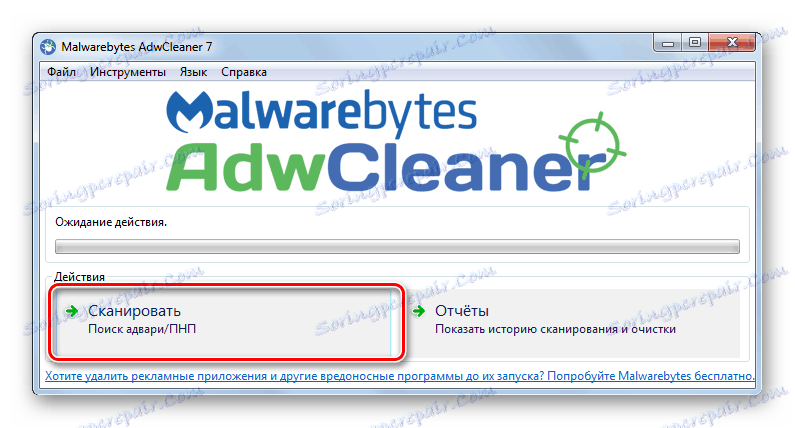

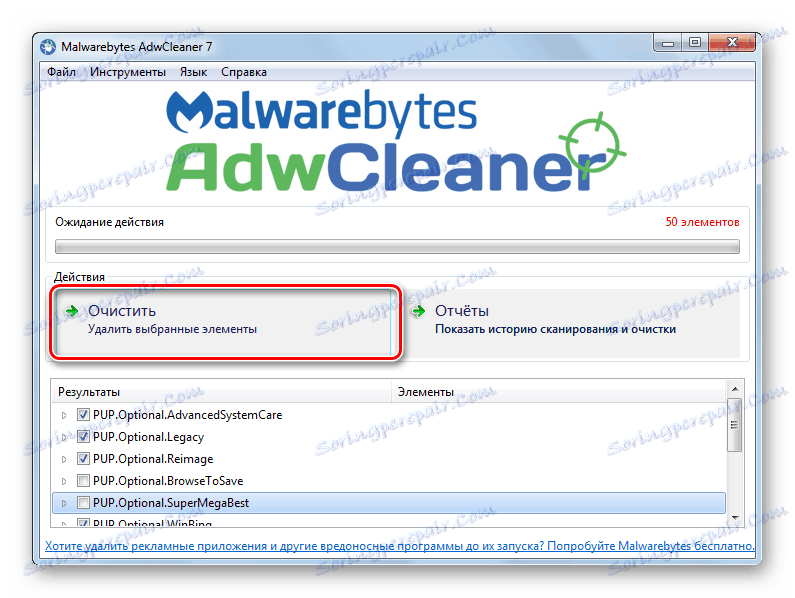

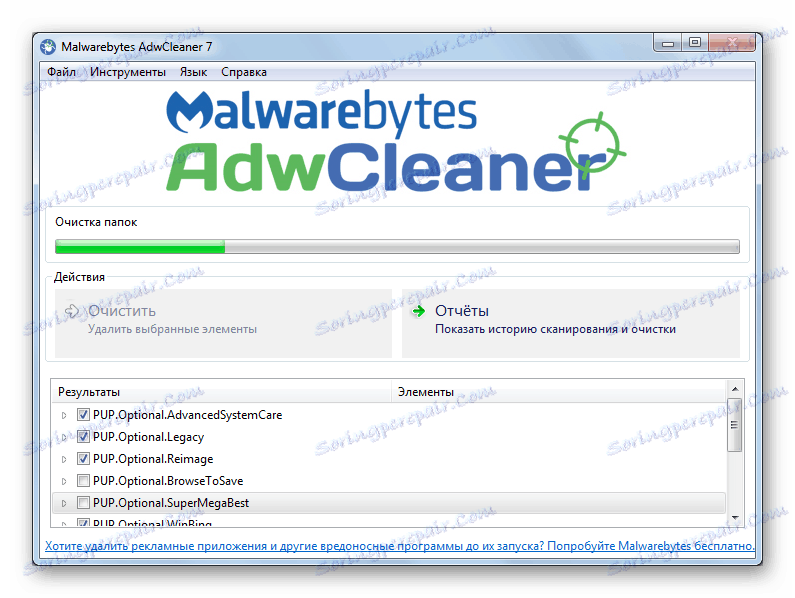
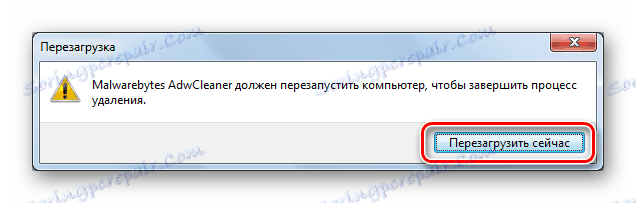
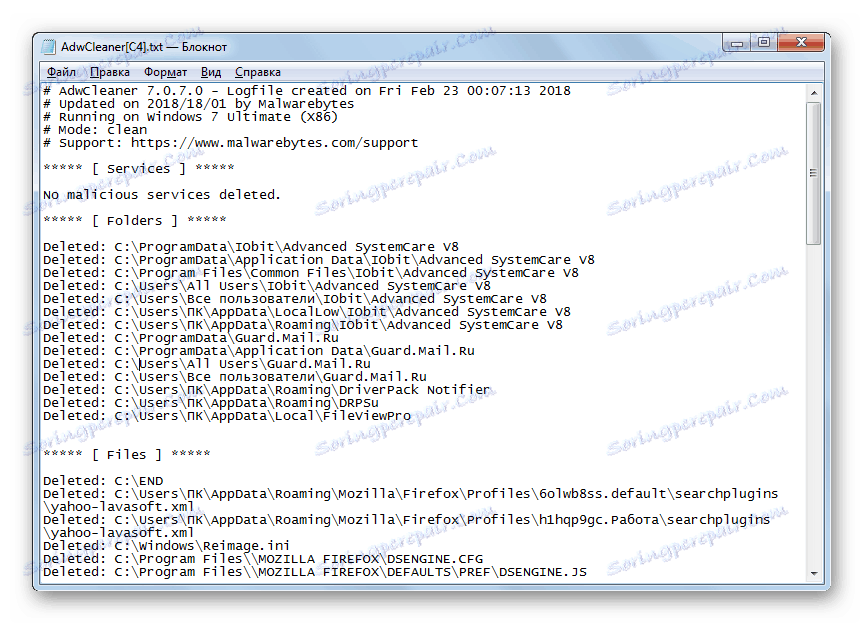
Спосіб 2: Malwarebytes Anti-Malware
Наступною програмою, за допомогою якої можна вирішити задачу по видаленню рекламного ПО «Казино Вулкан», є Malwarebytes Anti-Malware .
- Запустіть Malwarebytes Anti-Malware. У головному вікні програми клікніть по кнопці «Запустити перевірку».
- Буде виконано сканування системи на предмет наявності різних загроз, в тому числі і на зараження вірусом «Казино Вулкан». Буде перевірено пам'ять системи, елементи автозапуску, системний реєстр, файлова система, а також проведено евристичний аналіз.
- Після завершення сканування буде відображено його результати. Як і в попередньому випадку, зніміть галочки навпроти тих елементів, в безпеці яких ви впевнені. Тисніть «Помістити вибрані об'єкти в карантин».
- Буде виконана процедура переміщення позначених об'єктів в спеціальну область системи (карантин), де вони вже не будуть представляти ніякої небезпеки.
- Після завершення процедури відобразиться віконце, в якому буде повідомлятися про те, що всі шкідливі програми переміщені в карантин. Тепер настирлива реклама казино «Вулкан» на вашому комп'ютері більше відображатися не повинна.
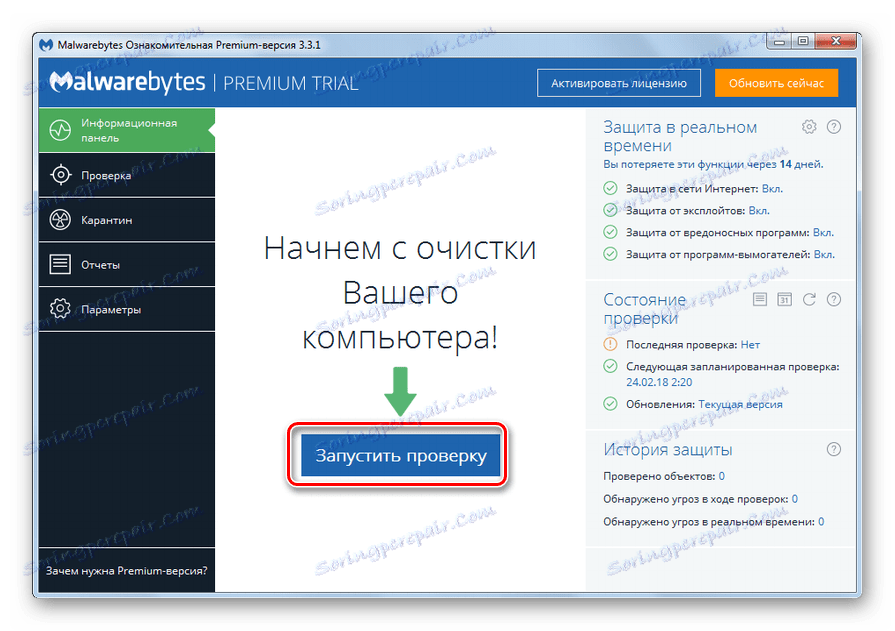
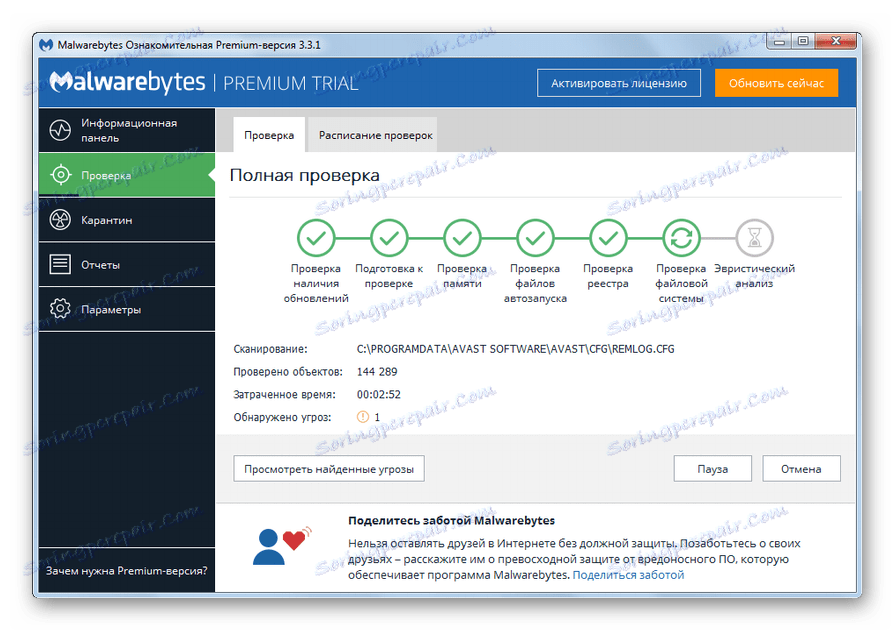
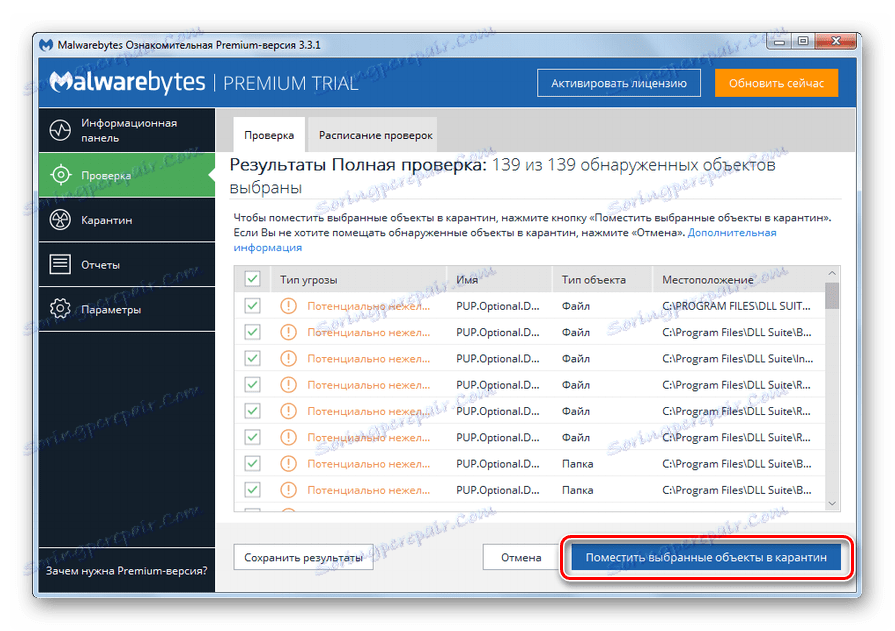
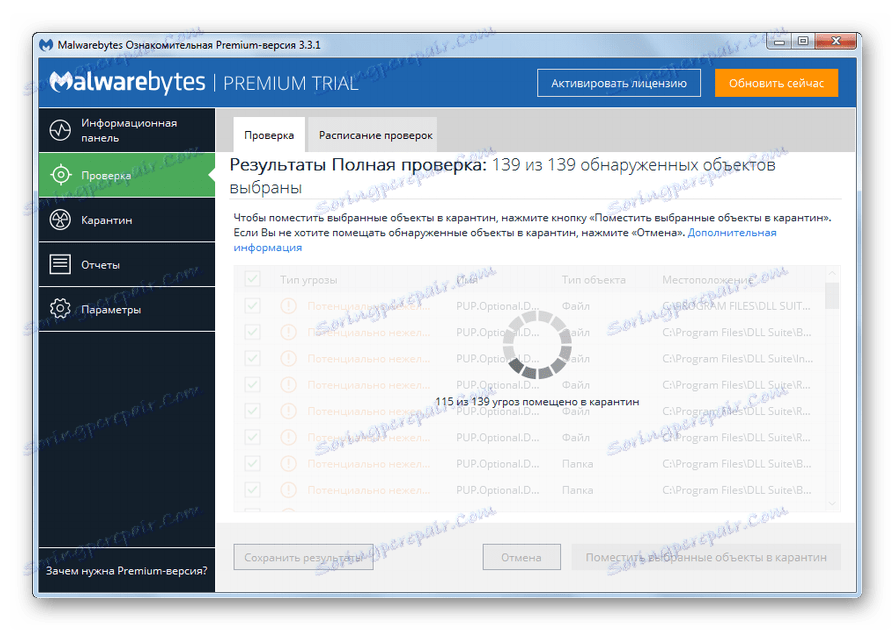
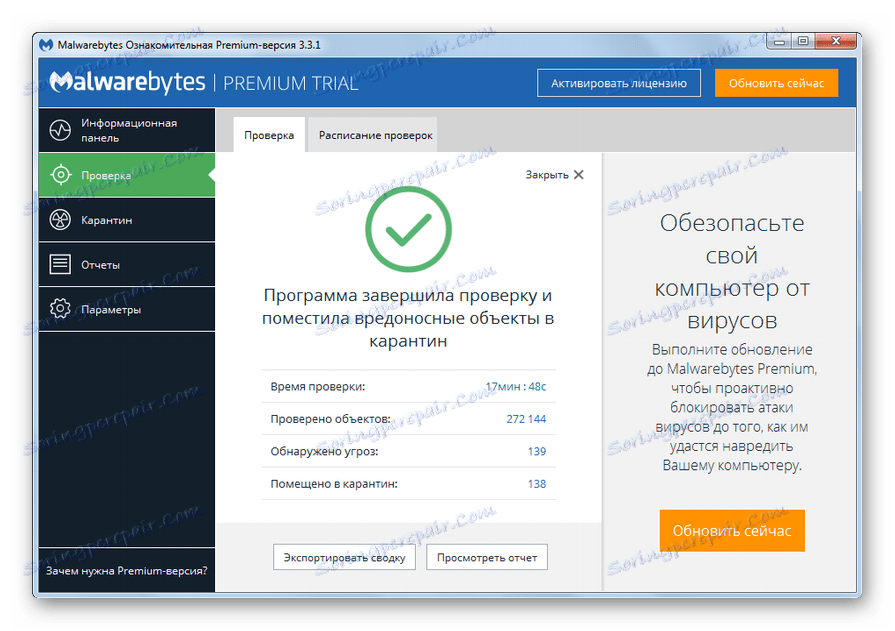
урок: Видалення реклами казино Вулкан за допомогою додатка Malwarebytes AntiMalware
Ручне очищення
Потрібно відзначити, що ручне очищення системи від рекламного вірусу «Казино Вулкан» значно складніше, ніж із застосуванням спеціальних програм. Її слід виконувати в кілька етапів, зробивши видалення шкідливого коду в браузерах, видаливши сам виконуваний файл вірусу, якщо він є в системі, а також при необхідності виконавши чистку реєстру і видалення відповідних завдань в «Планувальнику завдань».
Етап 1: Частка браузерів
Перш за все, необхідно зробити скидання налаштувань браузерів до значень за замовчуванням.
Google Chrome
Спочатку подивимося, який алгоритм дій потрібно зробити в браузері Google Chrome .
- Клацніть по елементу, що відкриває меню в Google Chrome (три вертикально розташованих точки). У меню, клацайте «Налаштування».
- Відкриється сторінка налаштувань. Вам потрібно буде спуститися в самий її низ і клікнути по елементу «Додаткові».
- Відкриється ряд додаткових налаштувань. Переміщайтеся вниз вікна і клацніть по напису «Скинути».
- Далі відкриється діалогове вікно, де необхідно підтвердити свої наміри, натиснувши кнопку «Скинути».
- Налаштування буде видалено до дефолтних значенням, а саме:
- Адреса головної сторінки;
- пошуковики;
- Сторінки швидкого доступу.
Всі вкладки будуть відкріплений, а розширення деактивовані. Крім того, буде очищено кеш і видалені куки, але паролі і закладки залишаться цілими.
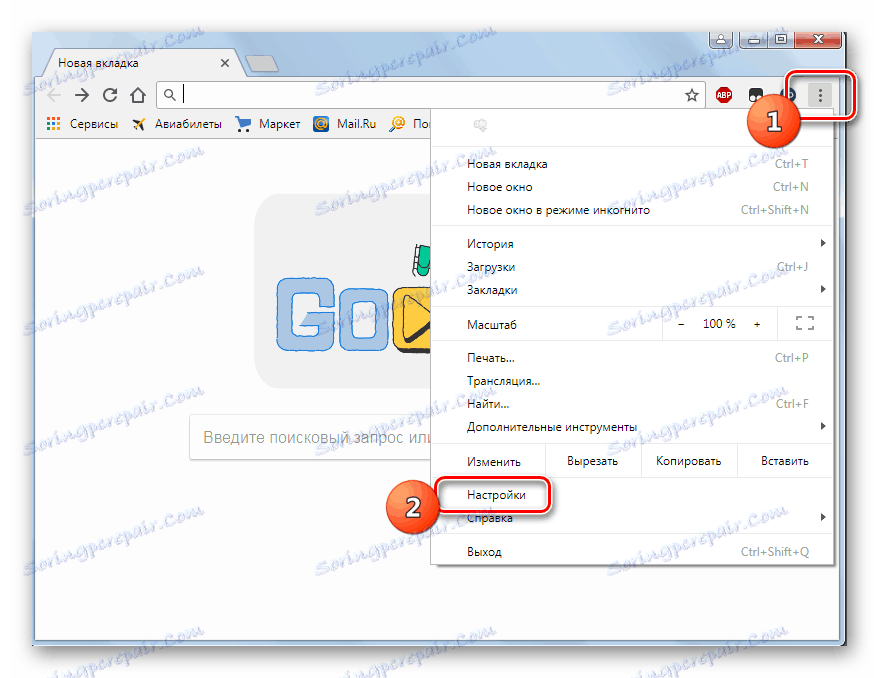
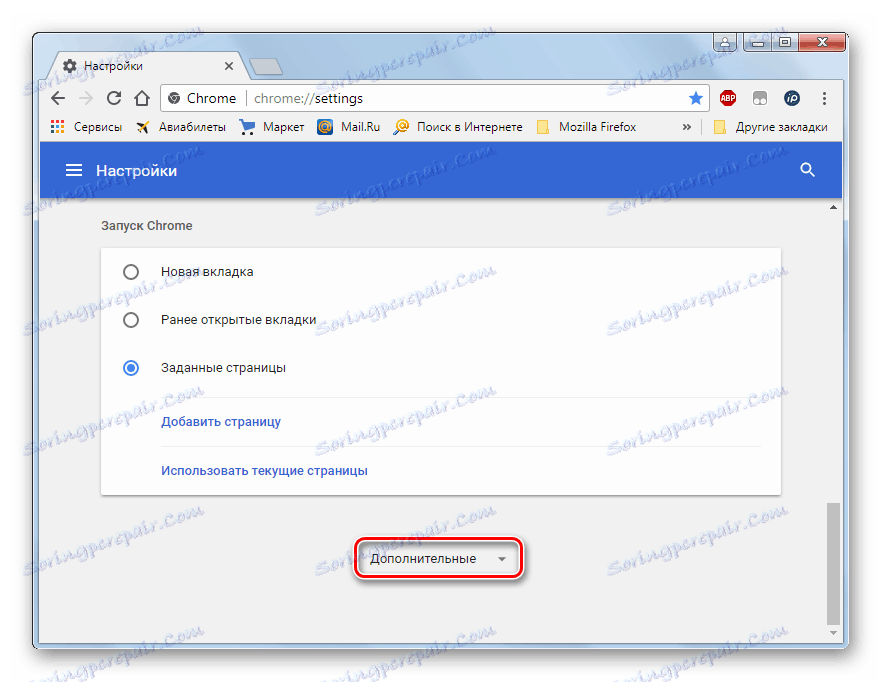
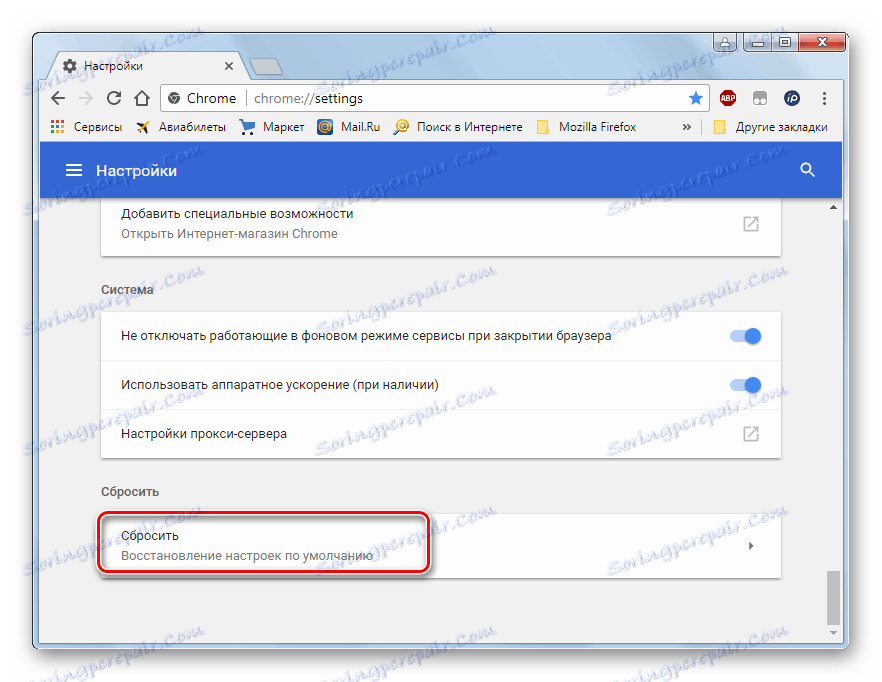
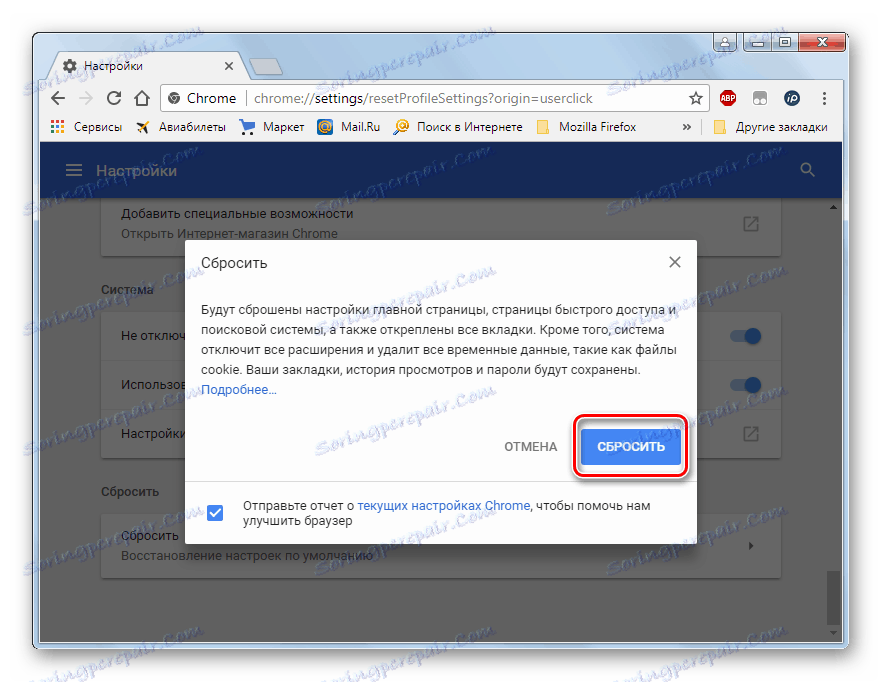
Mozilla Firefox
Тепер розглянемо порядок скидання налаштувань до стандартних параметрів у браузера Mozilla Firefox .
- Клацайте по іконці у вигляді трьох невеликих ліній, розташованих вертикально одна щодо іншої. Вона так само, як і в випадку з Хромом, розташована в правій частині панелі інструментів. У меню, тисніть «Довідка».
- З'явиться додаткове меню, де потрібно переміститися по позиції «Інформація для вирішення проблем».
- Відкриється сторінка в новій вкладці. В її правій верхній частині шукайте блок «Налагодження Firefox». Тисніть в ньому по кнопці «Очистити Firefox ...».
- Відкриється діалогове віконце, де відобразиться попередження, що внаслідок ваших дій буде встановлено настройки браузера за замовчуванням, а також вилучені всі розширення. Тисніть «Очистити Firefox».
- Браузер очиститься, а його налаштування будуть скинуті до стандартних параметрів.
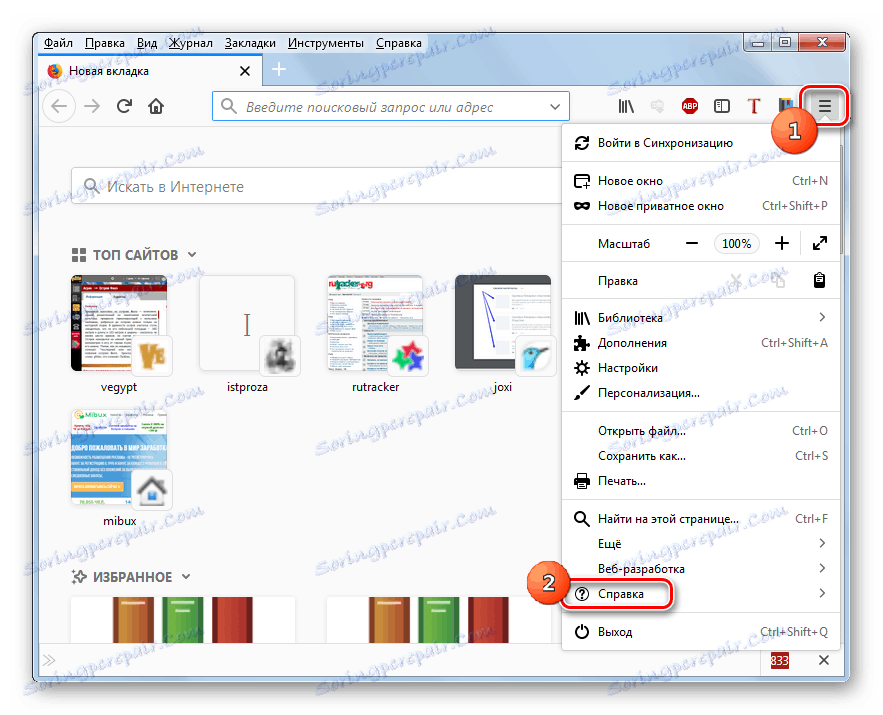
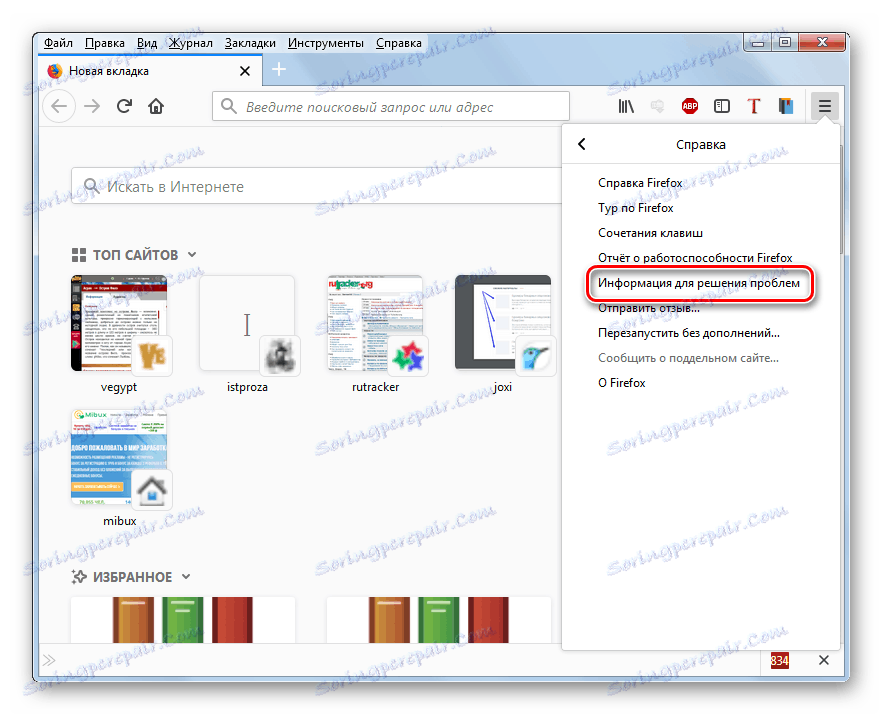
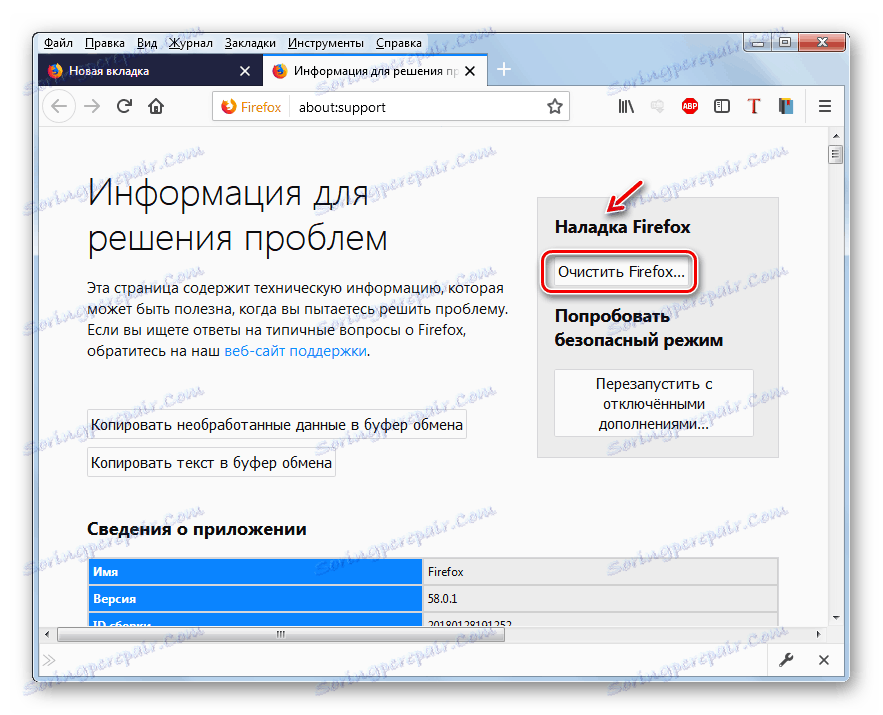

Opera
Тепер поговоримо, як скинути налаштування в браузері Opera . Зробити це трохи складніше, ніж у попередніх веб-оглядачів. Це пов'язано з тим, що єдиною кнопки скидання не існує, а доведеться окремо скидати основні параметри і видаляти розширення.
- Клацніть «Меню» і вибирайте пункт «Налаштування».
- У лівій частині відобразився вікна переходите в розділ «Безпека».
- У групі параметрів «Конфіденційність» тисніть «Очистити історію відвідувань».
- У віконці із списку виберіть період з «Самого початку». Нижче ставте позначки біля всіх параметрів. Чи не позначати можна тільки пункт «Паролі». Потім тисніть «Очистити історію відвідувань».
- Процедура очищення буде виконана.
- Але це ще не все. Нам потрібно відключити всі встановлені додатки, так як, цілком можливо, там укладено елемент, який активує запуск реклами казино «Вулкан». Знову клацайте «Меню» і перейдіть по напису «Розширення». У додатковому списку клікніть по пункту з точно такою ж назвою.
- У вікні, будуть представлені розширення у вигляді блоків. У верхньому правому куті кожного такого блоку буде хрестик. Клацніть по ньому, щоб видалити конкретне додаток.
- Далі відкриється діалогове віконце, де вам необхідно буде підтвердити свої дії, клацнувши «OK».
- Подібну процедуру необхідно виконати з усіма розширеннями в браузері. Але якщо у вас є підозри, що саме конкретне додаток є джерелом вірусної реклами, то можна обмежитися тільки його видаленням.
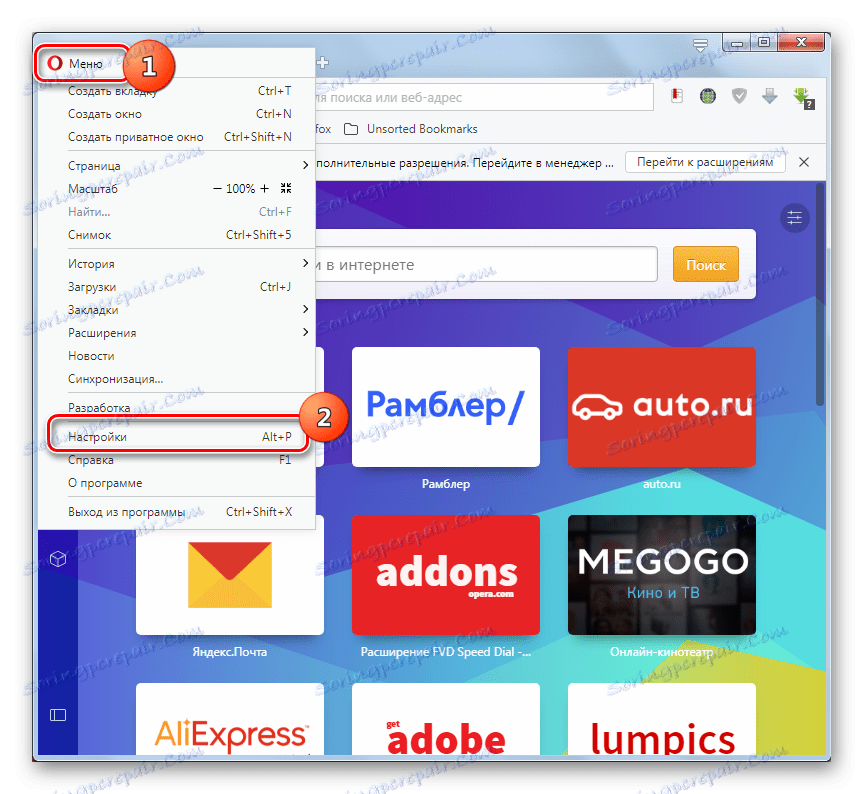
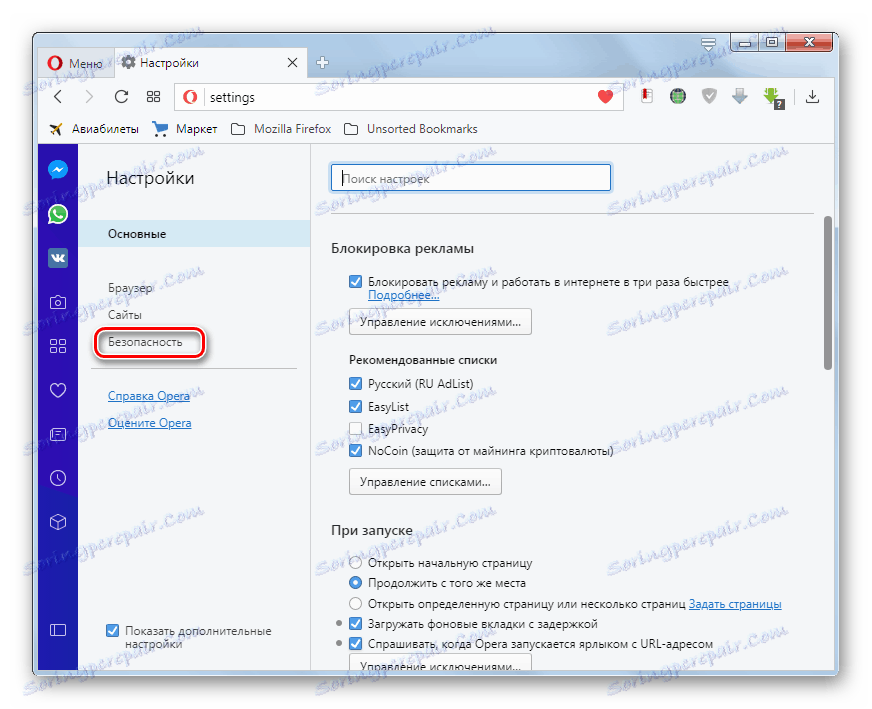
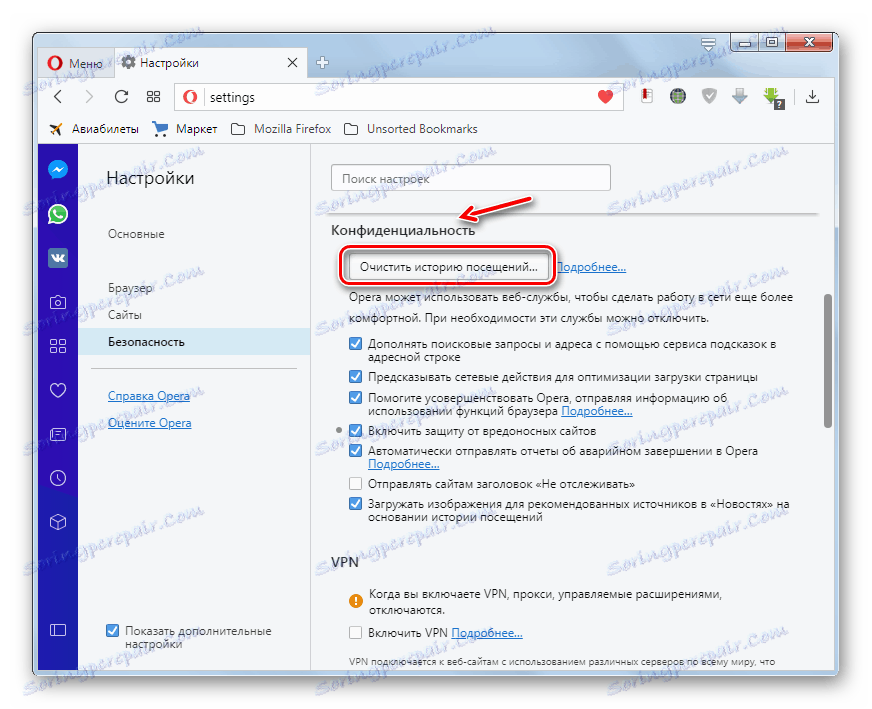
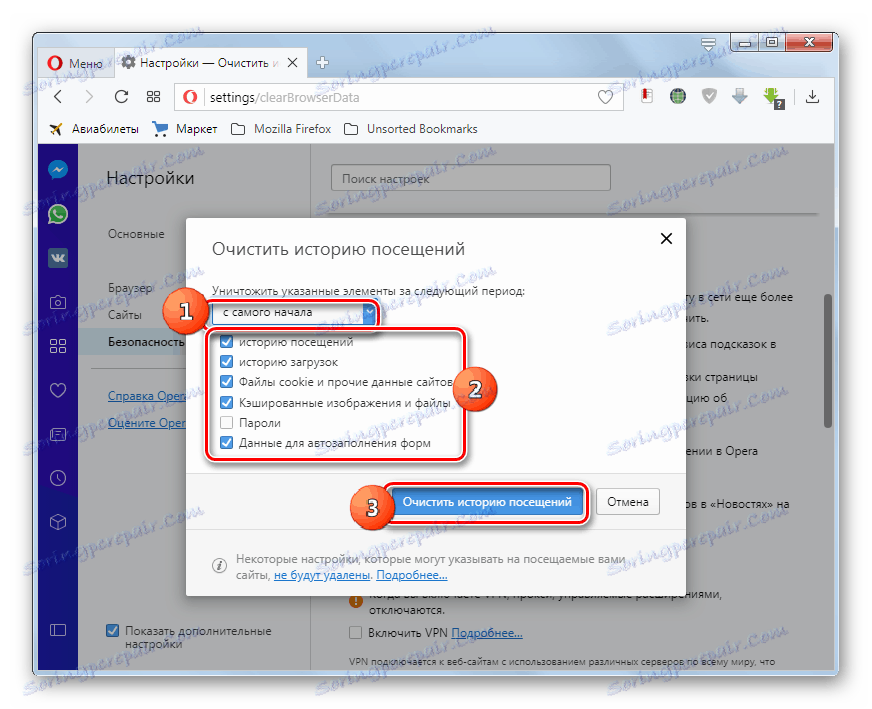
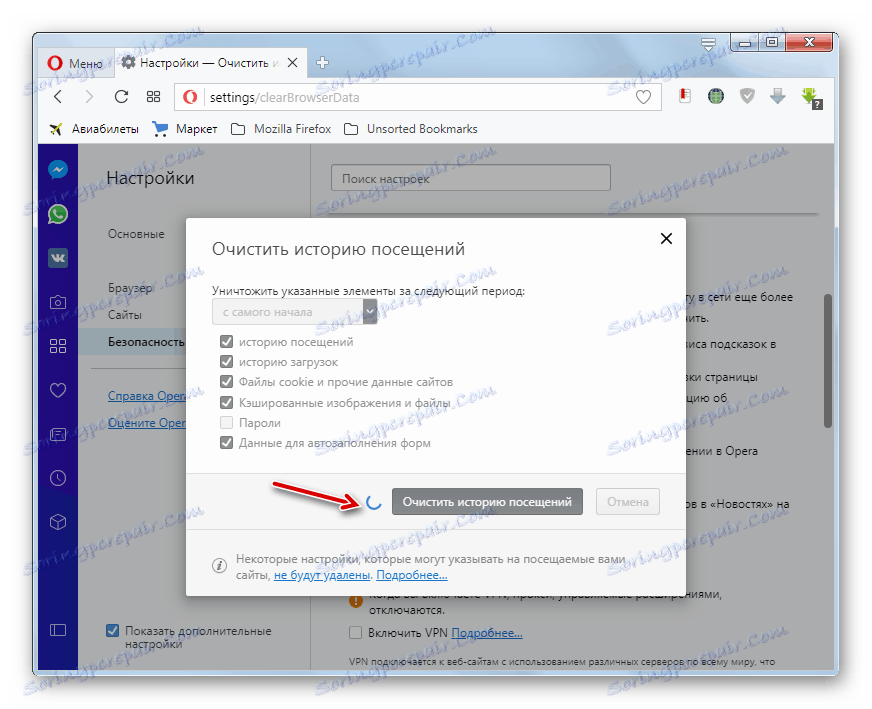
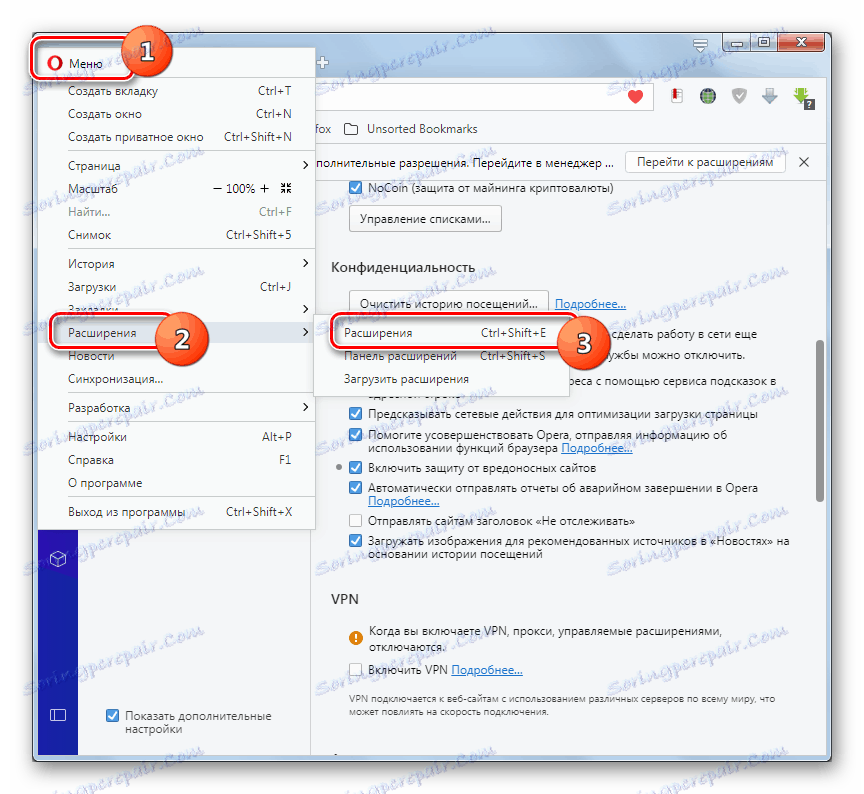
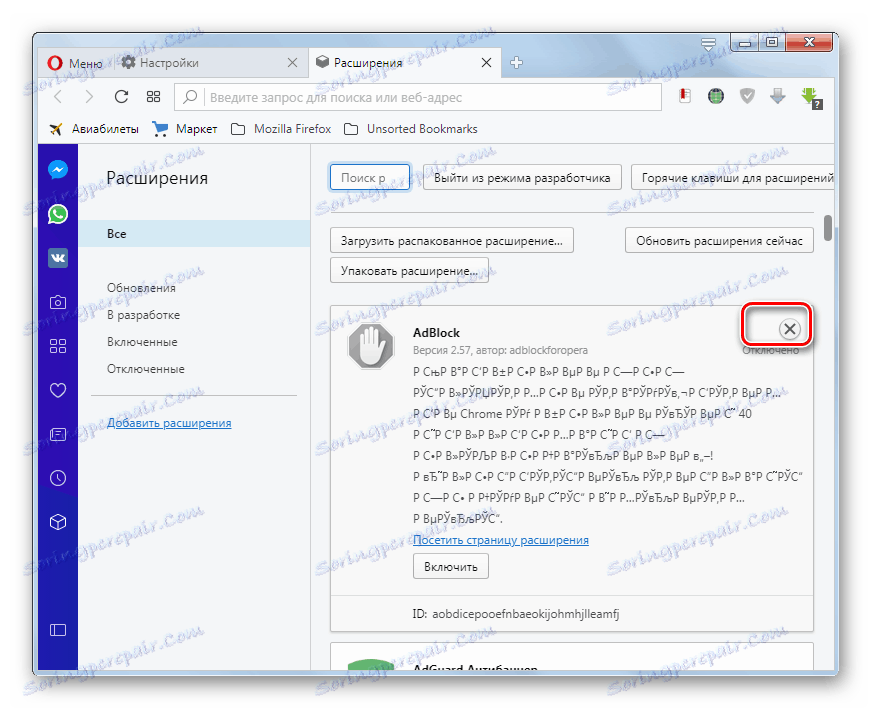
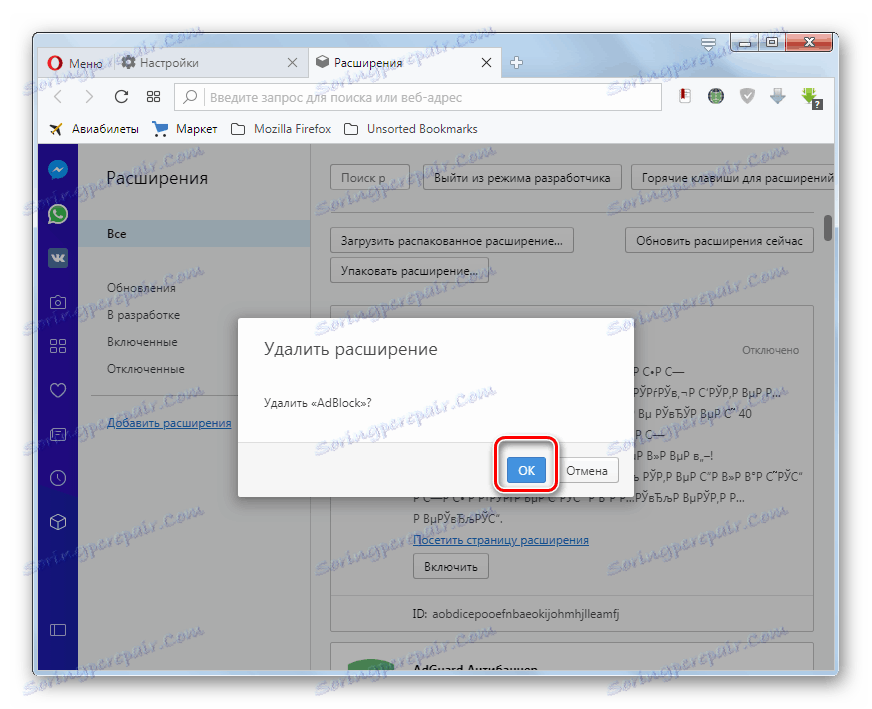
урок: Як скинути настройки в браузері Opera
Internet Explorer
Тепер розглянемо, як скинути налаштування в браузері, який присутній на кожному ПК з Windows 7, так як вшитий в ОС - Internet Explorer .
- Клацніть на панелі інструментів по піктограмі у вигляді шестерні. У розкрився меню виберіть «Властивості браузера».
- Відкривається віконце властивостей веб-оглядача. Переміщайтеся в розділ «Додатково».
- У отобразившейся оболонці клацайте «Скидання ...».
- Відкривається віконце, в якому потрібно підтвердити свої дії, натиснувши кнопку «Скидання», але перед цим встановіть позначку в чекбоксі близько параметра «Видаляти особисті настройки».
- Параметри будуть скинуті до значень за замовчуванням.
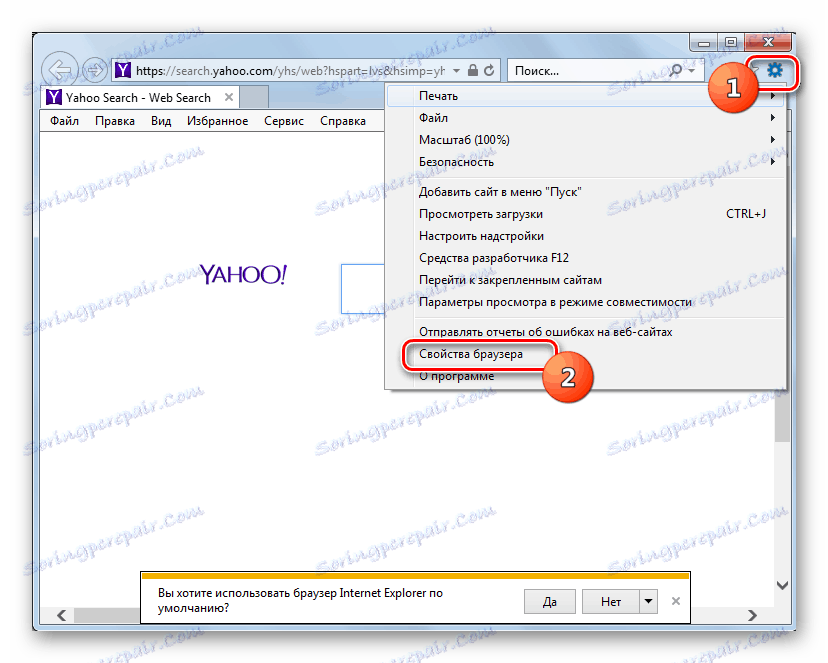
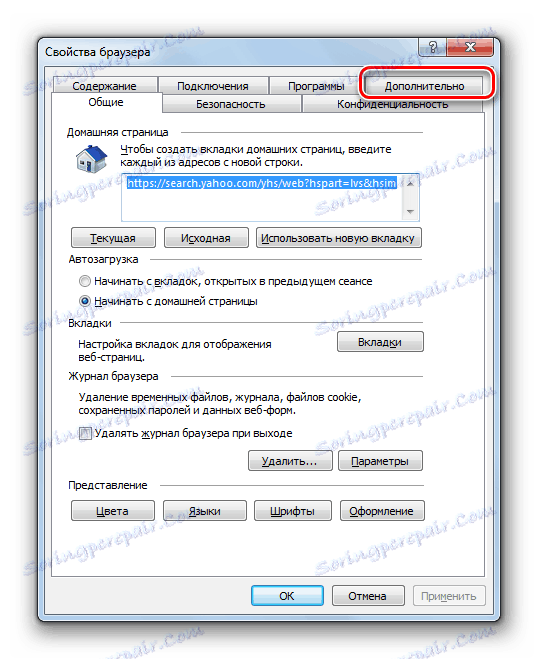
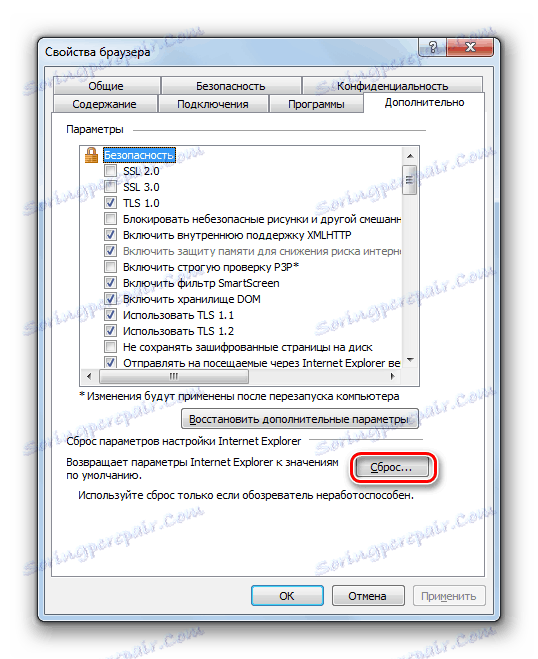
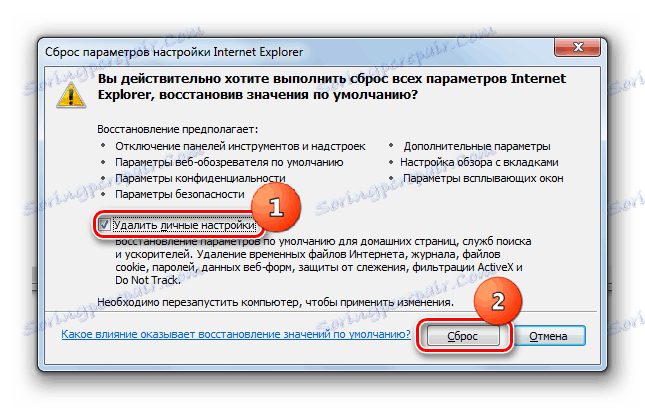
Описати дії щодо скидання параметрів в менш популярних браузерах в цій статті немає можливості, але логіка маніпуляцій для вирішення цього завдання в усіх веб-браузерах схожа.
Етап 2: Перевірка ярликів
Скидання параметрів - це ще не все. Потрібно перевірити ярлики, які ви використовуєте для запуску браузера: не прописаний чи в них адресу сайту казино «Вулкан», так як це досить часта ситуація при зараженні цим видом вірусу.
- Для цього клацніть правою кнопкою миші (ПКМ) по ярлику браузера на робочому столі і в контекстному меню виберіть «Властивості».
- Відкривається віконце властивостей ярлика. Зверніть увагу на поле "Об'єкт". Якщо ви туди власноруч не описує ніяких налаштувань, то після розширення EXE і закриваються лапок в ньому не повинно бути ніяких інших даних. Якщо ж після зазначеної написи розміщені якісь дані, особливо посилання на сайт казино «Вулкан», то це означає, що зміни у властивостях іконки були внесені шкідливим кодом.
- Видаліть всі дані в поле «Об'єкт» праворуч від лапок після розширення EXE. Тисніть «Застосувати» і «OK».
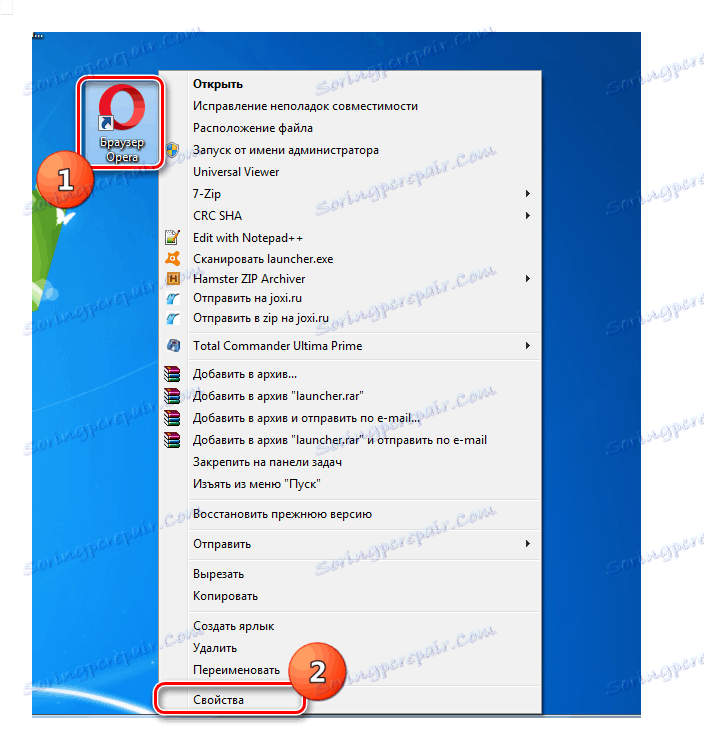
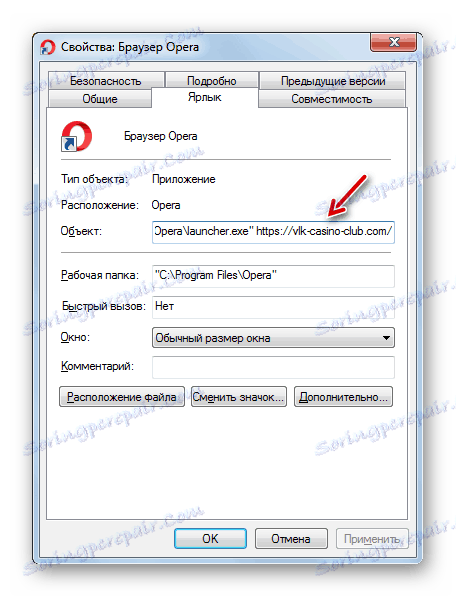
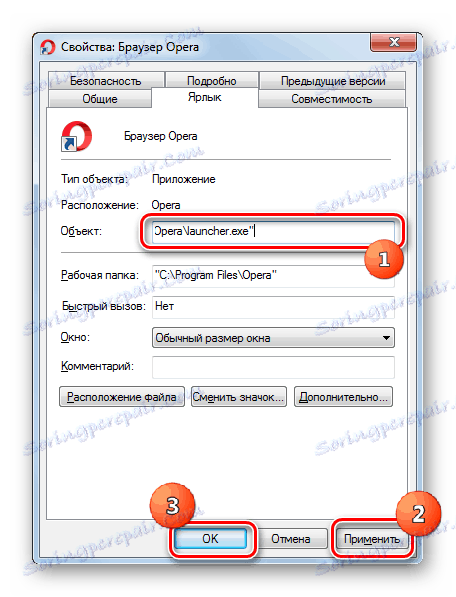
Подібну процедуру слід при необхідності виконати з ярликами всіх браузерів на комп'ютері.
Етап 3: Видалення файлу, що виконується
Якщо зміни «Казино Вулкан» були внесені тільки в браузери, то вищевказаних дій з очищення буде досить для того, щоб позбутися нав'язливої реклами. Але найчастіше все не так просто. Вірус прописує в системі свій виконуваний файл, вносить зміни в «Планувальник завдань» або в системний реєстр. А досить часто робить все це разом. Спочатку з'ясуємо, як видалити виконуваний файл вірусу системними засобами.
- Клацайте «Пуск» і переходите в «Панель управління».
- Далі в групі «Програми» тисніть «Видалення програм».
- Відкриється стандартний інструмент для деінсталяції додатків в Віндовс 7. Спробуйте відшукати в відобразиться списку додатків елемент, в найменуванні якого присутні слова «казино» або «вулкан», як на кирилиці, так і на латиниці. Якщо ви такого об'єкта не виявите, але проблема з рекламою з'явилася у вас не так давно, то клацніть по найменуванню поля «Встановлено».
- Таким способом ви зробите так, що останні інстальовані програми будуть у верхній частині списку. Уважно перегляньте їх на предмет виявлення тих додатків, які ви самі не встановлювали. Особливо звертайте увагу на програми без видавця. Якщо ви знайдете такий підозрілий об'єкт, то його необхідно деінсталювати. Перейдіть до нього та натисніть «Видалити» на панелі.
- Після цього виконайте всі необхідні процедури по деінсталяції, згідно з тими рекомендаціями, які будуть відображатися у вікні.
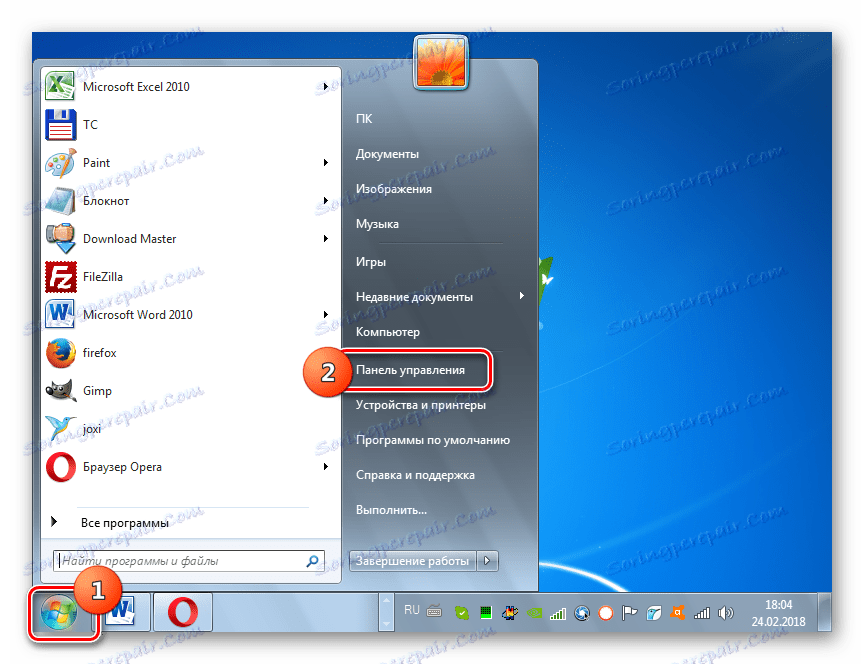
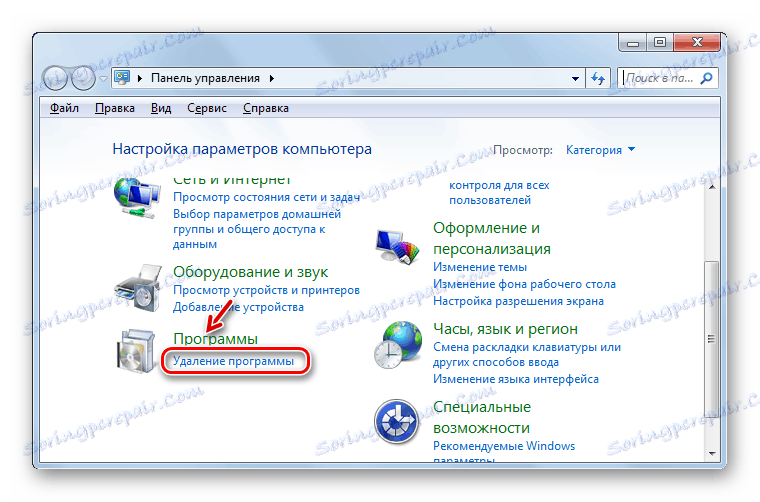
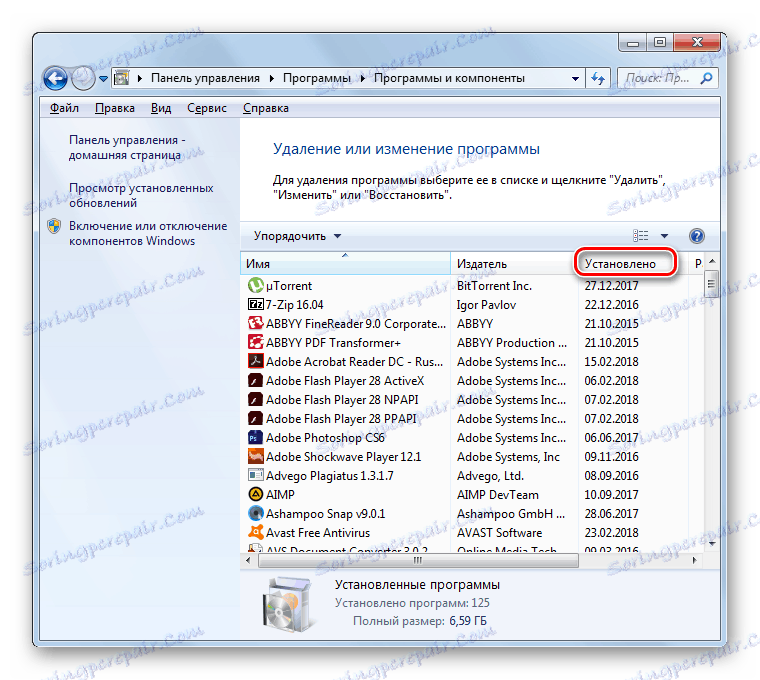
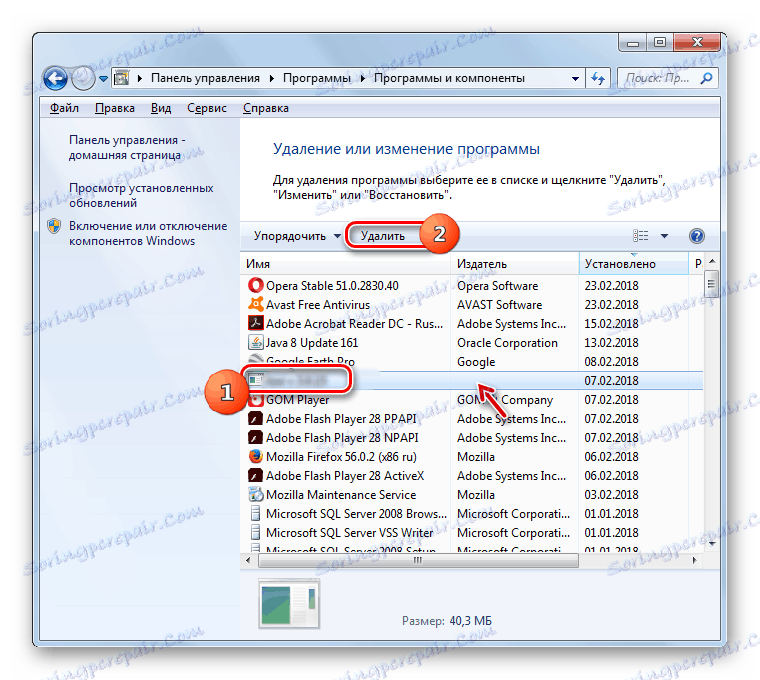
Етап 4: Видалення завдання
Але нерідко вірус «Казино Вулкан» також прописує періодичну задачу по завантаженню виконуваного файлу або відповідних розширень для браузерів. Тому чистка веб-оглядачів та видалити програму тільки тимчасово зможе вирішити проблему. Необхідно перевірити «Планувальник завдань» на наявність підозрілих завдань.
- Переходьте в «Панель управління» через кнопку «Пуск» так само, як було описано вище. Але тепер клікніть по «Система і безпека».
- Далі відкрийте «Адміністрування».
- В відобразиться списку шукайте «Планувальник завдань».
![Запуск інтерфейсу Планувальника завдань в розділі Адміністрування в Панелі управління в Windows 7]()
Також його можна активувати, використовуючи вікно «Виконати». Наберіть Win + R і вбийте:
taskschd.mscНатисніть "OK".
- «Планировщик заданий» запущен. В левой области текущего окна щелкните «Библиотека планировщика…» .
- В верхней части центрального блока окна отобразится перечень всех задач, запланированных в системе. Подробно ознакомиться с сутью конкретного элемента можно при выделении задачи в нижней части этого же блока. Обращайте внимание на подозрительные элементы, в которых запланирована закачка каких-то файлов в интернете или переход на веб-страницы.
- Для удаления подозрительной задачи кликните по ней ПКМ и в меню выбирайте «Удалить» .
- Запустится диалоговое окошко, где нужно подтвердить серьезность своих намерений, нажав «Да» .
- Подозрительная задача будет немедленно удалена.
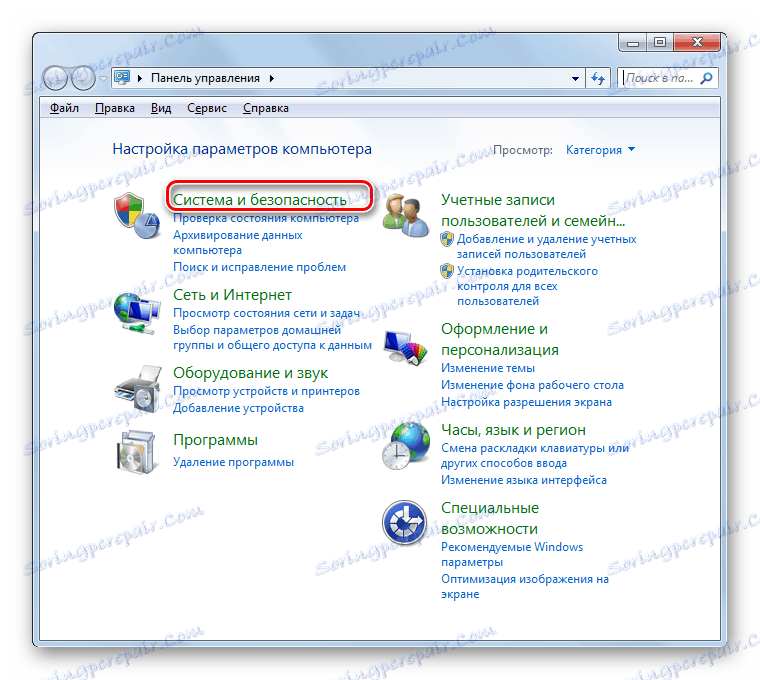
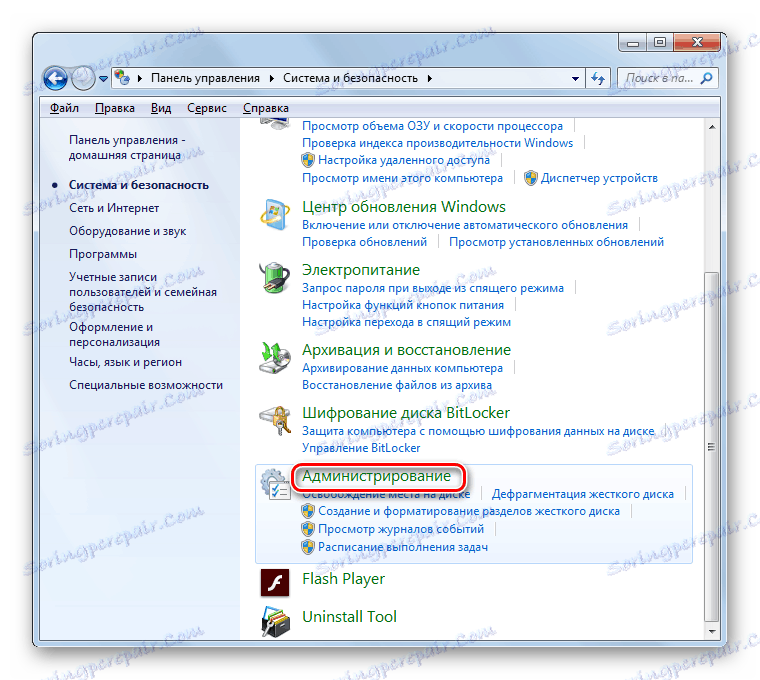
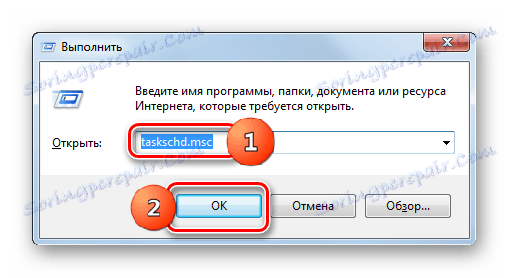
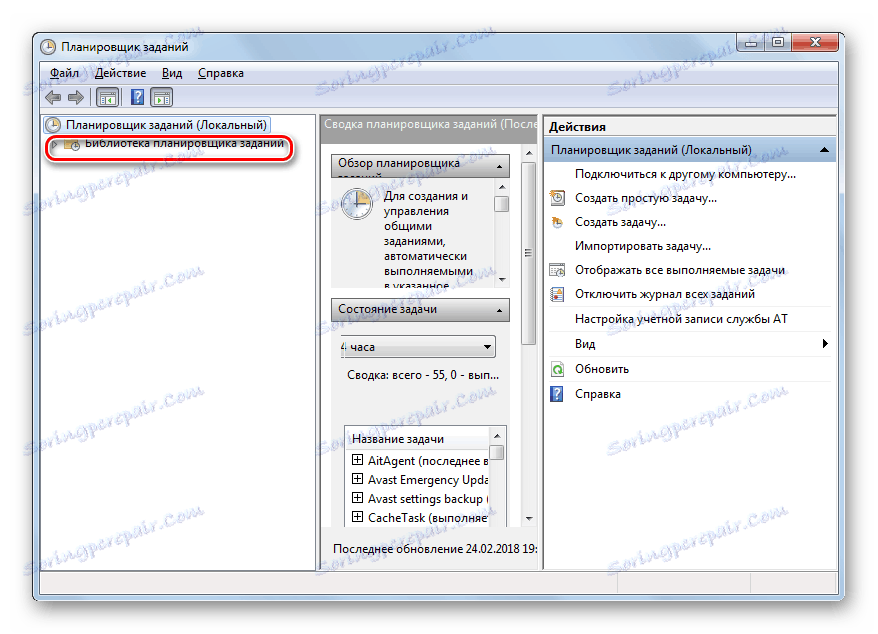
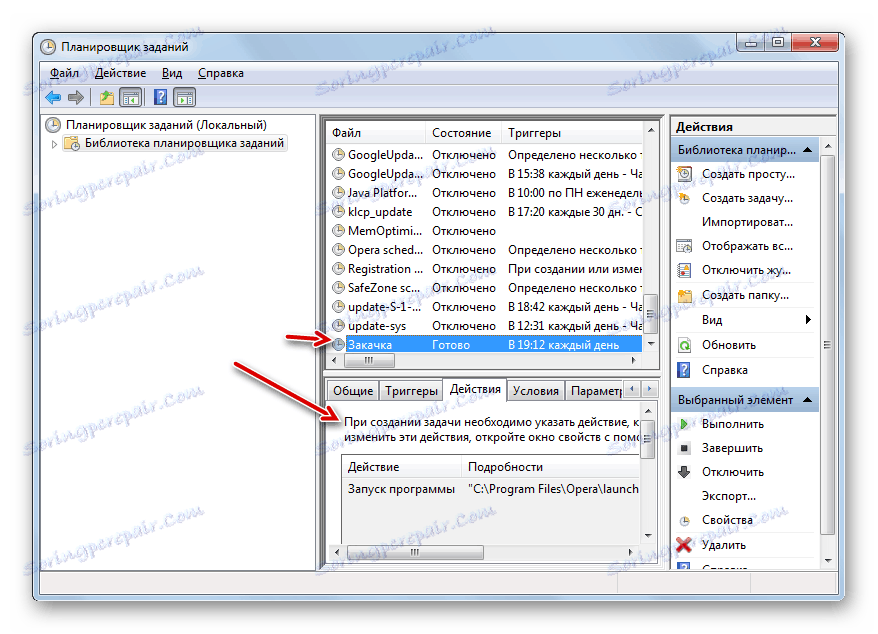
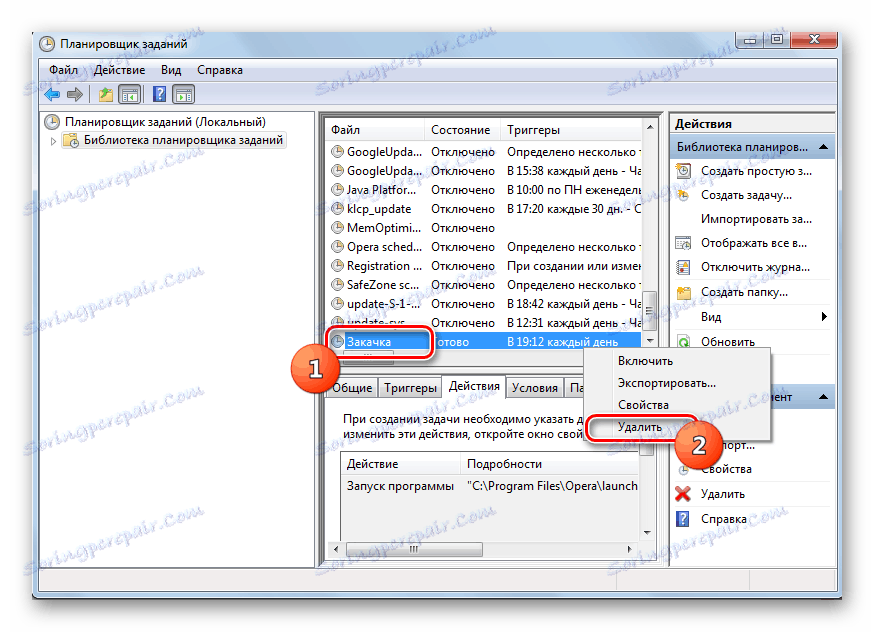
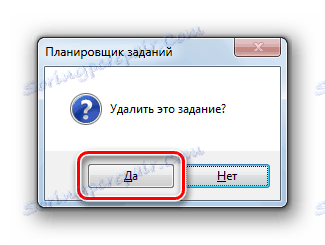
Этап 5: Чистка реестра
Но самая сложная задача по устранению назойливой рекламы, если вирус «Казино Вулкан» прописался в системном реестре. Дело в том, что в такой ситуации не только довольно сложно отыскать раздел, где находится вредоносная запись, но важно учесть, что ошибочное удаление элемента реестра может повлечь плачевные последствия вплоть до полного выхода системы из строя. Поэтому без наличия соответствующих знаний и умений лучше не производить ручных манипуляций на этом участке. Все действия вы выполняете на свой страх и риск. В любом случае, перед началом работ позаботьтесь о создании точки восстановления ОС или её резервной копии .
- Примените Win+R . Вбейте:
regeditЖмите «OK» .
- Откроется «Редактор реестра» .
- Путем перемещения по каталогам, расположенным в левой области окна, отыщите подозрительную ветку реестра, содержащую параметры, внесенные вирусным кодом. Щелкните по такому разделу ПКМ и выбирайте в меню «Удалить» .
- Откроется диалоговое окно, где необходимо подтвердить удаление, щелкнув «Да» .
- После этого закрываете «Редактор реестра» , нажав на стандартный значок закрытия.
- Чтобы изменения вступили в силу, требуется перезагрузить устройство. Кликните «Пуск» . Потом совершите щелчок по треугольнику справа от «Завершение работы» . В меню выбирайте «Перезагрузка» .
- После перезапуска ПК раздел реестра, содержащий вредоносную запись, будет полностью удален.
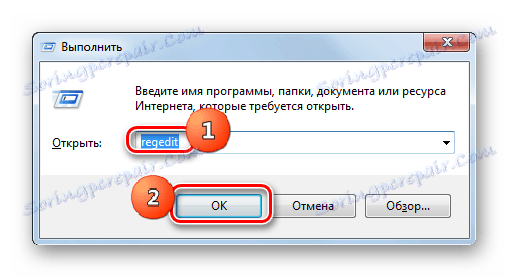
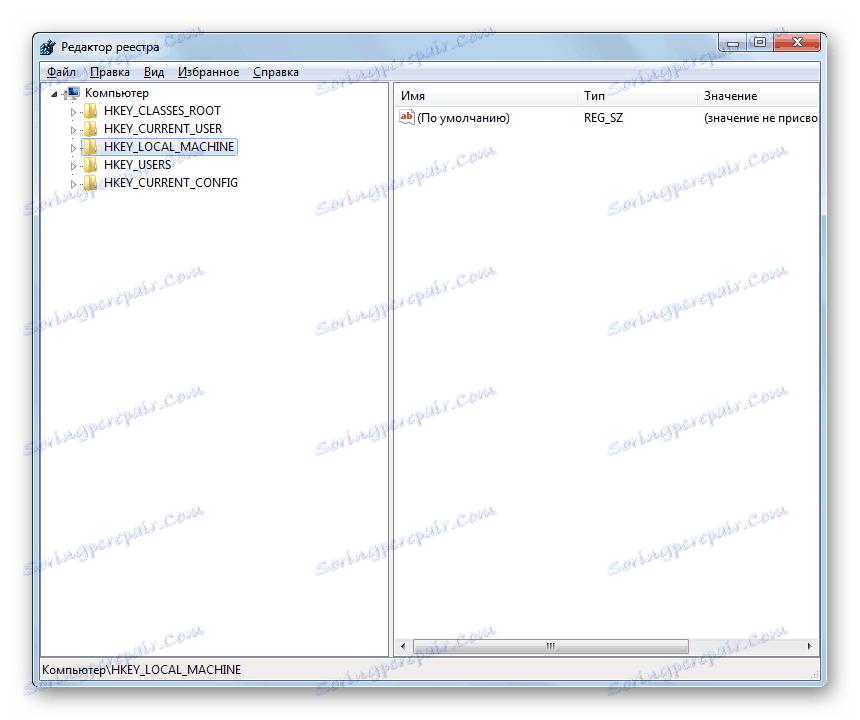
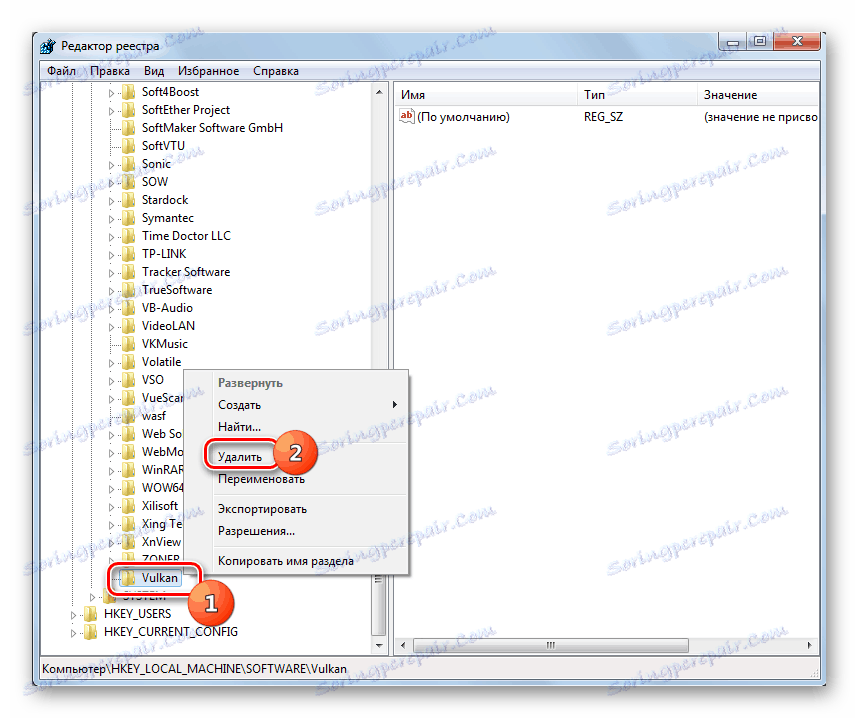

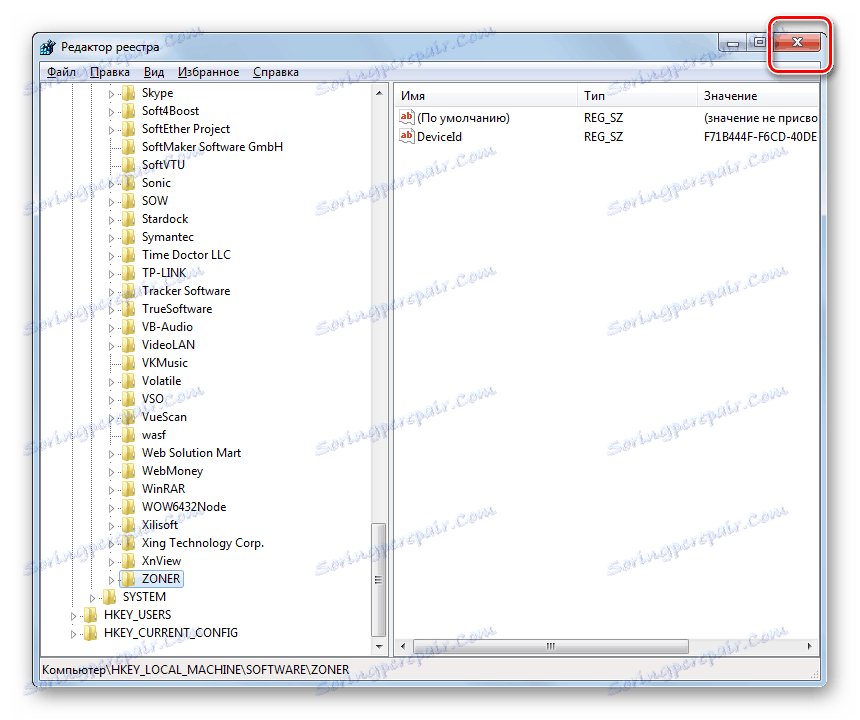
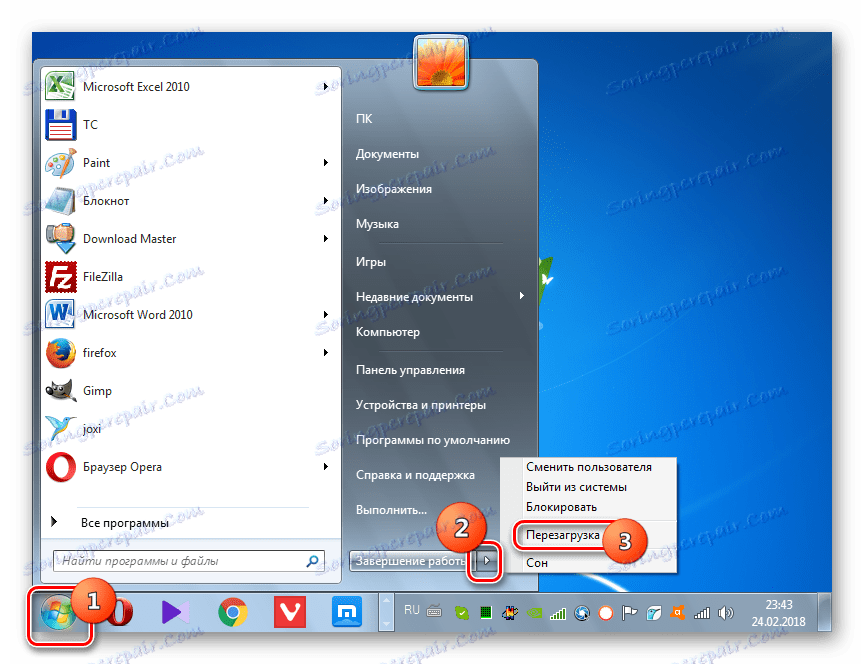
Вирус «Казино Вулкан» можно удалить как при помощи специального программного обеспечения, так и вручную, используя инструменты системы. Если вы не продвинутый пользователь, то советуем использовать первые два варианта действий, описанных в данном руководстве. В крайнем случае можно вручную очистить браузеры, деинсталлировать подозрительные программы и удалить потенциально опасные задачи в «Планировщике» . А вот производить ручные изменения в системном реестре без наличия у юзера соответствующих знаний и опыта категорически не рекомендуется.