Для комфортної роботи за комп'ютером або ноутбуком обов'язково потрібно відрегулювати екран монітора належним чином. Одним з важливих параметрів є показник яскравості. З даної статті ви дізнаєтеся про основні методи її зменшення на пристроях під управлінням Windows 10.
Зменшення яскравості на ноутбуці з Віндовс 10
Відразу відзначимо, що в рамках даної статті ми розглянемо лише дії, які дозволяють тільки зменшити яскравість. Якщо вам потрібно, навпаки, збільшити даний показник, ознайомтеся з окремою інструкцією, присвяченої цьому питанню.
Докладніше: Як збільшити яскравість екрану на Віндовс 10
Подальше керівництво ми поділимо на два розділи. Один з них буде корисний власникам ноутбуків, а другий - користувачам стаціонарних комп'ютерів з моніторами. Справа в тому, що на них по-різному зменшується яскравість екрану. Методи, які можна використовувати на ноутбуці, не принесуть позитивного ефекту на ПК.
Спосіб 1: «Гарячі» клавіші
На наш погляд найпростішим способом зменшити яскравість екрану ноутбука є використання спеціальних клавіш. Вони є на кожному пристрої. Суть зводиться до того, щоб натиснути одночасно клавішу «Fn» і «F2».

Зверніть увагу, що замість наведеної в прикладі клавіші «F2» може бути інша. Яка саме - залежить від виробника і моделі вашого ноутбука. Найчастіше це або одна з клавіш «F1-F12», Або ж кнопка «Вниз» або «Ліворуч». Використовуючи потрібну комбінацію, ви без особливих зусиль зменшите показник яскравості екрану.
Спосіб 2: Центр повідомлень
Даний спосіб зручний тим, що дозволяє зменшити яскравість екрану, не перемикаючись між вікнами. Виконується все досить просто.
- Клікніть в треї на «Панелі задач» по іконці «Центр повідомлень», Яка знаходиться в самому правому нижньому кутку екрану.
- З'явиться нове вікно, де, як правило, відображаються повідомлення системи. Тут же є і додаткові налаштування Windows. Клікніть в такому вікні по рядку «Розгорнути».
- Ви побачите, як розшириться список швидких дій. Під ним з'явиться смуга для регулювання яскравості. Наведіть на неї бігунок вліво до тих пір, поки результат не буде задовільним.

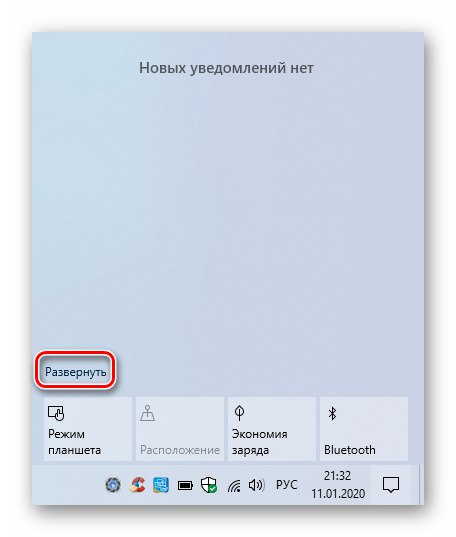

для закриття «Центру повідомлень» досить натиснути знову на іконку лівою кнопкою мишки (ЛФМ) або ж зробити це в будь-якому місці «Робочого столу».
Зверніть увагу, що дана настройка може бути відсутнім в старих збірках Windows 10 (16xx і 17xx). Якщо ви використовуєте одну з них, просто вдамося до будь-якого іншого методу.
Спосіб 3: «Параметри» ОС
Використовуючи даний метод, ви зможете не тільки зменшити яскравість екрану на ноутбуці, але і провести інші важливі настройки. Всі дії будуть виконуватися в спеціальному системному вікні, де знаходяться параметри операційної системи.
- Натисніть кнопку «Пуск» на «Панелі задач». Після цього з'явиться нове меню. У ньому клікніть по кнопці «Параметри», Яка зображена у вигляді шестерінки.
![Запуск вікна Параметри в Windows 10 через кнопку в меню Пуск]()
Читайте також: Що робити, якщо не відкриваються «Параметри» Windows 10
- Використовуючи наступне вікно, перейдіть в розділ «Система». Для цього просто клікніть ЛКМ по кнопці, зазначеної на скріншоті нижче.
- Далі автоматично відкриється потрібна вкладка «Дисплей». У самому верху списку параметрів вкладки знаходиться смуга регулювання яскравості монітора. Затисніть повзунок ЛФМ і перетягніть його вліво.

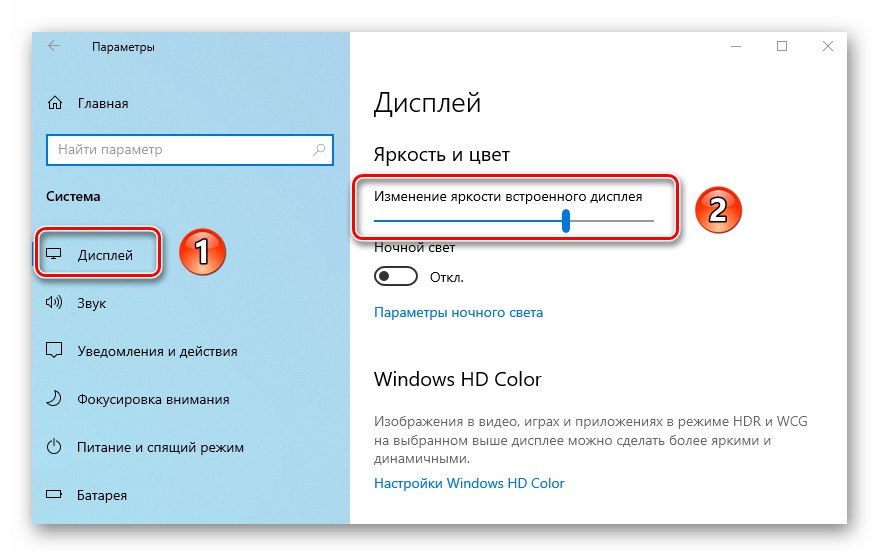
Після установки бажаного значення закрийте всі відкриті раніше вікна. Відзначимо, що при підключенні декількох моніторів шукана смуга регулювання яскравості буде знаходитися не в самому верху вікна, а посередині.
Спосіб 4: «Центр мобільності»
Даний метод має на увазі під собою використання спеціальної системної утиліти, зазначеної в назві способу. У ній можна не тільки зменшити яскравість, але і використовувати додаткові функції ОС.
- Натисніть одночасно клавіші «Windows + R». В відкрилося вікно оснащення «Виконати» введіть команду
control. Після цього натисніть в цьому ж вікні кнопку «OK» або ж «Enter» на клавіатурі.![Відкриття вікна Панель управління в Windows 10 через оснащення Виконати]()
Читайте також: Відкриття «Панелі управління» на комп'ютері з Windows 10
- У наступному вікні ми рекомендуємо змінити режим відображення елементів, вибравши категорію «Великі значки». Потім в списку опцій і додатків знайдіть «Центр мобільності Windows» і клікніть на його назві ЛФМ для запуску.
- В результаті з'явиться невелике вікно з різними настройками. У самому першому блоці буде розташовуватися шукана смуга для регулювання яскравості. Посуньте повзунок вліво для її зменшення.
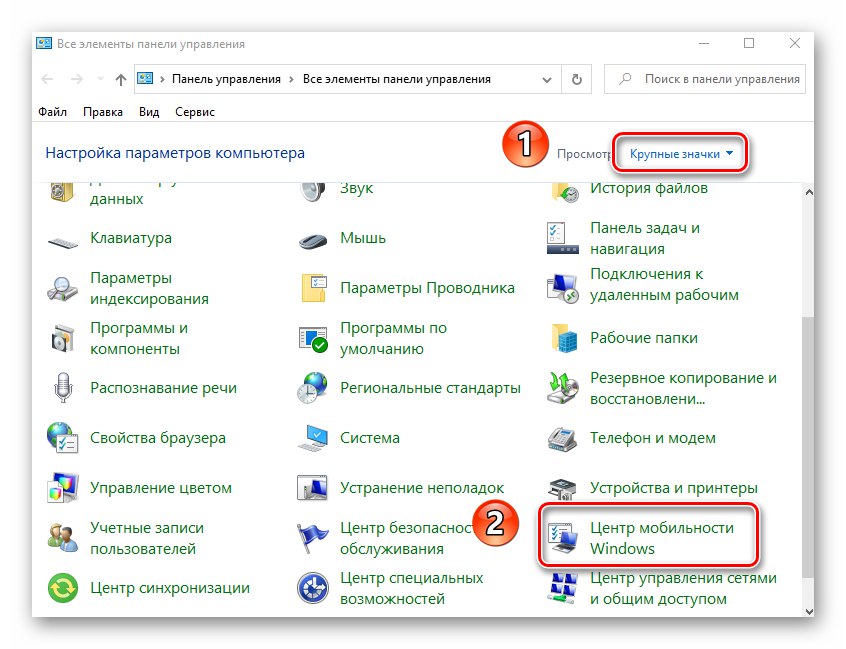
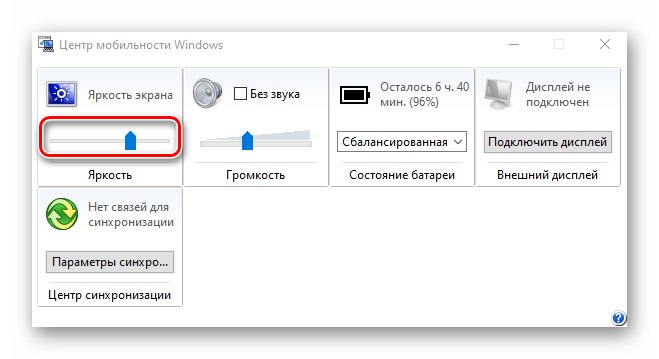
По завершенні операції вікно «Центру підтримки портативних ПК» можна закрити.
Зменшення яскравості екрану на стаціонарних ПК
Список способів для зменшення яскравості екрану зовнішніх моніторів не такий великий, як для ноутбуків. За фактом існує всього один метод - використання спеціального меню.
параметри монітора
Для управління всіма настройками монітора на ньому є спеціальні кнопки. Їх місце розташування залежить від моделі пристрою і його виробника. Найчастіше їх можна знайти збоку або знизу. Набагато рідше вони розташовані на задній стороні. Перелік дій для зменшення яскравості матиме приблизно такий вигляд:
- Натисніть головну кнопку «Menu» на моніторі. Іноді її підписують як «Enter».
- Далі, використовуючи знаходяться поруч кнопки на пристрої, зайдіть в меню, яке відповідає за налаштування картинки. Воно може називатися по-різному. Шукайте те, в якому є рядок «Яскравість» або ж «Brightness».
- Потім просто за допомогою тих же клавіш змініть значення смуги яскравості. По завершенні натисніть на моніторі спеціальну кнопку, яка закриває все меню. Знову ж таки, вона називається по-різному на різних пристроях.
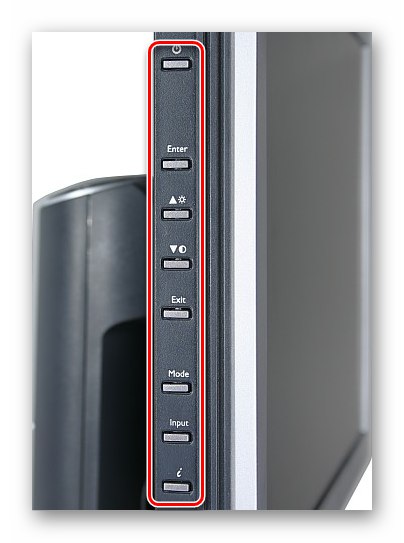
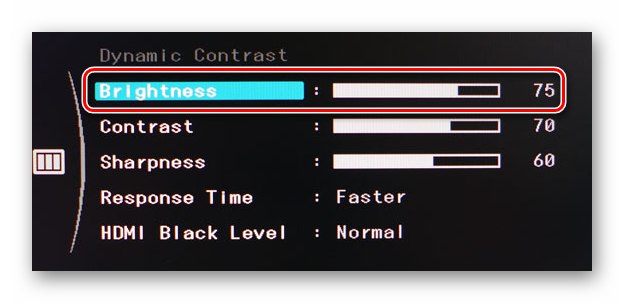
Якщо у вас не виходить самостійно виконати необхідні дії, напишіть в коментарях модель монітора - ми обов'язково дамо більш точні вказівки щодо зменшення яскравості.
Таким чином, з даної статті ви дізналися про основні методи зменшення яскравості екрану на пристроях, що працюють під управлінням Windows 10. Нагадаємо, що даний показник - лише один з параметрів, який впливає на комфорт роботи за ПК. Для того щоб змінити і інші настройки, перейдіть за посиланням нижче і ознайомтеся з нашим спеціальним керівництвом.
Докладніше: Налаштування екрану в Windows 10

