
В операційній системі Windows 10 є ряд додатків, які можуть виконуватися у фоновому режимі, тобто залишатися активними навіть після закриття відповідного вікна. Такий стан речей іноді навантажує процесор і оперативну пам'ять, оскільки кожна така програма хоч трохи, але вимагає системні ресурси. Особливо чутливі до таких ситуацій власники слабких ПК, тому і виникає необхідність відключення фонової роботи ПО. Далі ми продемонструємо всі можливі методи здійснення цього.
Відключаємо фонові додатки в Windows 10
Кожен спосіб, про яку піде мова в даній статті, має на увазі один підсумковий результат, а відрізняються один від одного лише алгоритми. Однак іноді деякі варіанти виявляються нерезультативними (найчастіше спосіб 1), Тому при виникненні труднощів радимо переходити від одного методу до іншого, щоб знайти ефективний. Давайте почнемо з найпростішої і швидкої інструкції.
Спосіб 1: Меню «Параметри»
В першу чергу розглянемо графічне меню «Параметри». Саме через нього найпростіше відключити функціонування всіх фонових додатків або налаштувати конкретні з них.
- Відкрийте «Пуск» і перейдіть в «Параметри».
- Опустіться вниз списку і відшукайте плиту «Конфіденційність».
- Зверніть увагу на ліву панель. Тут клацніть по напису «Фонові додатки».
- Ви можете відключити роботу всіх додатків відразу, перемістивши відповідний повзунок в стан «Вимкнути.».
- Опустіться вниз, щоб побачити список усіх програм, які можуть працювати фоном. Якщо ви бажаєте відключити тільки деякі з них, використовуйте розташовані тут повзунки, які відповідають за включення і деактивацію.
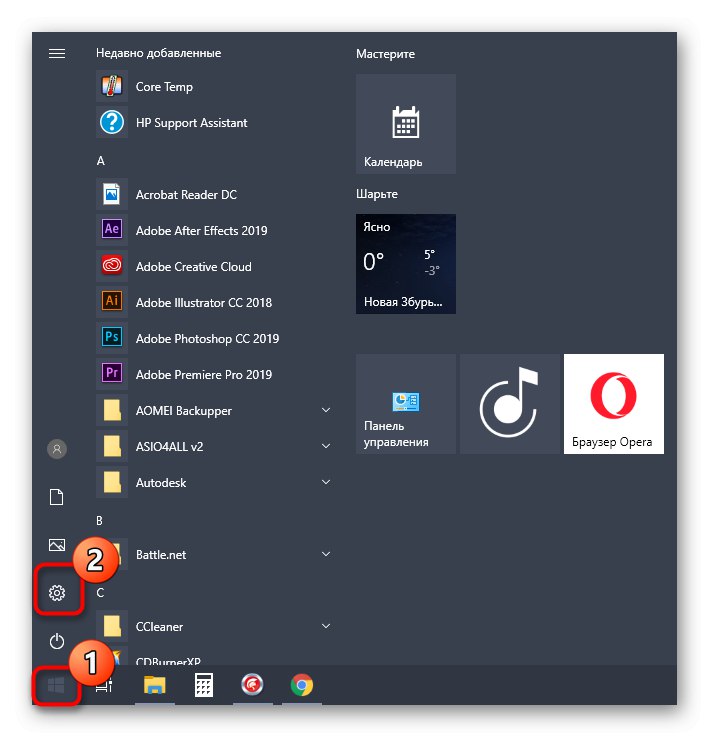
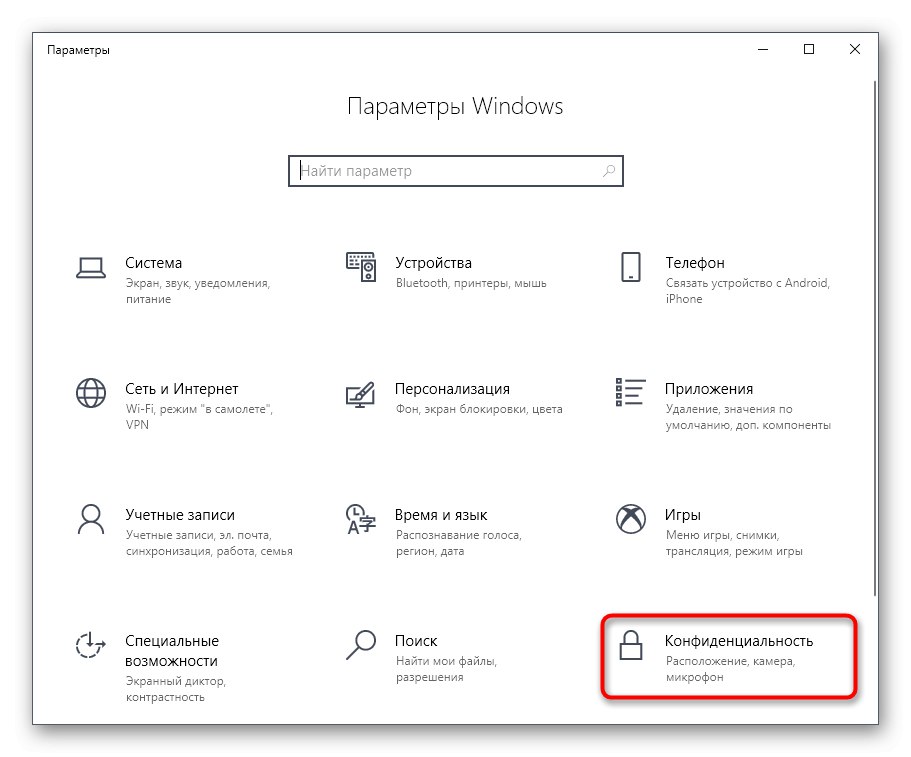
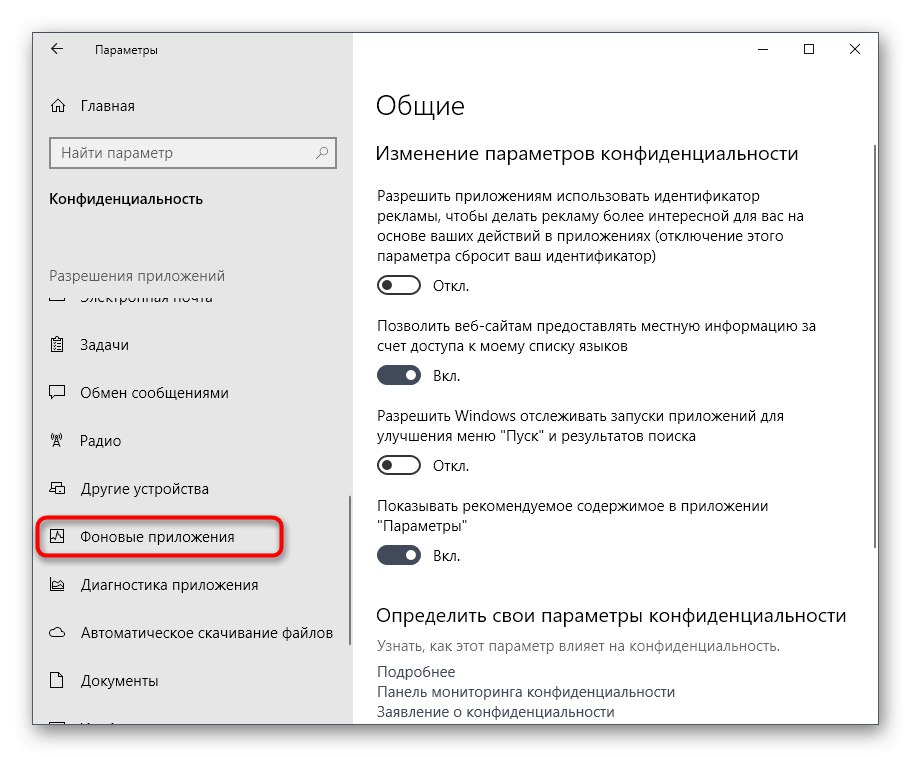
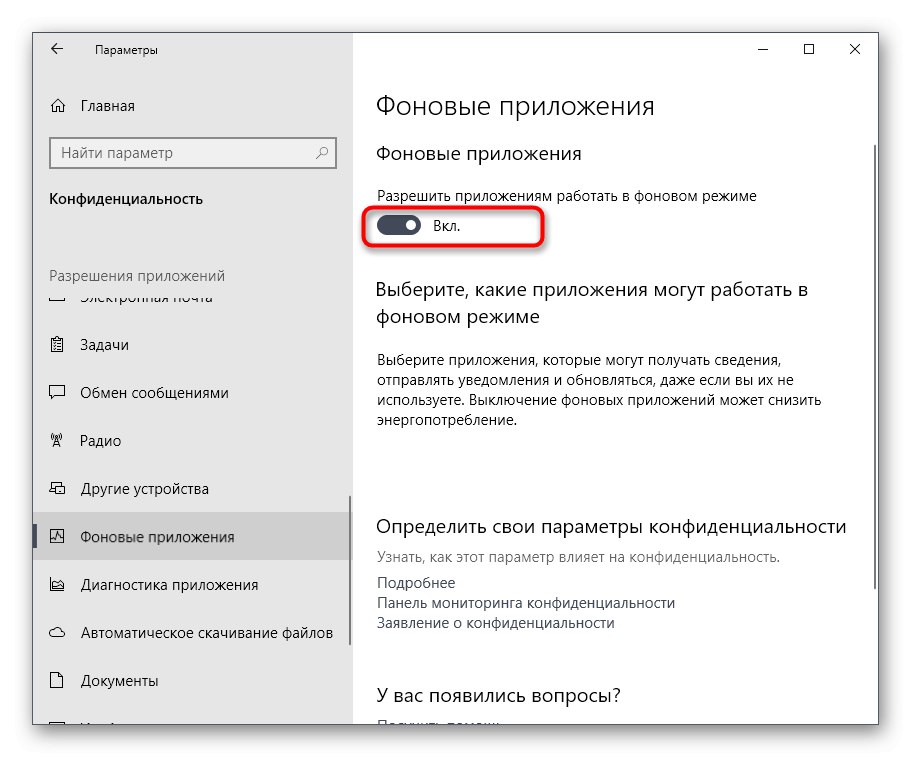
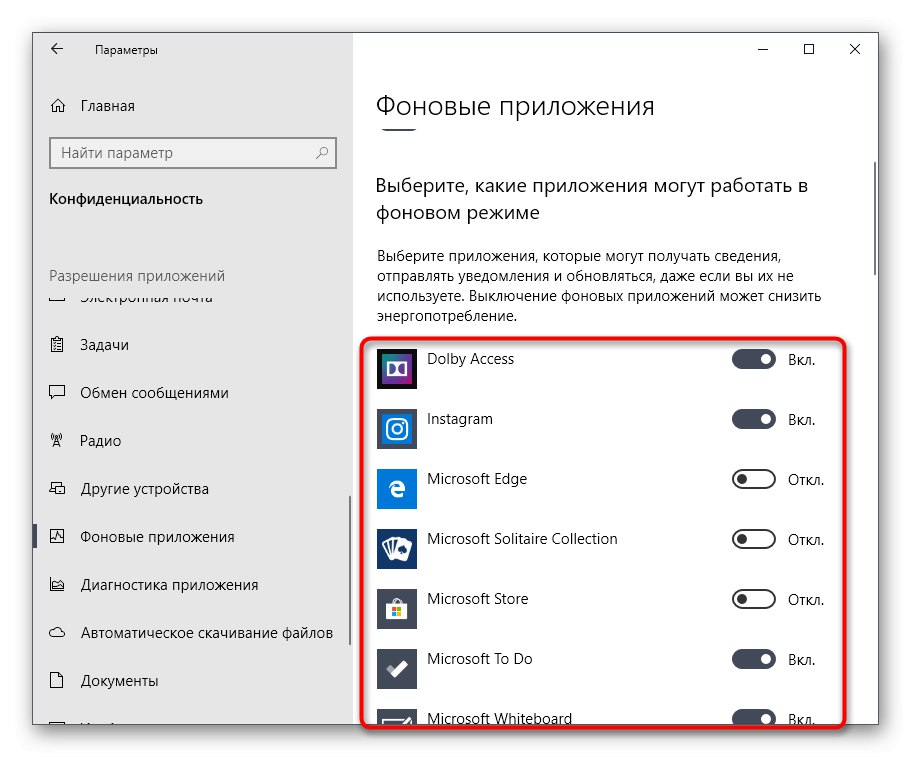
Тепер можете почати стеження за навантаженням на систему, щоб зрозуміти, наскільки виконані дії допомогли звільнити процесор і оперативну пам'ять.
Спосіб 2: Командний рядок
Іноді після перезавантаження комп'ютера фонові програми продовжують свою роботу, а виставлені через «Параметри» настройки просто збиваються. Такі ситуації означають якийсь збій в редакторі реєстру, де і зберігаються необхідні настройки, тому їх слід змінити трохи інакше. Найпростіше це зробити через командний рядок.
- Запустіть консоль від імені адміністратора зручним для вас способом, наприклад, через меню «Пуск», Відшукавши додаток через пошук.
- У рядку вставте команду
HKCUSoftwareMicrosoftWindowsCurrentVersionBackgroundAccessApplications / v GlobalUserDisabled / t REG_DWORD / d 1 / fі натисніть на Enter для її активації. - Ви будете повідомлені про те, що операція успішно завершена.
- Після цього вставте наступну команду
Reg Add HKCUSoftwareMicrosoftWindowsCurrentVersionSearch / v BackgroundAppGlobalToggle / t REG_DWORD / d 0 / f. - Дочекайтесь появи позитивного повідомлення.
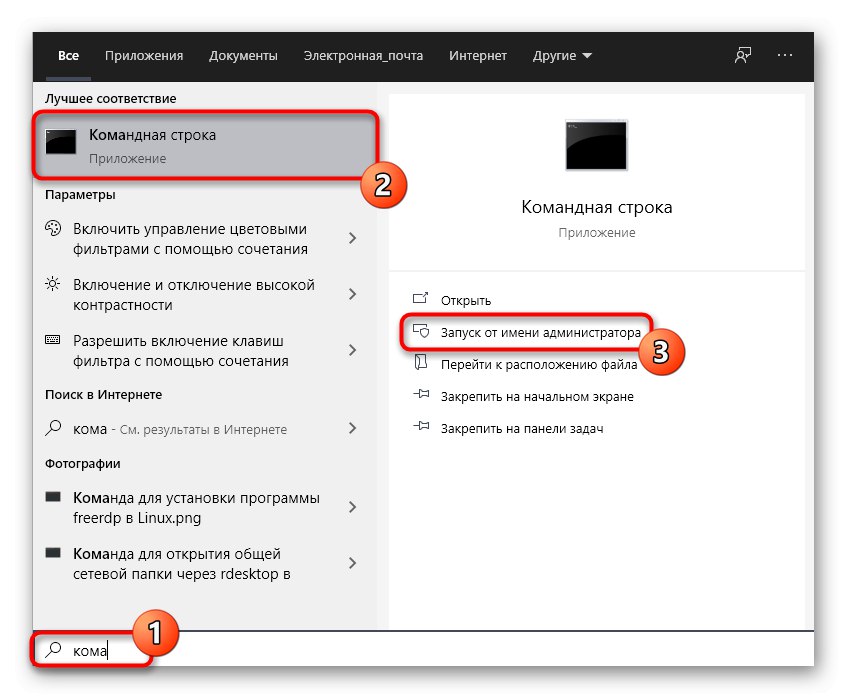
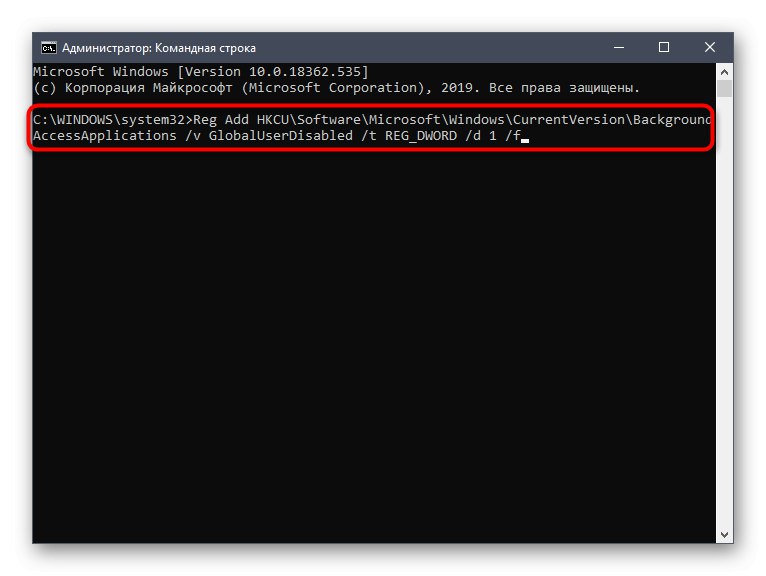
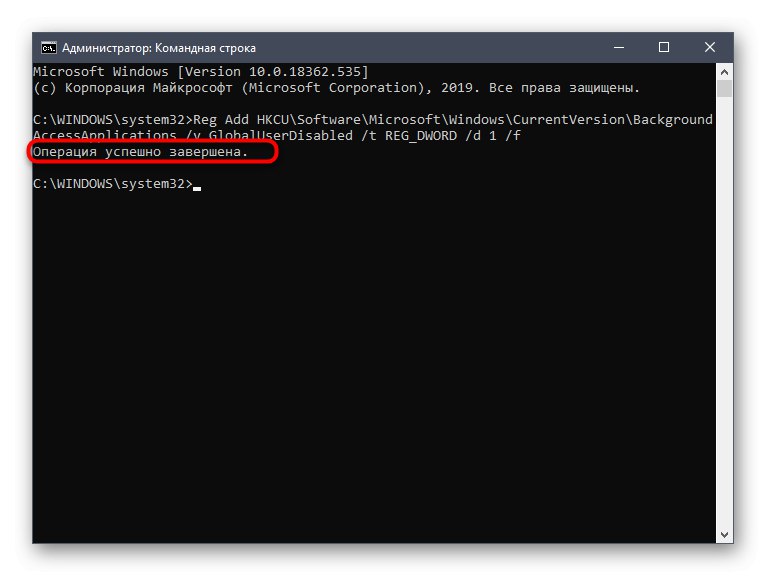
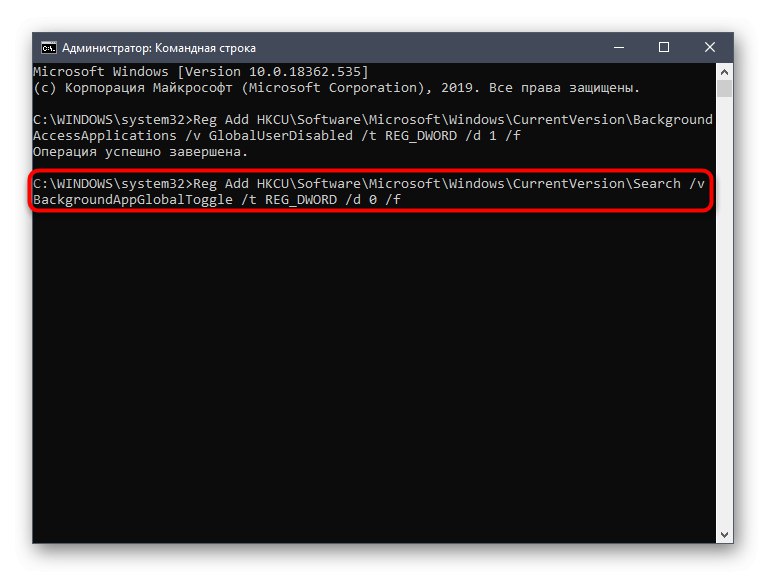
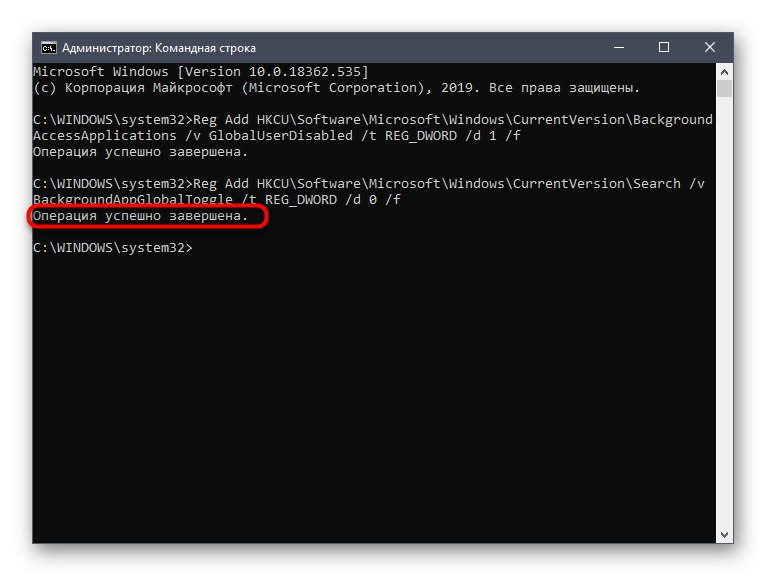
Наведені вище команди автоматично вносять зміни в редактор реєстру, відключаючи роботу фонових додатків. Тепер навіть після перезавантаження комп'ютера жодне з них не має включитися самостійно. Враховуйте, що цей варіант не підходить в тому випадку, якщо ви хочете відключити тільки конкретні програми.
Спосіб 3: Редактор групових політик
Відразу відзначимо, що виконання цього способу проводиться через редактор групових політик. Він є тільки в збірках Windows 10 Pro, Enterprise або Education. Якщо ви володієте іншою версією ОС, скористайтеся наступним методом, адже він має на увазі ту ж саму конфігурацію, але тільки через редактор реєстру.
- При наявності редактора групових політик його спочатку потрібно запустити. Для цього відкрийте «Виконати», затиснувши Win + R, Де напишіть
gpedit.mscі натисніть на клавішу Enter. - Перейдіть по шляху «Конфігурація комп'ютера» — «Компоненти Windows» — «Конфіденційність додатки».
- У цій директорії знайдете пункт «Дозволити додаткам для Windows працювати у фоновому режимі» і двічі клікніть по ньому лівою кнопкою миші.
- Задайте параметр «Включено» і у спливаючому списку «За замовчуванням для всіх додатків» задайте значення «Заборонити примусово».
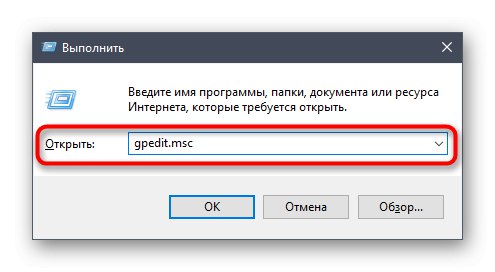
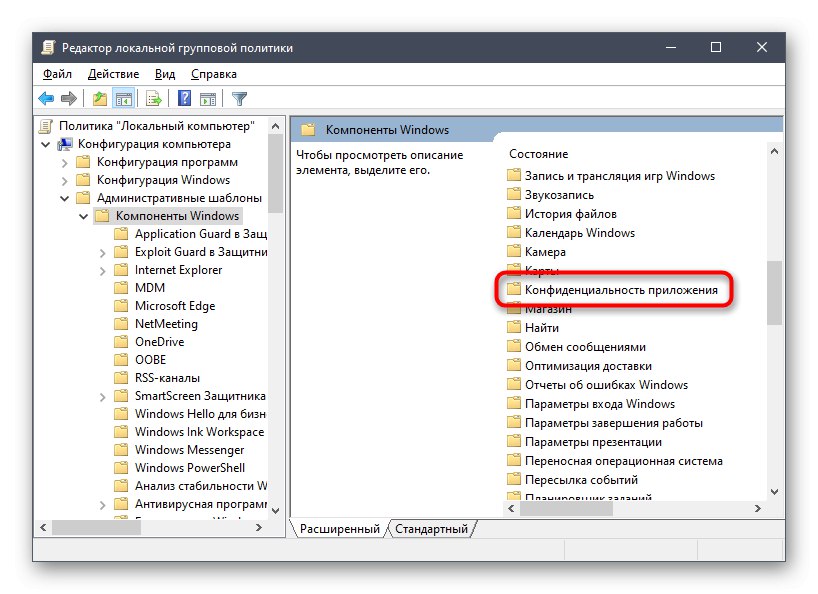
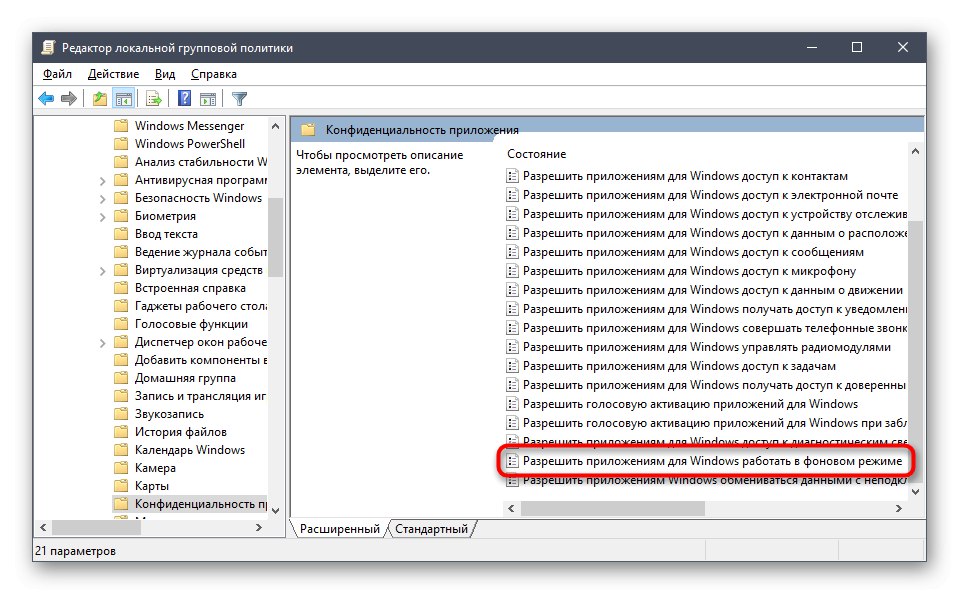
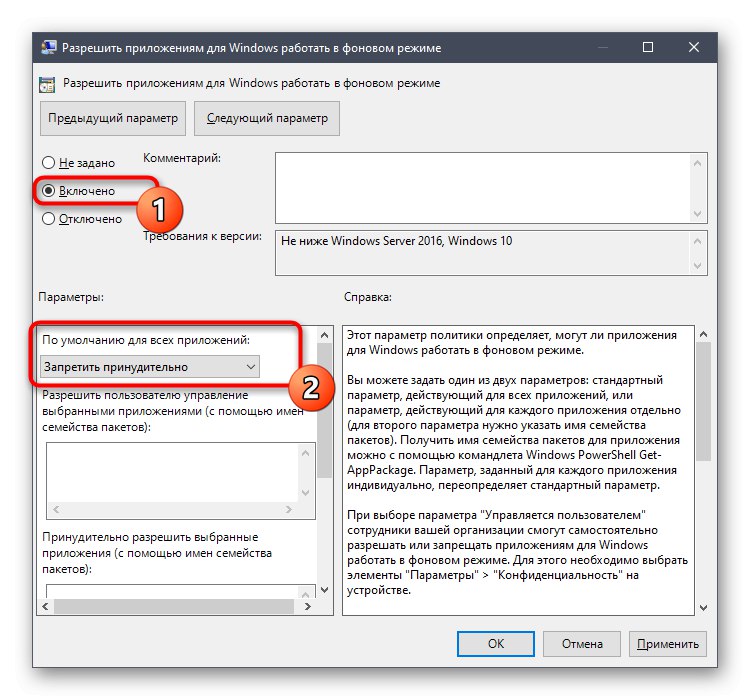
Після внесення подібних змін фонові додатки будуть відключені автоматично без потреби в перезавантаженні комп'ютера. У майбутньому ви можете дозволити запуск цих програм, вибравши відповідний пункт у цьому ж меню, якщо захочете повернути конфігурацію на колишній рівень.
Спосіб 4: Редактор реєстру
Останній спосіб, про який ми хочемо поговорити в рамках сьогоднішнього матеріалу, полягає у внесенні змін через редагування параметрів реєстру. Цей варіант найскладніший, але найбільш ефективний, оскільки виставлена конфігурація не буде скинута випадковим чином.
- Відкрийте «Виконати» (Win + R) І введіть там
regedit. Активуйте команду натисканням на клавішу Enter. - У вікні перейдіть по шляху
HKEY_LOCAL_MACHINESOFTWAREPoliciesMicrosoftWindowsAppPrivacy. - Якщо ця директорія відсутня в папці «Windows», Створіть її натисканням ПКМ за кінцевим каталогу, вибравши «Розділ». Не забудьте поставити відповідну назву.
- Тут вас цікавить пункт «LetAppsRunInBackground».
- У разі його відсутності створіть новий параметр «DWORD (32 біти)» і вкажіть для нього відповідну назву.
- Двічі клікніть по параметру лівою кнопкою миші, щоб відкрити його властивості. Змініть значення на 2.
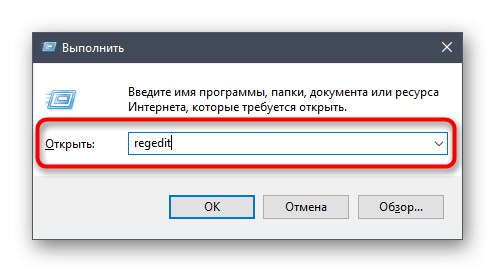
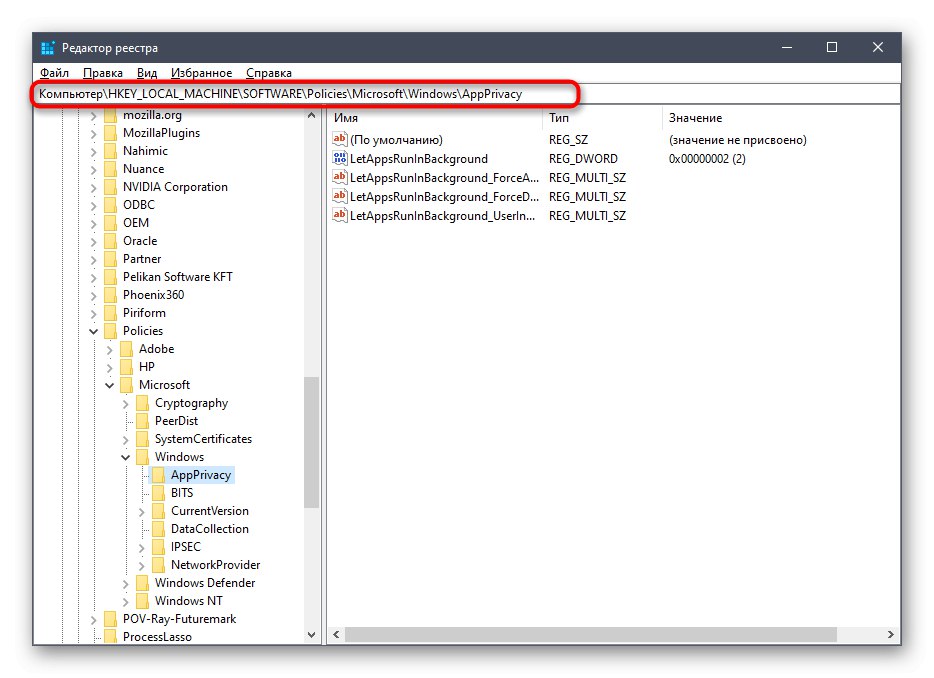
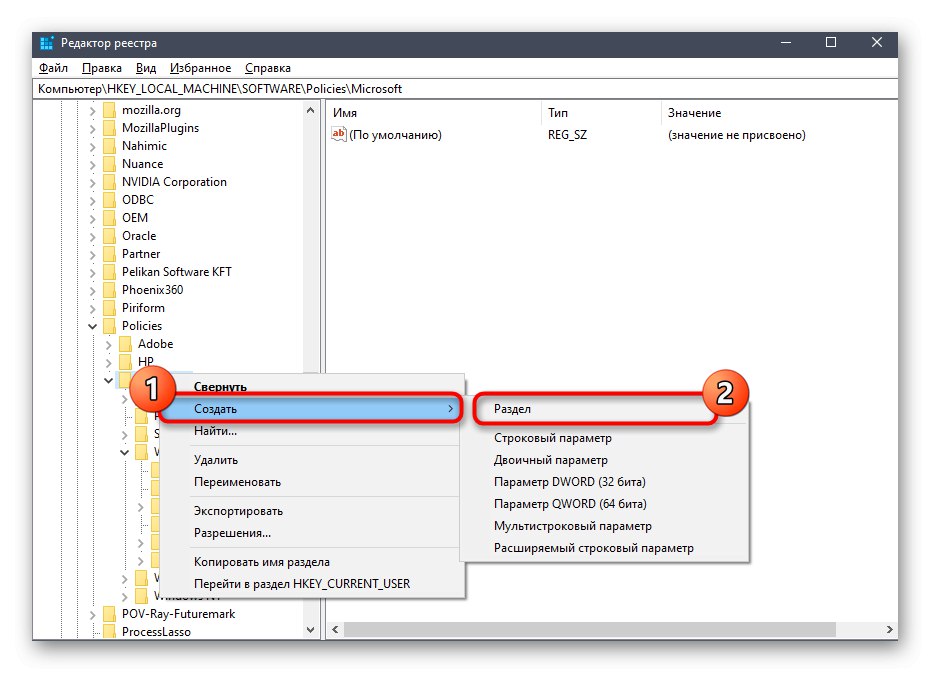
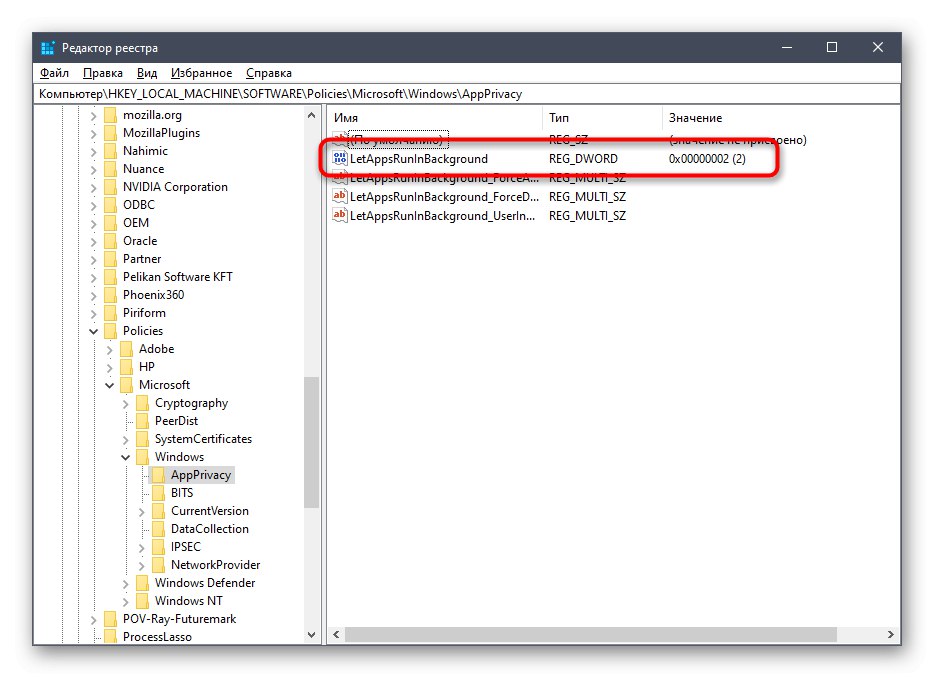
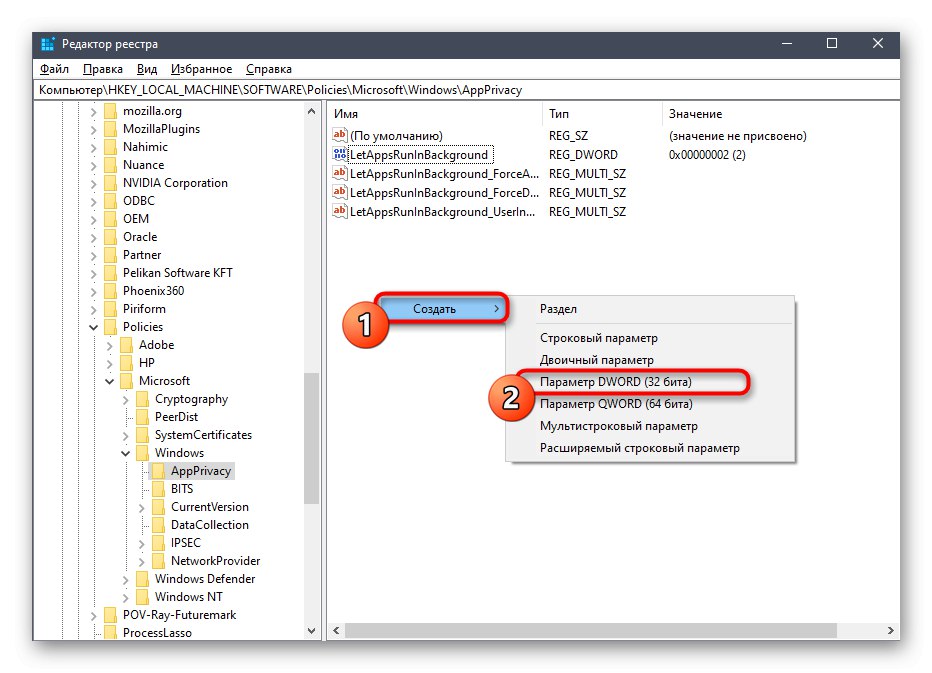
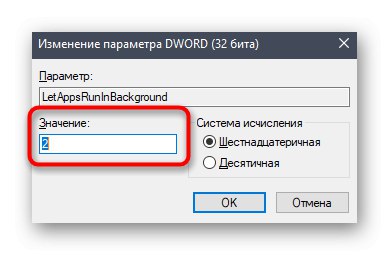
Всі настройки, вироблені через редактор реєстру, вступають в дію тільки при створенні нового сеансу операційної системи, а це означає, що доведеться перезавантажити комп'ютер для повного відключення роботи програм у фоновому режимі.