Інструкція по відновленню видалених файлів на флешці
Незважаючи на розвиток хмарних технологій, що дозволяють зберігати свої файли на віддаленому сервері і мати до них доступ з будь-якого пристрою, флешки не втрачають своєї популярності. Досить великі за розміром файли перенести між двома комп'ютерами, особливо що знаходяться поруч, таким способом набагато зручніше.
Уявіть собі ситуацію, коли, підключивши флешку ви виявляєте, що видалили з неї якісь необхідні Вам матеріали. Що робити в цьому випадку і як провести відновлення даних? Вирішити проблему можна за допомогою спеціальних програм.
зміст
Як повернути вилучені файли з флешки
В інтернеті можна знайти досить багато програм, основне завдання яких полягає в тому, щоб повернути вилучені документи і фото з зовнішніх носіїв. Також їх можна відновити після випадкового форматування. Щоб швидко і без втрат відновити стерті дані, є три різні способи.
Спосіб 1: Unformat
Обрана програма допомагає у відновленні практично будь-яких даних з усіх типів носіїв. Використовувати її можна як для флеш-накопичувачів, так і для карток пам'яті і жорстких дисків. Завантажити Unformat найкраще на офіційному сайті, тим більше що там все відбувається безкоштовно.
Після цього виконайте наступні прості дії:
- Встановіть завантажену програму і після її запуску побачите головне вікно.
- У верхній половині вікна виберете потрібний накопичувач і натисніть кнопку із зображенням подвійної стрілки, у верхньому правому куті, для запуску процедури відновлення. У нижній половині вікна можете додатково подивитися які розділи флешки будуть відновлені.
- Ви можете спостерігати процес первинного сканування. Над смугою прогресу сканування видно кількість виявлених в його процесі файлів.
- Після закінчення первинного сканування у верхній половині вікна натисніть на значок флешки і запустіть вторинне сканування. Для цього знову оберете свій USB-накопичувач в списку.
- Натисніть на іконку з написом «Recover to ...» і відкрийте вікно вибору папки збереження файлів. Це дозволить Вам вибрати папку, куди будуть розвантажуватися відновлені файли.
- Виберіть потрібну директорію або створіть нову і натисніть кнопку «Browse ...», почнеться процес збереження відновлених файлів.
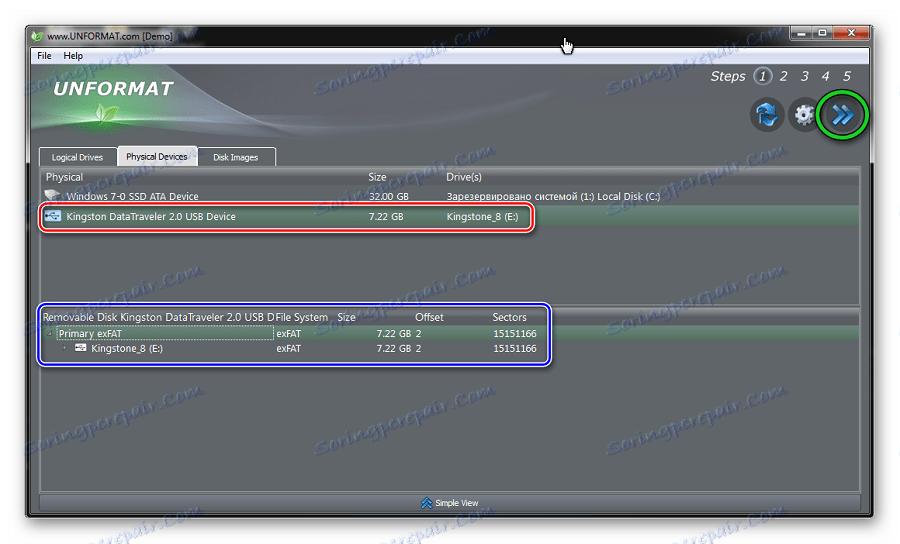
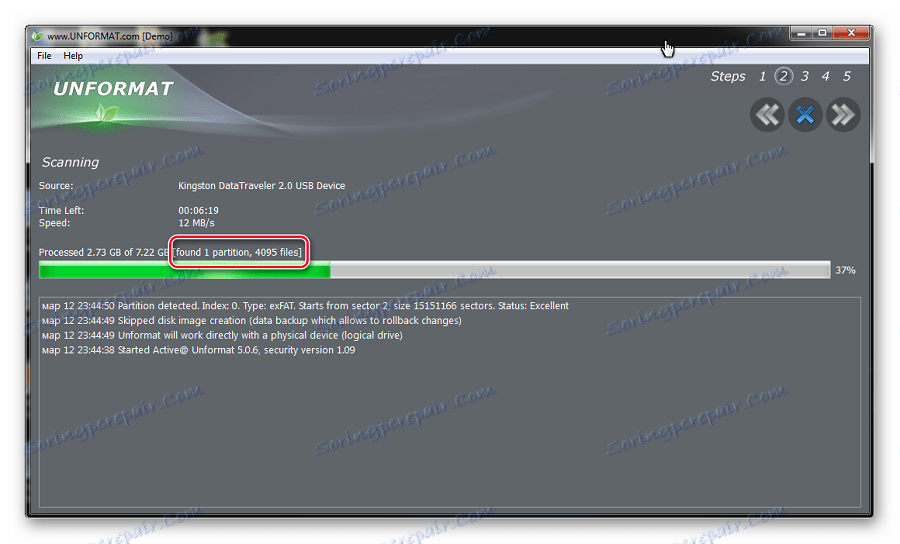
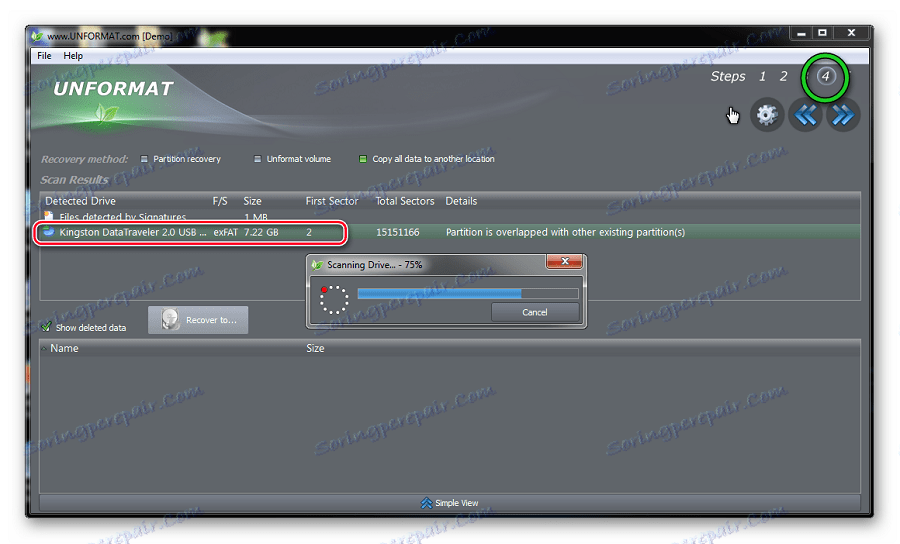
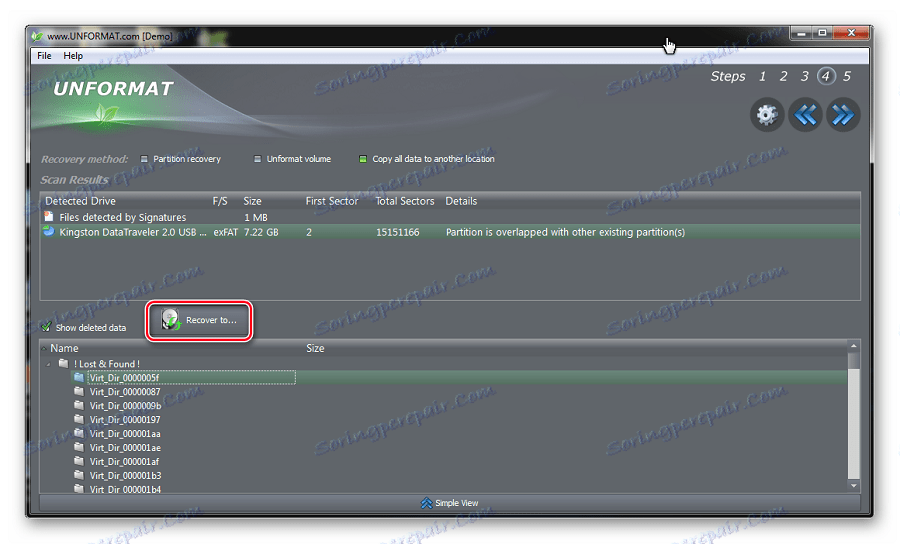
Читайте також: Що робити, якщо флешка не форматуються
Спосіб 2: CardRecovery
Дана програма призначена для відновлення, в першу чергу, фото та відеоматеріалів. Завантажуйте її виключно з офіційного сайту, адже всі інші посилання можуть вести на шкідливі сторінки.
Далі виконайте ряд простих дій:
- Встановлюєте і відкриваєте програму. Натисніть кнопку «Next>», щоб перейти до наступного вікна.
- На вкладці «Step 1» вкажіть місце розміщення носія інформації. Потім галочками відзначте тип відновлюваних файлів і вкажіть папку на жорсткому диску, в яку буде проводитися копіювання готових даних. Для цього поставте галочки на типах відновлюваних файлів. А папка для відновлюваних файлів вказується під написом «Destination Folder». Можна зробити це вручну, якщо натиснути на кнопку «Browse». Завершуєте підготовчі операції і запустіть сканування за допомогою натискання на кнопку «Next>».
- На вкладці «Step 2» в процесі сканування можна бачити прогрес виконання та перелік виявлених файлів із зазначенням їх розміру.
- В кінці з'явиться інформаційне вікно про завершення другого етапу роботи. Натисніть «ОК» для продовження.
- Натисніть кнопку «Next>« і перейдіть до діалогу вибору знайдених файлів для збереження.
- У цьому вікні виберіть перегляд попередніх зображень або відразу натискайте кнопку «Select All» щоб відзначити всі файли для збереження. Клікайте по кнопці «Next» і все відмічені файли відновляться.
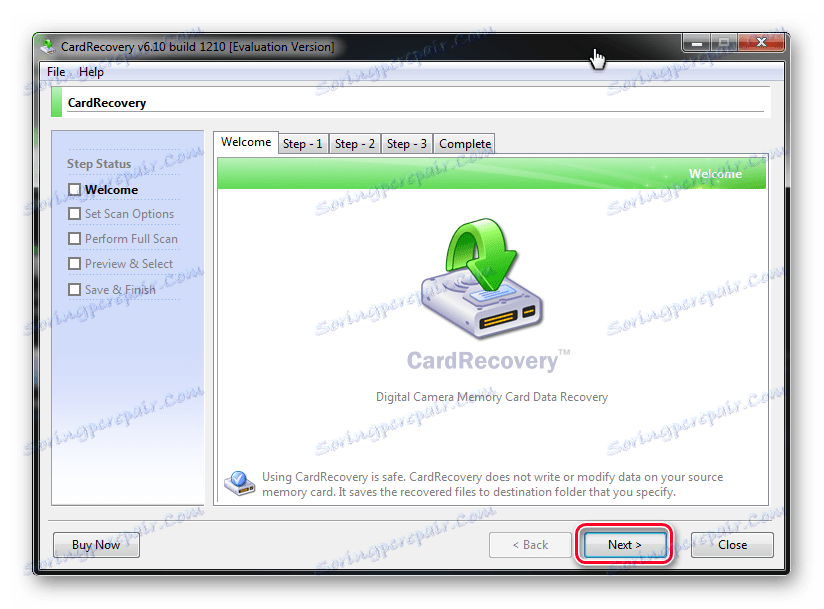
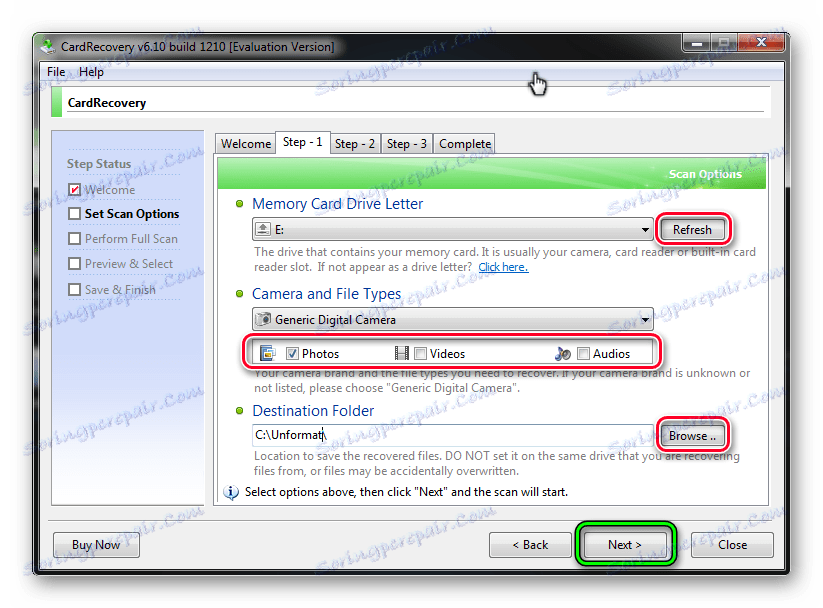
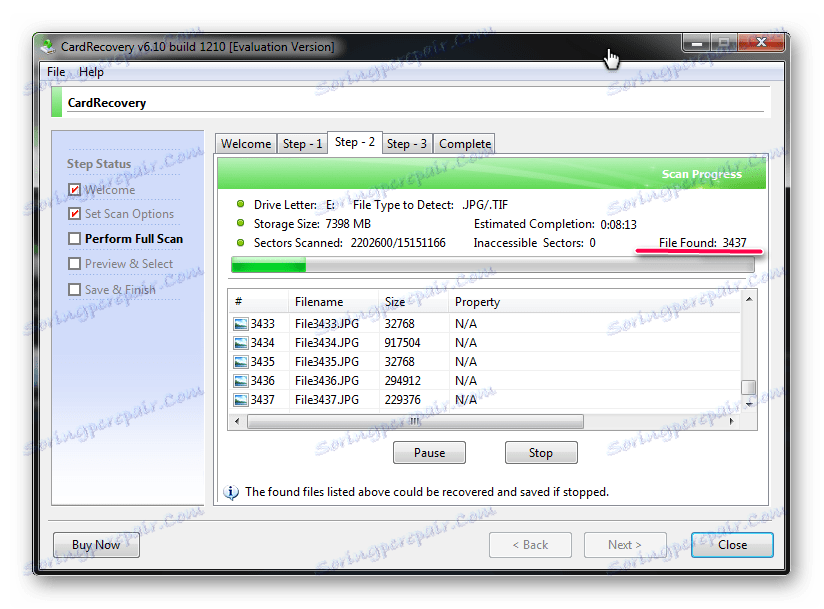
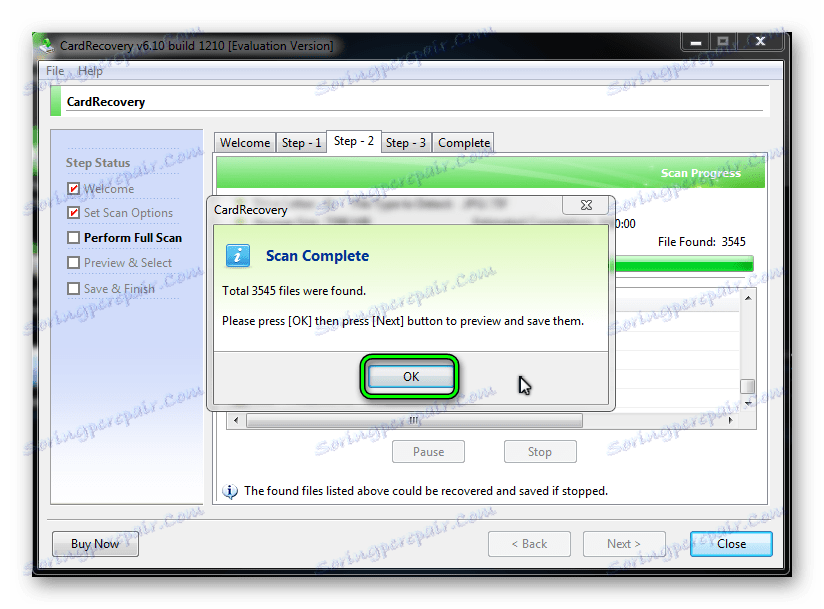
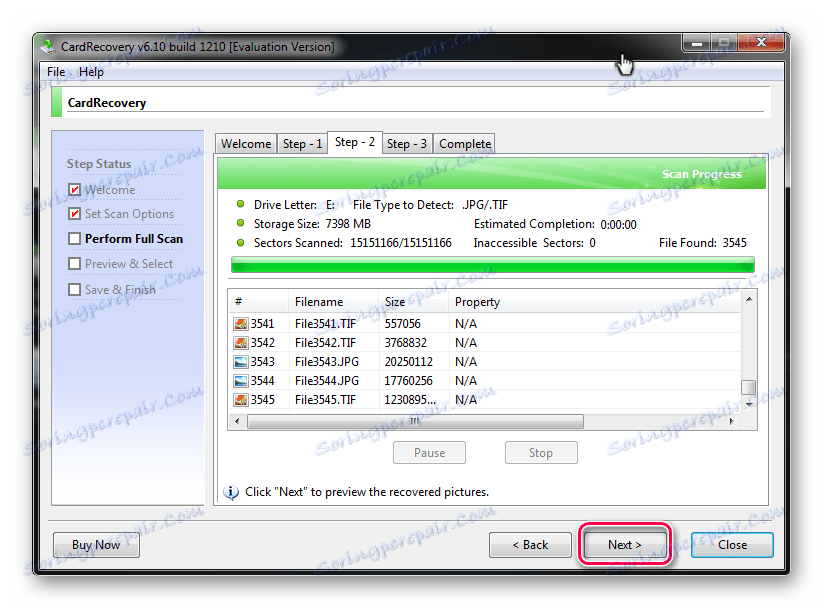
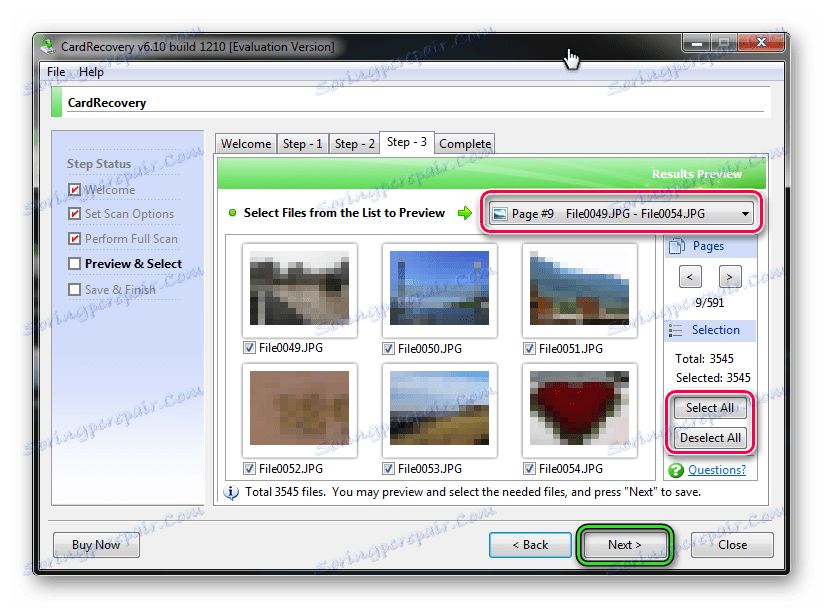
Читайте також: Як видалити видалені файли з флешки
Спосіб 3: Data Recovery Suite
Третя програма - 7-Data Recovery. Завантажувати її теж краще на офіційному сайті.
Офіційний сайт програми 7-Data Recovery
Даний засіб є самим універсальним, воно дозволяє відновити будь-які файли, аж до електронного листування, і може працювати з телефонами на ОС Android.
- Встановіть та запустіть програму, з'явиться основне вікно запуску. Для початку роботи виберіть іконку з концентричними стрілками - «Відновлення видалених файлів» і клацніть по ній лівою кнопкою мишки.
- У діалозі відновлення виберіть розділ «Розширені настройки» в лівому верхньому кутку. Вкажіть необхідні типи файлів, проставляючи галочки у вікні вибору, і клацніть на кнопці «Далі».
- Запущено діалог сканування і над смужкою прогресу вказано час, який витратить програма на відновлення даних і кількість вже розпізнаних файлів. Якщо хочете перервати процес, натисніть на кнопку «Скасування».
- Після закінчення сканування відкриється вікно збереження. Відзначаєте галочками необхідні файли для відновлення і натискаєте кнопку «Зберегти».
- Відкриється вікно вибору місця збереження. У верхній його частині зазначено кількість файлів і місце, яке вони займуть на жорсткому диску після відновлення. Виберіть папку на жорсткому диску, після чого побачите шлях до неї в рядку під кількістю файлів. Натисніть кнопку «ОК» для закриття вікна вибору і запуску процесу збереження.
- Наступне вікно показує прогрес виконання операції, час її виконання і розмір збережених файлів. Ви можете наочно спостерігати процес збереження.
- В кінці з'явиться завершальне вікно програми. Закрийте його і перейдіть в папку з відновленими файлами, щоб побачити їх.
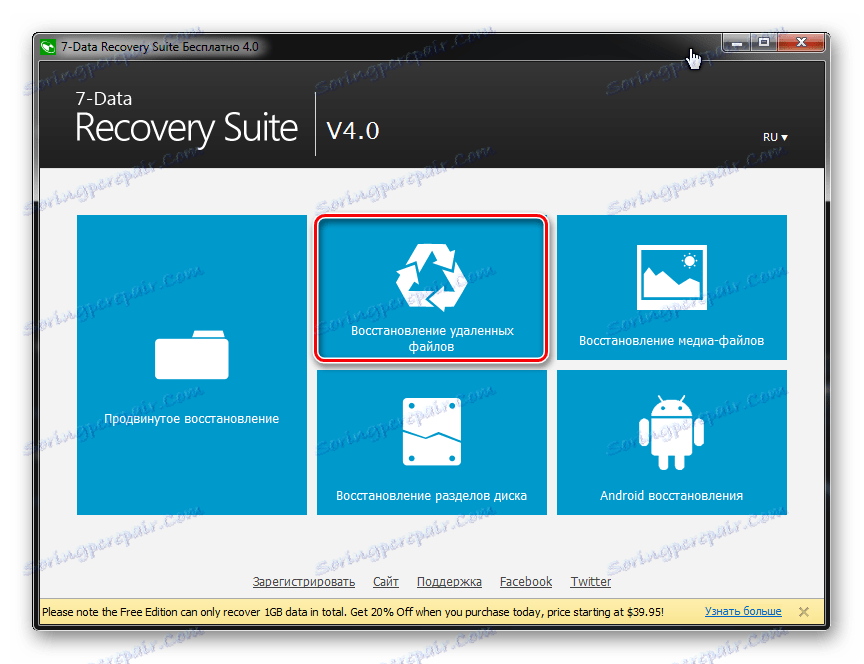
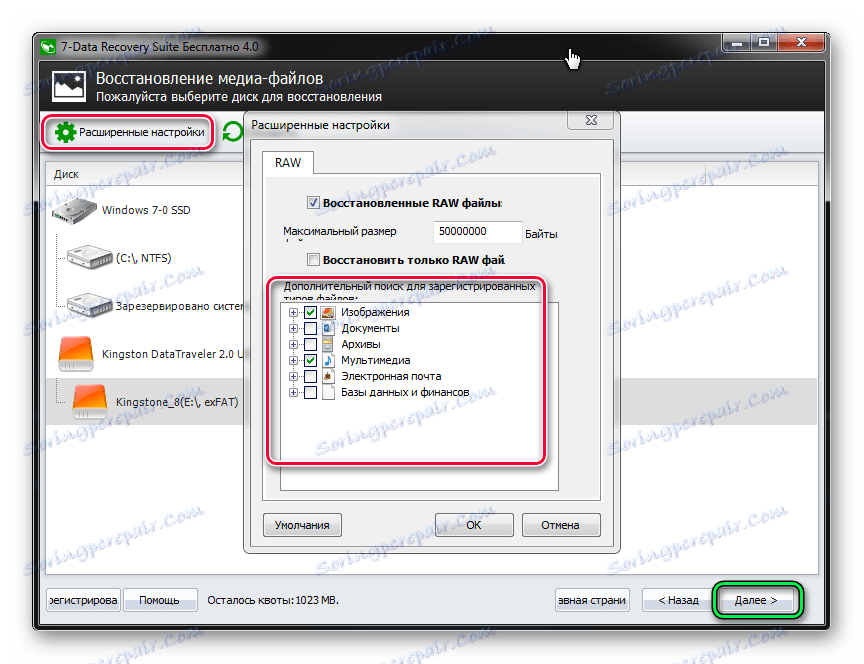
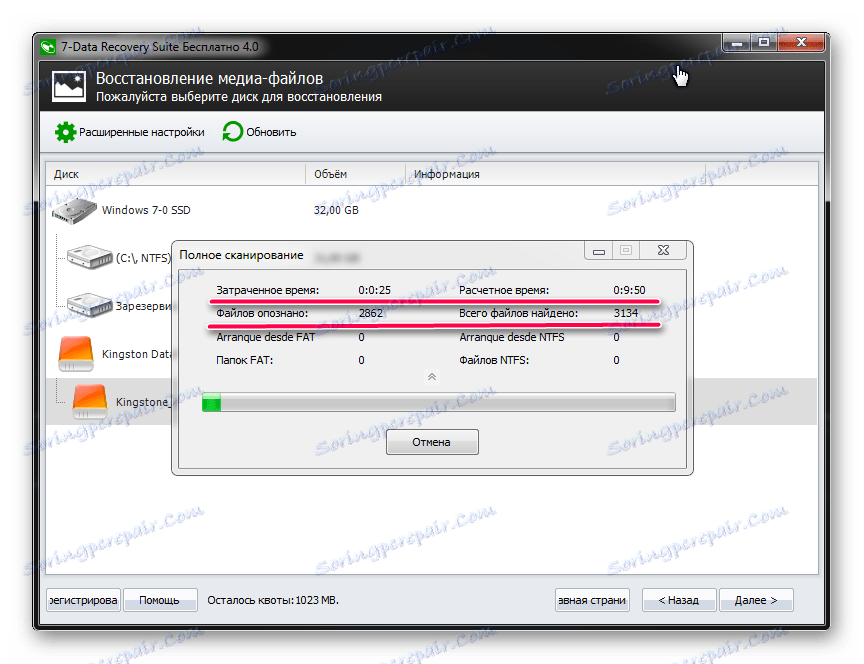
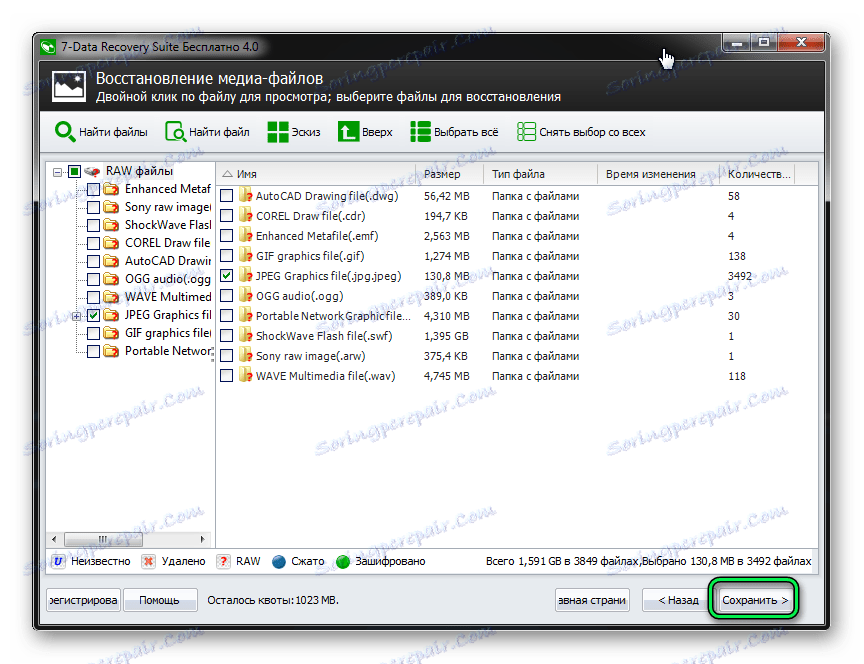
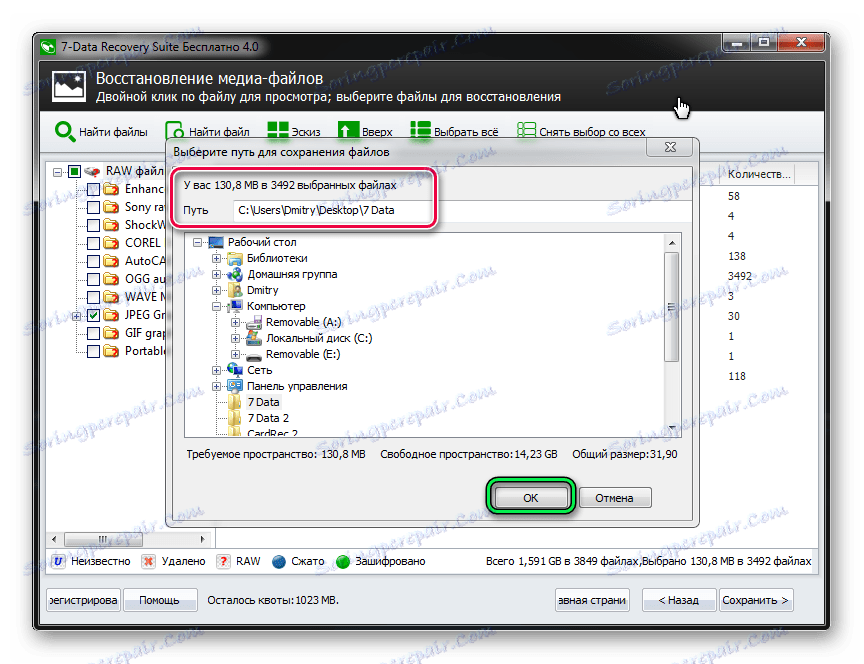
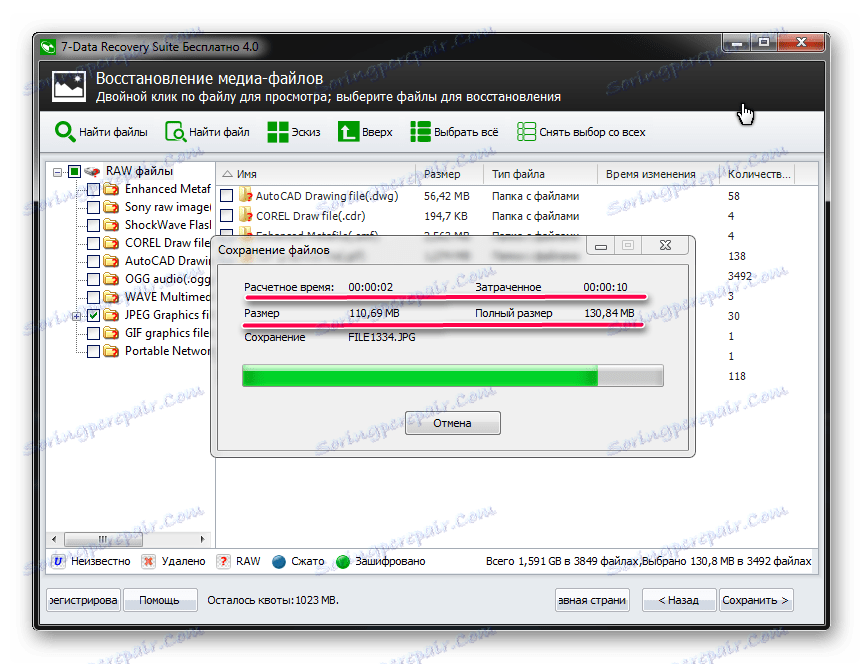
Як бачите, відновити випадково видалені з флешки дані можна самостійно в домашніх умовах. Причому для цього особливих зусиль докладати не потрібно. Якщо нічого з перерахованого вище не допомагає, скористайтеся іншими програмами для відновлення видалених файлів . Але вище представлені ті, які найкраще працюють саме з USB-носіями інформації.