Записуємо голос в FL Studio
При записі вокалу дуже важливо підібрати не тільки правильне обладнання, але і вибрати для цього добру програму, де можна здійснити цю процедуру. У цій статті ми розберемо можливість запису в програмі FL Studio , Ключовий функціонал якої базується на створенні музики, але є кілька способів, якими можна записати голос. Давайте ж розглянемо їх по порядку.
зміст
Запис вокалу в ФЛ Студіо
При наявності можливості записувати голос і різні інструменти, все-таки цю програму не можна назвати ідеальною для цього процесу, проте, такий функціонал передбачений, і ви можете скористатися кількома способами.
Перейшовши в режим запису, перед вами відкриється додаткове вікно, де ви можете визначитися з типом запису, яким бажаєте скористатися:
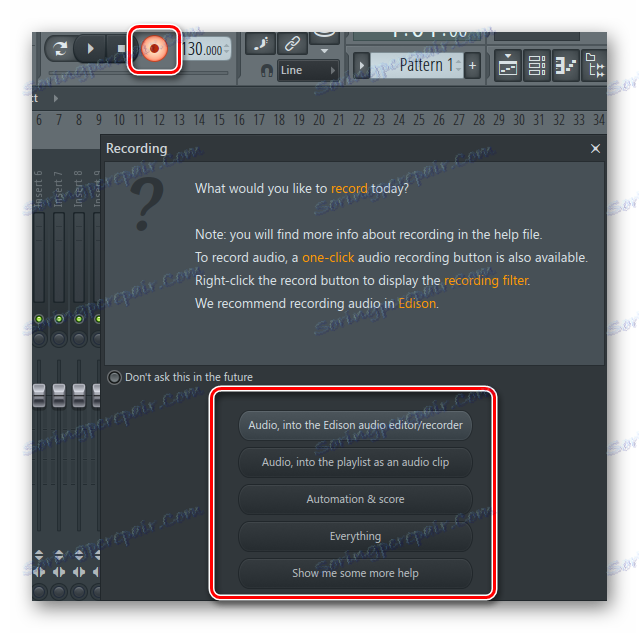
- Audio, into the Edison audio editor / recorder. Вибравши цей параметр, ви будете використовуватися плагін Edison, в якому можна записати голос або інструмент. До цього способу ми ще повернемося і розглянемо докладніше.
- Audio, into the playlist as an audio clip. Цим способом доріжка буде писатися прямо в плейлист, де здійснюється з'єднання всіх елементів проекту в один трек.
- Automation & scope. Цей спосіб підходить для запису автоматизації і нот. Для запису голосу він не знадобиться.
- Everything. Цей спосіб підходить, якщо ви хочете записувати все разом, одночасно голос, ноти, автоматизацію.
Після того, як ви ознайомилися з можливостями записи, можна переходити до самого процесу, але перед цим потрібно здійснити підготовчі налаштування, які допоможуть оптимізувати запис голосу.
Встановлені
Вам не потрібно здійснювати безліч різних дій, досить буде лише вибрати потрібний звуковий драйвер. Давайте розглянемо покроково, що необхідно робити:
- Перейдіть на офіційний сайт для завантаження звукового драйвера ASIO4ALL і виберете останню версію на зручному для вас мові.
- Після скачування дотримуйтесь простого налаштування, після чого бажано перезавантажити комп'ютер, щоб зміни вступили в силу.
- Запустіть програму FL Studio? перейдіть в «Options» і виберете «Audio Settings».
- Тепер в розділі «Input / output» в графі «Device» виберете «ASIO4ALL v2».
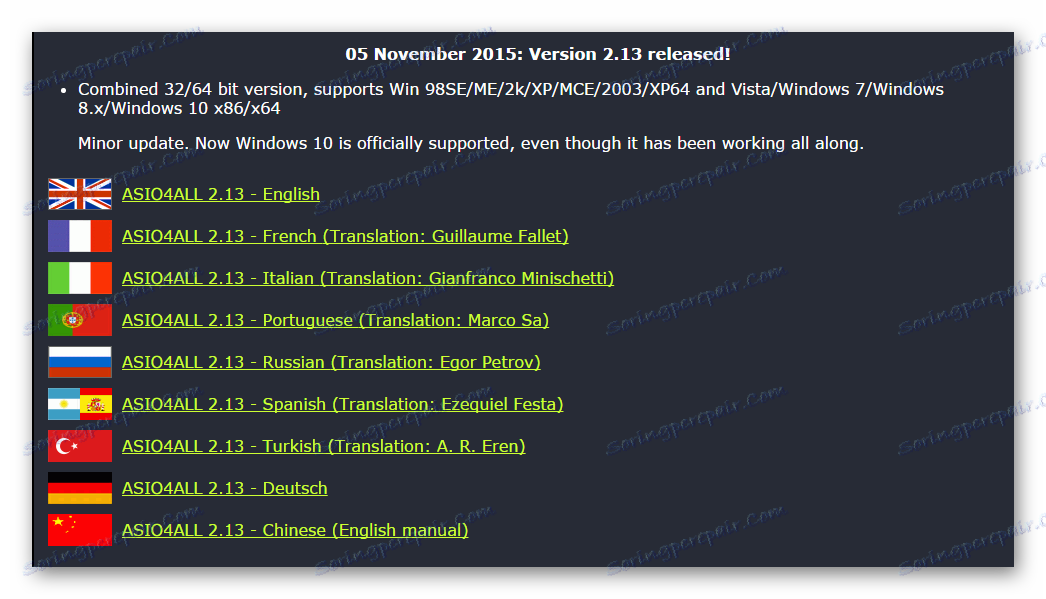
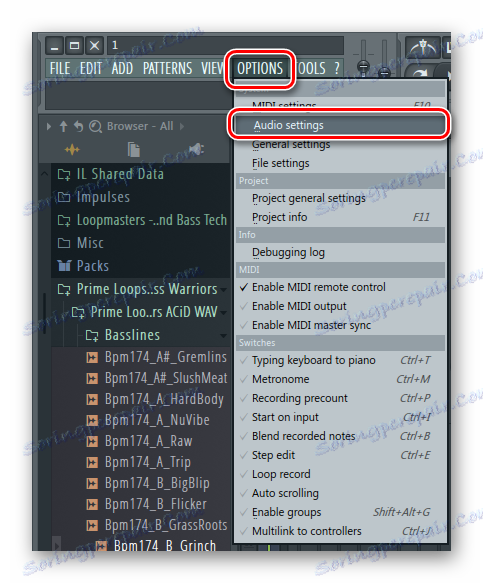
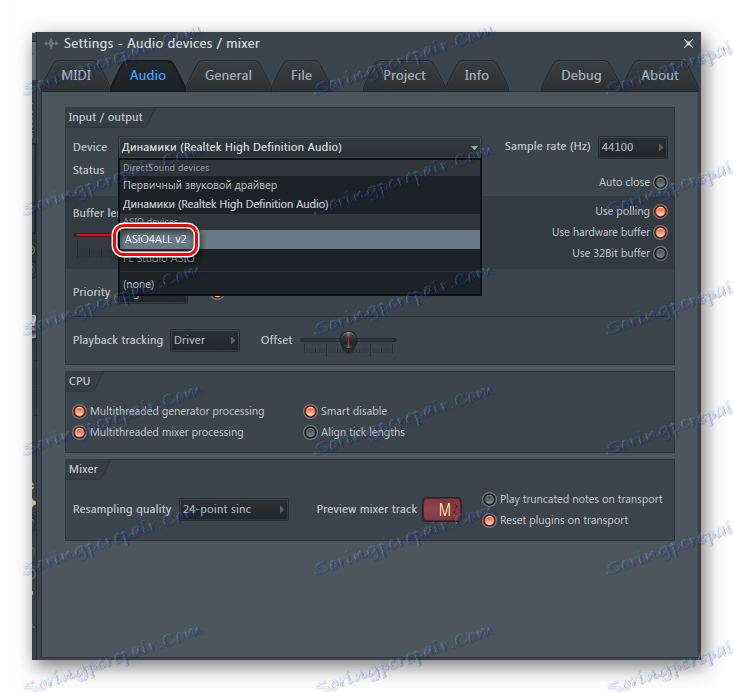
На цьому попередні налаштування закінчені і ви можете переходити безпосередньо до запису голосу.
Спосіб 1: Напряму в Playlist
Розберемо перший спосіб записи, більш простий і швидкий. Вам необхідно здійснити кілька кроків, щоб почати процес:
- Відкрийте мікшер і виберете необхідний вхід вашої аудіо карти, до якого підключений мікрофон.
- Тепер перейдіть до запису, натиснувши на відповідну кнопку. У новому вікні виберіть пункт, який йде другим у списку, де написано «Audio, into the playlist as an audio clip».
- Ви почуєте звук метронома, коли він закінчиться - розпочнеться запис.
- Зупинити запис ви можете натисканням на паузу або стоп.
- Тепер, що б подивитися, а точніше прослухати готовий результат, вам потрібно перейти в «Playlist», де і буде перебувати ваша записана доріжка.
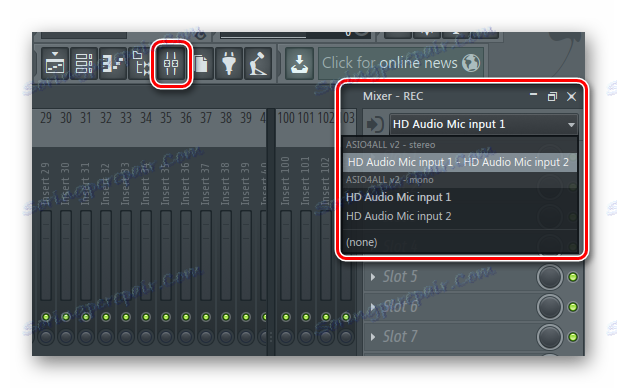
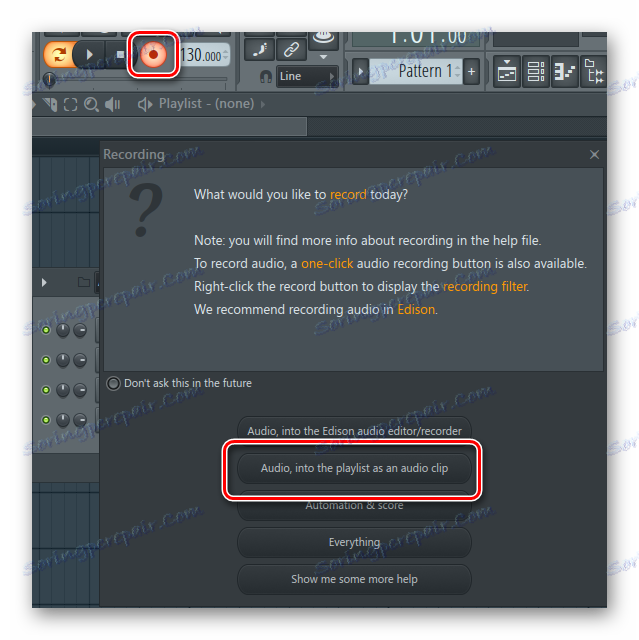
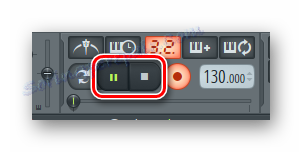
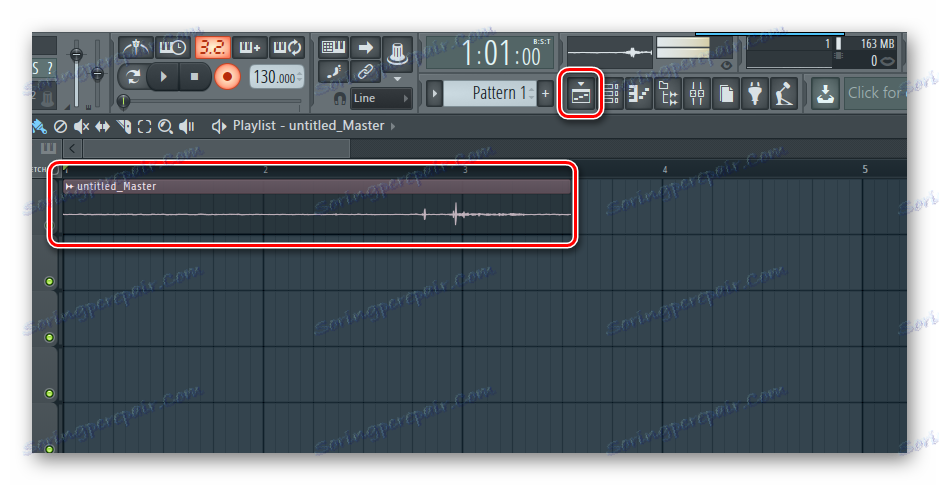
На цьому процес закінчено, ви можете здійснювати різні маніпуляції і редагувати щойно записали доріжку з голосом.
Спосіб 2: Редактор Edison
Розглянемо другий варіант, який відмінно підійде для тих, хто хоче моментально приступити до редагування тільки що записаної доріжки. Скористаємося для цього вбудованим редактором.
- Перейдіть до запису, натиснувши на відповідну кнопку, і виберете перший пункт, тобто, «Audio, into the Edison audio editor / recorder».
- Також натисніть на значок записи, в вікні, редактора Edison, щоб приступити до процесу.
- Зупинити процес можна таким же чином, як в способі, наведеному вище, для цього просто натисніть на паузу або стоп в редакторі або на панелі управління зверху.
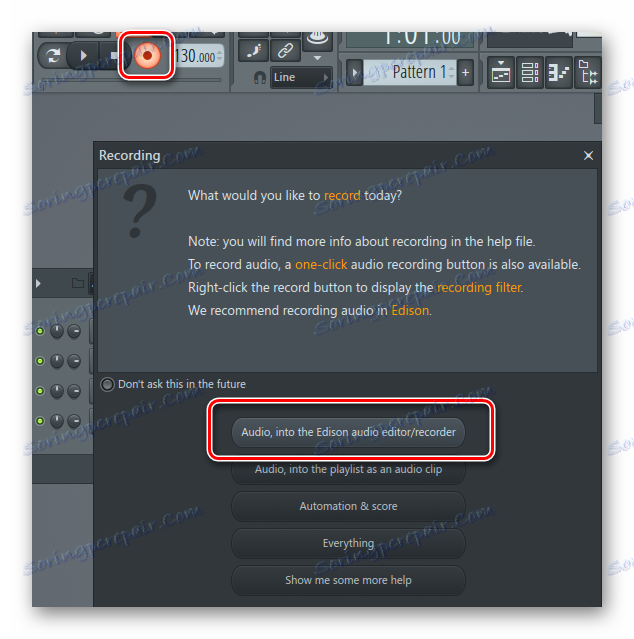
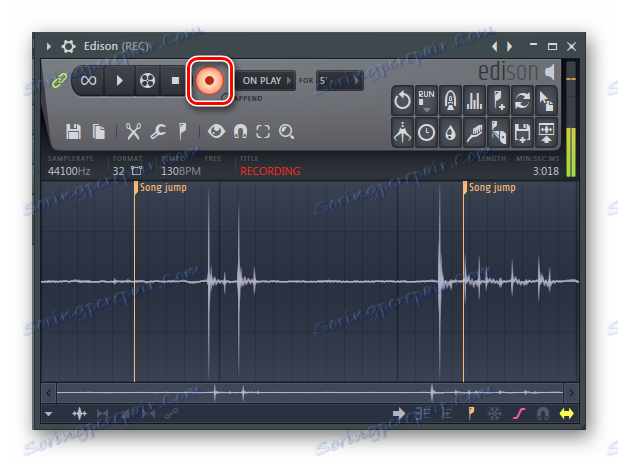

На цьому запис звуку закінчена, тепер ви можете приступити до редагування або збереженню готової доріжки.