Інструкція щодо захисту флешки паролем
Нерідко нам доводиться використовувати знімні носії для зберігання особистих файлів або цінної інформації. Для цих цілей можна купити флешку з клавіатурою для пін-коду або сканером відбитка пальця. Але таке задоволення не з дешевих, тому простіше вдатися до програмних методів установки пароля на флешку, про які ми і поговоримо далі.
зміст
Як поставити пароль на флешку
Щоб встановити пароль на переносний накопичувач, можна використовувати одну з наступних утиліт:
- Rohos Mini Drive;
- USB Flash Security;
- TrueCrypt;
- Bitlocker.
Можливо, не всі варіанти підходять для вашої флешки, тому краще спробувати кілька з них перш, ніж кидати спроби виконати поставлене завдання.
Спосіб 1: Rohos Mini Drive
Ця утиліта безкоштовна і проста у використанні. Весь накопичувач вона не запаролено, а тільки певний його розділ.
Завантажити програму Rohos Mini Drive
Щоб скористатися даною програмою, зробіть ось що:
- Запустіть її та натисніть «Зашифрувати USB диск».
- Rohos автоматично визначить флешку. Натисніть «Параметри диска».
- Тут можна задати букву захищеного диска, його розмір і файлову систему (краще вибирати ту ж, що вже є на флешці). Щоб підтвердити всі виконані дії, натисніть «ОК».
- Залишилося ввести і підтвердити пароль, після чого запустити процес створення диска, натиснувши відповідну кнопку. Зробіть це і переходьте до наступного кроку.
- Тепер частина пам'яті на Вашій флешці буде захищена паролем. Щоб отримати доступ до цього сектору запустіть в корені флешки «Rohos mini.exe» (якщо програма встановлена на даному ПК) або «Rohos Mini Drive (Portable) .exe» (якщо на даному ПК цієї програми немає).
- Після запуску однієї з вищевказаних програм введіть пароль і натисніть «ОК».
- Прихований диск з'явиться в переліку жорстких дисків. Туди ж можна перекинути всі найцінніші дані. Щоб його знову заховати, знайдіть в треї значок програми, клин по ньому правою кнопкою і натисніть «Вимкнути R» ( «R» - ваш прихований диск).
- Рекомендуємо відразу створити файл для скидання пароля на випадок, якщо Ви його забудете. Для цього включіть диск (якщо вимкнено) і натисніть «Створити резервну копію».
- Серед усіх варіантів виберете пункт «Файл для скидання пароля».
- Введіть пароль, натисніть «Створити файл» і виберете шлях збереження. В даному випадку все вкрай просто - з'являється стандартне для Windows вікно, де і можна вручну вказати, де буде зберігатися даний файл.
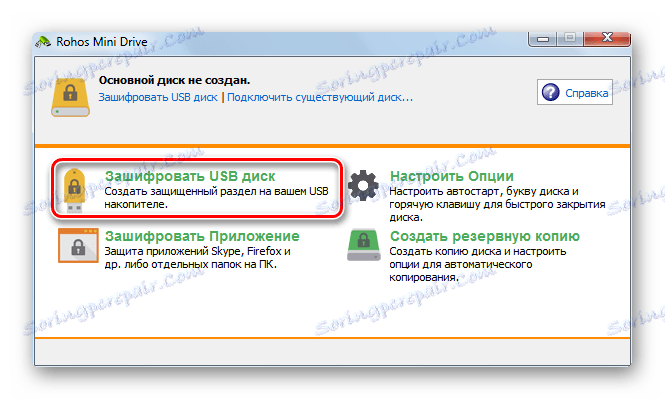
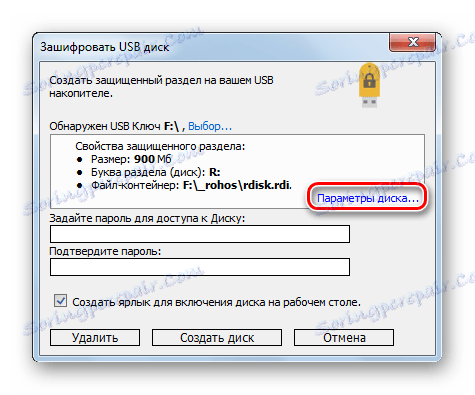

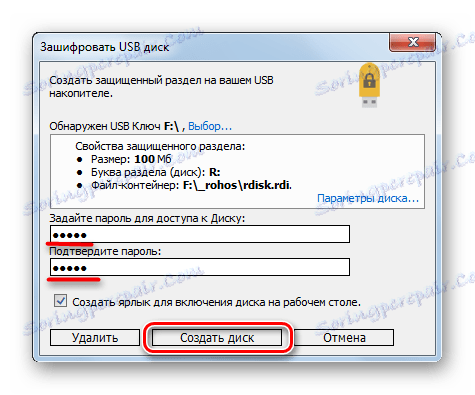
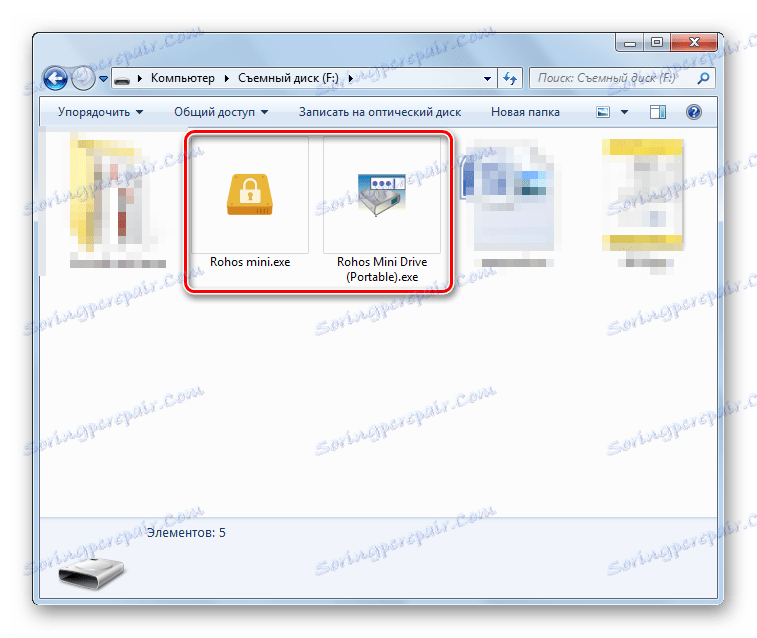

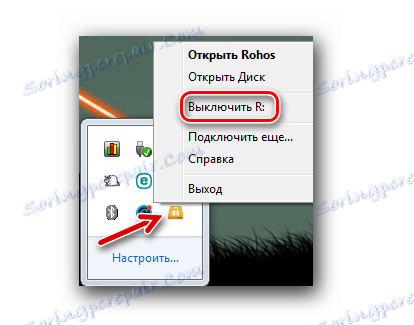
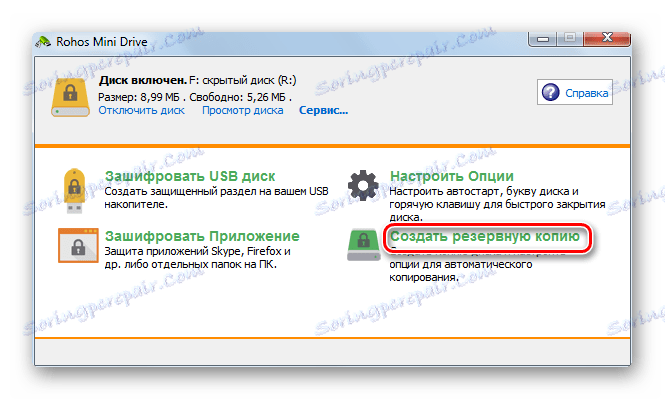


До речі, з Rohos Mini Drive можна поставити пароль на папку і на деякі програми. Процедура буде точно така ж, як описано вище, але всі дії виконуються з окремою текою або ярликом.
Читайте також: Гайд по запису ISO образу на flash-накопичувач
Спосіб 2: USB Flash Security
Ця утиліта в кілька кліків дозволить захистити паролем всі файли на флешці. Щоб завантажити безкоштовну версію, на офіційному сайті необхідно натиснути кнопку «Download Free edition».
Завантажити програму USB Flash Security
А щоб скористатися можливістю даного ПО ставити паролі на флешки, зробіть наступне:
- Запустивши програму, Ви побачите, що вона вже визначила носій і вивела інформацію про нього. Натисніть «Install».
- З'явиться попередження, що під час процедури втечуть всі дані на флешці. На жаль, іншого шляху у нас немає. Тому попередньо скопіюйте все найпотрібніше і натисніть «ОК».
- У відповідні поля введіть і підтвердіть пароль. В поле «Hint» можна вказати підказку на випадок, якщо ви його забудете. Натисніть «ОК».
- Знову з'явиться попередження. Поставте галочку і натисніть кнопку «Begin the installation».
- Тепер Ваша флешка буде відображатися так, як показано на фото нижче. Якраз такий її зовнішній вигляд і свідчить про те, що на ній є якийсь пароль.
- Усередині вона буде містити файл «UsbEnter.exe», який Вам потрібно буде запустити.
- У вікні введіть пароль і натисніть «ОК».
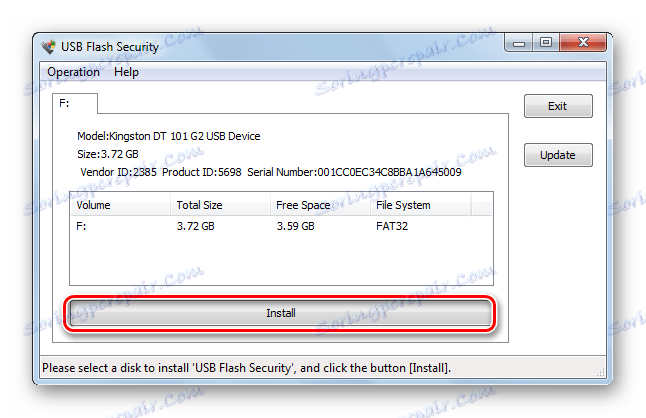
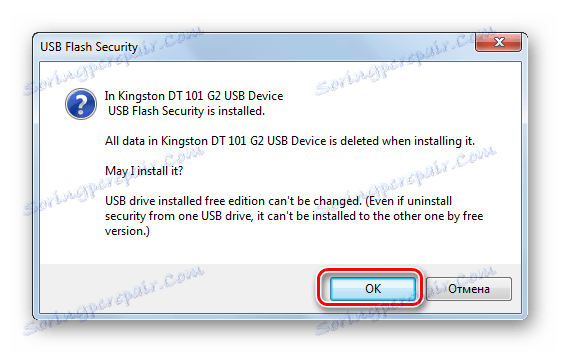
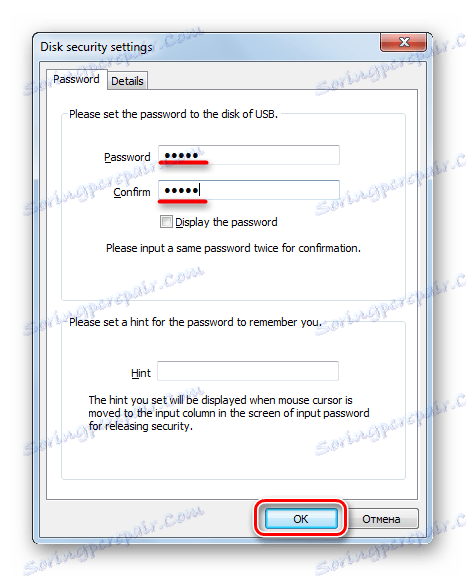
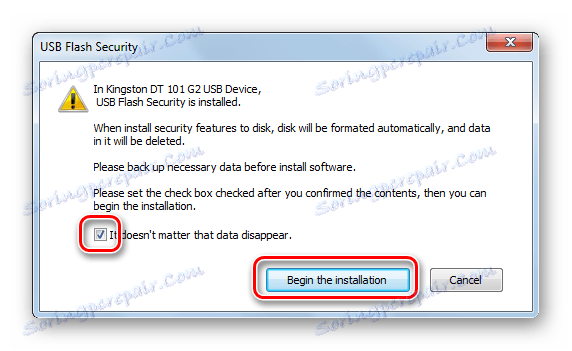
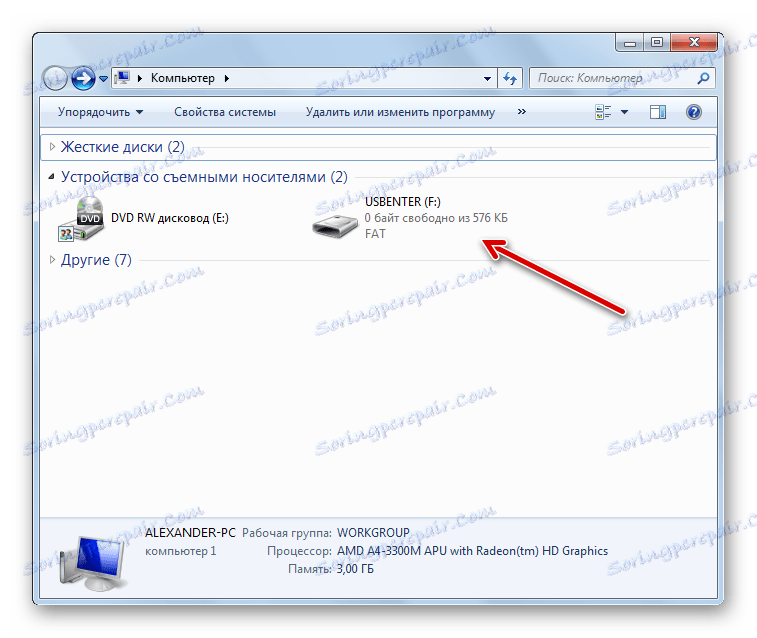
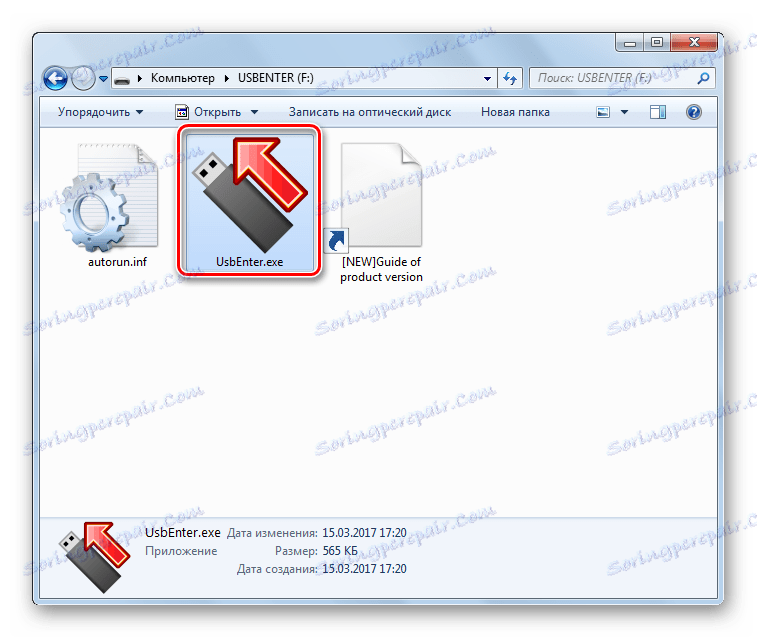
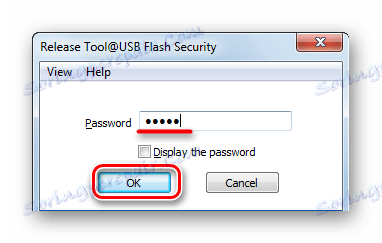
Тепер можна знову скидати файли, які Ви попередньо перекинули на комп'ютер, на USB-накопичувач. Коли Ви її повторно вставите, вона знову буде під паролем, і неважливо, встановлена ця програма на даному комп'ютері чи ні.
Читайте також: Що робити, якщо файли на флешці не помітні
Спосіб 3: TrueCrypt
Програма дуже функціональна, можливо, в ній найбільшу кількість функцій серед усіх представлених в нашому огляді зразків ПО. При бажанні Ви можете запароліть не тільки флешку, а й цілий жорсткий диск. Але перед виконанням будь-яких дій завантажте її на свій комп'ютер.
Завантажити TrueCrypt безкоштовно
Використання ж програми виглядає наступним чином:
- Запустіть програму і натисніть кнопку «Створити те».
- Відзначте «Зашифрувати несистемний розділ / диск» і натисніть «Далі».
- У нашому випадку буде досить створити «Звичайний тому». Натисніть «Далі».
- Виберіть Вашу флешку і натисніть «Далі».
- Якщо вибрати «Створити і відформатувати зашифрований тому», то всі дані на носії будуть видалені, але те буде створений швидше. А якщо вибрати «Зашифрувати розділ на місці», дані збережуться, але процедура займе більше часу. Визначившись з вибором, натисніть «Далі».
- В «Налаштуваннях шифрування» краще все залишити за замовчуванням і просто натиснути «Далі». Зробіть це.
- Переконайтеся, що вказаний обсяг носія відповідає дійсності, і натисніть «Далі».
- Введіть і підтвердіть придуманий Вами пароль. Натисніть «Далі». Також рекомендуємо вказати ключовий файл, який може допомогти відновити дані, якщо пароль забутий.
- Вкажіть бажану файлову систему і натисніть «Розмістити».
- Підтвердіть дію, натиснувши кнопку «Так» у наступному вікні.
- Коли процедура закінчиться, натисніть «Вихід».
- Ваша флешка буде мати такий вигляд, як показано на фото нижче. Це теж означає, що процедура пройшла успішно.
- Чіпати її не потрібно. Винятком є випадки, коли шифрування більше не потрібно. Щоб отримати доступ до створеного того, натисніть «автомонтірованіе» в головному вікні програми.
- Введіть пароль і натисніть «ОК».
- У переліку жорстких дисків тепер можна знайти новий диск, який буде доступний, якщо вставити флешку і запустити те ж саме автомонтірованіе. По завершенню процедури використання натисніть кнопку «Розмонтувати» і можете витягувати носій.
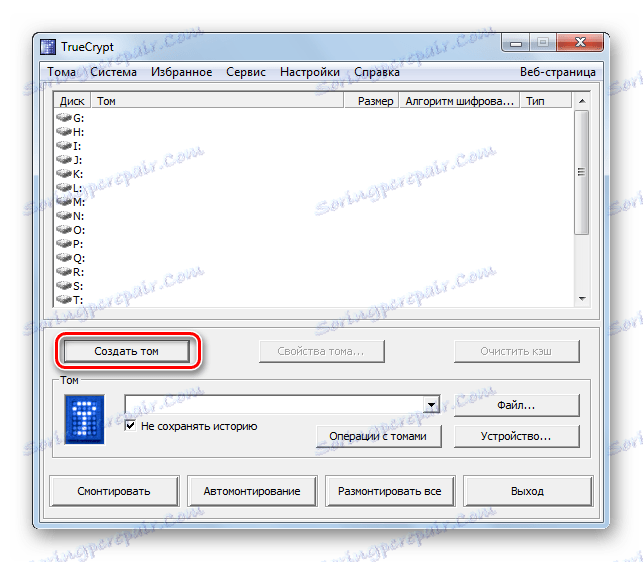
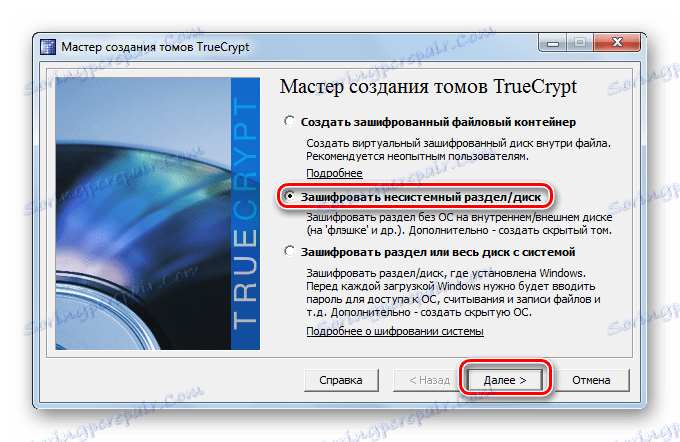
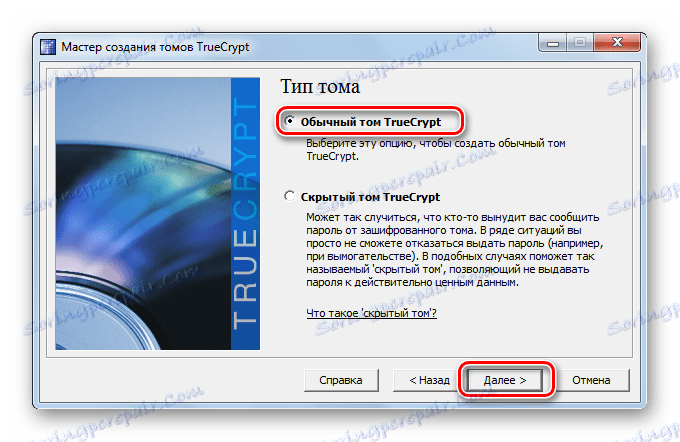
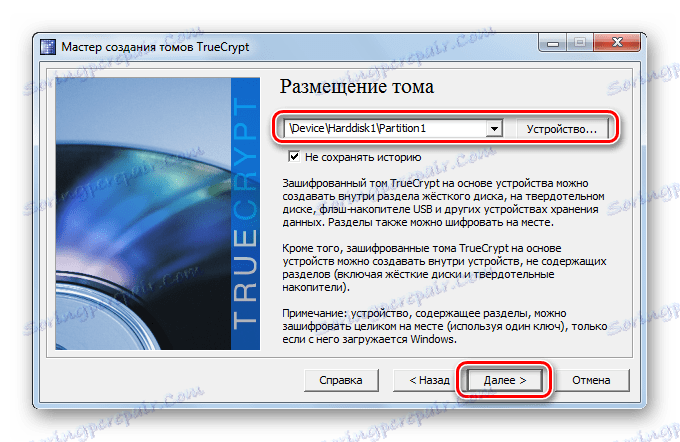
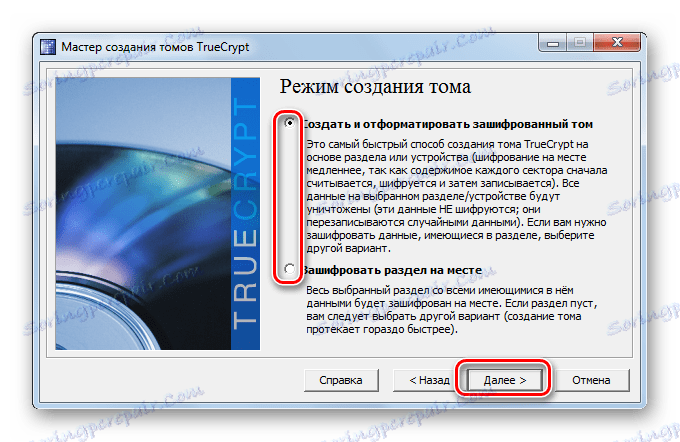

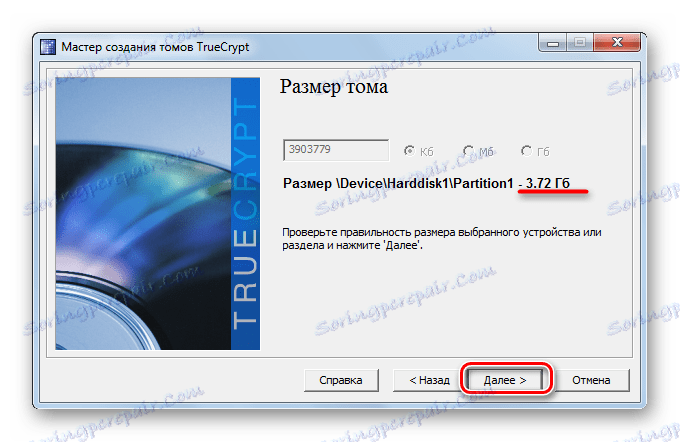
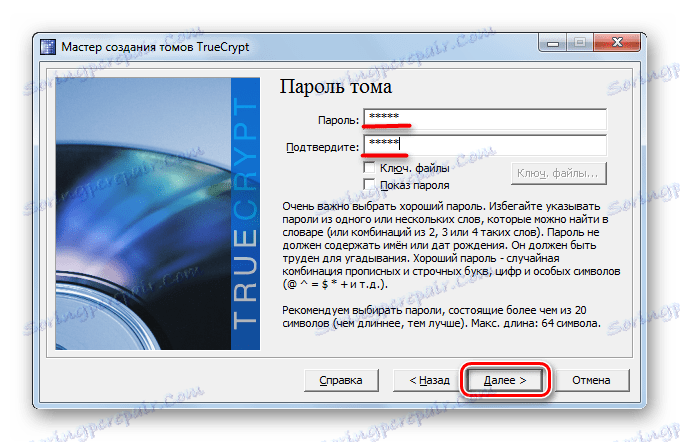
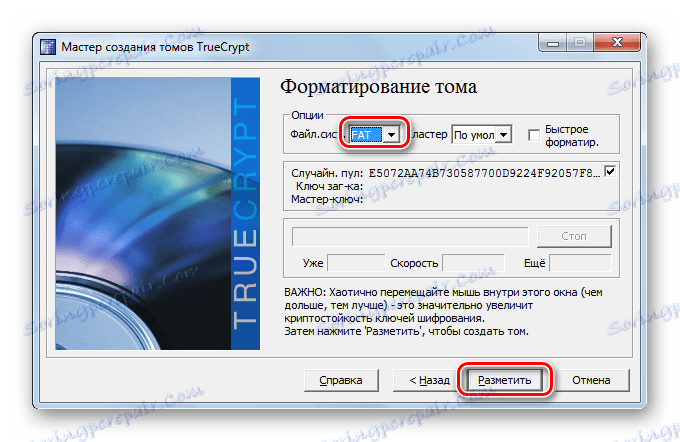

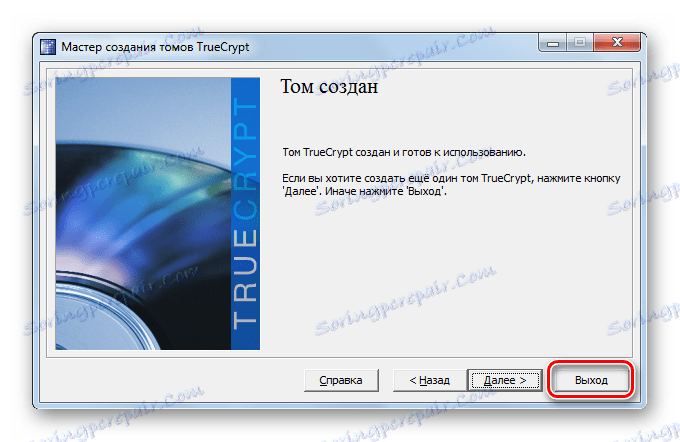

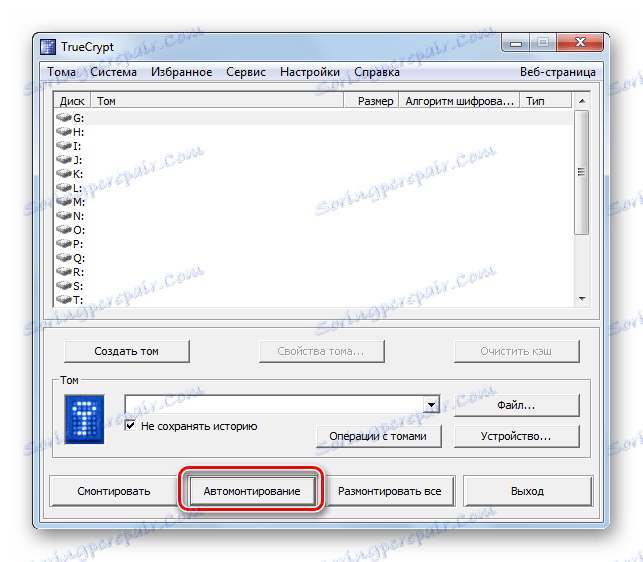
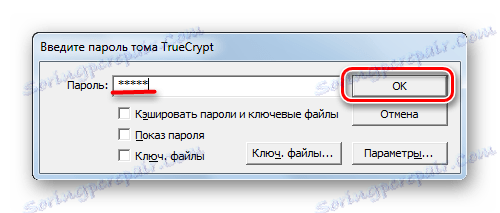
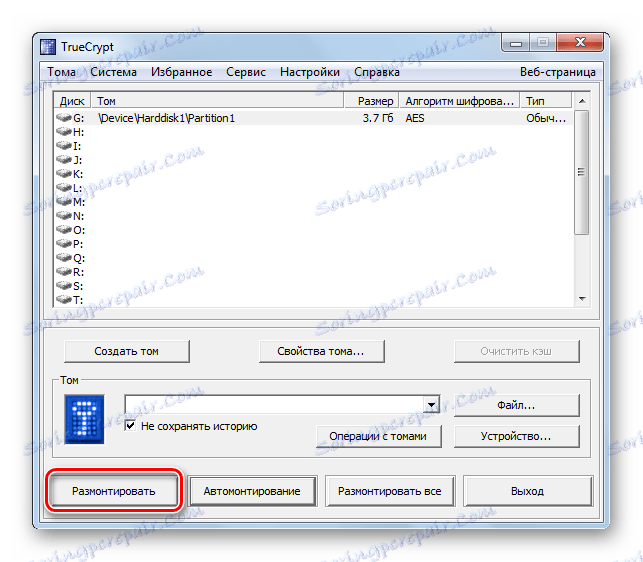
Такий спосіб може здатися складним, але фахівці впевнено говорять, що надійніше його нічого немає.
Читайте також: Як врятувати файли, якщо флешка не відкривається і просить відформатувати
Спосіб 4: Bitlocker
Використовуючи стандартний Bitlocker, можна обійтися без програм від сторонніх виробників. Даний інструмент є в Windows Vista, Windows 7 (причому в версіях Ultimate і Enterprise), Windows Server 2008 R2, Windows 8, 8.1 і Windows 10.
Щоб використовувати Bitlocker, зробіть наступне:
- Натисніть правою кнопкою по значку флешки і виберете в випадаючому меню пункт «Включити Bitlocker».
- Поставте галочку і двічі введіть пароль. Натисніть «Далі».
- Тепер Вам пропонується зберегти в файл на комп'ютері або роздрукувати ключ відновлення. Він знадобиться, якщо Ви вирішите змінити пароль. Визначившись з вибором (поставте позначку біля потрібного пункту), натисніть «Далі».
- Натисніть "Почати шифрування» і дочекайтеся закінчення процесу.
- Тепер, коли Ви будете вставляти флешку, з'явиться вікно з полем для введення пароля - таке, як показано на фото нижче.

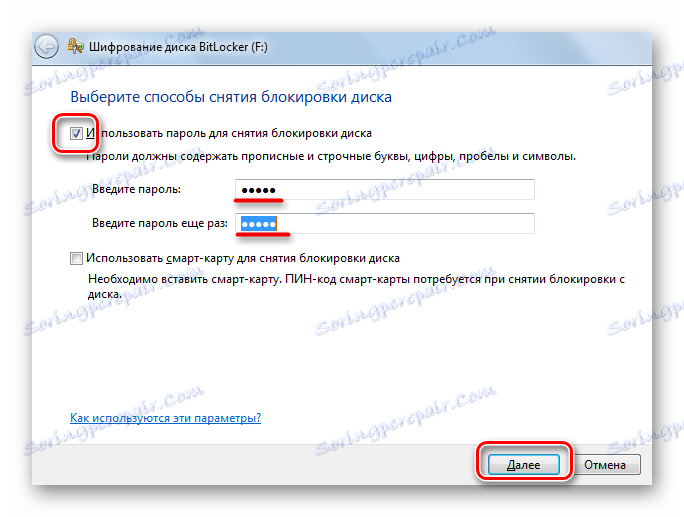
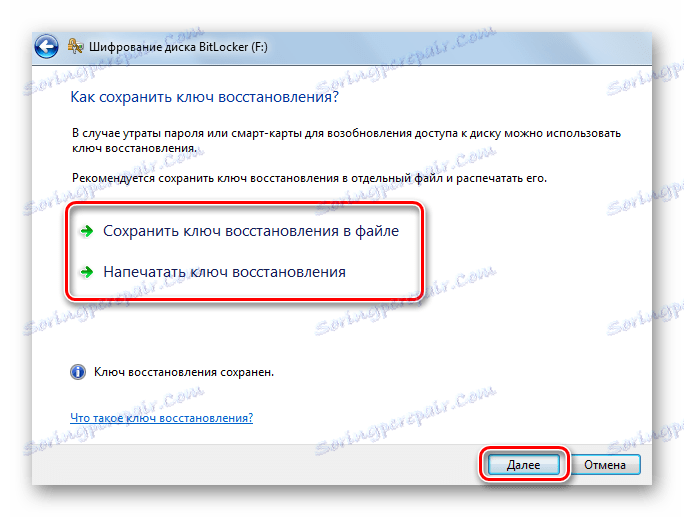
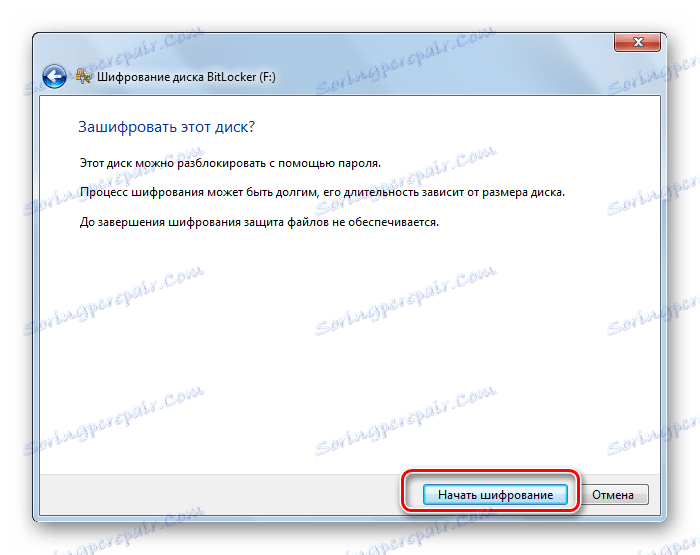
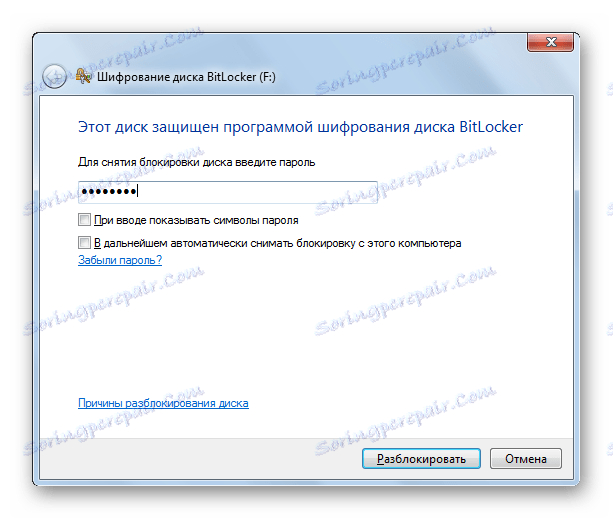
Що робити, якщо ви забули пароль від флешки
- Якщо шифрували через Rohos Mini Drive, то допоможе файл для скидання пароля.
- Якщо через USB Flash Security - орієнтуйтеся на підказку.
- TrueCrypt - використовуйте ключовий файл.
- У випадку з Bitlocker можна скористатися ключем відновлення, який Ви розпечатували або зберігали в текстовому файлі.
На жаль, якщо ні пароля, ні ключа у Вас немає, то відновити дані з зашифрованою флешки неможливо. Інакше, який сенс взагалі використовувати ці програми? Єдине, що залишається в такому випадку - відформатувати флешку для подальшого використання. В цьому Вам допоможе наша інструкція.
урок: Як виконати низькорівневе форматування флешки
Кожен з наведених способів передбачає різні підходи до встановлення пароля, але в будь-якому випадку небажані особи не зможуть переглянути вміст вашої флешки. Головне - самому не забути пароль! Якщо у Вас виникли будь-які питання, сміливо задавайте їх у коментарях нижче. Ми постараємося допомогти.