Установка пароля на файли в програмі Microsoft Excel
Безпека і захист даних є одним з головних напрямків розвитку сучасних інформаційних технологій. Актуальність цієї проблеми не зменшується, а тільки зростає. Особливо важливим є захист даних для табличних файлів, в яких часто зберігається важлива інформація комерційного характеру. Давайте дізнаємося, як захистити файли Excel за допомогою пароля.
зміст
установка пароля
Розробники програми прекрасно розуміли важливість можливості установки пароля саме на файли Excel, тому впровадили відразу кілька варіантів виконання даної процедури. При цьому, існує можливість встановити ключ, як на відкриття книги, так і на її зміну.
Спосіб 1: установка пароля при збереженні файлу
Один із способів передбачає встановити пароль безпосередньо при збереженні книги Excel.
- Переходимо у вкладку «Файл» програми Excel.
- Кількома по пункту «Зберегти як».
- У вікні збереження книги тиснемо на кнопку «Сервіс», розташовану в самому низу. У меню вибираємо пункт «Загальні параметри ...».
- Відкривається ще одне невелике вікно. Якраз в ньому можна вказати пароль на файл. В поле «Пароль для відкриття» вводимо ключове слово, яке потрібно буде вказати при відкритті книги. В поле «Пароль для зміни» вводимо ключ, який потрібно буде ввести, якщо знадобиться відредагувати даний файл.
Якщо ви хочете, щоб ваш файл не могли редагувати сторонні особи, але доступ до перегляду бажаєте залишити вільним, то, в такому випадку, вводите тільки перший пароль. Якщо задано два ключа, то при відкритті файлу буде запропоновано ввести обидва. Якщо користувач знає тільки перший з них, то йому доступно буде виключно читання, без можливості редагування даних. Вірніше, редагувати він зможе все що завгодно, але от зберегти ці зміни не вийде. Можна буде тільки зберегти у вигляді копії без зміни початкового документа.
Крім того, тут же можна поставити галочку біля пункту «Рекомендувати доступ лише для читання».
При цьому, навіть для користувача, який знає обидва паролі, файл за умовчанням відкриється без панелі інструментів. Але, при бажанні він завжди зможе відкрити цю панель, натиснувши відповідну кнопку.
Після того, як всі налаштування в вікні загальних параметрів виконані, тиснемо на кнопку «OK».
- Відкривається вікно, де потрібно ввести ключ ще раз. Це зроблено для того, щоб користувач помилково при першому введенні не вчинив помилку. Тиснемо на кнопку «OK». Що стосується розбіжності ключових слів програма запропонує ввести пароль ще раз.
- Після цього ми знову повертаємося у вікно збереження файлу. Тут можна при бажанні змінити його назву і визначити директорію, де він буде знаходитися. Коли все це зроблено, тиснемо на кнопку «Зберегти».
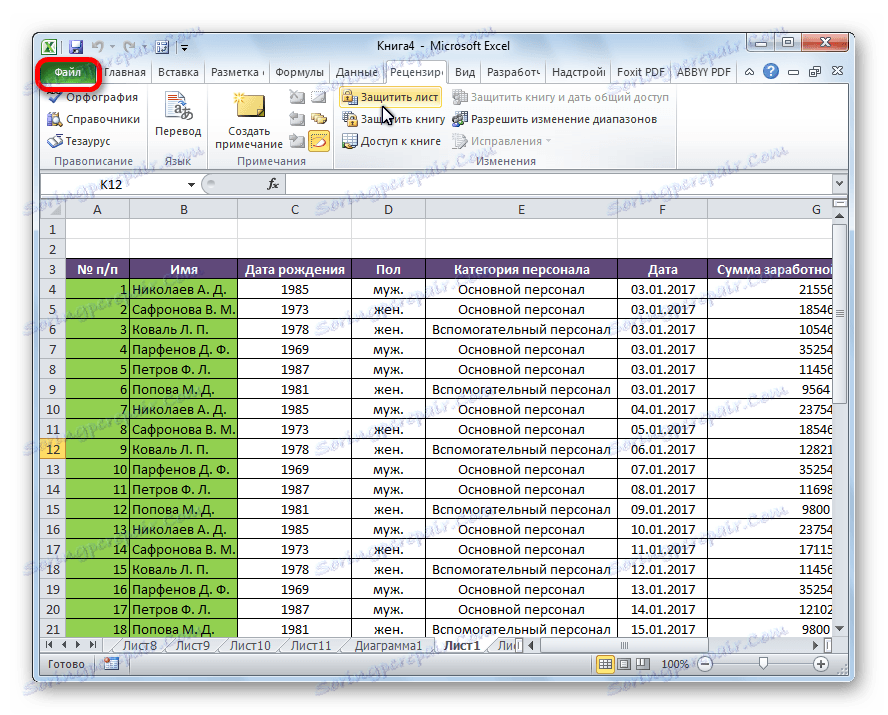
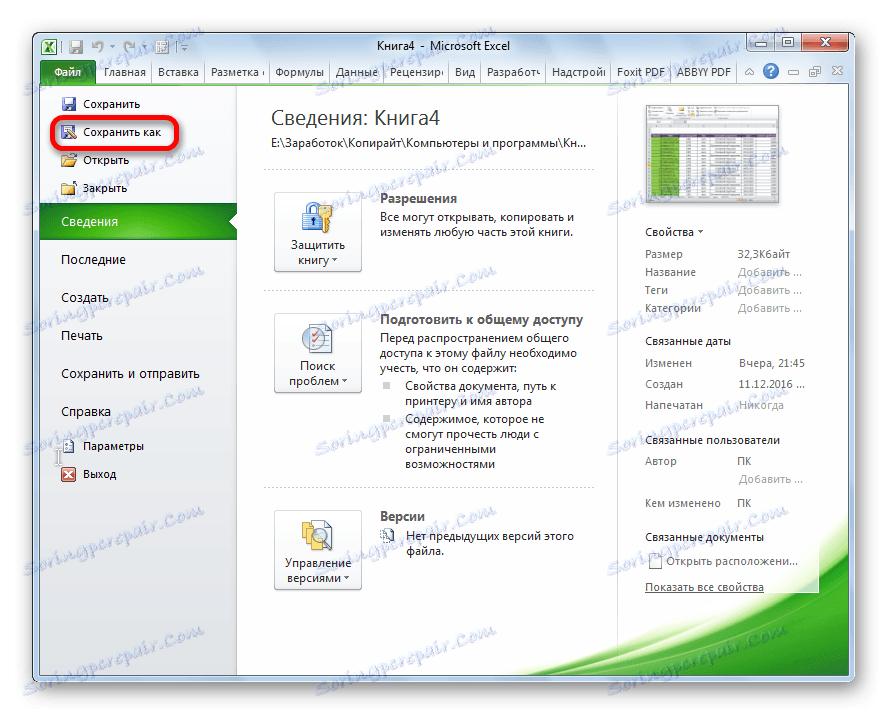
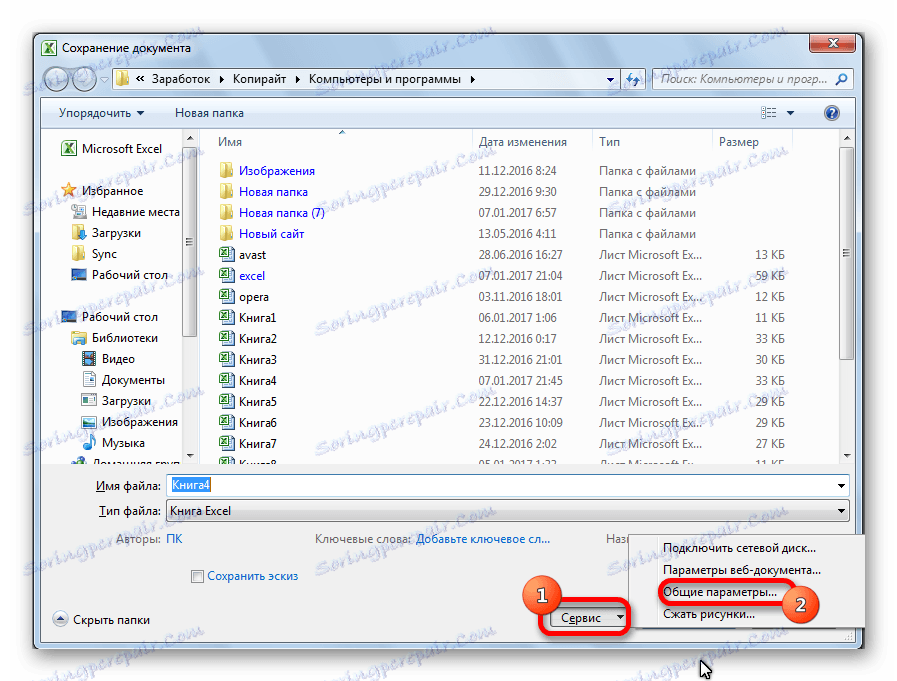
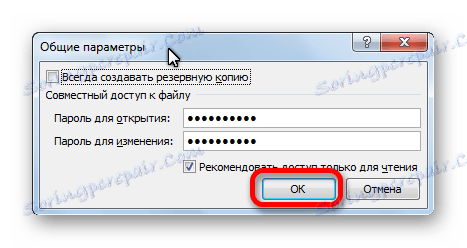
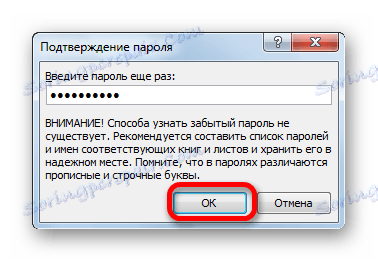
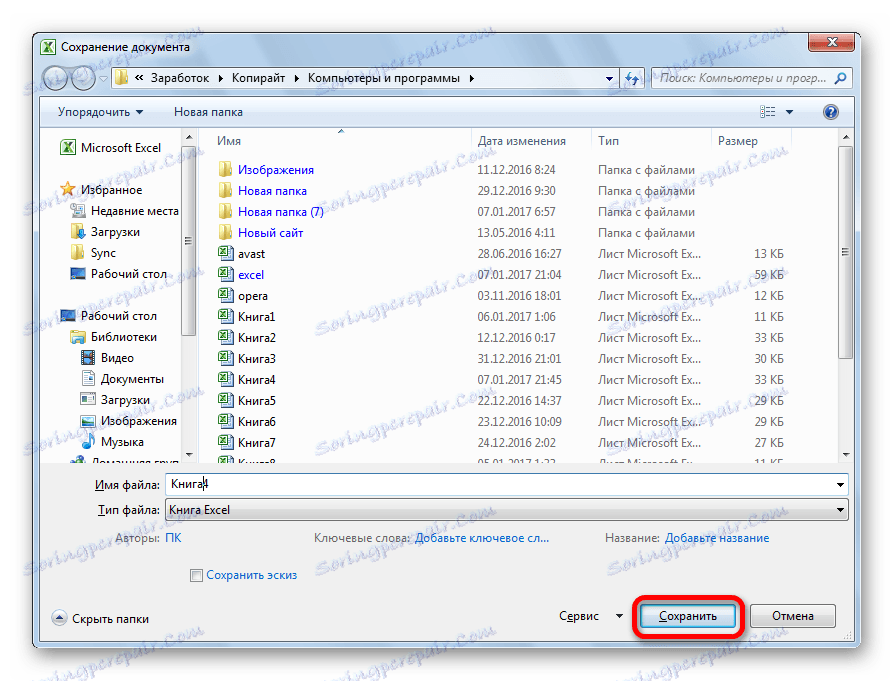
Таким чином ми захистили файл Excel. Тепер для його відкриття і редагування потрібно вводити відповідні паролі.
Спосіб 2: установка пароля в розділі «Відомості»
Другий спосіб має на увазі установку пароля в розділі Excel «Відомості».
- Як і минулого разу, переходимо у вкладку «Файл».
- У розділі «Відомості» натискаємо на кнопку «Захистити файл». Відкривається список можливих варіантів захисту ключем файлу. Як бачимо, тут можна захистити паролем не тільки файл в цілому, але і окремий лист, а також встановити захист на зміни структури книги.
- Якщо ми зупинимо вибір на пункті «Зашифрувати паролем», то відкриється вікно, в яке слід ввести ключове слово. Цей пароль відповідає ключу для відкриття книги, який ми застосовували в попередньому способі при збереженні файлу. Після введення даних тиснемо на кнопку «OK». Тепер без знання ключа файл ніхто не зможе відкрити.
- При виборі пункту «Захистити поточний лист» відкриється вікно з великою кількістю налаштувань. Тут також є вікно для введення пароля. Даний інструмент дозволяє захистити конкретний лист від редагування. При цьому, на відміну від захисту від зміни через збереження, даний спосіб не передбачає можливості навіть створювати змінену копію листа. Всі дії на ньому блокуються, хоча в цілому книгу зберегти можна.
Налаштування ступеня захисту користувач може встановити сам, виставляючи галочки у відповідних пунктах. За замовчуванням з усіх дій для користувача, який не володіє паролем, доступним на аркуші є тільки виділення осередків. Але, автор документа може дозволити форматування, вставку і видалення рядків і стовпців, сортування, застосування автофільтра, зміна об'єктів і сценаріїв, і т.д. Можна зняти захист практично з будь-якої дії. Після установки налаштувань тиснемо на кнопку «OK».
- При натисканні на пункт «Захистити структуру книги» можна встановити захист структури документа. В налаштуваннях передбачено блокування зміни структури, як з паролем, так і без нього. У першому випадку, це, так звана «захист від дурня», тобто від ненавмисних дій. У другому випадку, це вже захист від цілеспрямованої зміни документа іншими користувачами.
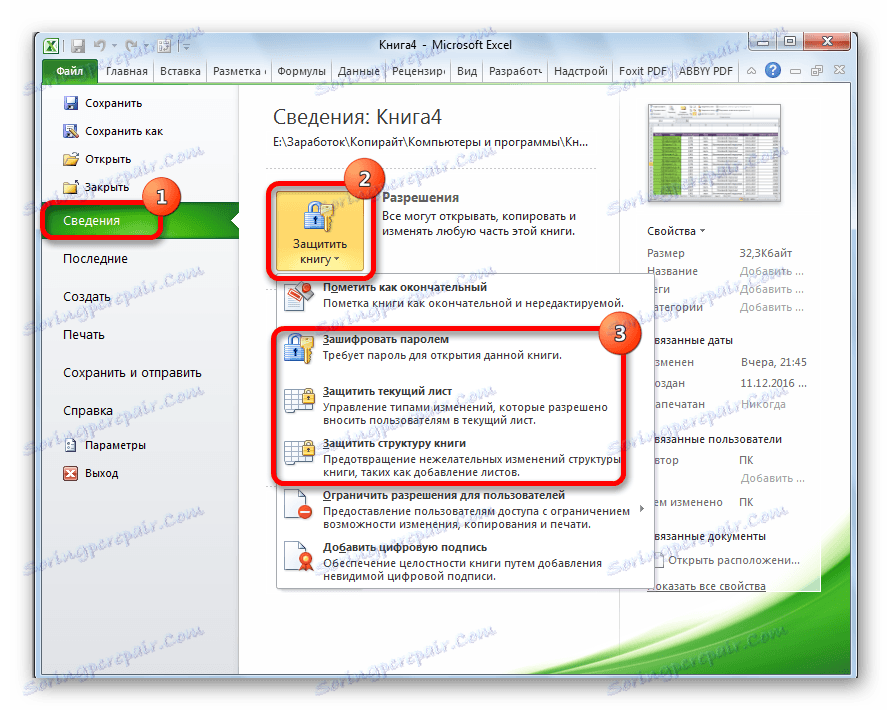
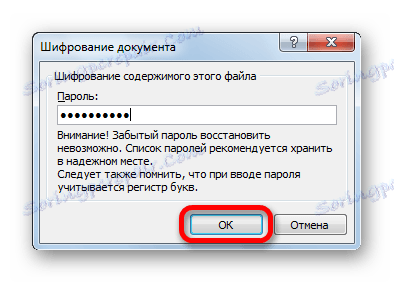
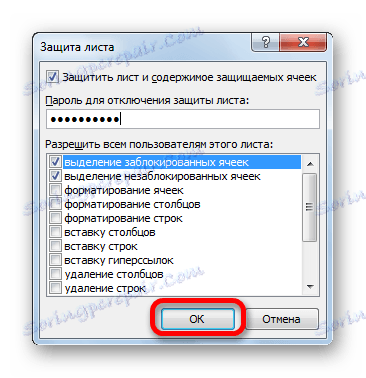

Спосіб 3: Установка пароля і його зняття у вкладці «Рецензування»
Можливість установки пароля існує також у вкладці «Рецензування».
- Переходимо до вищезазначеної вкладку.
- Шукаємо блок інструментів «Зміна» на стрічці. Кількома на кнопку «Захистити лист», або «Захистити книгу». Ці кнопки повністю відповідають пунктам «Захистити поточний лист» і «Захистити структуру книги» в розділі «Відомості», про які ми вже говорили вище. Подальші дії теж повністю аналогічні.
- Для того, щоб видалити пароль, потрібно натиснути на кнопку «Зняти захист з аркуша» на стрічці і ввести відповідне ключове слово.

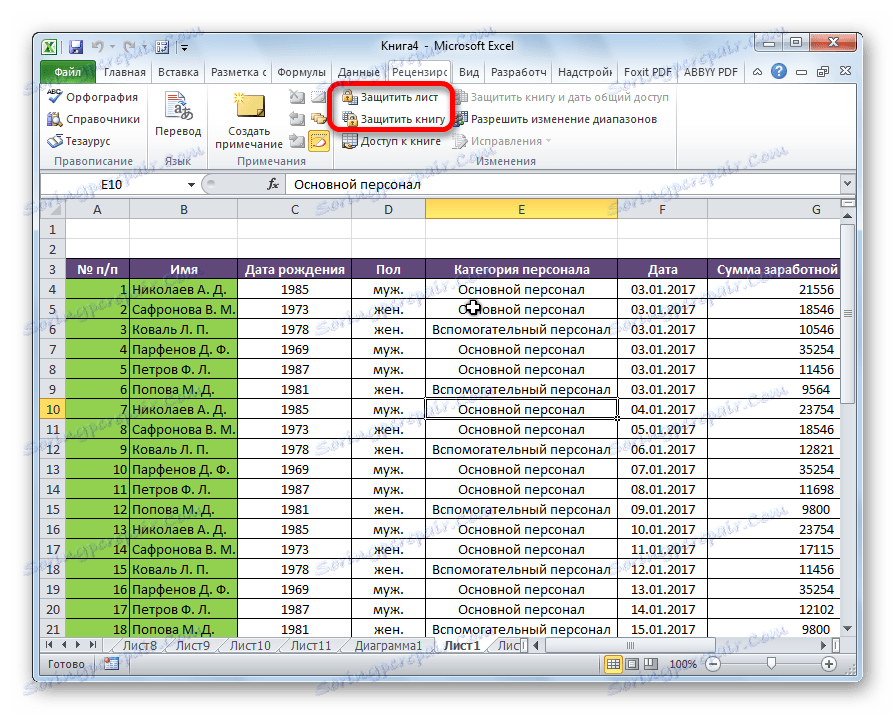
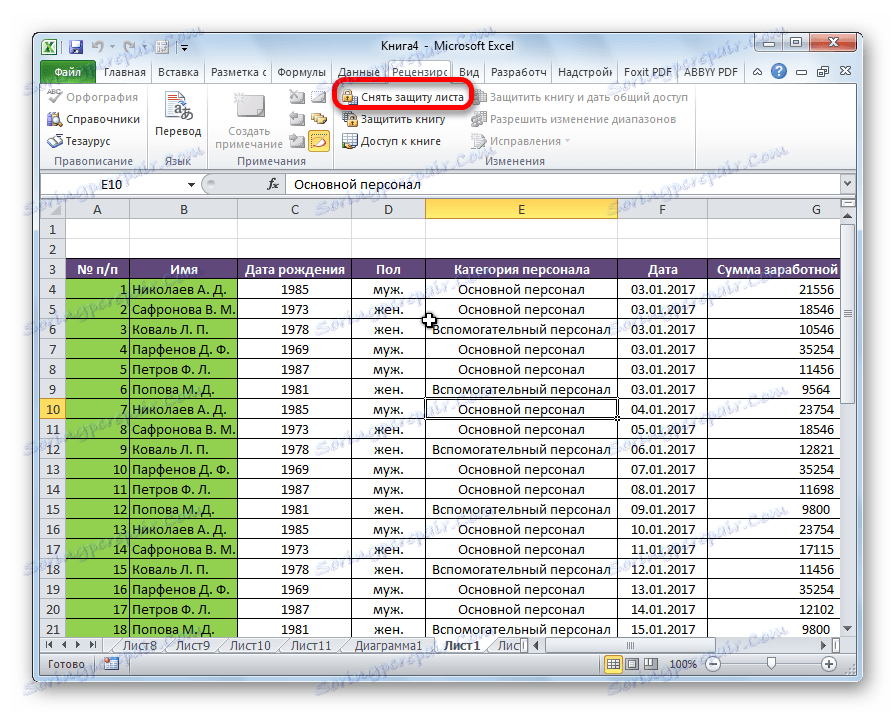
Як бачимо, програма Microsoft Excel пропонує відразу кілька способів захистити файл паролем, як від навмисного злому, так і від ненавмисних дій. Запароліть можна, як відкриття книги, так і редагування або зміни її окремих структурних елементів. При цьому, автор може сам визначати, від яких саме змін він хоче захистити документ.