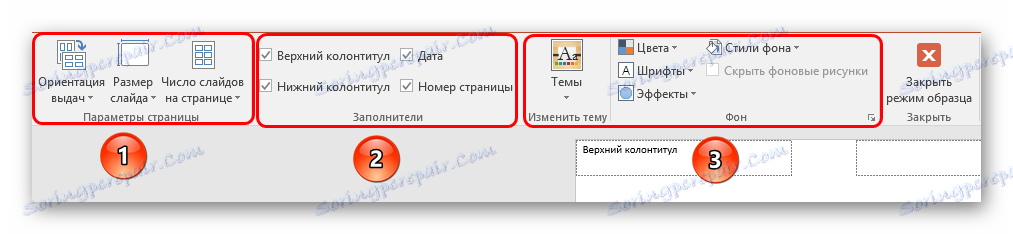Роздруківка презентації PowerPoint
Далеко не у всіх випадках презентація в PowerPoint повинна бути тільки в електронному вигляді. Наприклад, в вузах дуже часто вимагають також прикладати роздруковані варіанти робіт до своїх курсових або дипломів. Так що пора вчитися роздруковувати свої праці в PowerPoint.
Читайте також:
Друк документів в Word
Друк документів в Excel
зміст
способи роздруківки
В цілому в програмі присутні два основних способи відправити презентацію на принтер до друку. Перший має на увазі, що кожен слайд буде створений на окремому аркуші в повному форматі. Другий - заощадить папір, розклавши все слайди в потрібній кількості по кожній сторінці. Залежно від регламенту, кожен варіант має на увазі певні зміни.
Спосіб 1: Традиційна роздруківка
Звичайна відправка до друку, якою вона постає в будь-якому іншому додатку від Microsoft Office.
- Для початку слід зайти у вкладку «Файл».
- Тут потрібно перейти в розділ «Друк».
- Відкриється меню, де можна зробити необхідні настройки. Детальніше про це буде нижче. За замовчуванням ж параметри тут задовольняють потребам в стандартній друку - буде створена одна копія кожного слайда і роздрук буде проводитися в кольорі по одному слайду на лист. Якщо цей варіант влаштовує, залишається натиснути кнопку «Друк», і команда буде передана на відповідний пристрій.



Можна також швидко перейти в меню друку, натиснувши комбінацію гарячих клавіш «Ctrl» + «P».
Спосіб 2: Компонування на аркуші
У разі, якщо потрібно друкувати не по одному слайду на лист, а кілька, то буде потрібно дана функція.
- Потрібно все так же зайти в розділ «Друк» вручну або комбінацією гарячих клавіш. Тут в параметрах потрібно знайти третій зверху пункт, на якому за замовчуванням значиться «Слайди розміром зі всю сторінку».
- Якщо розгорнути даний пункт, то можна побачити безліч варіантів друку з компонуванням кадрів на аркуші. Можна вибрати від 1 до 9 екранів одночасно, включно.
- Після натискання «Друк» презентація буде переноситися на папір згідно обраним шаблоном.
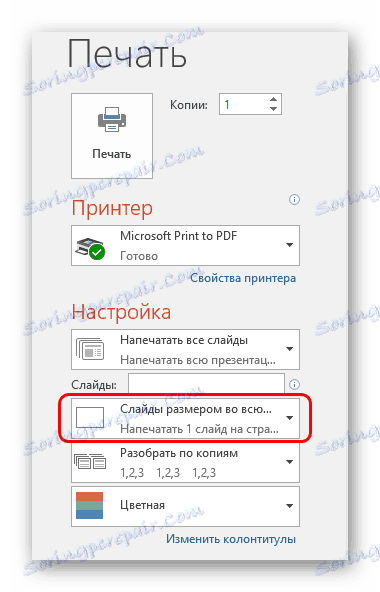
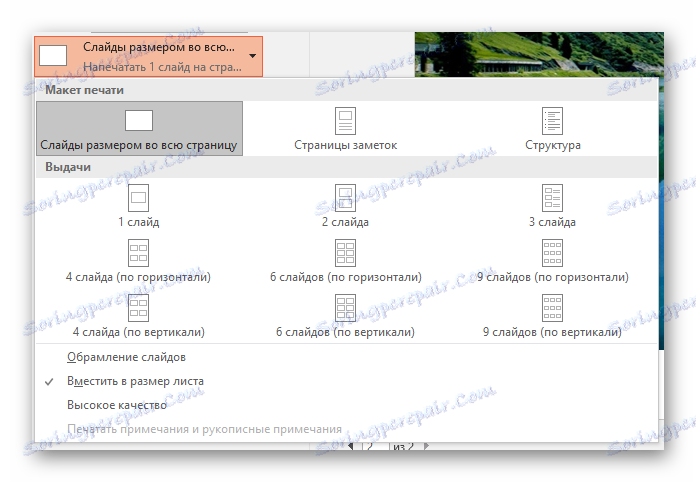
Важливо звернути увагу на те, що при виборі невеликого листа і максимальної кількості слайдів при викладенні підсумкове якість буде істотно страждати. Кадри будуть віддруковані дуже маленькими і значні текстові вкраплення, таблиці або невеликі елементи будуть слабо помітні. Слід враховувати цей момент.
Налаштування шаблону для друку
Також слід розглянути можливість редагування видачі слайдів на шаблоні друку.
- Для цього потрібно перейти у вкладку «Вид».
- Тут потрібно натиснути кнопку «Зразок видач».
- Програма перейде в спеціальний режим роботи зі зразками. Тут можна зробити налаштування і створити унікальний стиль подібних листів.
![Робоча панель в огляді видачі в PowerPoint]()
- Область «Параметри сторінки» дозволяє відрегулювати орієнтацію і розмір сторінки, а також кількість слайдів, які будуть тут віддруковані.
- «Заповнювачі» дозволяють відзначати додаткові поля, наприклад, верхній і нижній колонтитули, дату і номер сторінки.
- У решти полях можна зайнятися налаштуванням дизайну сторінки. За замовчуванням він відсутній і лист просто білий. З такими ж налаштуваннями, крім слайдів, тут також будуть відзначатися і додаткові художні елементи.
- Після виконання налаштувань можна вийти з інструментарію, натиснувши кнопку «Закрити вікно головного». Після цього шаблон можна застосовувати при роздруківці.
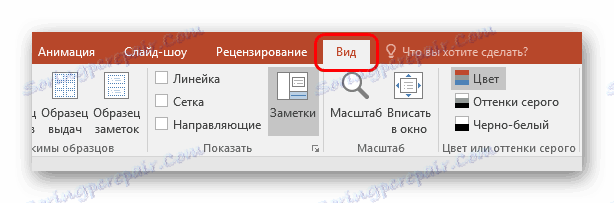
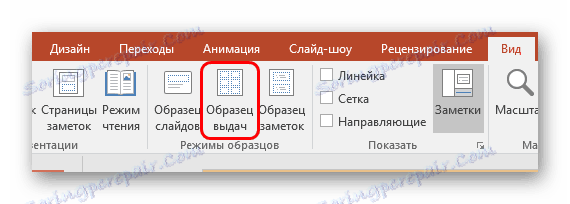
налаштування друку
При друку у вікні можна побачити силу-силенну параметрів. Варто розібратися, за що кожен з них відповідає.
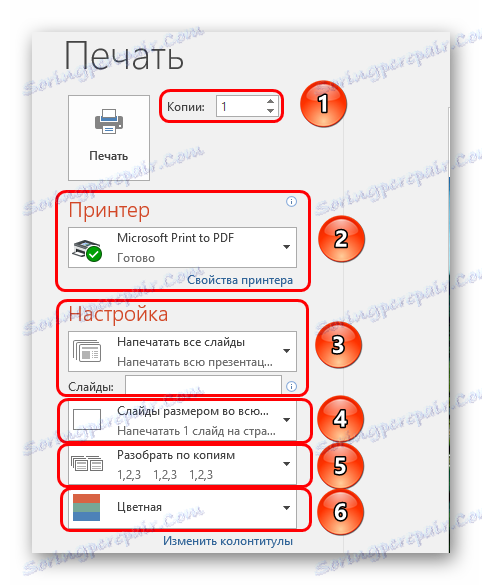
- Перше, на що варто звертати увагу - це створення копій. У верхньому куті можна побачити налаштування кількості копій. Якщо обрана друк всього документа, то кожен слайд буде надрукований стільки раз, скільки вказано в цьому рядку.
- У розділі «Принтер» можна вибрати пристрій, на яке презентація буде передана до друку. Якщо таких підключено кілька, то функція стане в нагоді. Якщо ж принтер один, то система автоматично запропонує використовувати саме його.
- Далі можна задати, як і що друкувати. За замовчуванням тут вибрано "Надрукувати всю презентацію». Також є варіанти, що дозволяють відправити на принтер один слайд, або деякі зазначені.
Для останньої дії намагаємося вдягатися якомога тепліше, де можна вказати або номера потрібних слайдів (у форматі «1; 2; 5; 7» і т.д.), або інтервал (в форматі «1-6»). Програма надрукує саме зазначені кадри, але тільки якщо вище буде вказано варіант «Довільний діапазон».
- Далі система пропонує вибрати формат друку. З цим пунктом вже довелося попрацювати в настройках шаблонів друку. Тут можна вибрати варіант високої якості друку (зажадає більше фарби і часу), розтягування слайда по ширині всього листа, і так далі. Тут же знаходиться настройка видачі, про яку говорилося раніше.
- Також якщо користувач друкує кілька копій, можна задати програмі розбір за копіями. Тут всього два варіанти - або система буде друкувати все послідовно з повторним твором документа після випуску останнього слайда, або повторюючи кожен кадр відразу стільки раз, скільки потрібно.
- Ну і в кінці можна вибрати варіант друку - кольоровий, чорно-білий, або чорно-білий з відтінками сірого.
Як завершення варто сказати, що якщо буде потрібно друкувати дуже барвистою і великої презентації, це може привести до величезних витрат фарби. Так що рекомендується або заздалегідь підібрати формат з метою максимальної економії, або як слід запастися картриджами і чорнилом, щоб не довелося стикатися з труднощами через спорожнілого принтера.