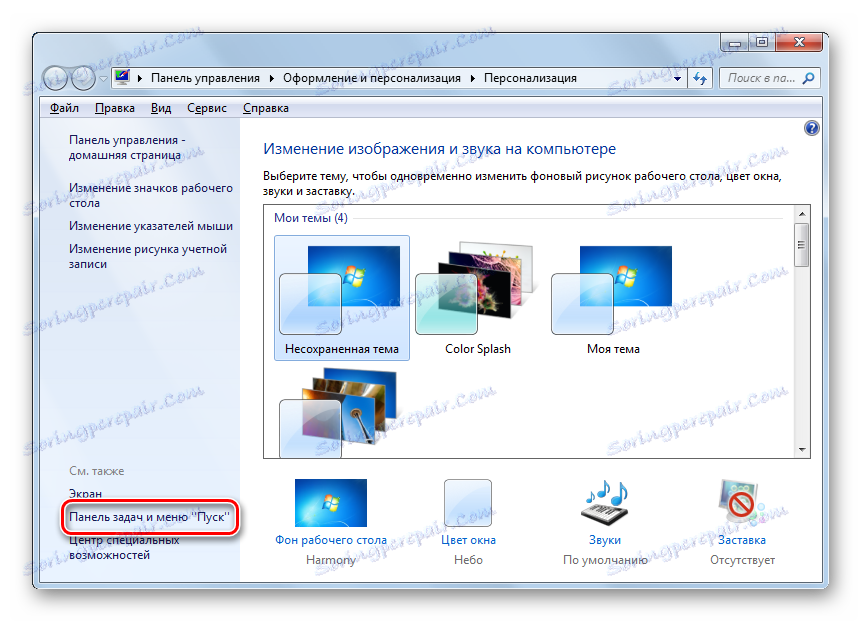Запуск вікна «Виконати» в Windows 7
Для застосування багатьох команд при роботі на комп'ютері з операційними системами лінійки Віндовс зовсім не обов'язково активувати «Командний рядок», а досить обмежиться введенням вираження в вікно «Виконати». Зокрема, з його допомогою можна запускати додатки і системні утиліти. Давайте дізнаємося, якими способами можна викликати даний інструмент в Windows 7.
Читайте також: Як активувати «Командний рядок» в Віндовс 7
зміст
Способи виклику інструменту
Незважаючи на гадану обмеженість варіантів вирішення поставленого в даній статті завдання, насправді викликати інструмент «Виконати» можна не таким вже й малою кількістю способів. Детально розглянемо кожен з них.
Спосіб 1: «Гарячі» клавіші
Простіше і швидше за все викликати вікно «Виконати», скориставшись «гарячими» клавішами.
- Наберіть комбінацію Win + R. Якщо хтось не знає, де знаходиться потрібна нам кнопка Win, то вона розташована в лівій частині клавіатури між клавішами Ctrl і Alt. Найчастіше на ній зображений логотип Windows у вигляді вікон, але може бути і інше зображення.
- Після набору зазначеної комбінації вікно «Виконати» буде запущено і готово до введення команди.

Даний спосіб хороший своєю простотою і швидкістю. Але все-таки не кожен користувач звик тримати в пам'яті різні комбінації «гарячих» клавіш. Тому для тих користувачів, які рідко активують «Виконати», даний варіант дій може бути незручний. До того ж, якщо з якоїсь причини був аварійно або примусово завершений процес explorer.exe , Який відповідає за роботу «Провідника», то запустити потрібний нам інструмент з допомогою зазначеної вище комбінації не завжди вийде.
Спосіб 2: «Диспетчер завдань»
«Виконати» можете активувати також і за допомогою «Диспетчера завдань». Даний спосіб хороший тим, що він підійде навіть в разі краху роботи «Провідника».
- Найбільш швидкий метод запустити «Диспетчер завдань» в Віндовс 7 - це набрати Ctrl + Shift + Esc. Якраз цей варіант і підходить в разі відмови роботи «Провідника». Якщо ж у вас з вбудованим файловим менеджером все в порядку і ви звикли виконувати дії не з використанням «гарячих» клавіш, а більш традиційними методами, то в цьому випадку клацніть правою клавішею миші (ПКМ) по «Панелі задач» і зупиніть вибір на варіанті «Запустити диспетчер задач».
- Незалежно від того, в якому розділі запуститься «Диспетчер завдань», клікніть по пункту «Файл». Далі вибирайте варіант «Нова задача (Виконати ...)».
- Інструмент «Виконати» буде відкритий.
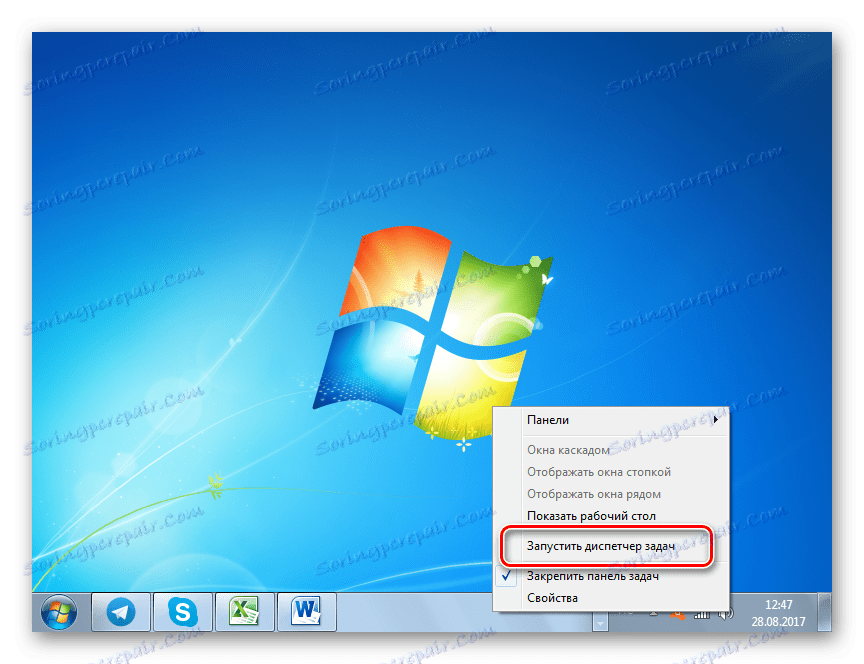
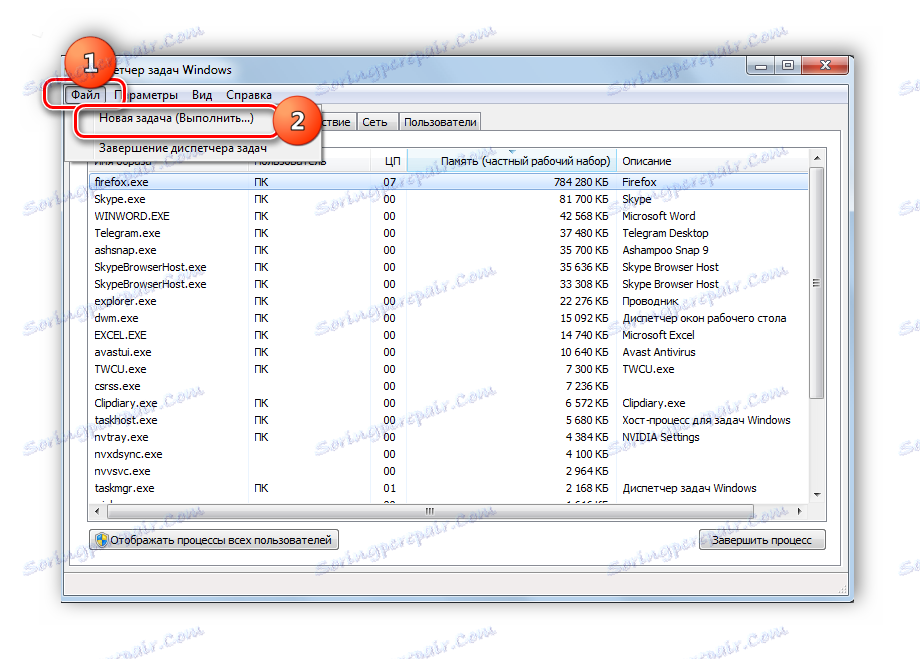
урок: Як активувати «Диспетчер завдань» в Віндовс 7
Спосіб 3: Меню «Пуск»
Активувати «Виконати» можна через меню «Пуск».
- Клацайте по кнопці «Пуск» і вибирайте «Усі програми».
- Переміщайтеся в папку «Стандартні».
- У переліку стандартних додатків шукайте «Виконати» і клацайте по даному найменуванню.
- Системна утиліта «Виконати» запуститься.
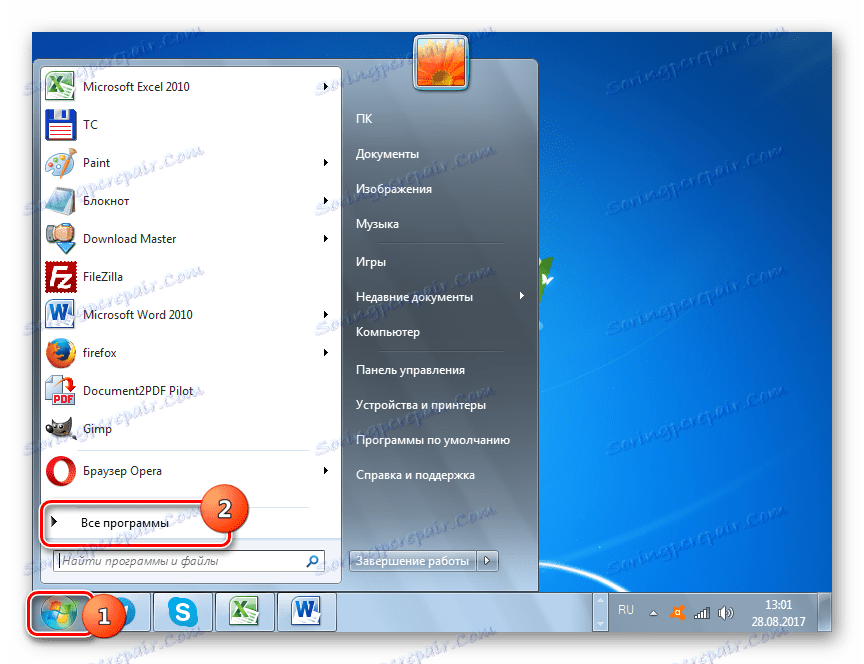
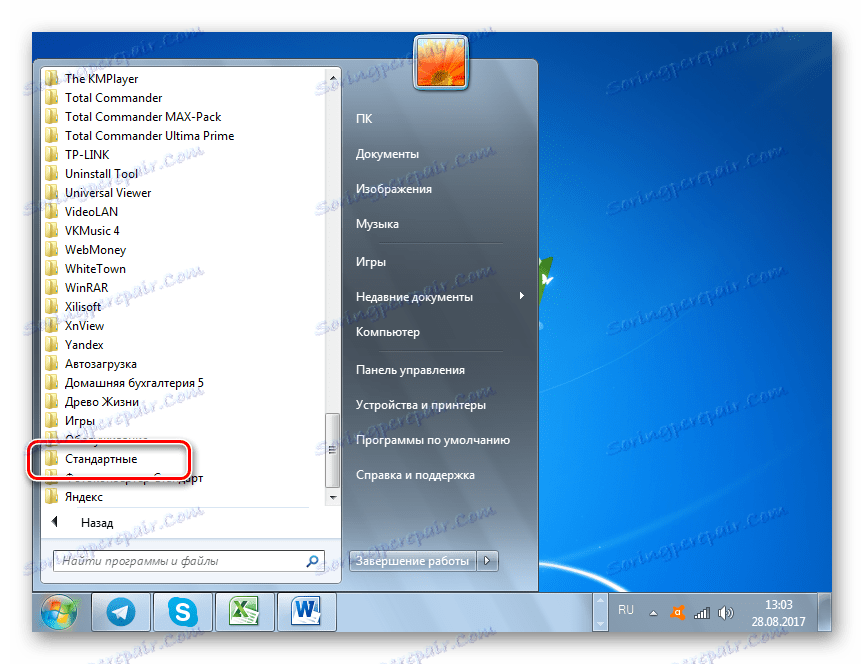
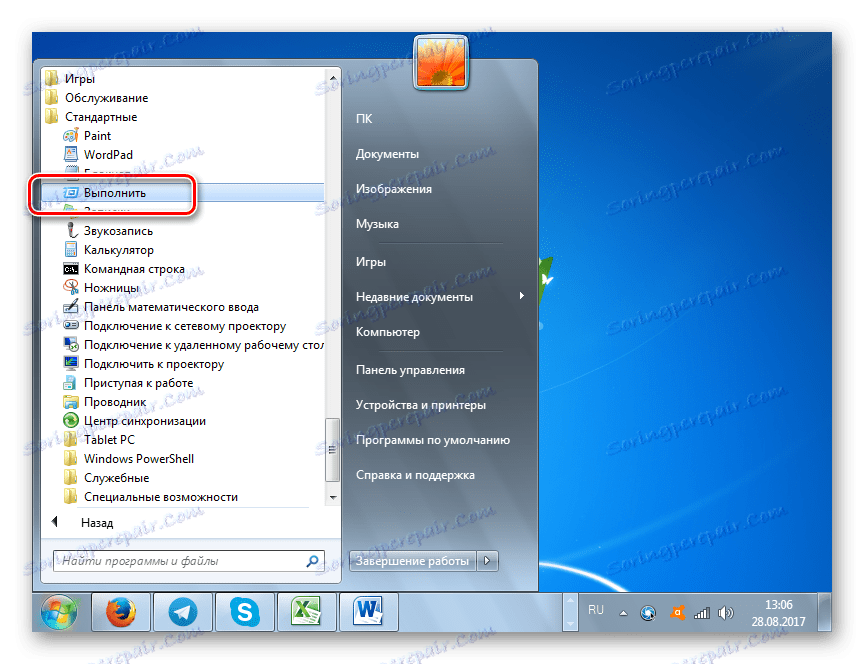
Спосіб 4: Область пошуку меню «Пуск»
Викликати описуваний інструмент можна через область пошуку в меню «Пуск».
- Натисніть «Пуск». В області пошуку, яка розташована в самому низу блоку, введіть такий вираз:
ВыполнитьУ результатах видачі в групі «Програми» клікніть по найменуванню «Виконати».
- Інструмент активований.

Спосіб 5: Додавання пункту в меню «Пуск»
Як багато хто з вас пам'ятають, в Windows XP значок для активації «Виконати» був розміщений безпосередньо в меню «Пуск». Клацання по ньому завдяки зручності та інтуїтивної зрозумілості був найпопулярнішим способом запуску даної утиліти. Але в Windows 7 ця кнопка, на жаль, в звичному місці за замовчуванням відсутній. Далеко не кожен користувач в курсі, що її можна повернути. Витративши трохи часу на активацію даної кнопки, ви тим самим створите один з найшвидших і зручних методів запуску досліджуваного в даній статті інструменту.
- Натисніть ПКМ по «Робочого столу». У списку, що розкрився виберіть "Персоналізація".
- У лівому нижньому кутку розкрився вікна шукайте напис «Панель завдань і меню« Пуск »». Клацайте по ній.
![Перехід у вікно Панель завдань і меню Пуск у вікні Персоналізація в Windows 7]()
Є і більш простий метод переходу. Клацайте ПКМ «Пуск». У списку виберіть «Властивості».
- Будь-який з цих двох варіантів дій призводить до активації інструменту «Властивості панелі завдань». Прокрутіть до розділу «Меню« Пуск »» і клікніть «Налаштувати ...».
- Активується віконце «Налаштування меню« Пуск »». Серед представлених в даному вікні пунктів шукайте «Команда« Виконати »». Встановіть прапорець в форму зліва від даного пункту. Тисніть «OK».
- Тепер, щоб перейти до запуску потрібної утиліти, клацайте кнопку «Пуск». Як бачимо, внаслідок проведених нами вище маніпуляцій в меню «Пуск» з'явився пункт «Виконати ...». Клацніть по ньому.
- Потрібна утиліта запуститься.
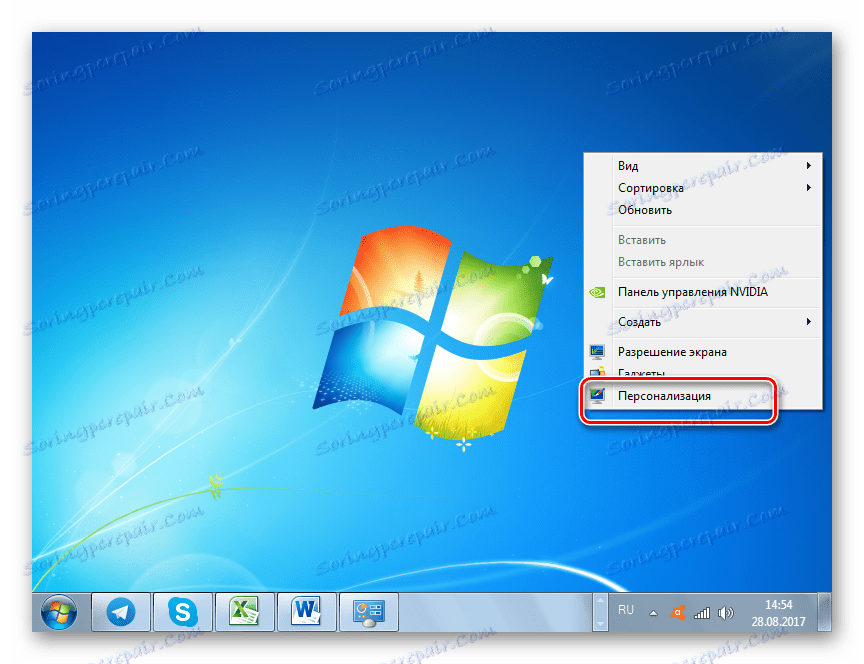

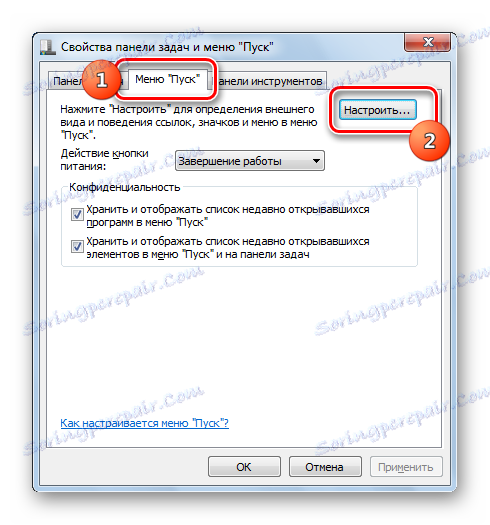
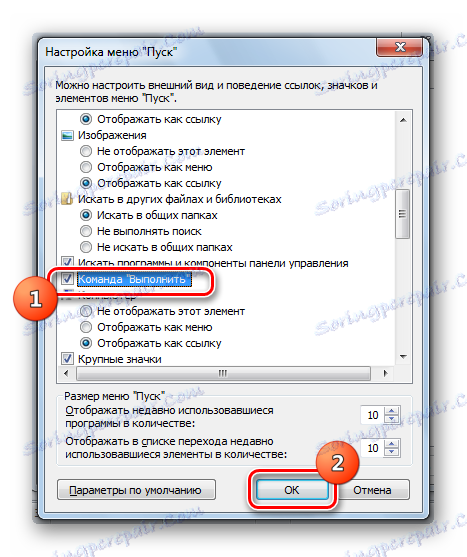

Існує чимало варіантів запустити вікно «Виконати». Простіше і швидше за все це можна зробити, застосувавши «гарячі» клавіші. Але ті користувачі, які не звикли використовувати подібний метод, можуть один раз витратити час на додавання пункту запуску цього інструменту в меню «Пуск», що значно спростить його активацію. У той же час, існують ситуації, коли досліджувану утиліту можна активувати тільки за допомогою не зовсім звичайних варіантів дій, наприклад, використовуючи для цього «Диспетчер завдань».