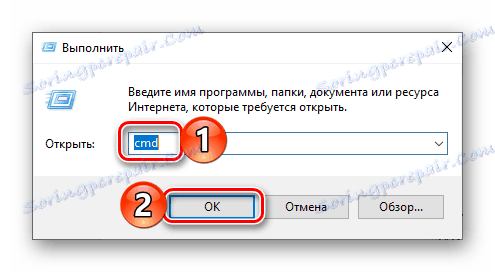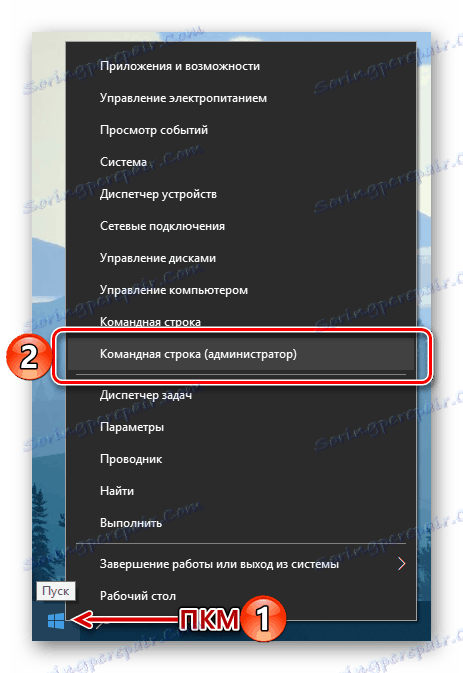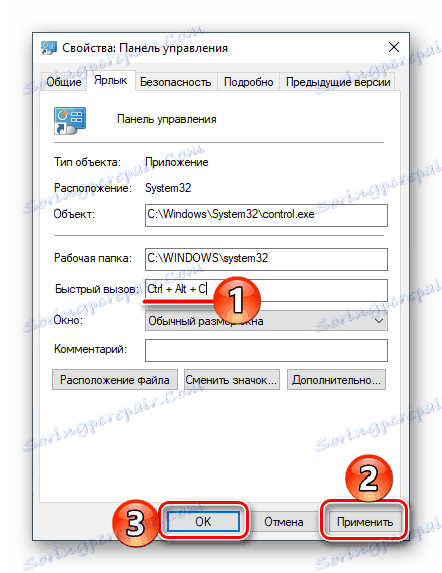Відкриття «Панелі управління» на комп'ютері з Windows 10
«Панель управління» - один з найважливіших компонентів операційної системи Windows, і його назва говорить сама за себе. За допомогою даного засобу здійснюється безпосереднє управління, настройка, запуск і використання багатьох системних інструментів і функцій, а також пошук і усунення різних проблем. У нашій сьогоднішній статті ми розповімо, які існують способи запуску «Панелі» в останній, десятій версії ОС від Microsoft.
зміст
Варіанти відкриття «Панелі управління»
Windows 10 була випущена досить давно, і представники Microsoft відразу ж заявили, що це буде остання версія їх операційної системи. Правда, ніхто не відміняв її оновлення, вдосконалення та просто зовнішня зміна - це відбувається постійно. Звідси ж випливають деякі складності відкриття «Панелі управління». Так, частина способів просто зникає, замість них з'являються нові, змінюється розташування системних елементів, що теж не спрощує поставлену задачу. Саме тому далі мова піде про всі можливі, актуальних на момент написання даного матеріалу варіантах відкриття «Панелі».

Спосіб 1: Введення команди
Найбільш простий метод запуску «Панелі управління» полягає у використанні спеціальної команди, причому вводити її можна відразу в двох місцях (а точніше, елементах) операційної системи.
"Командний рядок"
«Командний рядок» - ще один украй важливий компонент Windows, який дозволяє отримувати швидкий доступ до багатьох функцій операційної системи, управляти нею і виконувати більш тонке налаштування. Не дивно, що в консолі є команда і для відкриття «Панелі».
- Будь-яким зручним способом запустіть «Командний рядок». Наприклад, можна натиснути «WIN + R» на клавіатурі, що викликає вікно «Виконати», і ввести туди
cmd. Для підтвердження слід натиснути «ОК» або «ENTER».![Введення команди для виклику командного рядка у вікно Виконати на Windows 10]()
Як варіант, замість описаних вище дій можна просто здійснити клік правою кнопкою мишки (ПКМ) по значку «Пуск» і вибрати там пункт «Командний рядок (адміністратор)» (хоча для наших цілей наявність адміністративних прав не є обов'язковим).
![Запуск Командного рядка від імені Адміністратора через ПКМ по меню Пуск в Windows 10]()
- У відкрився інтерфейс консолі введіть подану нижче (і показану на зображенні) команду і натисніть «ENTER» для її виконання.
control - Відразу ж після цього буде відкрита «Панель управління» в своєму стандартному поданні, тобто в режимі перегляду «Дрібні значки».
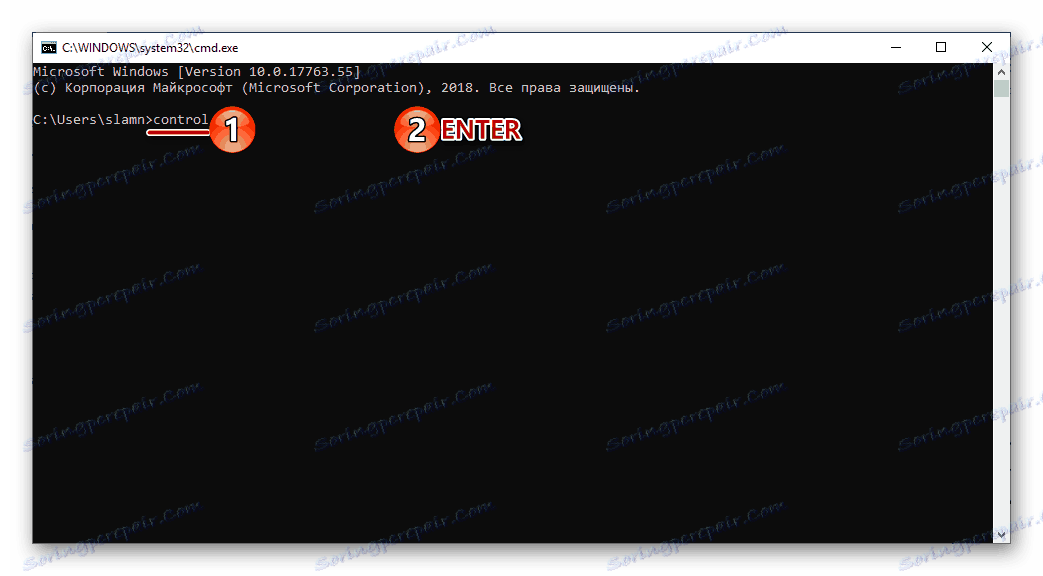
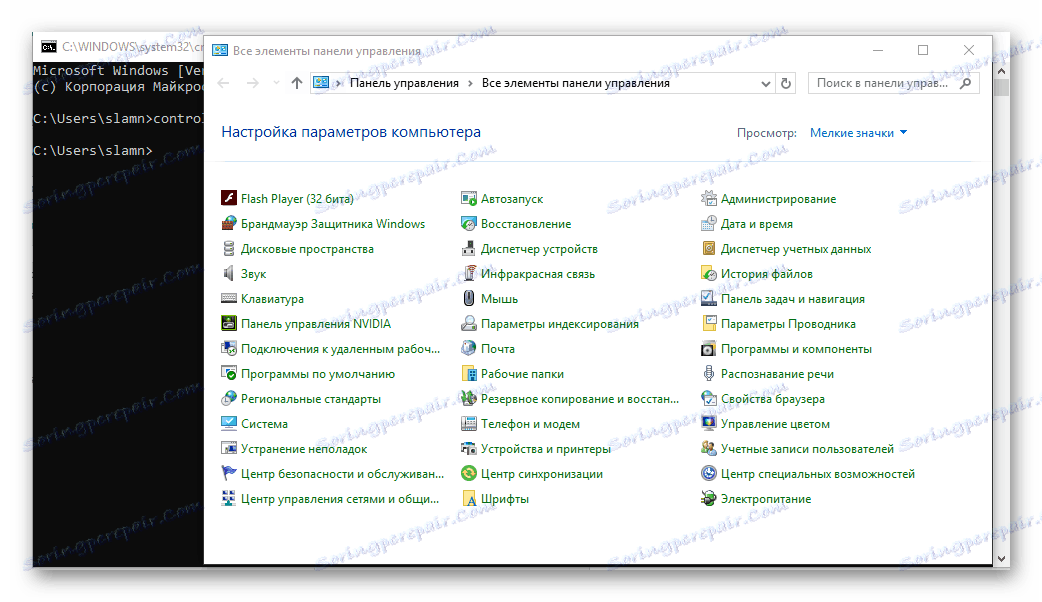
При необхідності його можна змінити, натиснувши на відповідне посилання і вибравши відповідний варіант зі списку доступних. 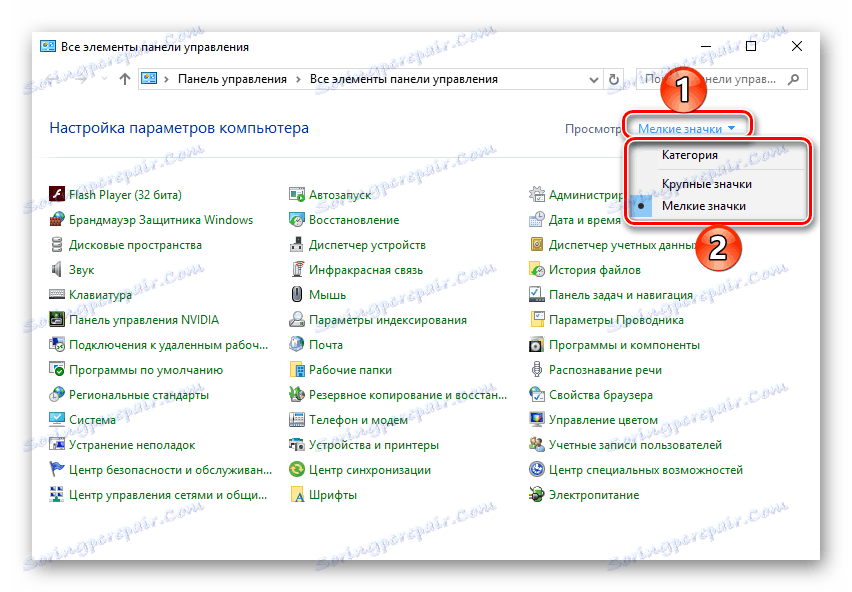
Читайте також: Як відкрити «Командний рядок» в Windows 10
Вікно «Виконати»
Описаний вище варіант запуску «Панелі» можна легко скоротити на один крок, виключивши «Командую рядок» з алгоритму дій.
- Викличте віконце «Виконати», натиснувши на клавіатурі клавіші «WIN + R».
- Введіть в рядок пошуку таку команду.
control - Натисніть «ENTER» або «ОК». Це відкриє «Панель управління».
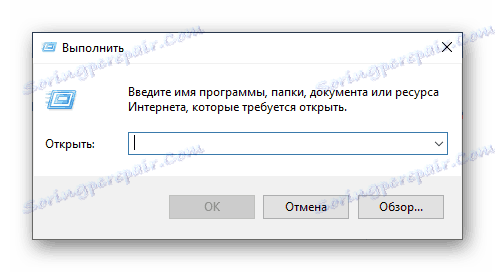
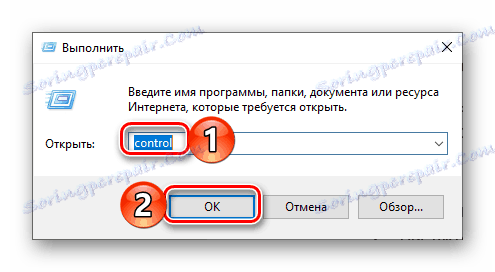
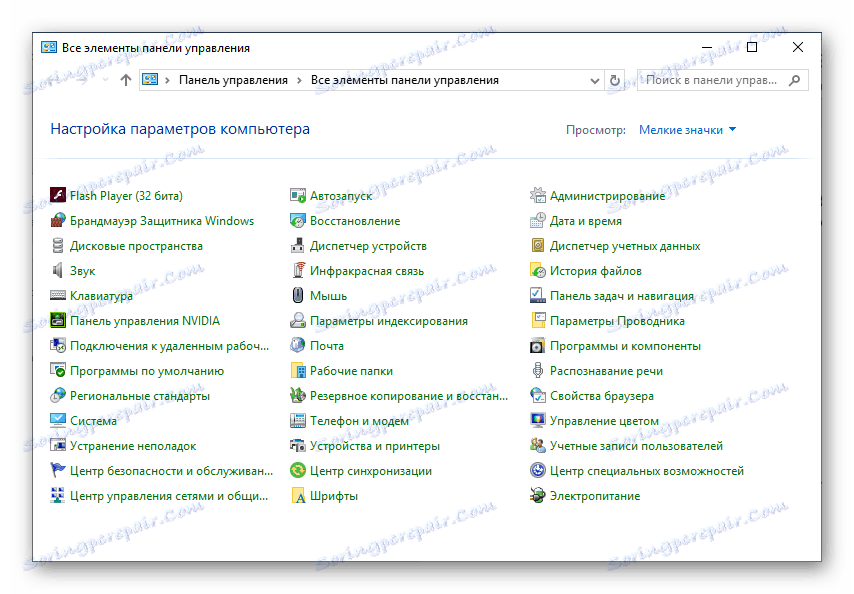
Спосіб 2: Функція пошуку
Однією з відмінних рис Windows 10, якщо порівнювати цю версію ОС з її попередницями, стала більш розумна і продумана система пошуку, наділена, до того ж, ще й ряд зручних фільтрів. Для запуску «Панелі управління» можна використовувати як загальний пошук по всій системі, так і його варіації в окремих системних елементах.
Пошук по системі
За замовчуванням на панелі завдань Віндовс 10 вже відображається пошуковий рядок або значок пошуку. При необхідності його можна приховати або, навпаки, активувати відображення, якщо раніше воно було відключено. Також для швидкого виклику функції передбачена комбінація гарячих клавіш.
- Будь-яким зручним способом викличте вікно пошуку. Для цього можна кликнути лівою кнопкою мишки (ЛФМ) по відповідній іконці на панелі завдань або натиснути на клавіатурі клавіші «WIN + S».
- У відкрилася рядок почніть вводити цікавить нас запит - «Панель управління».
- Як тільки в пошуковій видачі з'явиться шукане додаток, клікніть ЛКМ по його іконці (або найменуванням) для запуску.
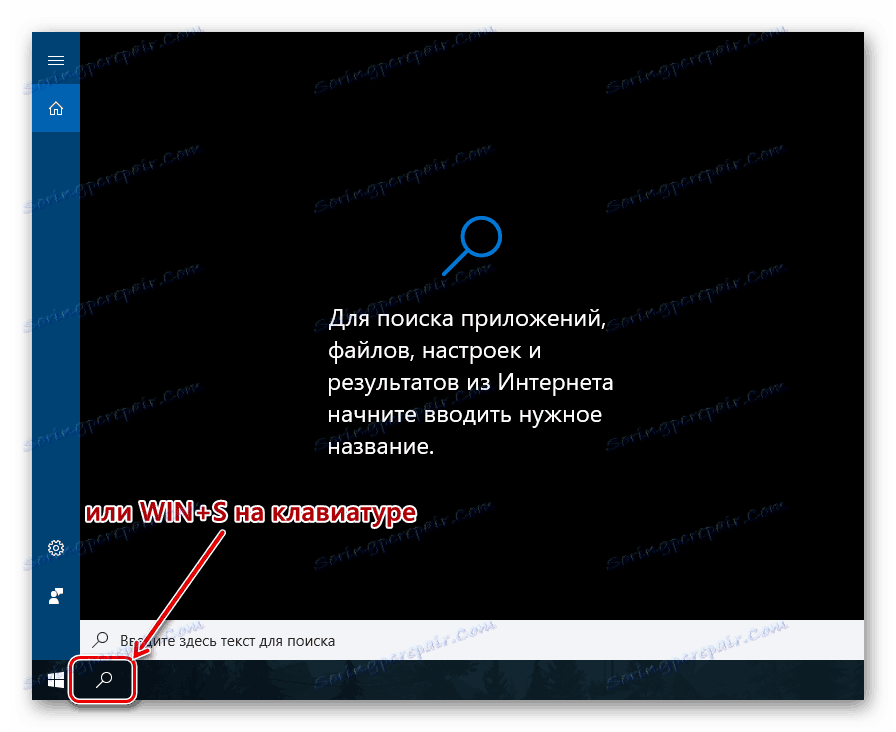
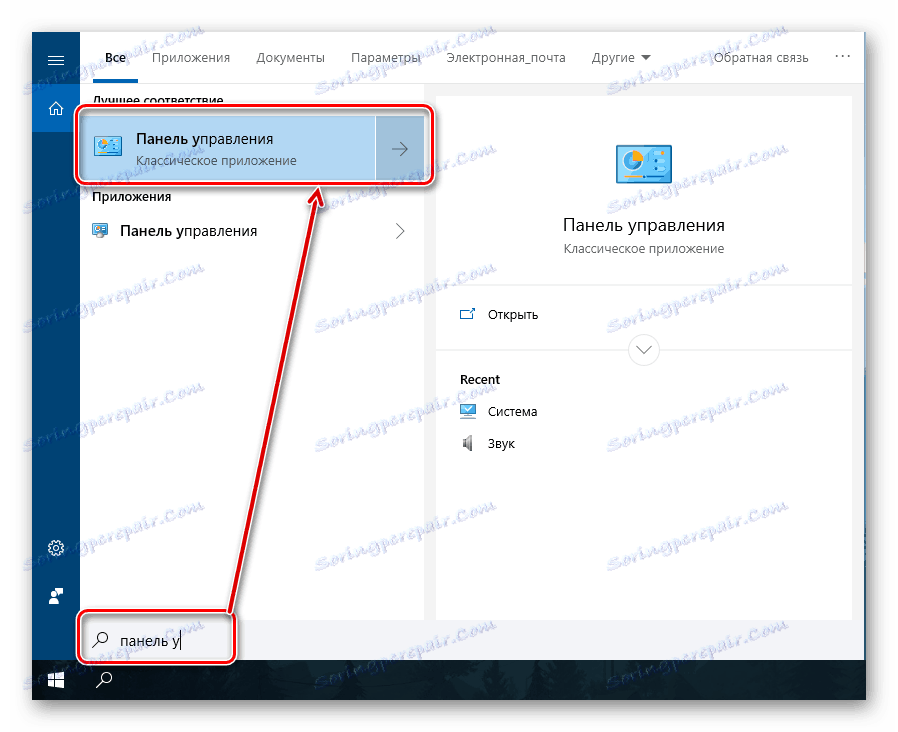
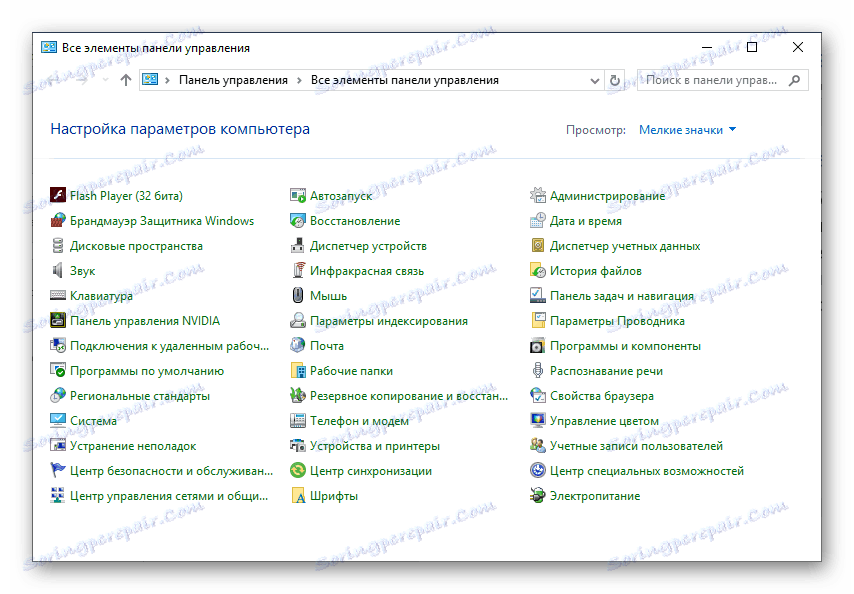
«Параметри» системи
Якщо ви часто звертаєтеся до розділу «Параметри», доступному в Windows 10, то напевно знаєте про те, що там теж присутня можливість швидкого пошуку. За кількістю виконуваних кроків цей варіант відкриття «Панелі управління» практично не відрізняється від попереднього. До того ж, цілком імовірно, що з часом «Панель» переїде саме в цей розділ системи, а то і зовсім буде їм замінена.
- Відкрийте «Параметри» Віндовс 10, клікнувши по зображенню шестерінки в меню «Пуск» або натиснувши на клавіатурі клавіші «WIN + I».
- У рядку пошуку, розташованої над переліком доступних параметрів, почніть вводити запит «Панель управління».
- Виберіть один з представлених у видачі результатів для запуску відповідного компонента ОС.
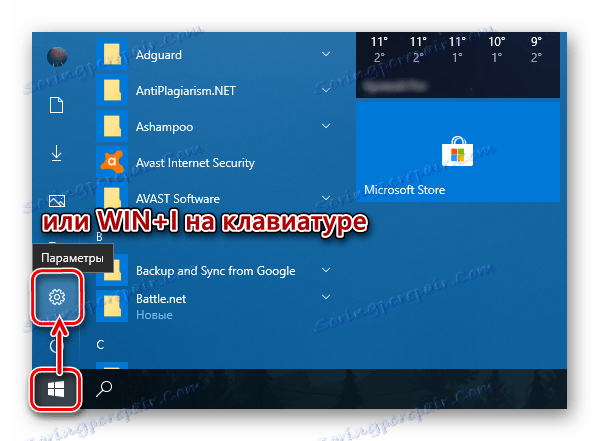
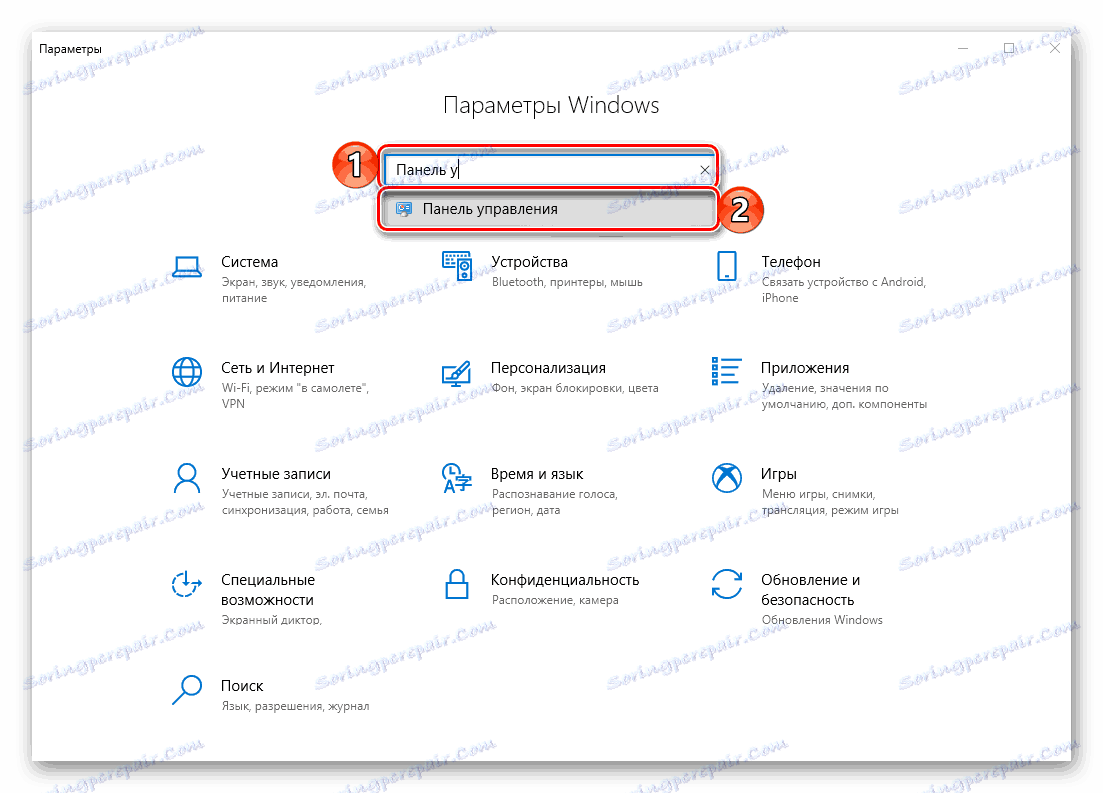
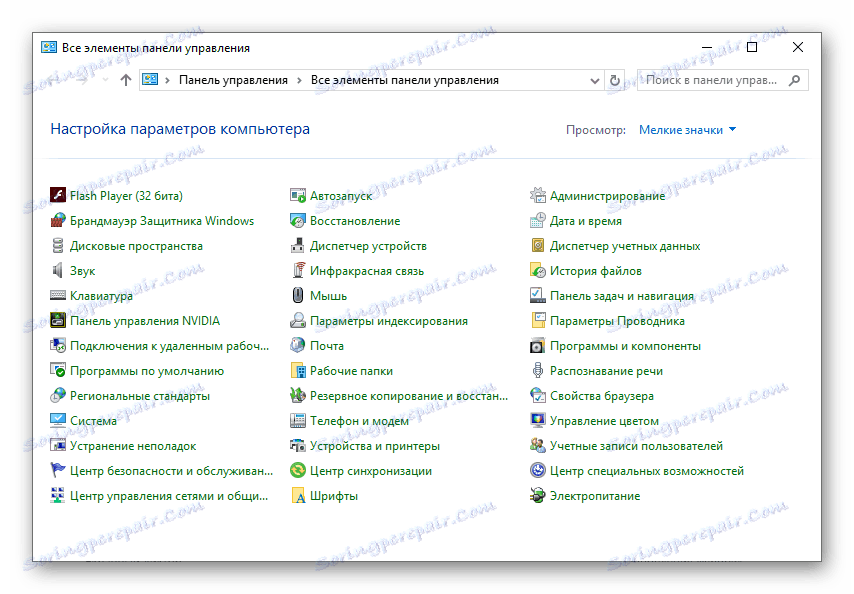
Меню «Пуск»
Абсолютно всі програми, як спочатку інтегровані до складу операційної системи, так і ті, що були встановлені пізніше, можна знайти в меню «Пуск». Правда, яка цікавить нас «Панель управління» прихована в одній із системних директорій.
- Відкрийте меню «Пуск», натиснувши відповідну кнопку на панелі завдань або по клавіші «Windows» на клавіатурі.
- Прокрутіть список всіх додатків аж до папки з назвою «Службові - Windows» і клацніть по ній лівою кнопкою мишки.
- У списку, що розкрився знайдіть «Панель управління» і запустіть її.
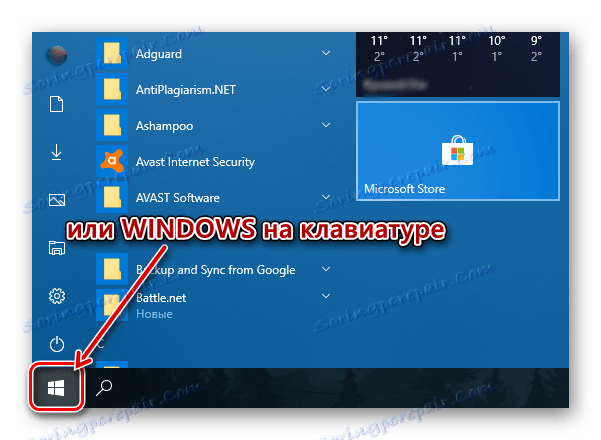
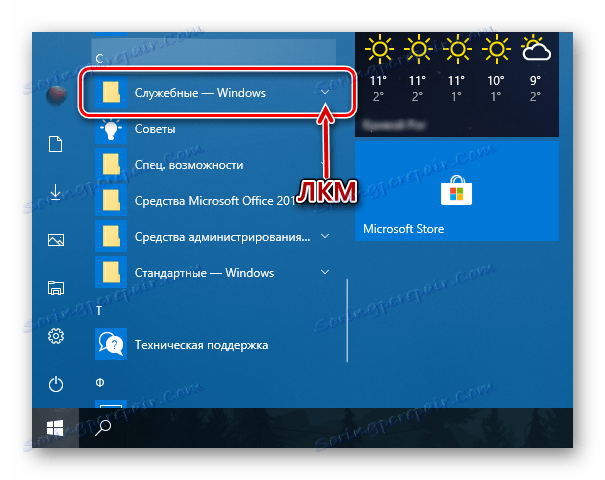
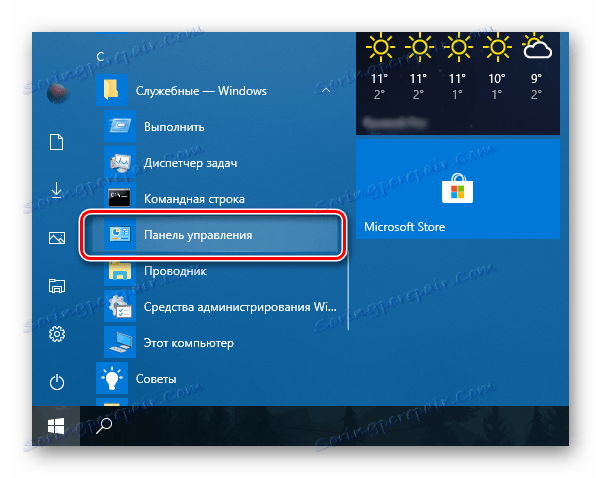
Як бачите, існує досить багато варіантів відкриття «Панелі управління» в ОС Віндовс 10, але в цілому всі вони зводяться до ручного запуску або пошуку. Далі ми розповімо про те, як забезпечити можливість швидкого доступу до такого важливого компоненту системи.
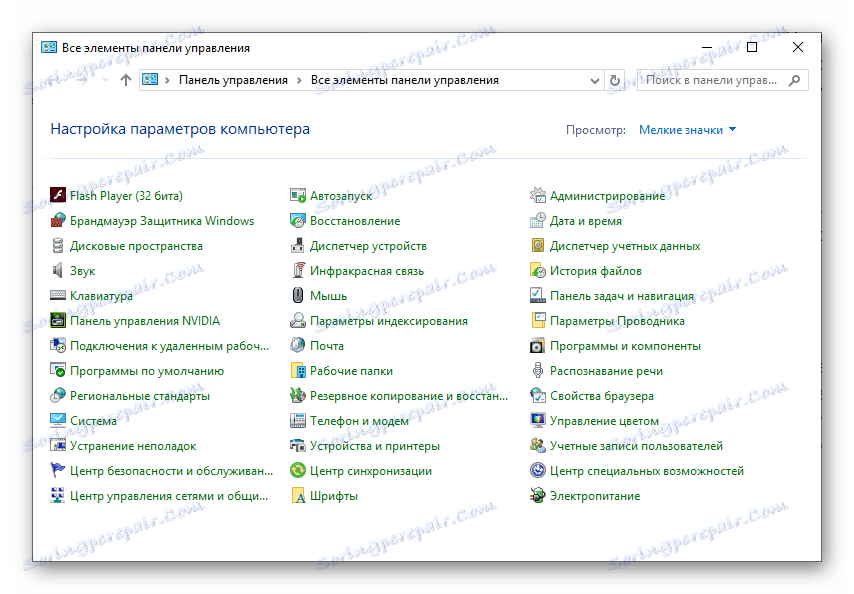
Додавання значка «Панелі управління» для швидкого доступу
Якщо ви досить часто стикаєтеся з необхідністю відкриття «Панелі управління», явно не зайвим буде закріпити її «під рукою». Зробити це можна кількома способами, а який з них вибрати - вирішуйте самі.
«Провідник» і Робочий стіл
Один з найпростіших, зручних у використанні варіантів вирішення поставленого завдання - додавання ярлика програми на Робочий стіл, тим більше, що після цього запустити його можна буде і через системний «Провідник».
- Перейдіть на Робочий стіл і натисніть ПКМ в його порожній області.
- У контекстному меню по черзі перейдіть по пунктах «Створити» - «Ярлик».
- У рядку «Вкажіть розташування об'єкта» введіть вже знайому нам команду
«control», але тільки без лапок, після чого натисніть «Далі». - Придумайте створюваному ярлику ім'я. Оптимальним і найбільш зрозумілим варіантом буде «Панель управління». Натисніть «Готово» для підтвердження.
- Ярлик «Панелі управління» буде додано на Робочий стіл Windows 10, звідки ви завжди його зможете запустити подвійним натисканням ЛКМ.
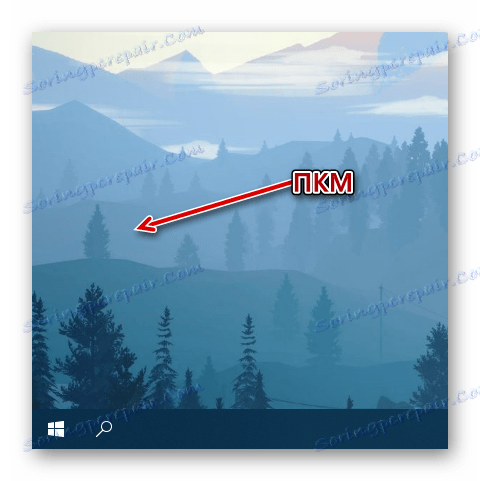
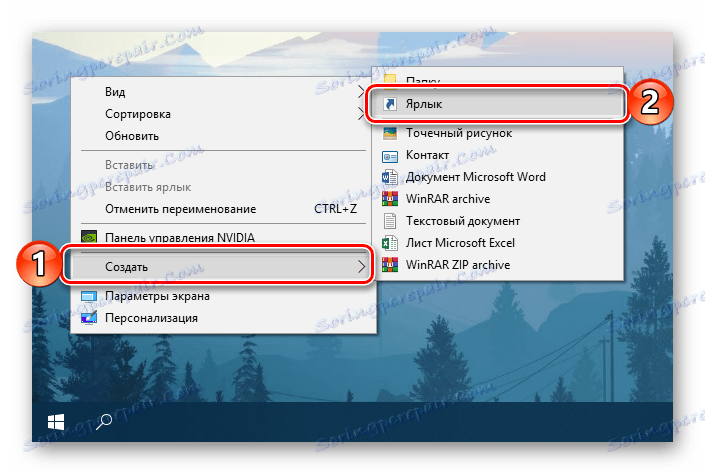
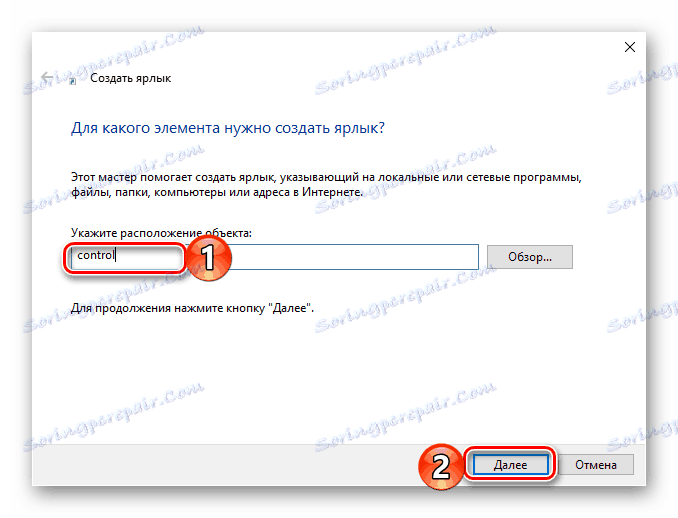
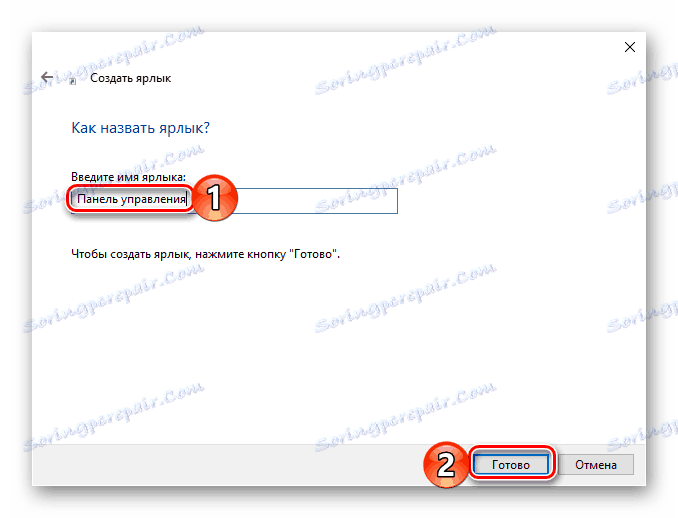
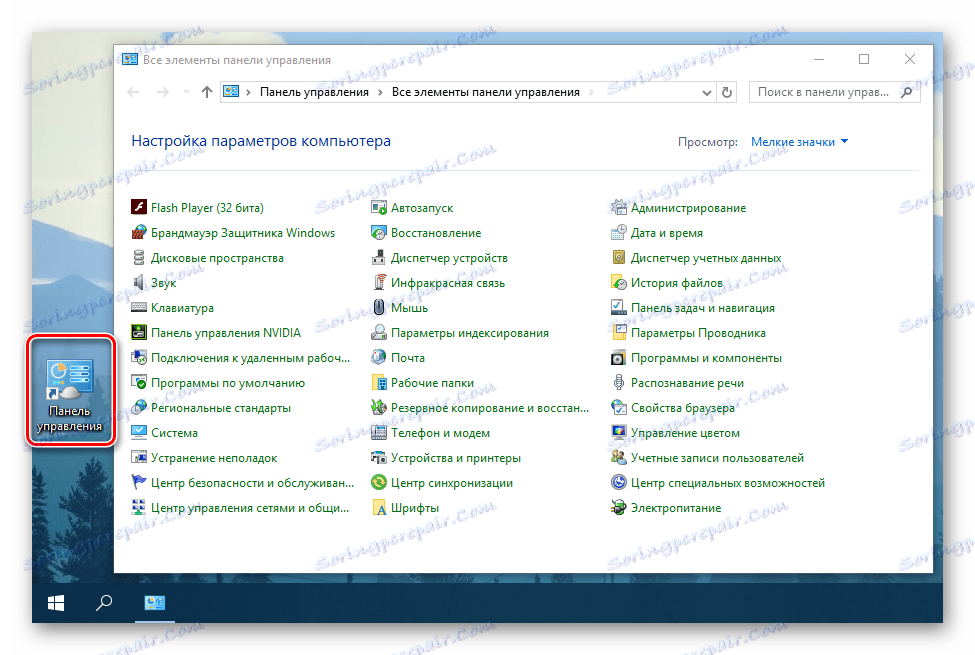
Для будь-якого ярлика, який є на Робочому столі Віндовс, можна призначити свою комбінацію клавіш, що забезпечує можливість швидкого виклику. Додана нами «Панель управління» не є винятком з цього простого правила.
- Перейдіть на Робочий стіл і клацніть правою кнопкою мишки по створеному ярлику. У контекстному меню виберіть пункт «Властивості».
- У вікні, яке буде відкрито, натисніть ЛКМ по полю навпроти пункту «Швидкий виклик».
- По черзі затисніть на клавіатурі ті клавіші, які в подальшому хочете використовувати для швидкого запуску «Панелі управління». Задавши комбінацію, спочатку натисніть на кнопку «Застосувати», а потім «ОК» для закриття вікна властивостей.
![Задати та застосувати комбінацію клавіш для швидкого виклику панелі управління в Windows 10]()
Примітка: В поле «Швидкий виклик» можна вказати тільки ту комбінацію клавіш, яка ще не використовується в середовищі ОС. Саме тому натискання, наприклад, кнопки «CTRL» на клавіатурі, автоматично додає до неї «ALT».
- Спробуйте скористатися призначеними гарячими клавішами для відкриття розглядається нами розділу операційної системи.
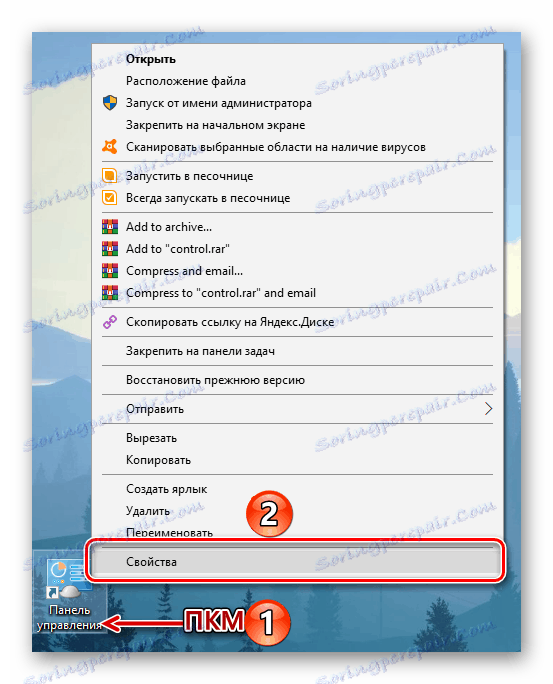
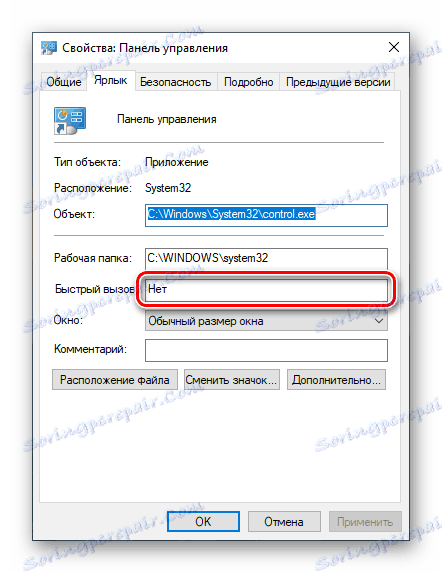
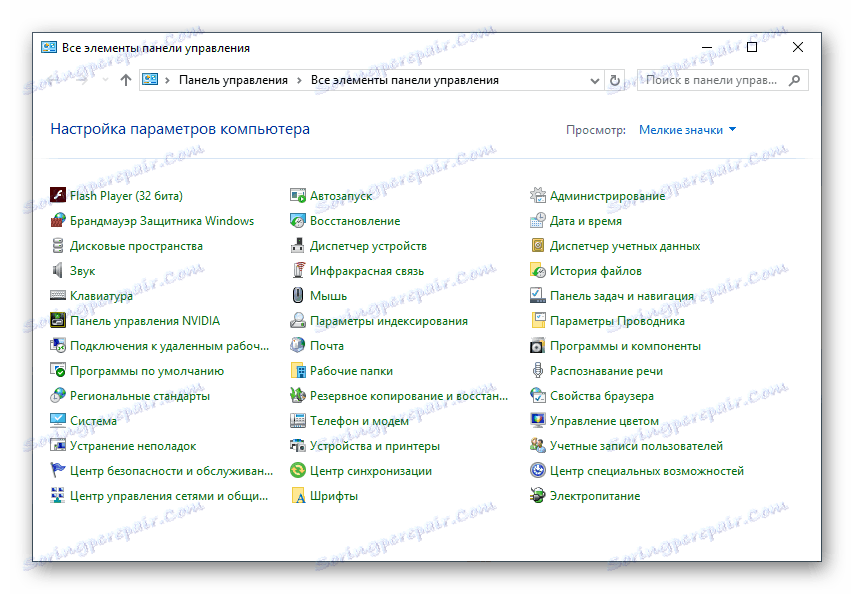
Відзначимо, що створений на робочому столі ярлик «Панелі управління» тепер може бути відкритий і через стандартний для системи «Провідник».
- Будь-яким зручним способом запустіть «Провідник», наприклад, клікнувши ЛФМ по його іконці на панелі завдань або в меню «Пуск» (за умови, що раніше ви її туди додавали).
- У списку системних директорій, який відображається зліва, знайдіть Робочий стіл і натисніть по ньому лівою кнопкою мишки.
- У переліку ярликів, які є на робочому столі, буде і раніше створений ярлик «Панелі управління». Власне, в нашому прикладі є тільки він.
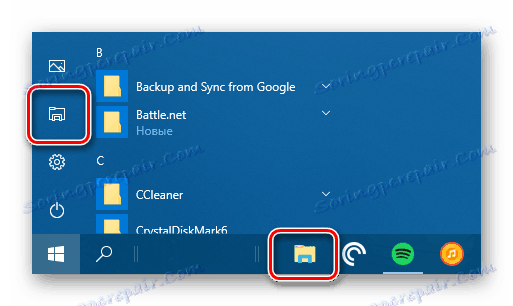
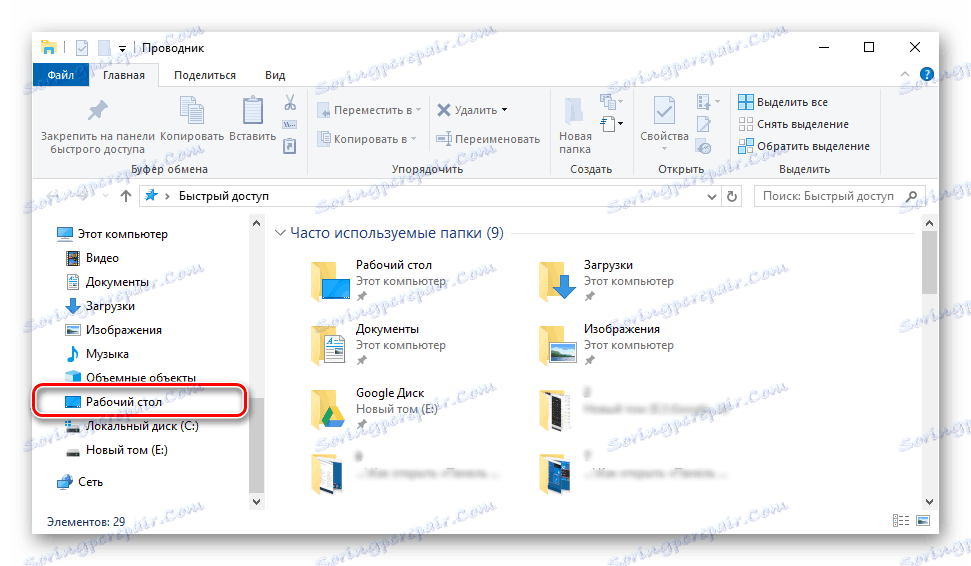

Меню «Пуск»
Як ми раніше вже позначили, знайти і відкрити "Панель управління» можна через меню «Пуск», звернувшись до списку службових додатків Віндовс. Безпосередньо звідти ж можна створити так звану плитку цього кошти для швидкого доступу.
- Відкрийте меню «Пуск», натиснувши на його зображенню на панелі завдань або скориставшись відповідною кнопкою виклику.
- Знайдіть папку «Службові - Windows» і розгорніть її кліком ЛКМ.
- Тепер натисніть правою кнопкою мишки на ярлик «Панелі управління».
- У контекстному меню виберіть пункт «Закріпити на початковому екрані».
- Плитка «Панелі управління» буде створена в меню «Пуск».
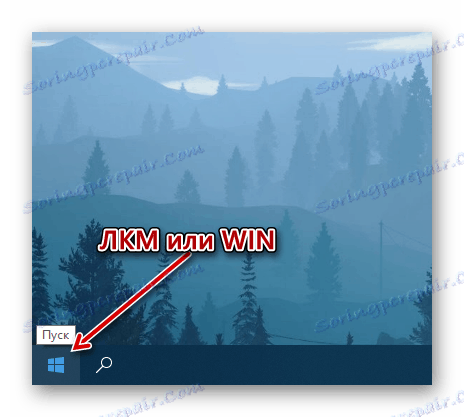
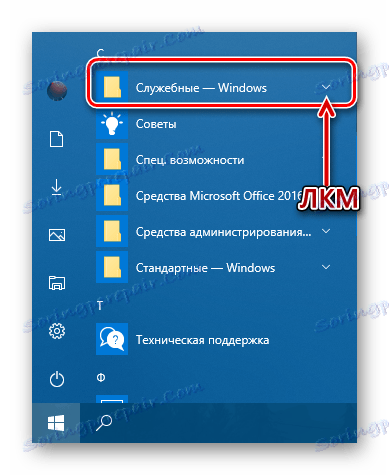

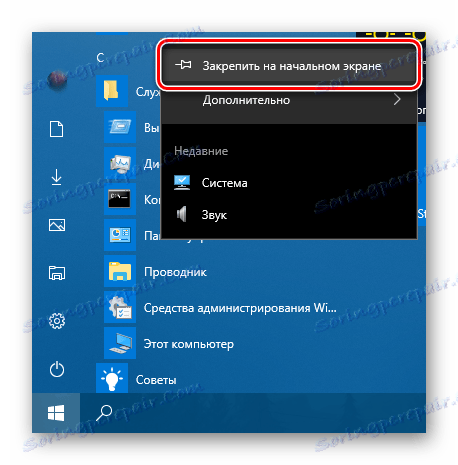
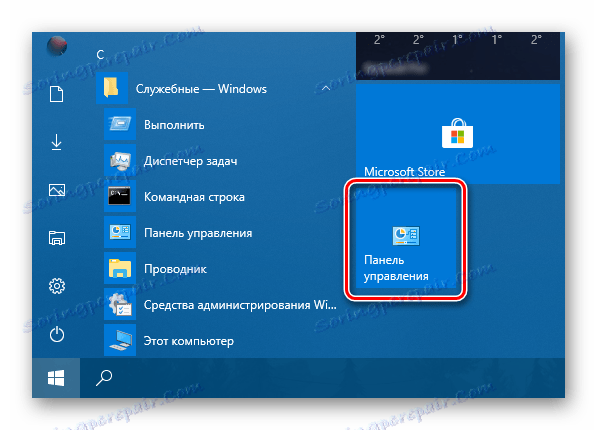
При бажанні ви можете перемістити її в будь-який зручний місце або змінити розмір (на скріншоті показаний середній, додатково доступний маленький. 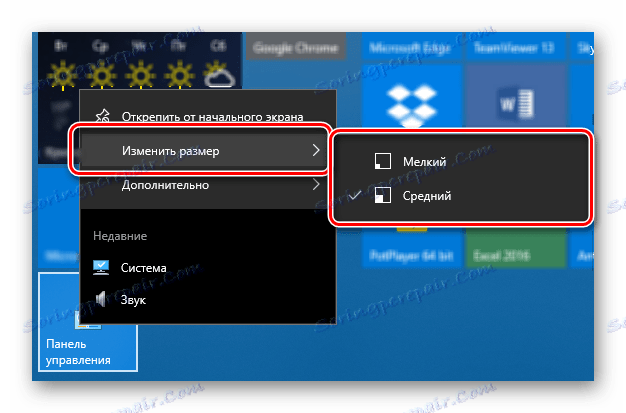
Панель завдань
Відкрити «Панель управління» найбільш швидким способом, приклавши при цьому мінімум зусиль, можна якщо попередньо закріпити її ярлик на панелі завдань.
- Будь-яким з розглянутих нами в рамках даної статті способів запустіть «Панель управління».
- Клацніть по її іконці на панелі завдань правою кнопкою мишки і виберіть пункт «Закріпити на панелі завдань».
- З цього моменту ярлик «Панелі управління» буде закріплений, про що можна судити хоча б по постійній наявності його іконки на панелі завдань, навіть коли засіб закрито.
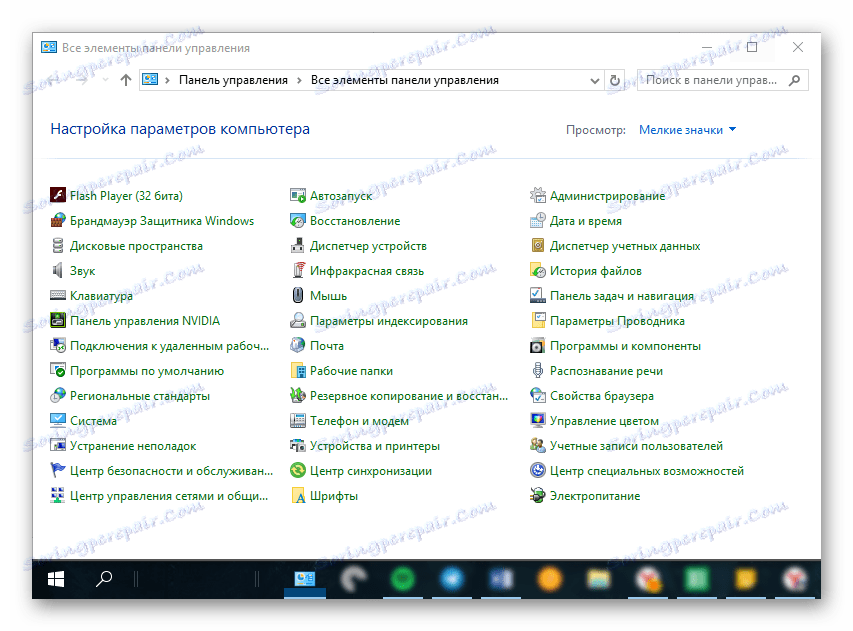
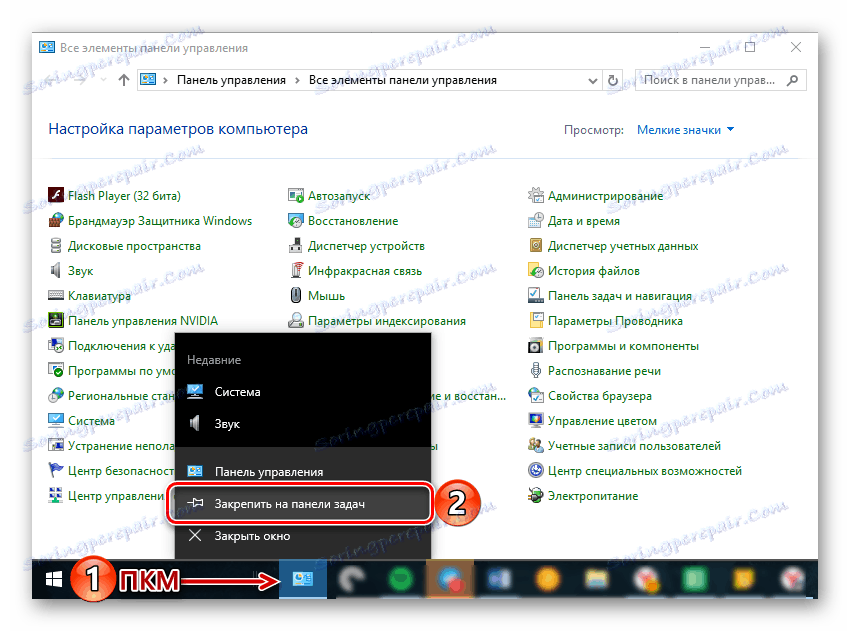
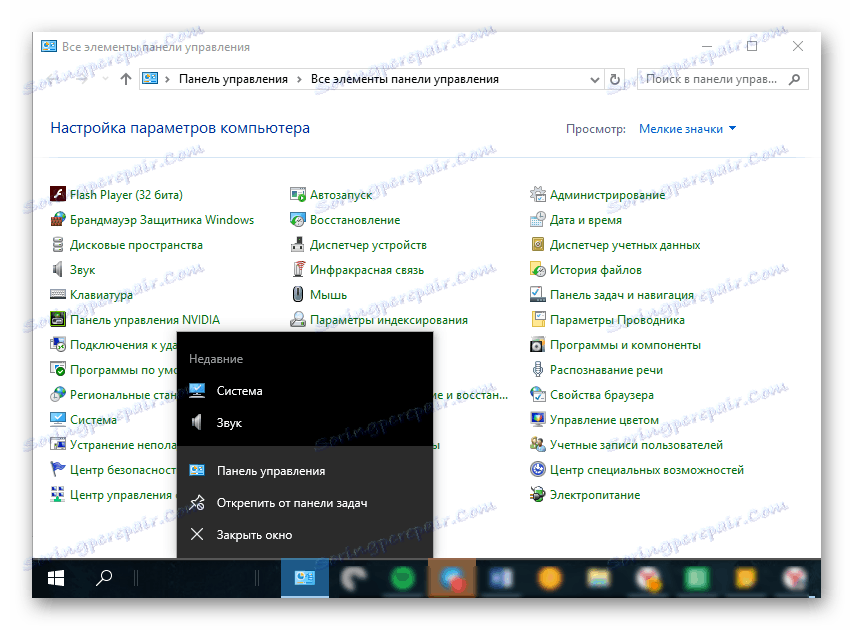
Відмінити закріплення значок можна через все той же контекстне меню або шляхом простого його перетягування на Робочий стіл. 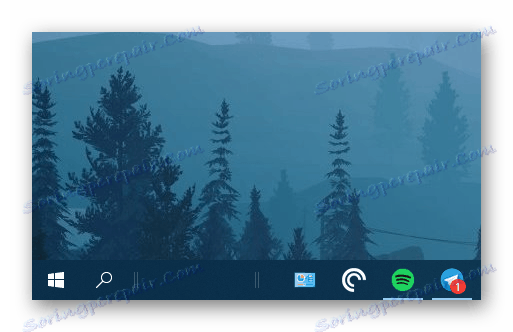
Ось так просто можна забезпечити можливість максимально швидкого і зручного відкриття «Панелі управління». Якщо вам доводиться дійсно часто звертатися до цього розділу операційної системи, рекомендуємо вибрати підходящий варіант створення ярлика з описаних нами вище.
висновок
Тепер ви знаєте про всі доступні і простих в реалізації способах відкриття «Панелі управління» в середовищі ОС Windows 10, а також про те, як забезпечити можливість її найбільш швидкого і зручного запуску шляхом закріплення або створення ярлика. Сподіваємося, цей матеріал був корисний для вас і допоміг знайти вичерпну відповідь на питання, що цікавить.