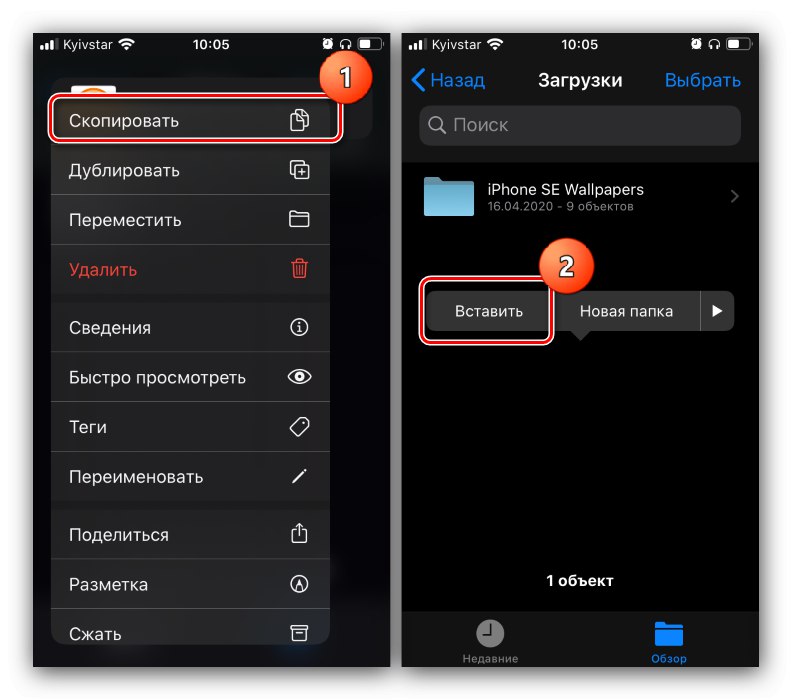Спосіб 1: З'єднання по кабелю
Найбільш ефективним методом вирішення завдання є дротове з'єднання за допомогою спеціального перехідника (USB-OTG для Android і Lightning OTG для iOS).
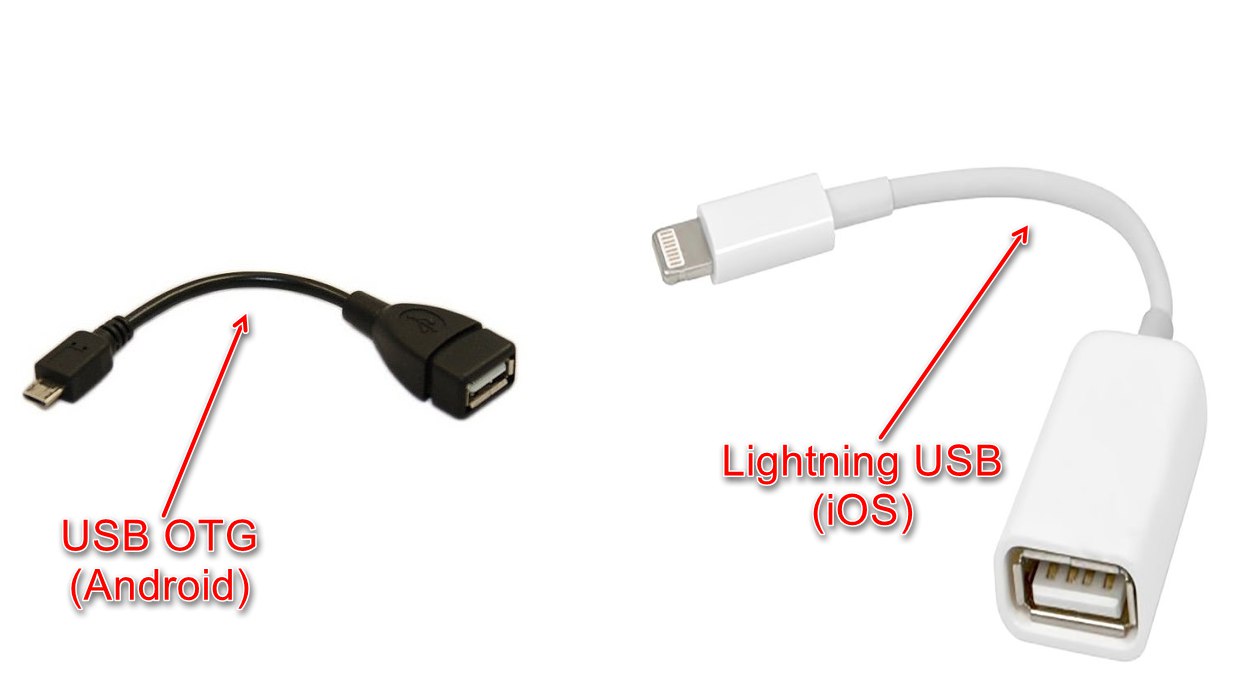
Процедура відрізняється для ОС від Google і Apple, так що розглянемо їх окремо.
Важливо! Для роботи даної можливості необхідно, щоб флешка була відформатована в FAT32 або exFAT!
Докладніше: Форматування флешки в FAT32
Android
Функція OTG присутній практично у всіх сучасних прошивках на базі «зеленого робота», але для перевірки її працездатності рекомендується завантажити програму USB OTG Checker.
Завантажити USB OTG Checker з Google Play Маркета
- Підключіть флешку до адаптера, а його - до телефону. Запустіть програму USB OTG Checker і перевірте, розпізнає пристрій зовнішній накопичувач. У нормальних умовах ви побачите зображення, як на скріншоті далі.
- Після цього відкривайте відповідний файловий менеджер. У них флешки відображаються як окремий накопичувач - орієнтуйтеся на назву, в якому є слово USB.
- Відкрийте внутрішню пам'ять телефону або його SD-карту. Виберіть необхідні файли, виділіть їх і скористайтеся функцією копіювання.
- Далі перейдіть до накопичувача, вкажіть відповідну папку і використовуйте вставку.
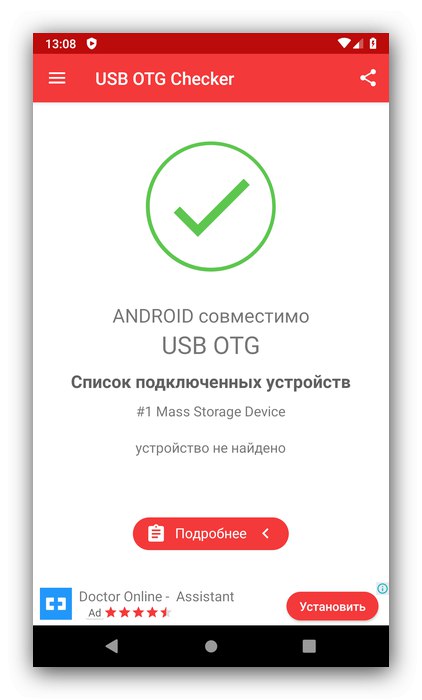
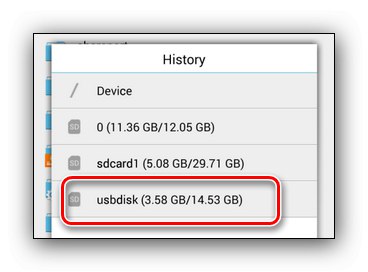
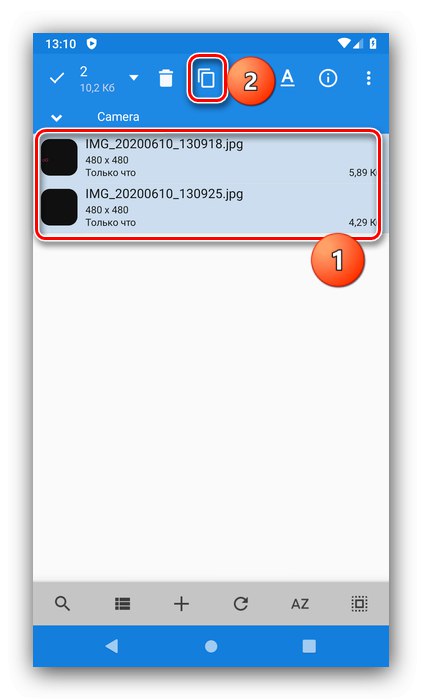
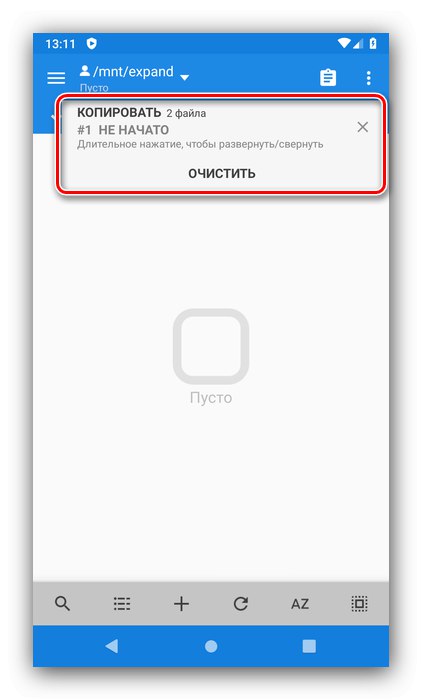
Готово - файли будуть переміщені.
iOS
Для ОС від Apple не потрібно встановлювати ніякого додаткового софта, досить вбудованих програм.
- Підключіть накопичувач до адаптера і з'єднайте цю конструкцію з телефоном, після чого відкрийте додаток «Файли».
- Перейдіть у вкладку «Огляд», А з неї в меню «Місця», Де виберіть внутрішню пам'ять iPhone.
- Знайдіть документи, які бажаєте перемістити, виділіть їх скориставшись відповідним пунктом у правому верхньому кутку вікна і торкнувшись пальцем кожного, потім утримуйте будь-який з елементів для виклику меню. натисніть «Скопіювати», Перейдіть до вікна вибору місць, зайдіть в пункт, відповідний флешці, потім знову зробіть довге натискання і виберіть «Вставити».
![Скопіювати і вставити дані для переміщення файлів з телефону на флешку на iOS через OTG]()
Якщо ж файли потрібно вирізати, виберіть «Перемістити» в контекстному меню, далі за допомогою вікна вибору каталогів вкажіть зовнішній накопичувач і натисніть «Перемістити».
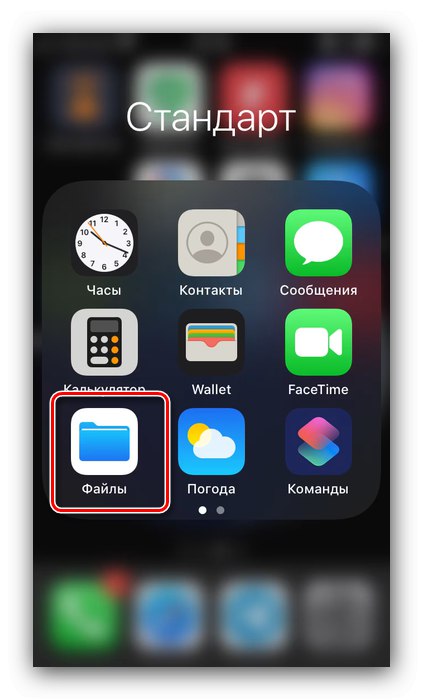
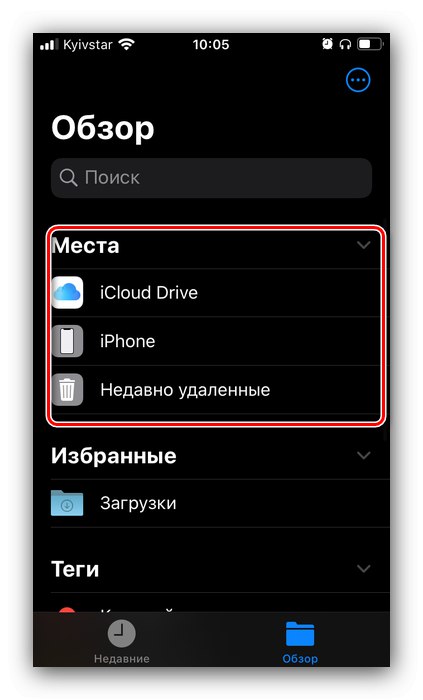
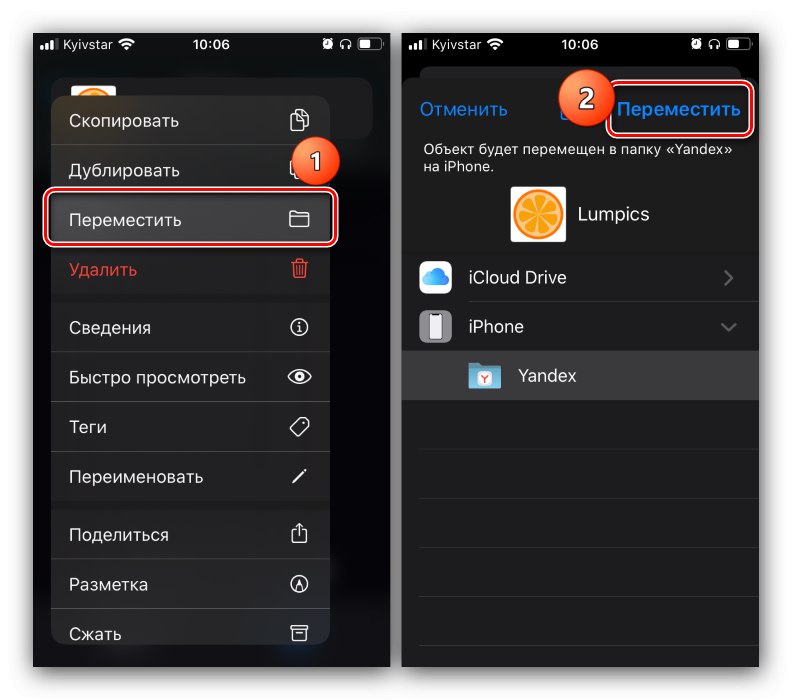
Зачекайте, поки дані будуть збережені, після чого операцію можна вважати завершеною.
Спосіб 2: Залучення комп'ютера
Альтернативний варіант вирішення даної задачі є використання настільного комп'ютера або ноутбука як посередника. Алгоритм дуже простий: спочатку до ПК підключається флешка, потім телефон, після чого дані переносяться між усіма пристроями. Детально процес описаний в окремих статтях, тому наведемо на них посилання, щоб не повторюватися.
Докладніше:
Як перемістити файли з телефону на комп'ютер
Як скинути файли з комп'ютера на флешку
Усунення можливих проблем
Розглянемо також збої, які можуть з'явитися в процесі виконання інструкцій вище.
Проблеми з розпізнаванням флешки
У деяких випадках підключений накопичувача не розпізнається телефоном. Як правило, найчастішою причиною такої поведінки є або неправильна файлова система, або неполадки з адаптером, але буває і так, що проблема спостерігається на комп'ютері. Для пошуку рішення зверніться до таких статей.
Докладніше:
Телефон або планшет не бачить флешку: причини і рішення
Що робити, якщо комп'ютер не бачить флешку
Помилка «Не вдається скористатися послугами»
Іноді зовнішній носій не дозволяє вставити скопійовані дані, відображаючи помилку «Немає доступу». Ця помилка означає дві речі, перша - з якихось причин флешка захищена від запису. Перевірити це можна за допомогою комп'ютера, так само як і усунути проблему.
Докладніше: Знімаємо з флешки захист від запису
Друга - можливе вірусне зараження, так як нерідко шкідливе ПО не дає отримати доступ до вмісту флешки і змінювати його.На нашому сайті є стаття, яка допоможе вам в усуненні цього.
Докладніше: Як перевірити флешку на віруси