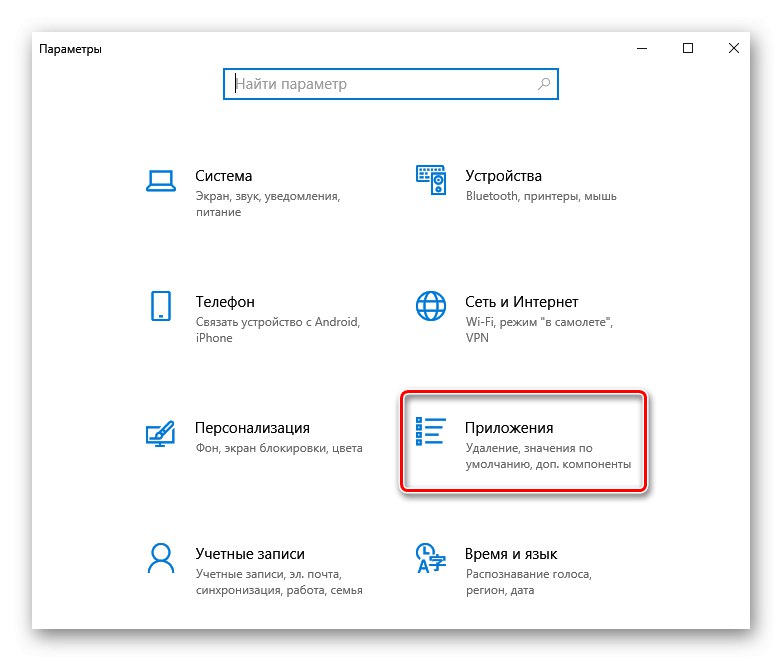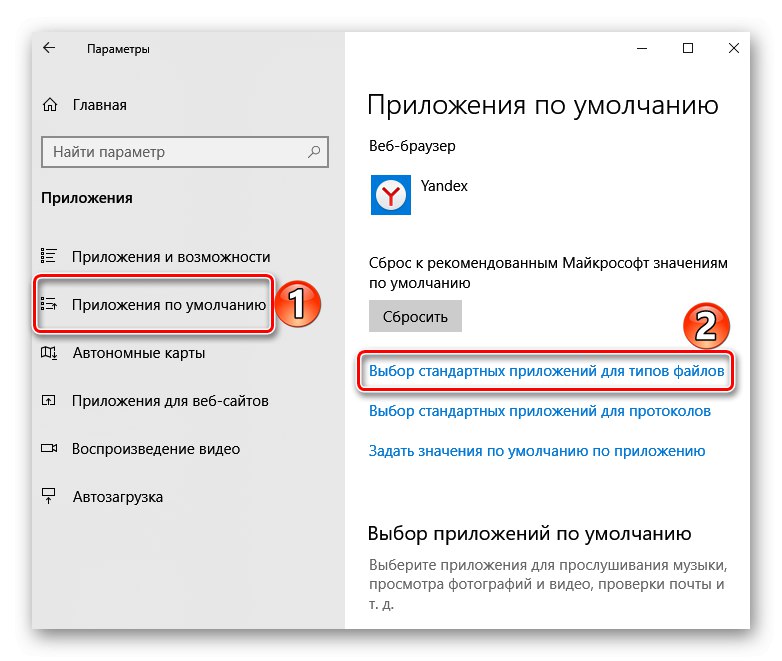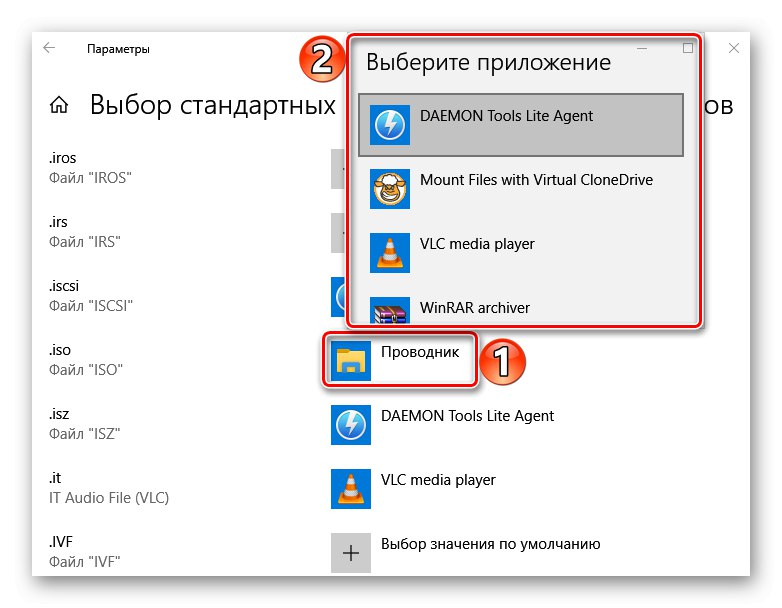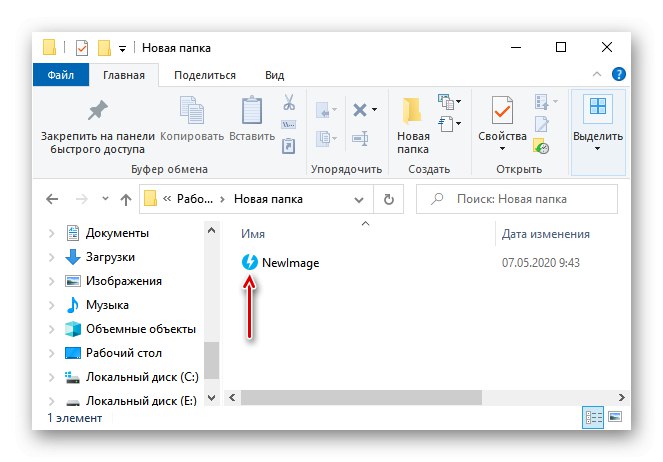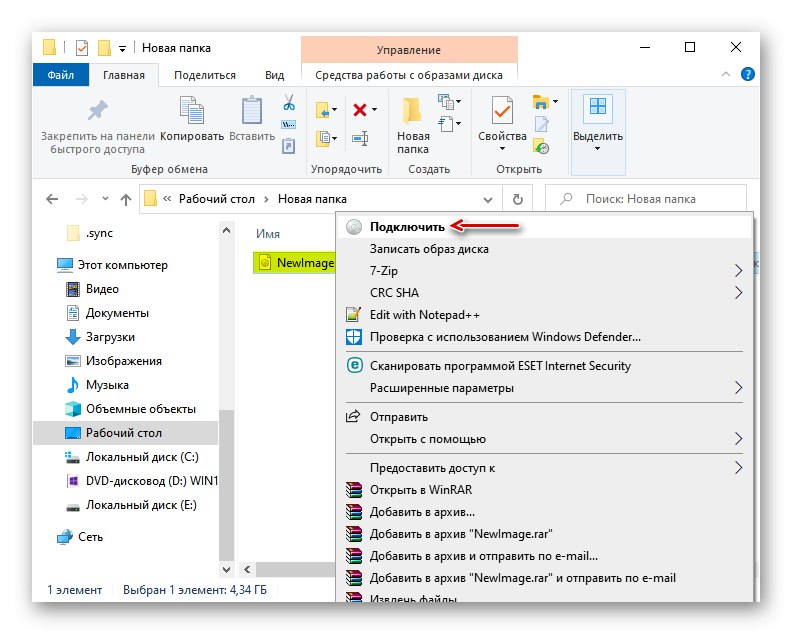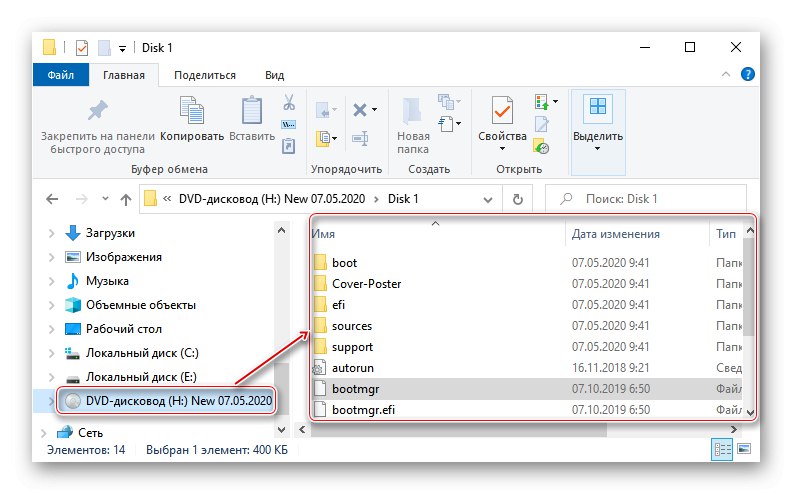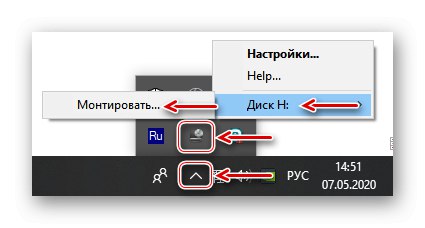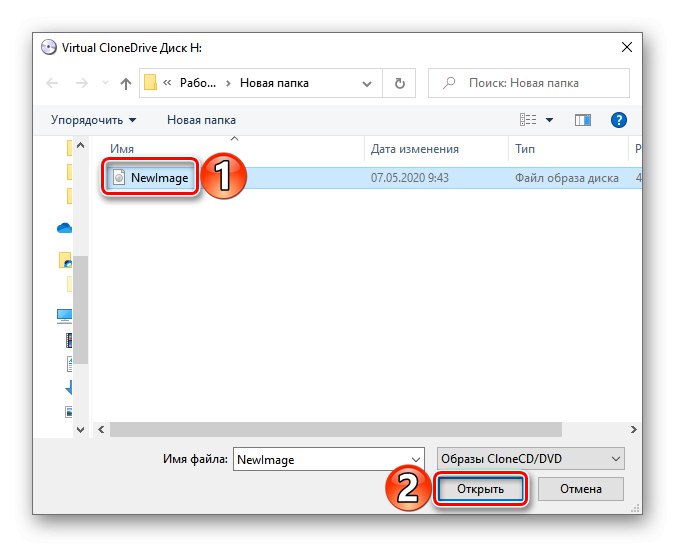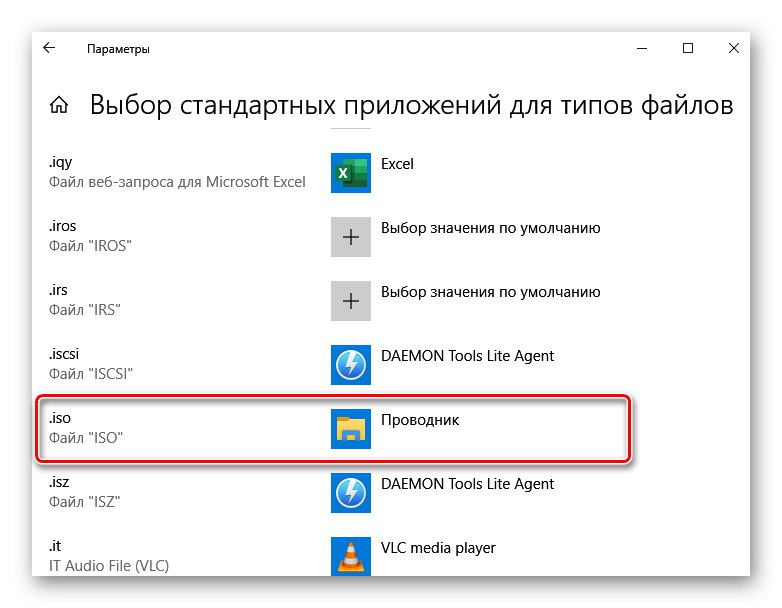Спосіб 1: Інструменти системи
В Windows 10 можна монтувати ISO-образи без додаткового ПЗ, одним з двох способів.
«Провідник»
- сполучення клавіш Win + E відкриваємо «Провідник» Віндовс, знаходимо потрібний файл, клацаємо по ньому правою кнопкою мишки і в контекстному меню вибираємо «Підключити». Ця команда призначена за замовчуванням, тому змонтувати ISO-файл також можна подвійним натисканням лівої кнопки мишки.
![Монтування ISO-образу в провіднику Windows 10]()
Буде створено віртуальний оптичний диск, на якому можна ознайомитися з файлами, що входять в ISO-образ.
![Перегляд файлів на віртуальному диску]()
Читайте також: Запуск «Провідника» в ОС Windows 10
- Щоб демонтувати образ, коли робота з ним буде закінчена, клацаємо по ньому правою кнопкою мишки і тиснемо "Вилучити".
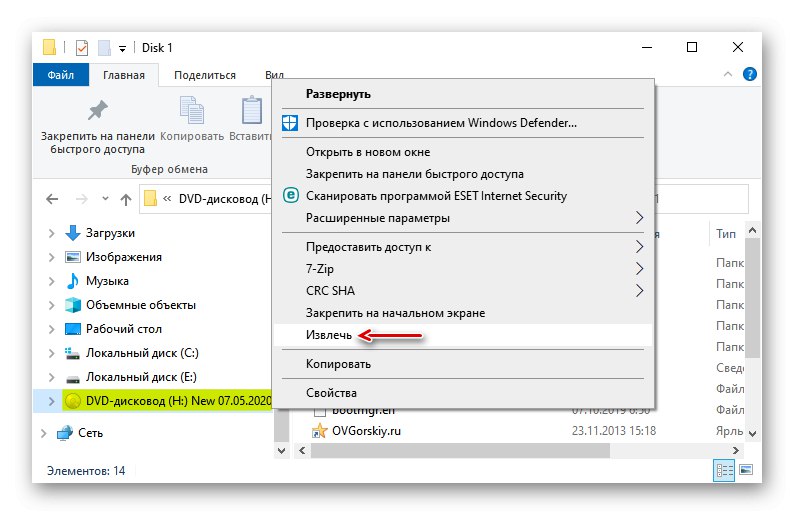
Windows PowerShell
- За допомогою системного пошуку відкриваємо додаток PowerShell.
- В поле консолі вводимо команду:
Mount-DiskImageі натискаємо «Enter».
- Вказуємо шлях до файлу. В кінці обов'язково має стояти розширення .ISO.
- Нас цікавить тільки один ISO-файл, тому наступний рядок залишаємо порожній і тиснемо «Enter». Але при необхідності можна додати інші шляхи, щоб змонтувати відразу кілька ISO-образів.
- значення «True» у графі «Attached» вказує на те, що оптичний диск створений.
- Щоб його демонтувати, вводимо код:
Dismount-DiskImage![Виконання команди для файлових ISO-образу в PowerShell]()
Знову вказуємо шлях до місця розташування файлу і натискаємо «Enter».
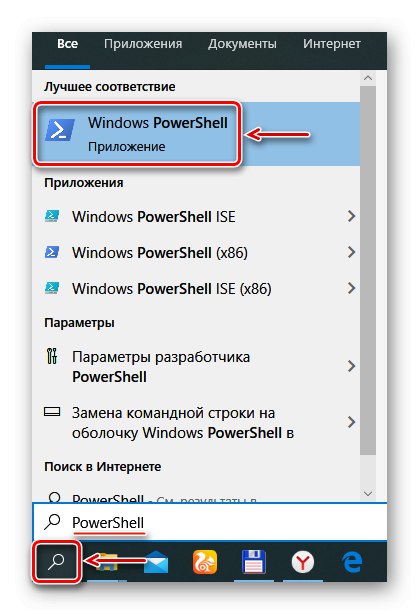
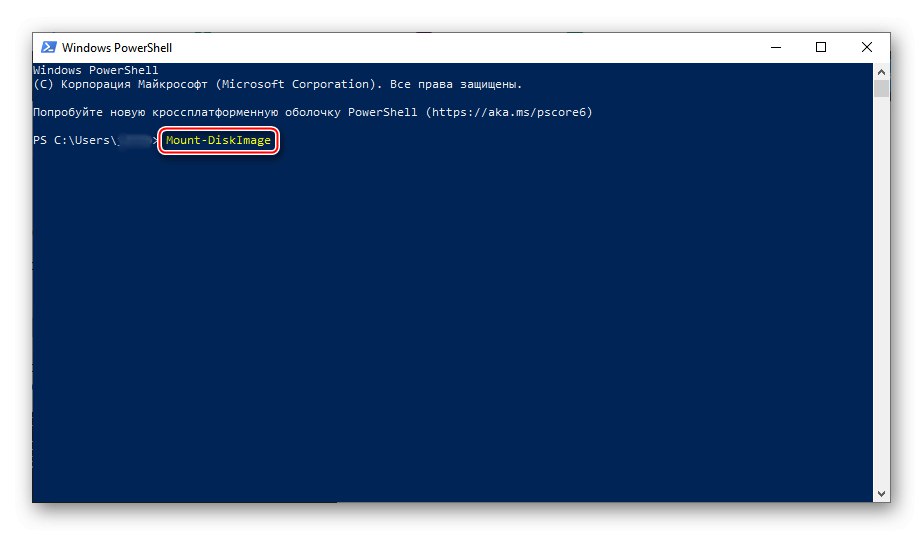
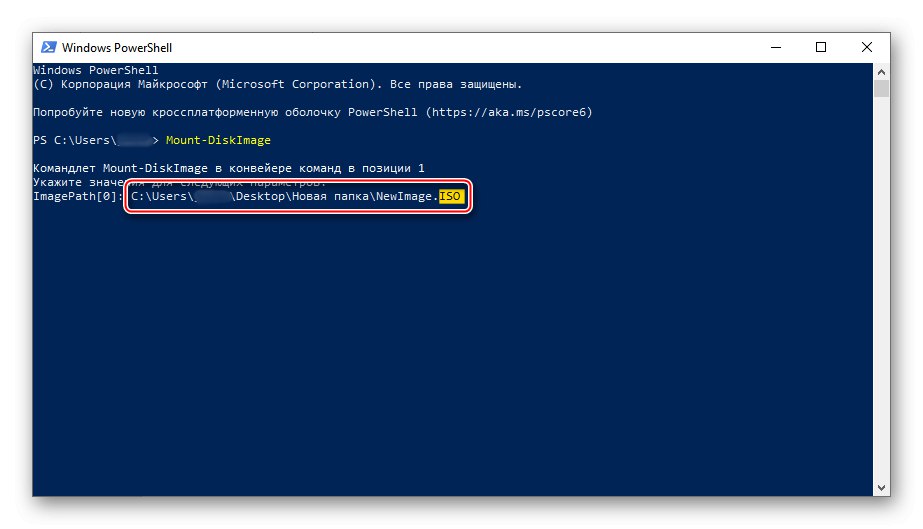
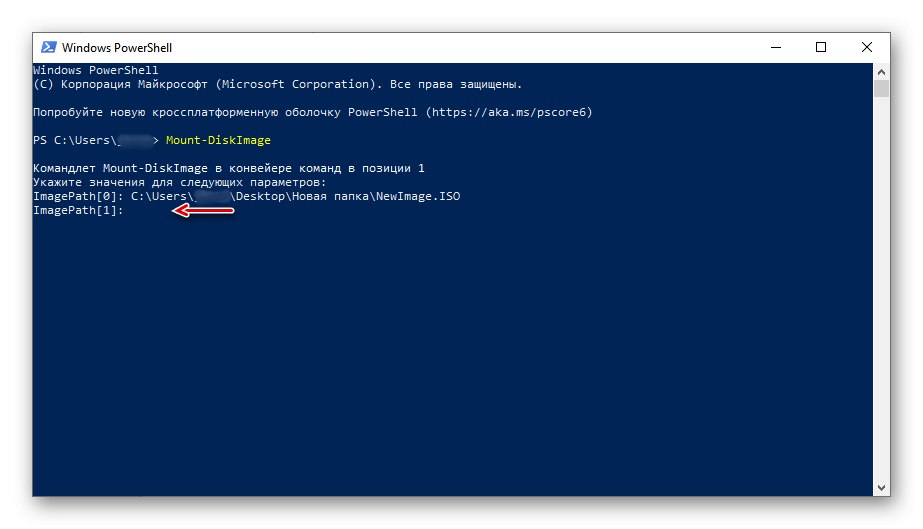
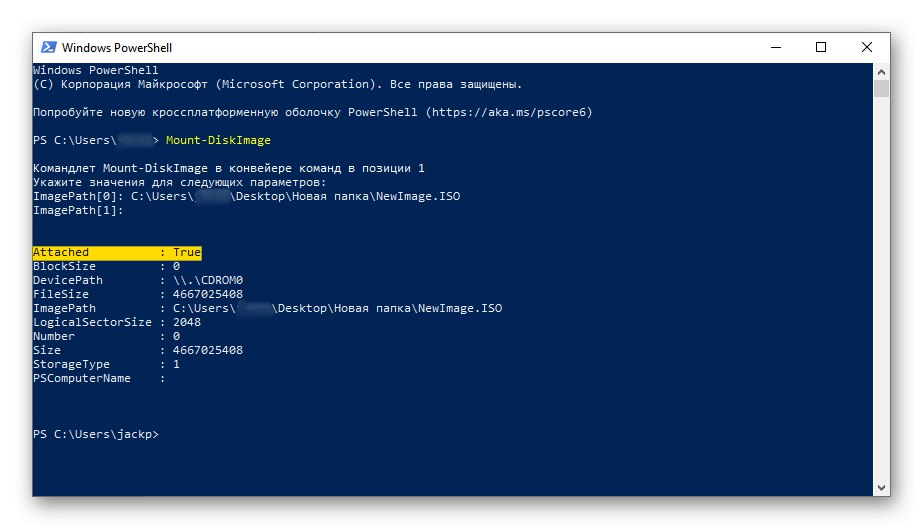
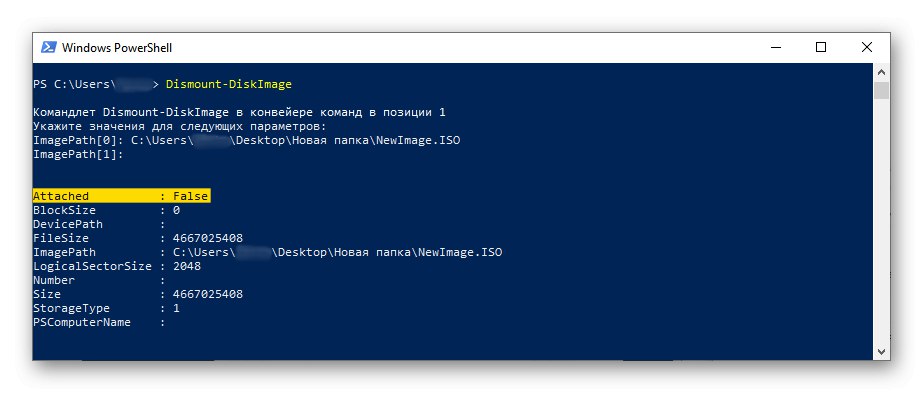
Спосіб 2: Daemon Tools Lite
Демон Тулс Лайт 10 - безкоштовне ПО, за допомогою якого можна не тільки монтувати популярні формати образів і емулювати до чотирьох віртуальних приводів, але і створювати власні образи з файлів і дисків.
- Встановлюємо програму, знаходимо ISO-файл, клацаємо по ньому правою кнопкою мишки, натискаємо "Відкрити за допомогою" і вибираємо Daemon Tools Lite.
- Перевіряємо, що образ змонтований.
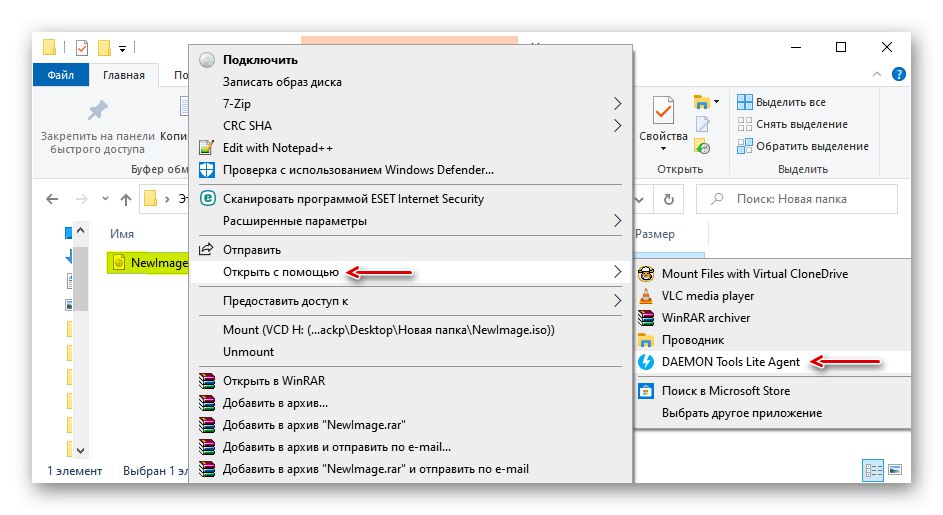
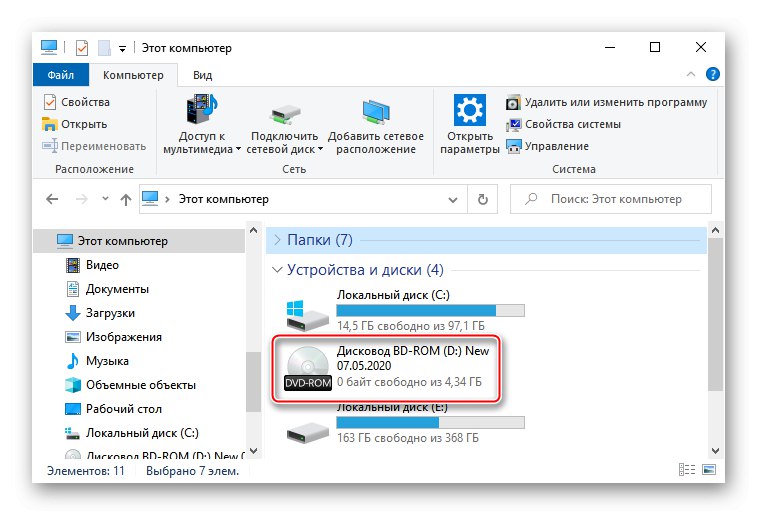
Щоб створити віртуальний оптичний диск через інтерфейс DTL 10:
- Запускаємо програму і в нижній частині вікна тиснемо іконку «Швидке монтування».
- Знаходимо і відкриваємо ISO-файл.
- Щоб демонтувати його, тиснемо значок "Вилучити" поруч з іконкою віртуального диска.
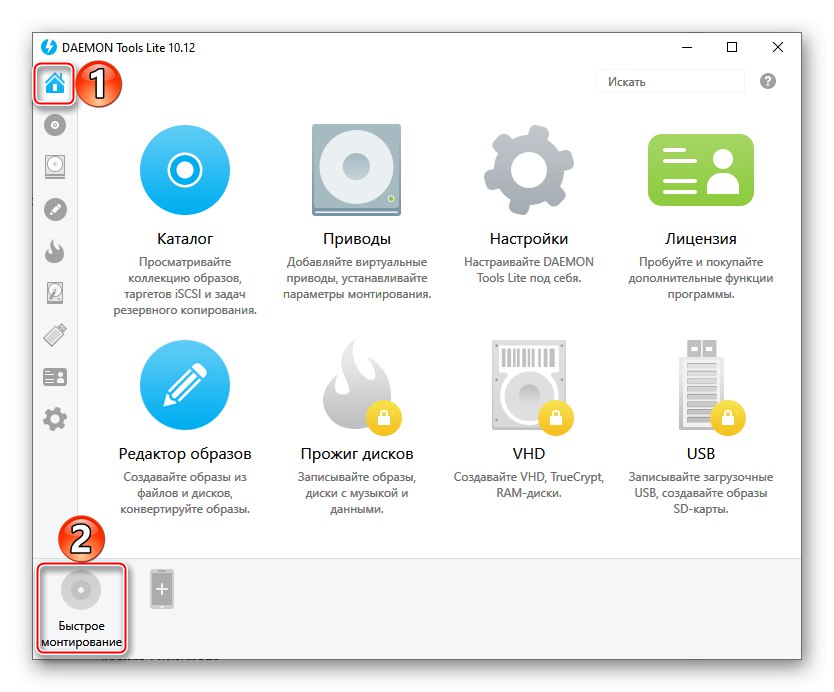
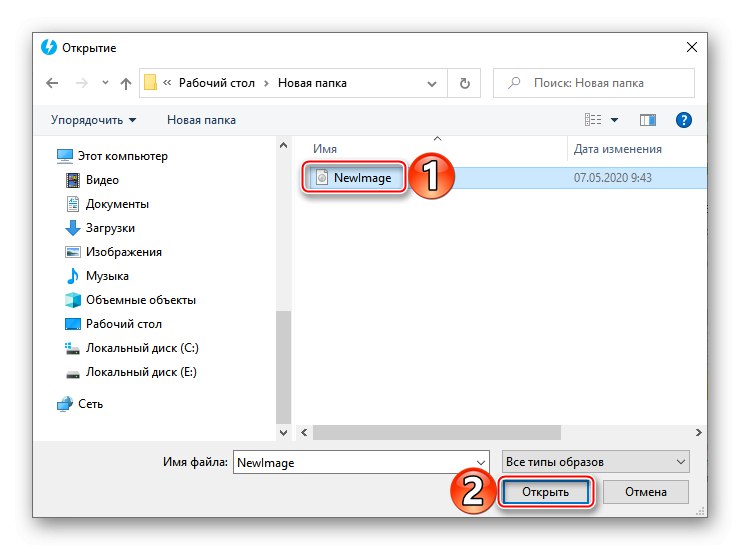
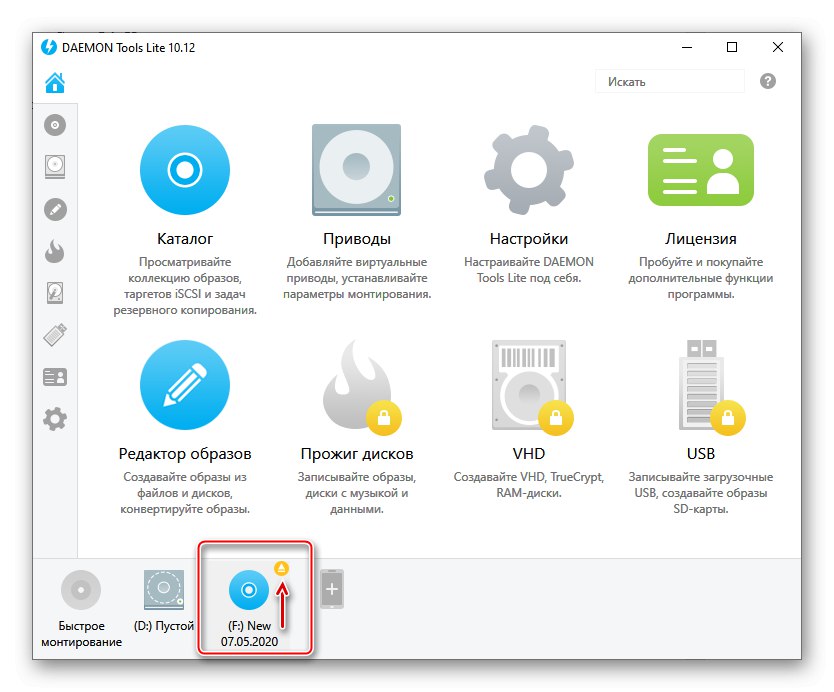
Спосіб 3: Virtual CloneDrive
Virtual CloneDrive - безкоштовна програма, яка не створює ISO-образи, але підтримує одночасно до 15 віртуальних оптичних приводів, монтує образи з будь-яких носіїв і працює з усіма популярними форматами.
- Запускаємо програму. Щоб змінити мову інтерфейсу, переходимо у вкладку «Language», вибираємо «Russian» і тиснемо «OK».
- VCD буде згорнута в область повідомлень. Відкриваємо її, клацаємо правою кнопкою мишки по іконці Виртуал КлонДрайв і вибираємо «Налаштування».
- У вікні налаштувань вказуємо потрібну кількість віртуальних дисків, яке зможе створювати ПО, при необхідності змінюємо інші параметри і тиснемо «OK».
- Щоб змонтувати ISO-файл, клацаємо по ньому правою кнопкою мишки і відкриваємо за допомогою Virtual CloneDrive.
- Є інший спосіб. Клацаємо правою кнопкою мишки по іконці програми в області повідомлень, відкриваємо вкладку «Диск» і натискаємо «Монтувати».
![Монтування ISO-образу за допомогою VCD з області повідомлень]()
Вибираємо потрібний файл і тиснемо «Відкрити».
![Пошук ISO-образу]()
Щоб його потім демонтувати, вибираємо відповідний пункт в контекстному меню диска.
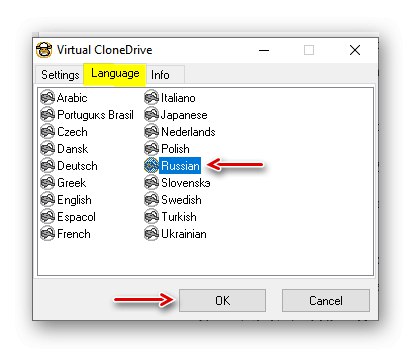
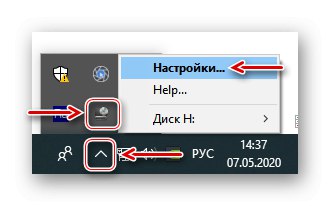
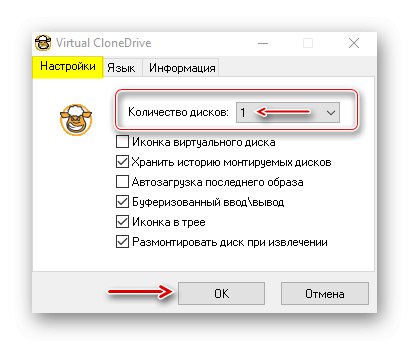
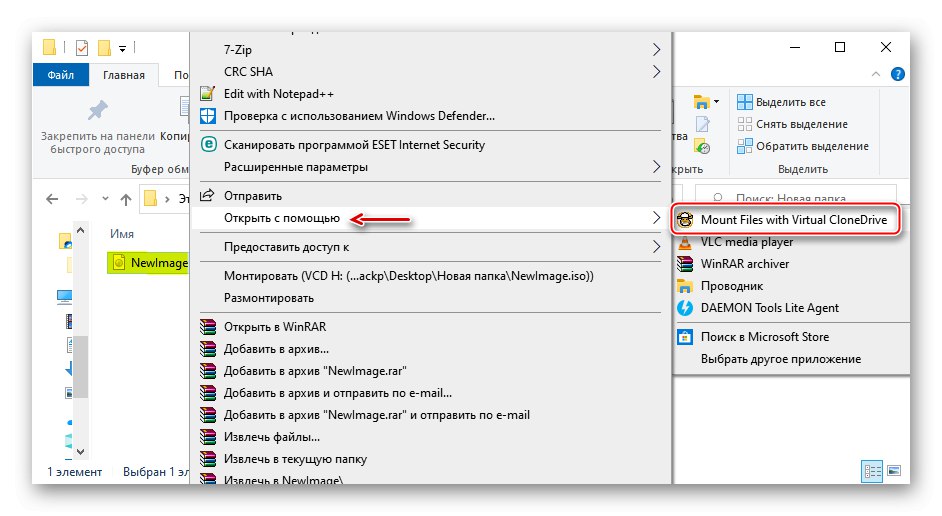
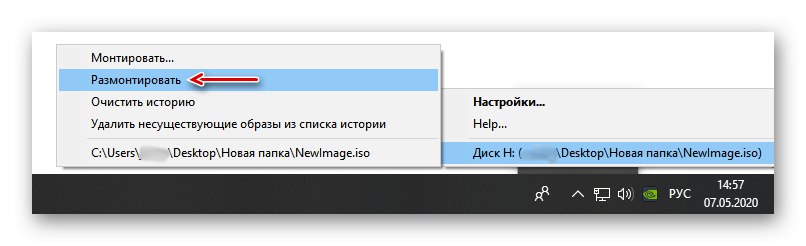
Вибір стандартного додатка для ISO-файлів
Асоціація файлів - це механізм, за допомогою якого система задає відповідність між типами файлів і програмами, які їх можуть відкрити. Якщо потрібно, щоб файли з розширенням .ISO за замовчуванням відкривалися якимось певним софтом, наприклад, стороннім ПЗ, необхідно зробити наступне:
- сполучення клавіш Win + I викликаємо «Параметри» Віндовс 10 і відкриваємо розділ «Додатки».
- у вкладці «Додатки за замовчуванням» прокручуємо сторінку вниз і тиснемо «Вибір стандартних додатків для типів файлів».
- В даному випадку файли ISO за замовчуванням відкриває «Провідник».
![Пошук розширення .ISO]()
Щоб змінити спосіб запуску, клацаємо по ньому і зі спливаючого списку вибираємо іншу програму, наприклад, Daemon Tools Lite.
- Тепер поруч з ISO-файлами буде значок того ПО, яке ви призначили за замовчуванням.