Спосіб 1: Введення з клавіатури
Найпростіший спосіб написання в Microsoft Word французьких лапок, більш відомих нам як ялинки, полягає в одночасному натисканні клавіш «Shift» і «2» (Розташованої у верхньому цифровому блоці клавіатури). Робити це потрібно в російській (або будь-який інший кириличної) розкладці.

Читайте також: Налагодження та зміна мовної розкладки на комп'ютері з Windows
Перше натискання цього поєднання ставить відкриває лапки, друге - закривається, за умови, що дані знаки розміщені підряд, а текст між ними буде записуватися після. Якщо ж в них потрібно взяти вже написане слово, Word сам зрозуміє, який знак потрібно поставити на початку, а який в кінці.
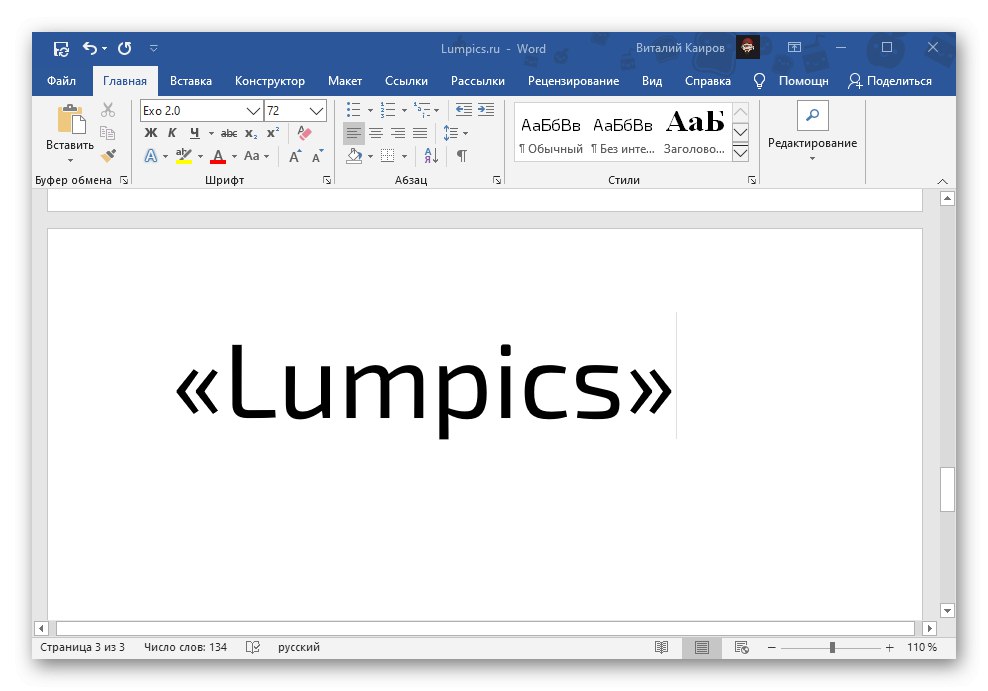
За замовчуванням тільки Ворд дозволяє вводити «ялинки». Більшість інших програм і сервісів, що надають можливість роботи з текстом, відображають ці символи у вигляді паличок або ком - по суті, різних варіацій і стилів англійських і німецьких лапок.
Читайте також: Як зробити лапки у вигляді ком в Microsoft Word
Більш того, навіть сам текстовий редактор від Майкрософт перетворює палички в ялинки, просто це відбувається «на льоту», шляхом автоматичної заміни. Тому якщо з якихось причин у вас при використанні кириличної розкладки замість розглянутих нами знаків вводяться інші, виконайте наступне.
- викличте меню «Файл» програми Word і перейдіть в її «Параметри».
- На бічній панелі вікна виберіть вкладку «Правопис».
- Клацніть по кнопці «Параметри автозаміни ...», Розташованої в однойменному блоці опцій.
- Перейдіть на вкладку «Автоформат при введенні».
- Встановіть позначку навпроти пункту 'Прямі' лапки «парними» і натисніть на кнопку «ОК».
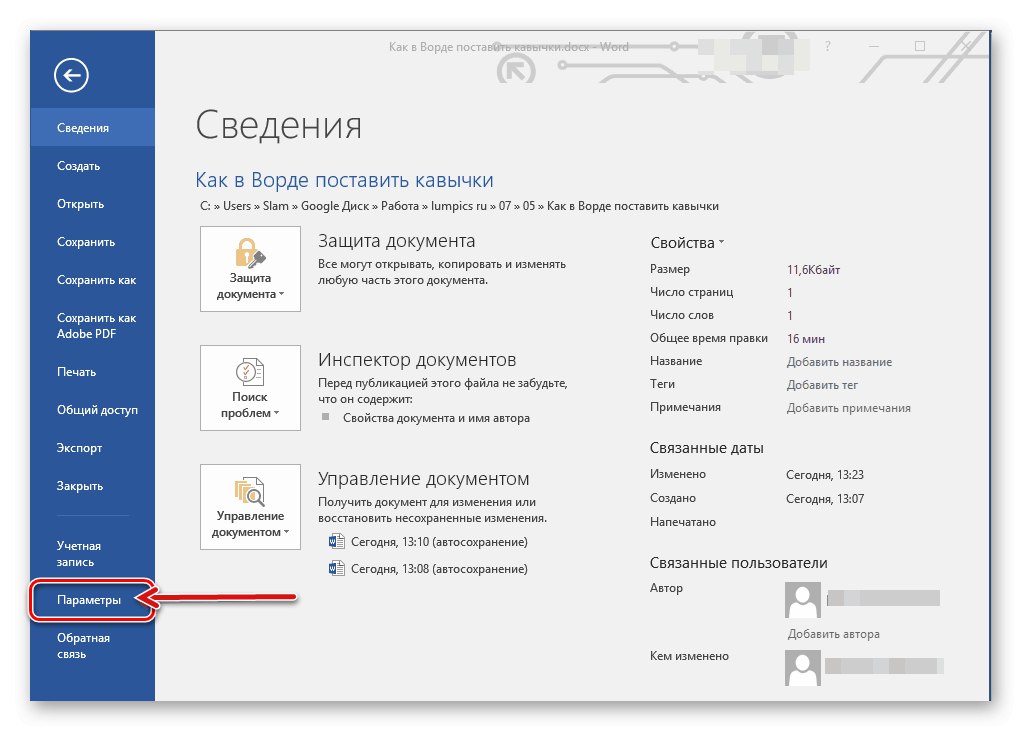
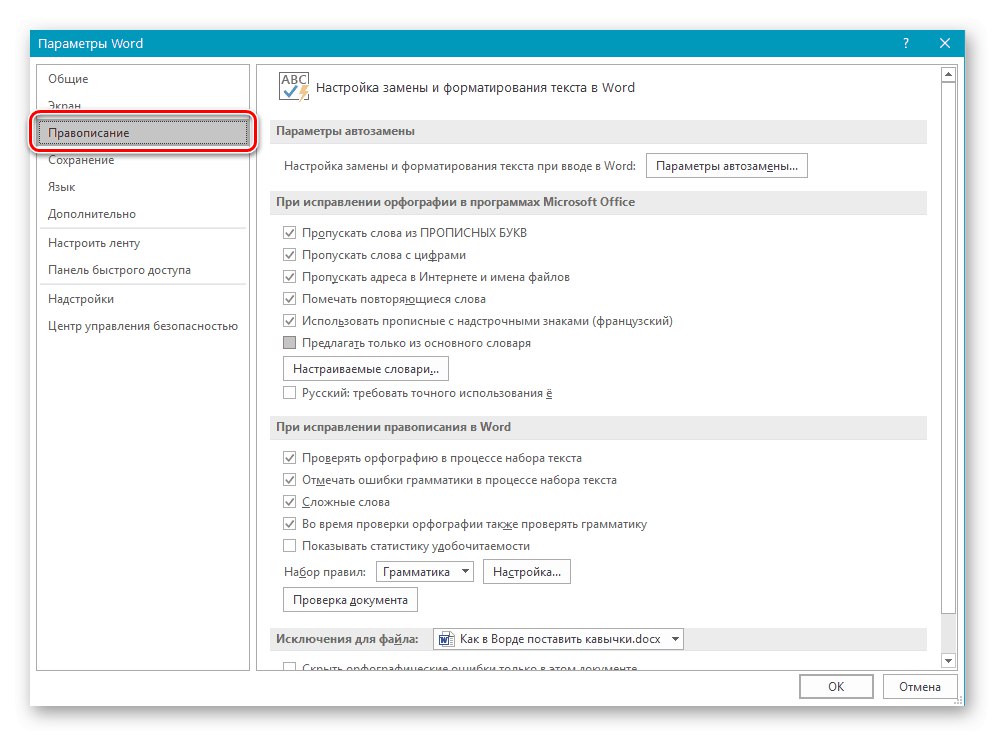
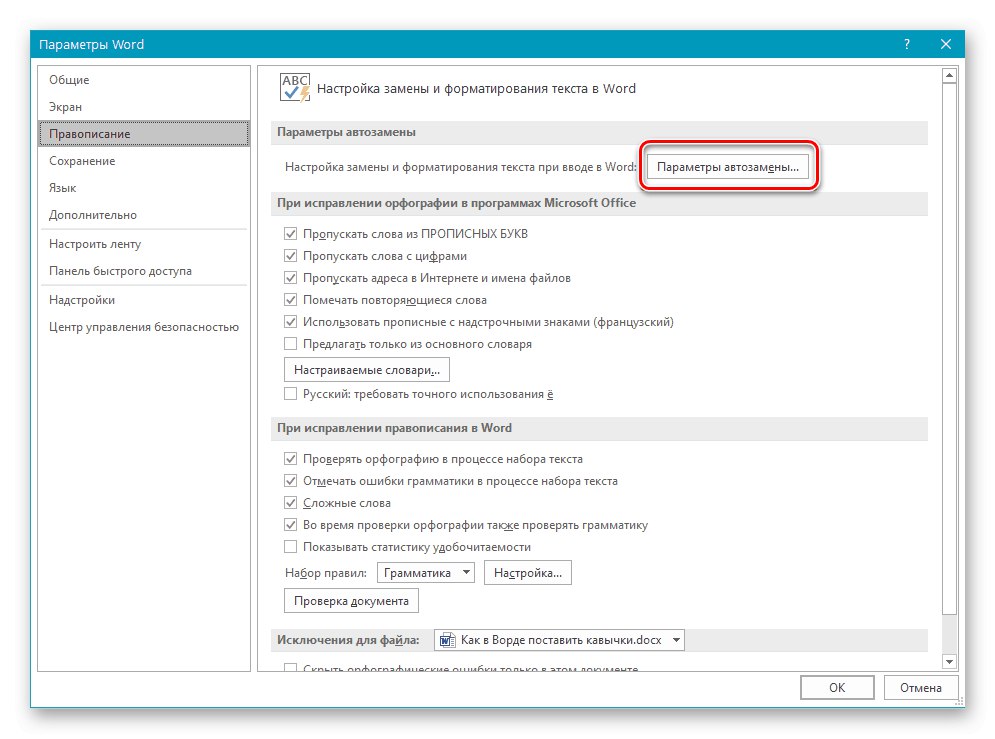
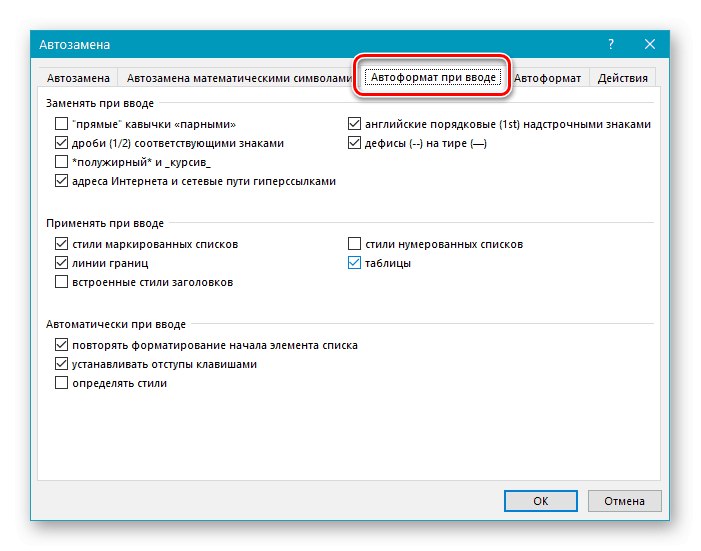
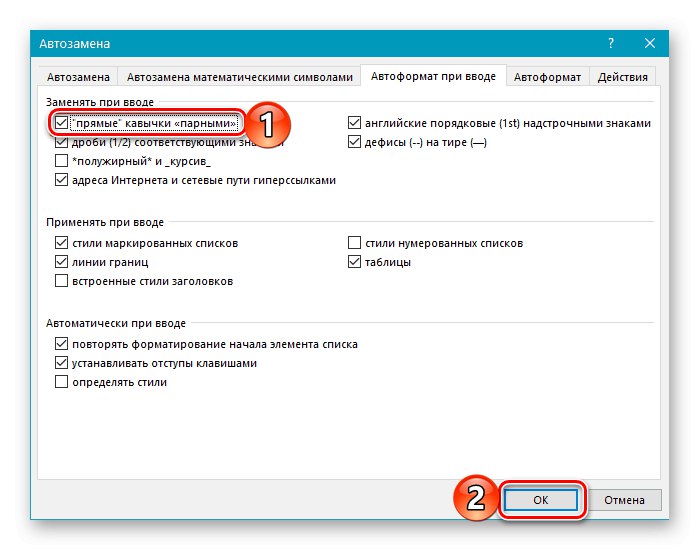
Тепер при наборі тексту в Ворд за замовчуванням будуть вводитися лапки-ялинки, а не прямі палички.
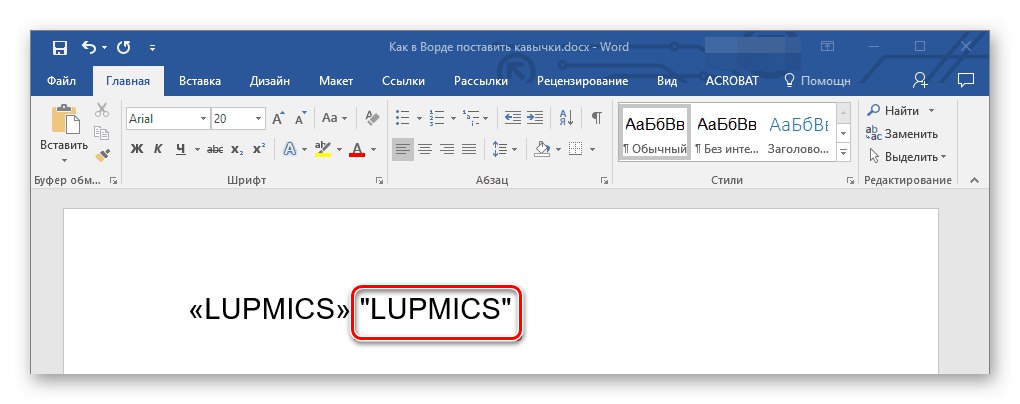
Зверніть увагу! У деяких шрифтах лапки-ялинки можуть бути відсутніми, замість них будуть відображатися ті, що прийнято називати «паличками» або «лапками». Рішенням в такому випадку буде використання іншого шрифту або спеціальних символів, які ми і розглянемо далі.
Читайте також: Як змінити шрифт в Ворді
Спосіб 2: Вставка символу
Якщо з якихось причин у вас не виходить ввести ялинки з клавіатури або їх потрібно записувати в розкладці, відмінною від кириличної, замість розглянутої вище комбінації клавіш слід вдатися до додавання символів.
- Перейдіть у вкладку «Вставка», Розгорніть меню кнопки «Символ», Розташованої в кінці панелі інструментів, і виберіть останній пункт - «Інші символи».
- У діалоговому вікні виконайте наступне:
- Виберіть «Шрифт», Який ви використовуєте для введення тексту;
- у списку «Набір» вкажіть «Додаткова латиниця-1»;
- виберіть спочатку відкриває лапки-ялинку і натисніть «Вставити», А потім закривається і знову натисніть «Вставити».
- Закрийте вікно «Символ» і введіть текст, який повинен бути взятий в лапки-ялинки.
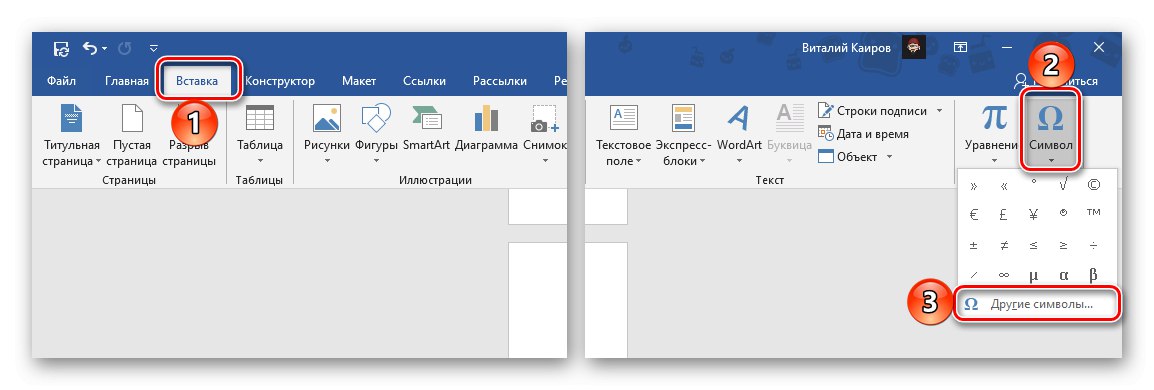
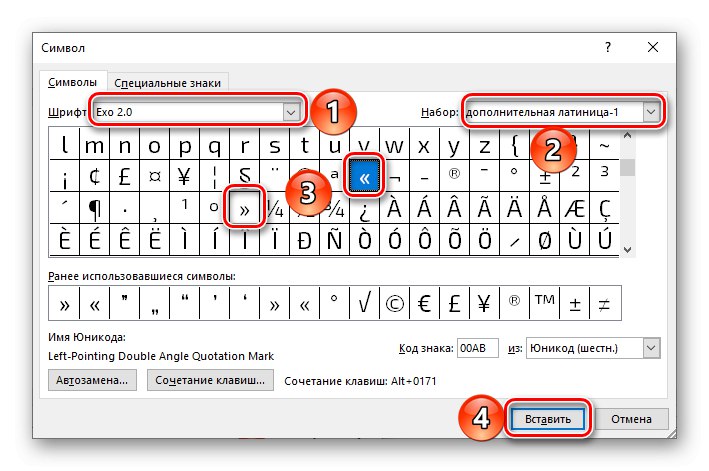
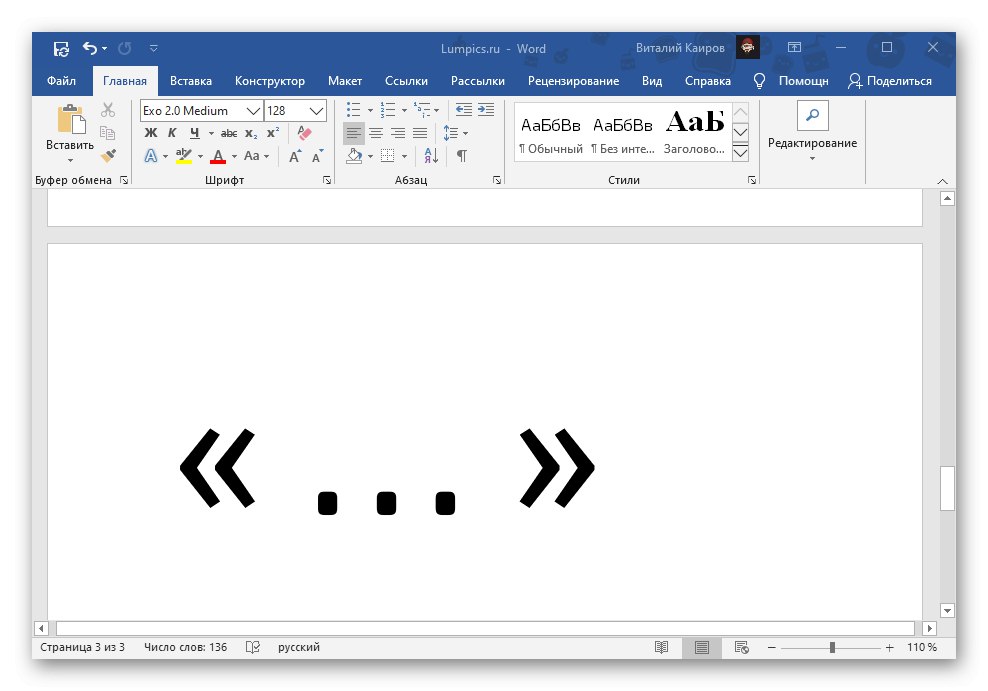
Читайте також: Вставка символів в Microsoft Word
Спосіб 3: Перетворення коду символу
Всі символи, доступні у вбудованій бібліотеці Ворд, мають свій код. За частиною з них, в тому числі і за цікавлять нас лапками, таких закріплено два. Розглянемо, як ними скористатися.
Варіант 1: Юнікод
Код, за допомогою якого можна отримати лапки-ялинки, виглядає наступним чином:
- 00AB – «
- 00BB – »
Водити його потрібно в англійській (або іншої латинської) розкладці клавіатури, але одного коду для отримання потрібного знака недостатньо. Відразу ж після його введення, тобто без пробілу, потрібно натиснути клавіші «Alt + X», Які і перетворюють запис в символ.

Найпростіше спочатку ввести цю пару кодових виразів і перетворити їх в лапки, а вже після записати між ними потрібне слово. Якщо воно вводиться російською (або іншому кириличному) мовою, можна вчинити так, як показано нижче - записати разом код + слово + код, Потім встановити каретку після першого виразу (перед словом) і натиснути «Alt + X», А після повторити це ж з другим виразом.
00ABслово00BB
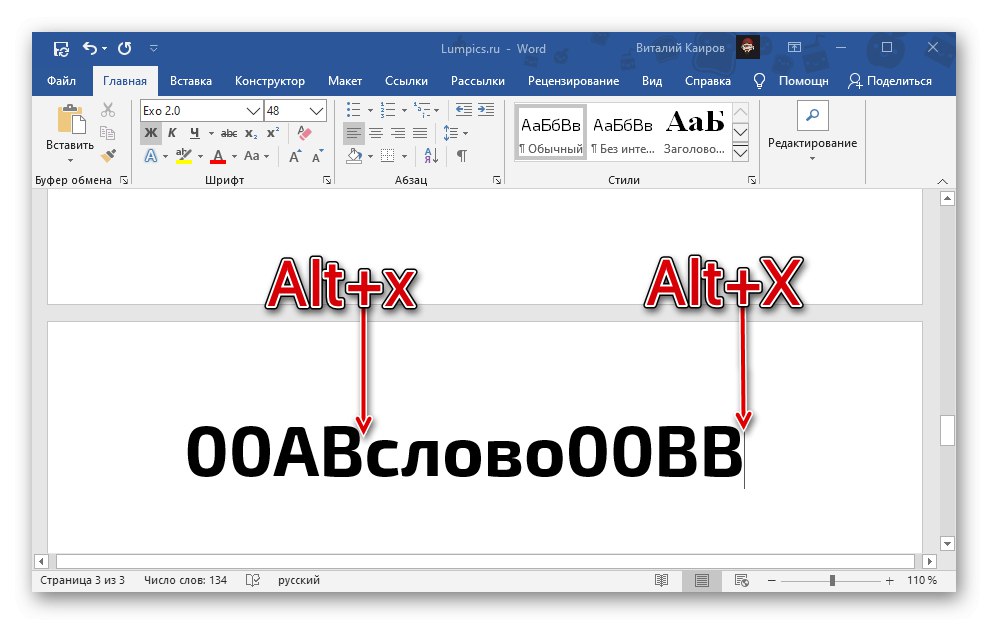
З англійськими словами такий підхід не спрацює - вони будуть сприйняті як частина коду, через що в результаті перетворення вийде або зовсім інший символ, або і зовсім відсутність такого. Рішенням в даному випадку є введення слова вже після отримання лапок-ялинок або додавання відступів перед і після нього, перетворення коду і подальше видалення відступів.

У розглянутих кодових виразів є більш проста альтернатива, яку зручно використовувати у випадках, коли введення тексту здійснюється англійською мовою.
- ab – «
- bb – »
Алгоритм дій той же - спочатку вводиться код, яким в даному випадку є пара латинських букв, а потім здійснюється його перетворення, шляхом натискання клавіш «Alt + X».
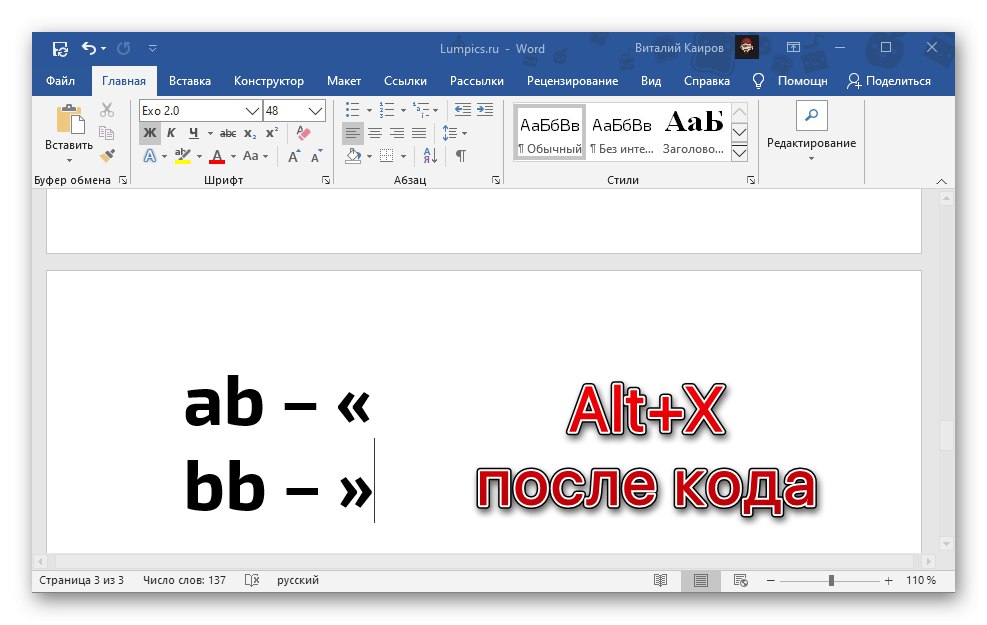
Варіант 2: Швидкий доступ
Ще один варіант написання ялинок полягає в використанні коду, який цілком можна назвати поєднанням клавіш. Вводити його потрібно на цифровому блоці клавіатури (NumPad), попередньо затиснувши ліву клавішу «Alt» і відпустивши її після введення останньої цифри.
- 0171 – «
- 0187 – »
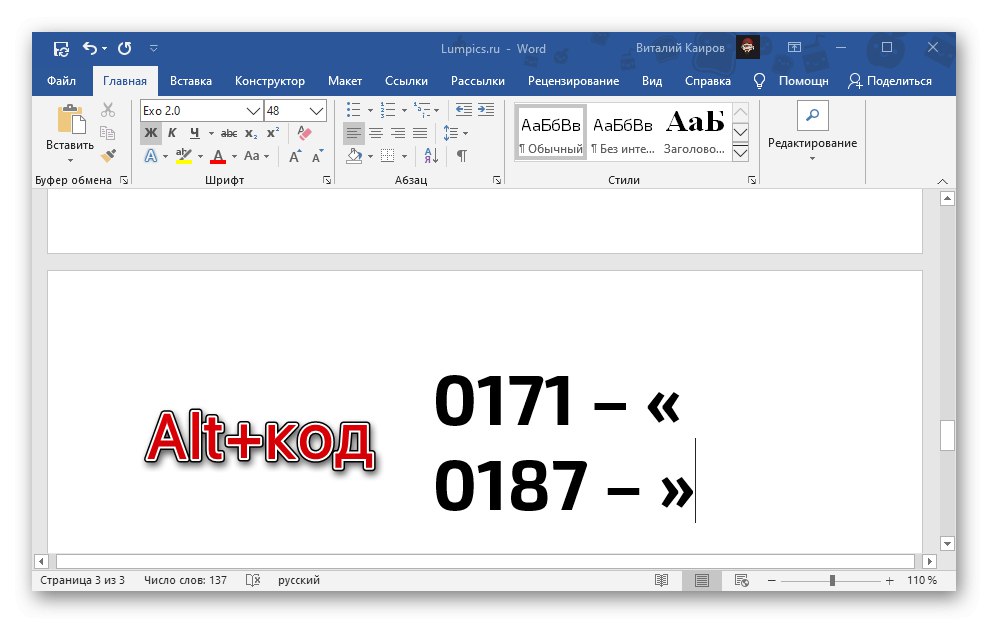
Такий підхід до написання лапок-ялинок зручніше, ніж розглянутий в попередній частині статті, так як працює при будь-якої мовної розкладці. Правда, тільки на клавіатурах, оснащених повноцінним цифровим блоком.