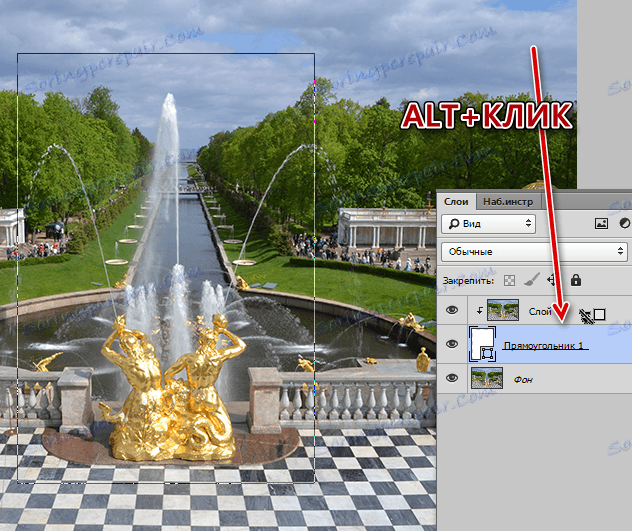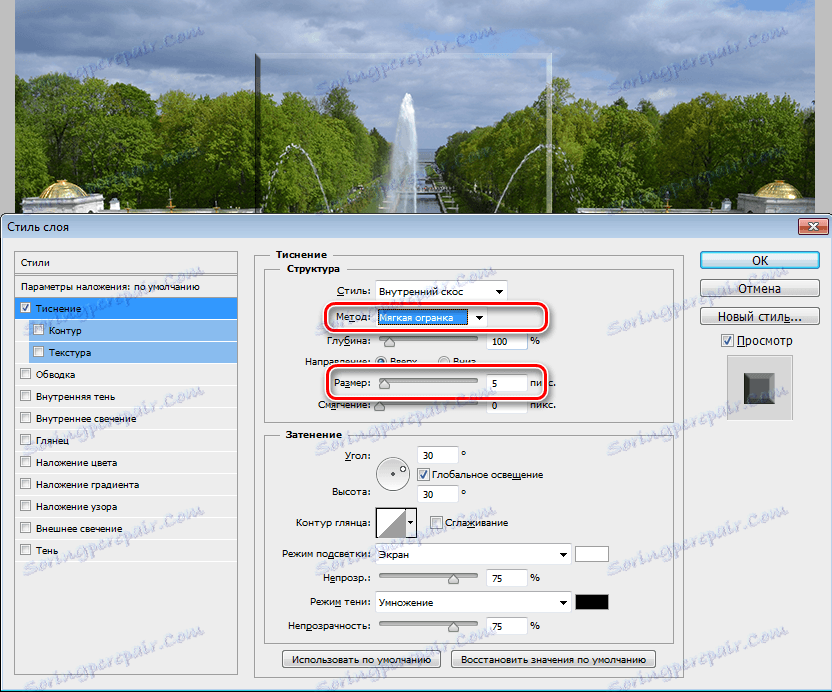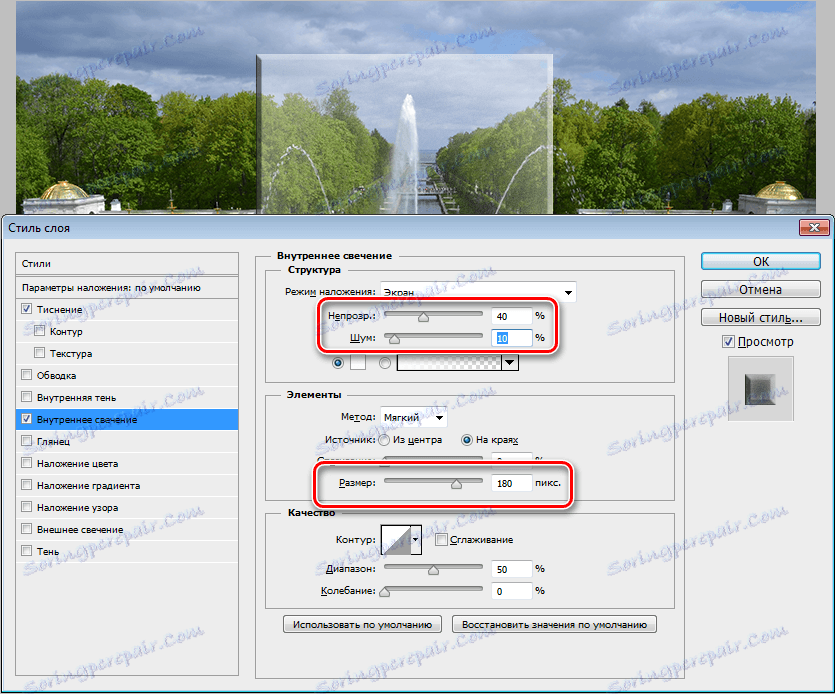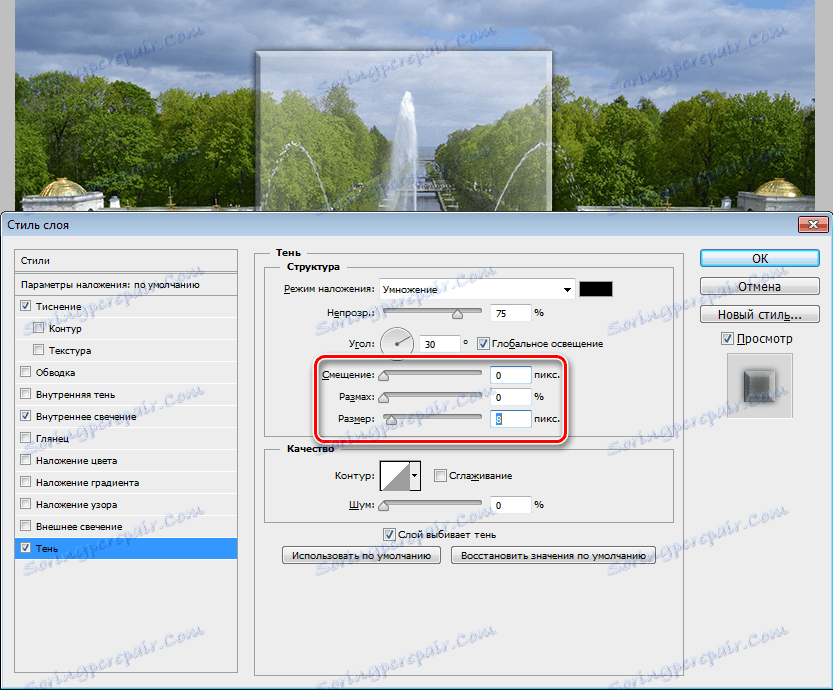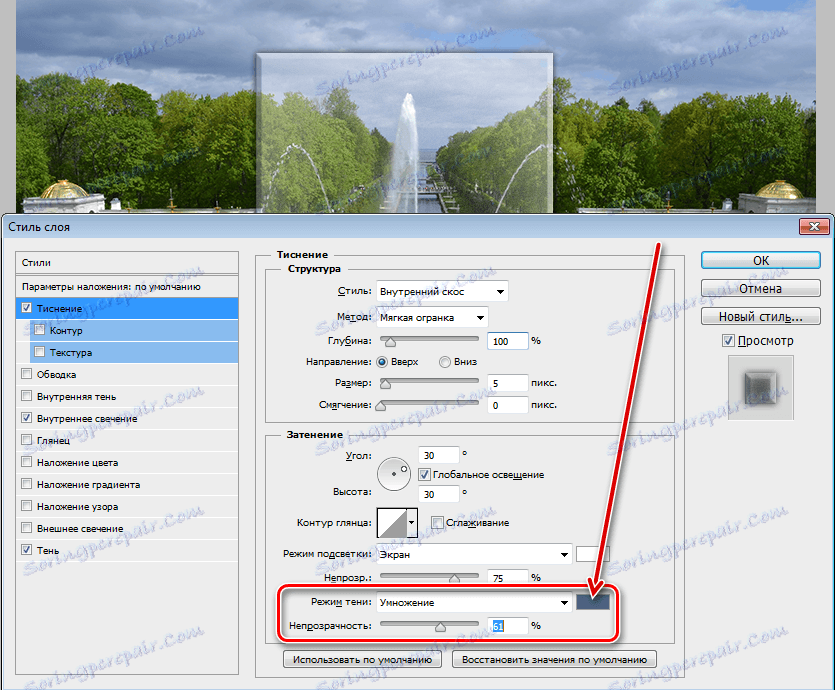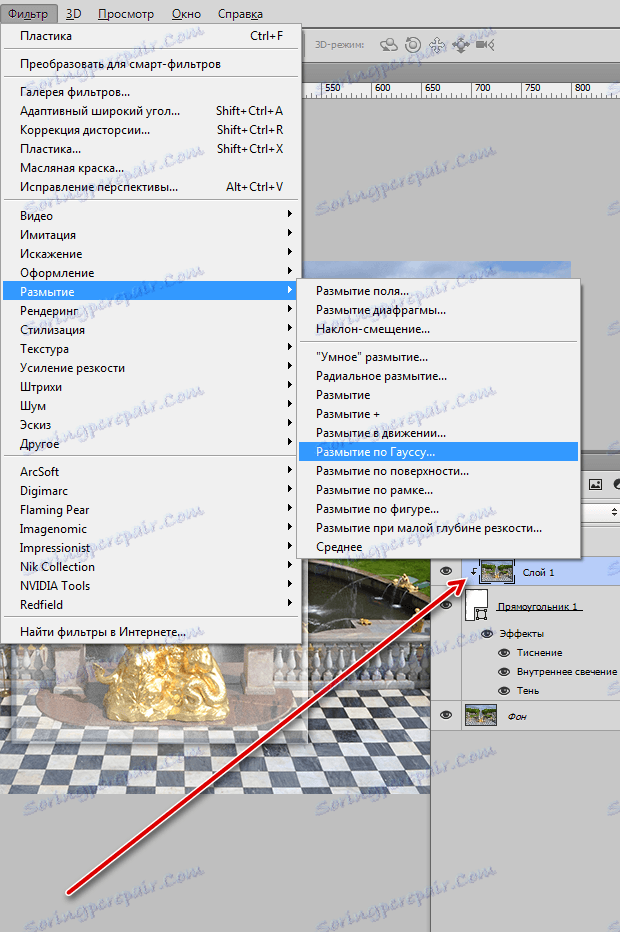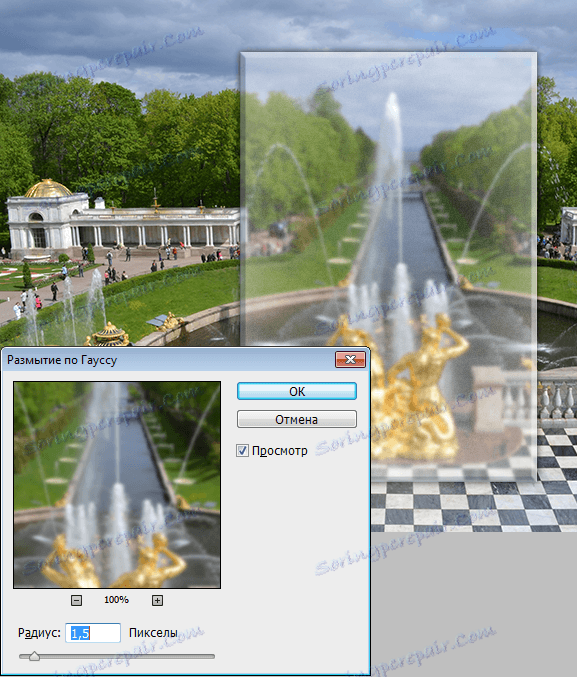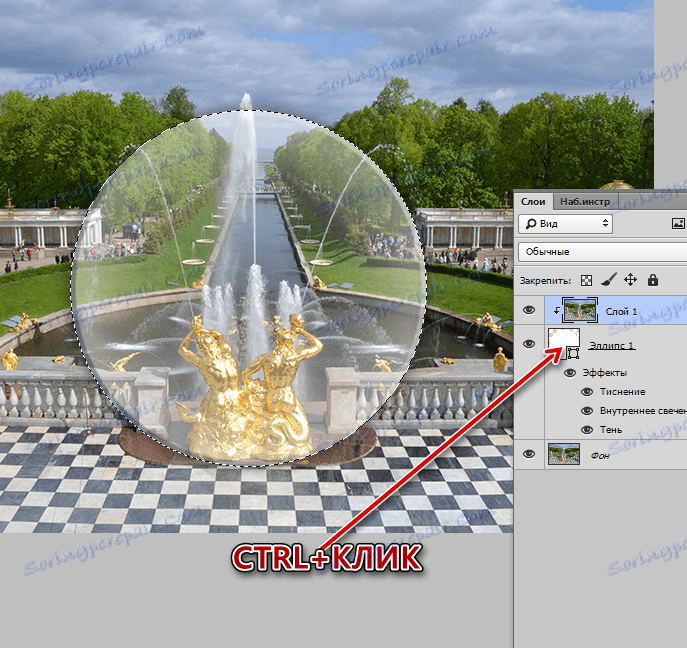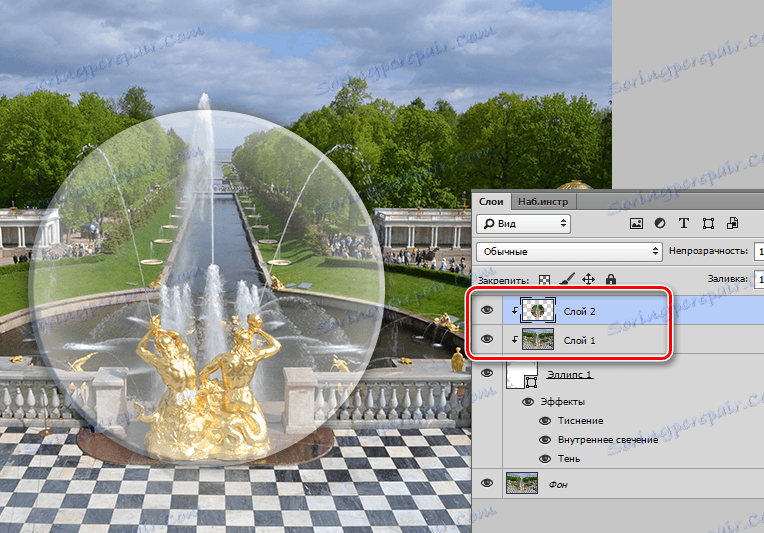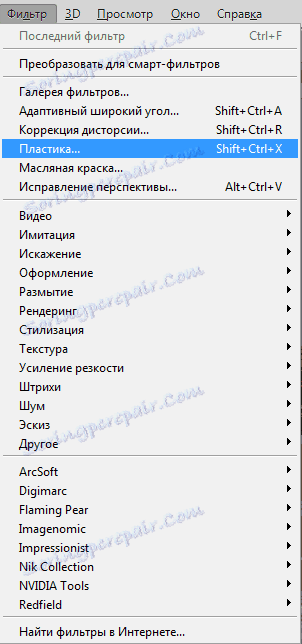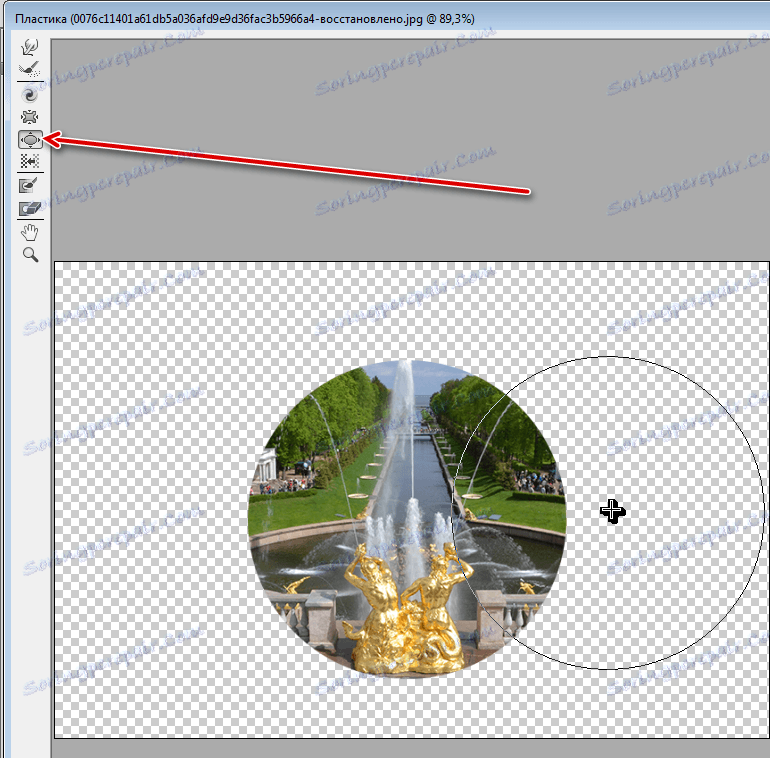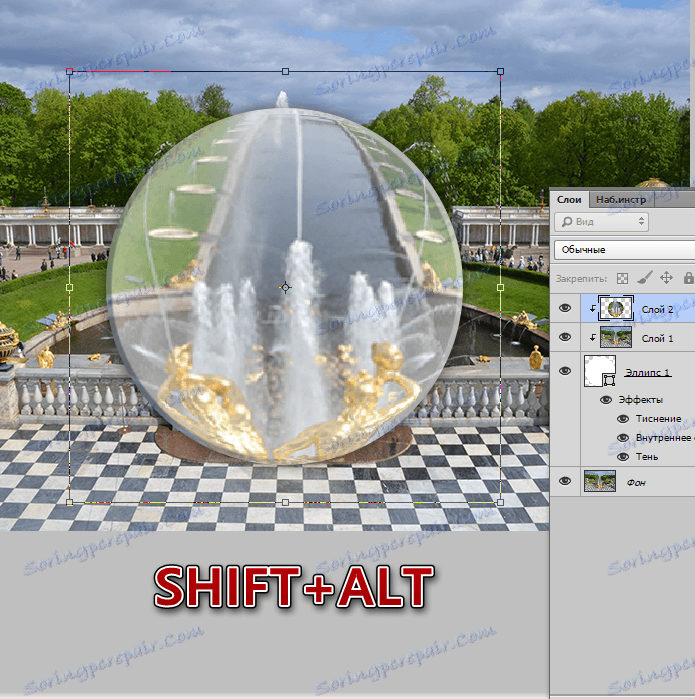Створюємо імітацію скла в Фотошопі
Наш улюблений Фотошоп дає масу можливостей для імітації різних явищ і матеріалів. Можна, наприклад, зістарити або «омолодити» поверхні, домалювати дощ на пейзажі, створити ефект скла. Саме про імітацію скла, ми і поговоримо в сьогоднішньому уроці.
Варто розуміти, що це буде саме імітація, тому як Фотошоп не може в повній мірі (в автоматичному режимі) створити реалістичне переломлення світла, властиве даному матеріалу. Незважаючи на це, ми можемо за допомогою стилів і фільтрів домогтися цілком цікавих результатів.
імітація скла
Давайте ж, нарешті, відкриємо вихідне зображення в редакторі і приступимо до роботи.

Матове скло
- Як завжди створимо копію фону, застосувавши гарячі клавіші CTRL + J. Потім візьмемо інструмент «Прямокутник».
![інструмент Прямокутник]()
- Cоздадім ось таку фігуру:
![створення фігури]()
Колір фігури не важливий, розмір - за потребою.
- Цю фігуру нам необхідно перемістити під копію фону, потім затиснути клавішу ALT і клікнути по кордоні між шарами, створивши обтравочную маску. Тепер верхнє зображення буде відображатися тільки на фігурі.
![Створення відсічної маски]()
- В даний момент фігура невидима, зараз ми це виправимо. Скористаємося для цього стилями. Кількома двічі по шару і переходимо до пункту «Тиснення». Тут трохи збільшимо розмір і поміняємо метод на «М'яка огранювання».
![тиснення скла]()
- Потім додаємо внутрішнє світіння. Розмір робимо досить великим, щоб світіння займало майже всю поверхню фігури. Далі знижуємо непрозорість і додаємо шум.
![Внутрішнє світіння скла]()
- Бракує тільки невеликій тіні. Зсув виставляємо в нуль і злегка збільшуємо розмір.
![тінь скла]()
- Ви, напевно, помітили, що темні ділянки на тисненні стали прозорішими і поміняли колір. Зроблено це в такий спосіб: Знову йдемо в «Тиснення» і міняємо параметри тіні - «Колір» і «Непрозорість».
![Додаткові настройки Тиснення]()
- Наступний крок - замутнение скла. Для цього потрібно розмити верхнє зображення по Гауса. Переходимо в меню фільтрів, розділ «Розмиття» і шукаємо відповідний пункт.
![Розумієте скла]()
Радіус вибираємо такий, щоб основні деталі зображення залишилися видимими, а дрібні згладилися.
![Налаштування розмиття]()
Таким чином, ми отримали матове скло.
Ефекти з Галереї фільтрів
Подивимося, що ще нам пропонує Фотошоп. У галереї фільтрів, в розділі «Спотворення» присутній фільтр «Скло».
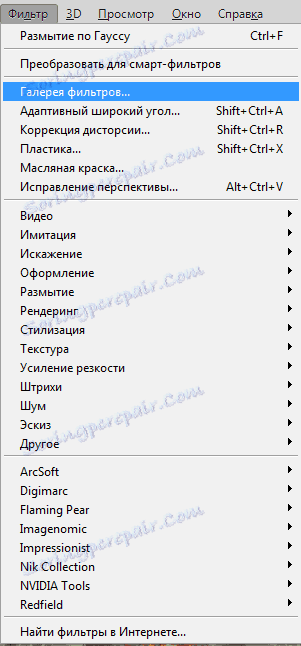
Тут можна вибрати з декількох варіантів фактури і налаштувати масштаб (розмір), пом'якшення та рівень впливу.
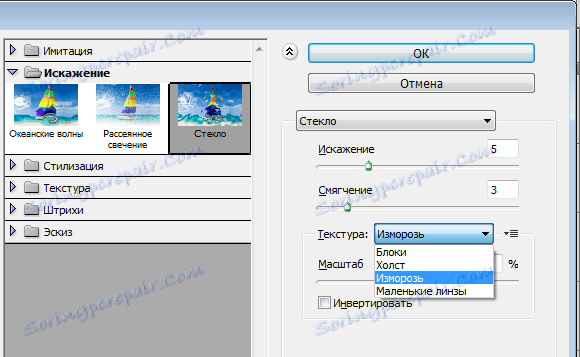
На виході отримаємо щось подібне:
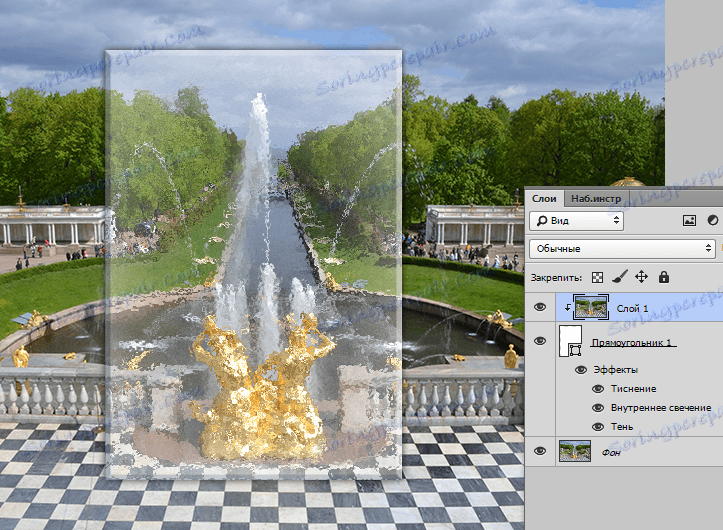
ефект лінзи
Розглянемо ще один цікавий прийом, за допомогою якого можна створити ефект лінзи.
- Замінимо прямокутник на еліпс. При створенні фігури затискаємо клавішу SHIFT для збереження пропорцій, застосовуємо всі стилі (які ми застосовували до прямокутника) і переходимо на верхній шар.
![інструмент Еліпс]()
- Потім натискаємо клавішу CTRL і натискаємо по мініатюрі шару з колом, завантажуючи виділену область.
![Завантаження виділеної області]()
- Копіюємо виділення на новий шар гарячими клавішами CTRL + J і прив'язуємо вийшов шар до підлягає (ALT + клік по межі шарів).
![Підготовка до спотворення]()
- Спотворення будемо проводити за допомогою фільтра «Пластика».
![Фільтр Пластика]()
- В налаштуваннях вибираємо інструмент «Інфляція».
![інструмент Здуття]()
- Підганяємо розмір інструменту під діаметр кола.
![Налаштування діаметра Здуття]()
- Кілька разів натискаємо по зображенню. Кількість кліків залежить від бажаного результату.
![Результат застосування Пластики]()
- Як відомо, лінза повинна збільшувати зображення, тому натискаємо поєднання клавіш CTRL + T і розтягуємо картинку. Для збереження пропорцій затискаємо SHIFT. Якщо після натискання SHIFT -а затиснути ще і ALT, коло буде масштабироваться рівномірно на всі боки щодо центру.
![трансформування кола]()
На цьому урок по створенню ефекту скла закінчено. Ми вивчили основні способи створення імітації матеріалу. Якщо пограти зі стилями і варіантами розмиття, то можна домогтися цілком реалістичних результатів.