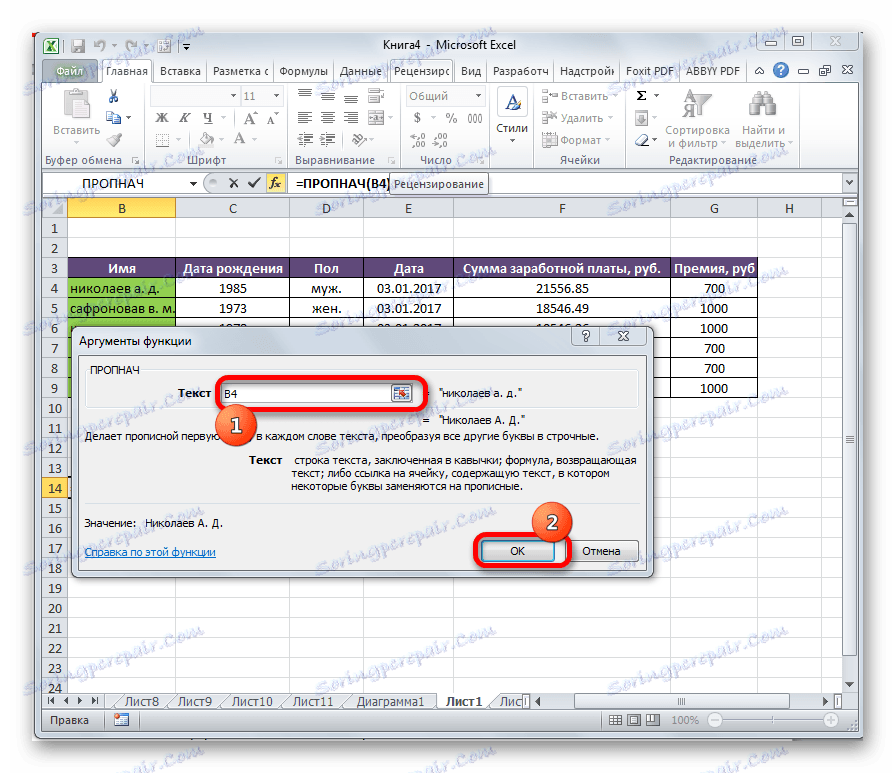Трансформація першої літери з рядкової в заголовну в Microsoft Excel
У багатьох випадках потрібно, щоб перша буква в комірці таблиці була головній (великої). Якщо користувач спочатку помилково всюди вписав малі літери або скопіював в Excel дані з іншого джерела, в якому всі слова починалися з маленької літери, то можна витратити дуже велику кількість сил і часу, щоб привести зовнішній вигляд таблиці в бажаний стан. Але, можливо у Ексель є спеціальні інструменти, за допомогою яких можна цю процедуру автоматизувати? Дійсно, у програми є функція для зміни малих літер на великі. Давайте розглянемо, як вона працює.
зміст
Процедура трансформації першої літери в заголовну
Не варто очікувати, що в Excel є окрема кнопка, натиснувши на яку, можна автоматично перетворити малу літеру в заголовну. Для цього доведеться використовувати функції, причому відразу кілька. Втім, в будь-якому випадку, цей шлях з лишком окупить витрати часу, які потрібні були б на ручне зміна даних.
Спосіб 1: заміна першої літери в осередку на заголовну
Для вирішення поставленого завдання використовується основна функція ЗАМІНИТИ, а також вкладені функції першого і другого порядку ПРОПІСН і ЛЕВСИМВ.
- Функція ЗАМІНИТИ здійснює заміну одного символу або частини рядка на інші, відповідно до зазначених аргументів;
- ПРОПІСН - робить букви прописними, тобто, великими, що нам і потрібно;
- ЛЕВСИМВ - повертає вказану кількість знаків конкретного тексту в осередку.
Тобто, виходячи з цього набору функцій, за допомогою ЛЕВСИМВ ми повернемо в зазначену осередок першу букву, за допомогою оператора ПРОПІСН зробимо її заголовної, а потім функцією ЗАМІНИТИ замінимо малу літеру на прописну.
Загальний шаблон даної операції буде виглядати наступним чином:
=ЗАМЕНИТЬ(старый_текст;нач_поз;число_знаков;ПРОПИСН(ЛЕВСИМВ(текст;количество_знаков)))
Але краще все це розглянути на конкретному прикладі. Отже, ми маємо заповнену таблицю, в якій всі слова пишуться з малої літери. На нас чекає перший символ в кожному осередку з прізвищами зробити заголовних. Перша осередок з прізвищем має координати B4.
- У будь-якому вільному місці даного листа або на іншому аркуші записуємо наступну формулу:
=ЗАМЕНИТЬ(B4;1;1;ПРОПИСН(ЛЕВСИМВ(B4;1))) - Щоб провести обробку даних і побачити результат, тиснемо кнопку Enter на клавіатурі. Як бачимо, тепер в осередку перше слово починається з великої літери.
- Стаємо курсором в нижній лівий кут комірки з формулою і за допомогою маркера заповнення копіюємо формулу в нижні комірки. Ми повинні скопіювати її саме настільки позицій вниз, скільки осередків з прізвищами має в своєму складі вихідна таблиця.
- Як бачимо, з огляду на що посилання у формулі відносні, а не абсолютні, копіювання сталося зі зрушенням. Тому в нижніх осередках відобразилося вміст наступних по порядку позицій, але теж з великої літери. Тепер нам потрібно вставити отриманий результат в вихідну таблицю. Виділяємо діапазон з формулами. Натискаємо правою кнопкою миші і в контекстному меню вибираємо пункт «Копіювати».
- Після цього, виділяємо вихідні осередки з прізвищами в таблиці. Викликаємо контекстне меню кліком правої кнопки миші. У блоці «Параметри вставки» вибираємо пункт «Значення», який представлений у вигляді іконки з цифрами.
- Як бачимо, після цього потрібні нам дані були вставлені в вихідні позиції таблиці. При цьому, малі літери в перших словах осередків були замінені на прописні. Тепер, щоб не псувати зовнішній вигляд листа, потрібно видалити осередки з формулами. Особливо важливо видалення провести, якщо ви виконували перетворення на одному аркуші. Виділяємо вказаний діапазон, натискаємо правою кнопкою миші і в контекстному меню зупиняємо вибір на пункті «Видалити ...».
- У який з'явився невеликому діалоговому вікні встановлюємо перемикач в позицію «Рядок». Тиснемо на кнопку «OK».
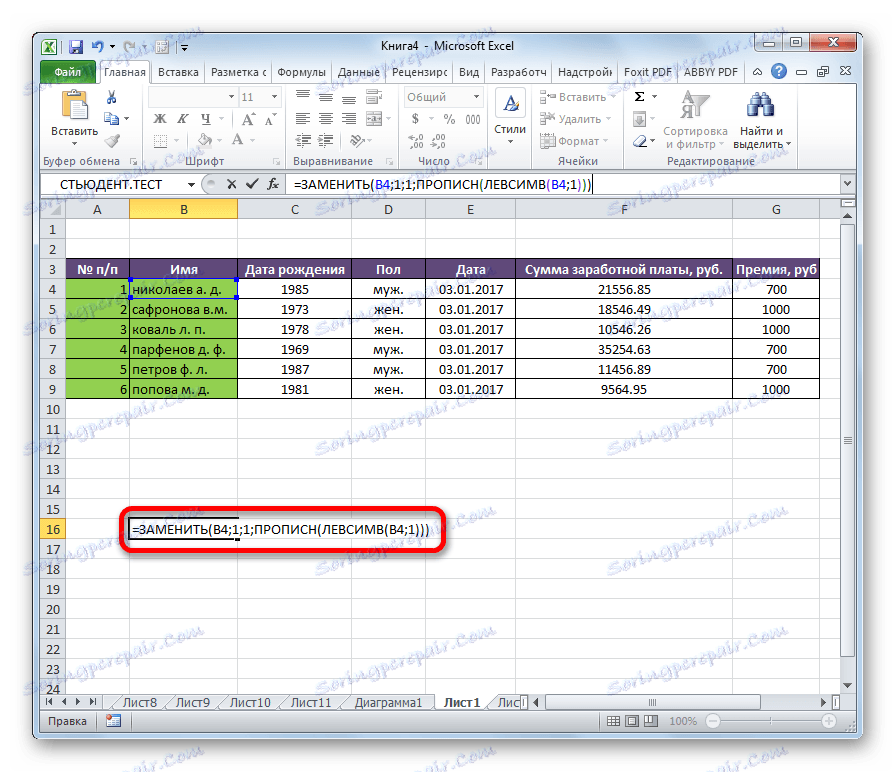
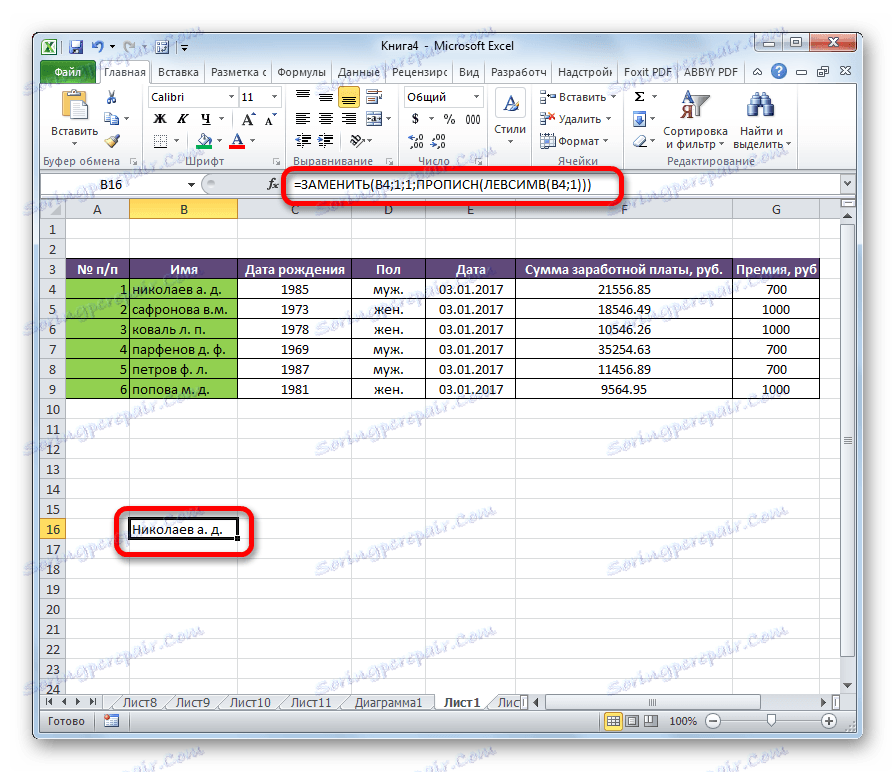
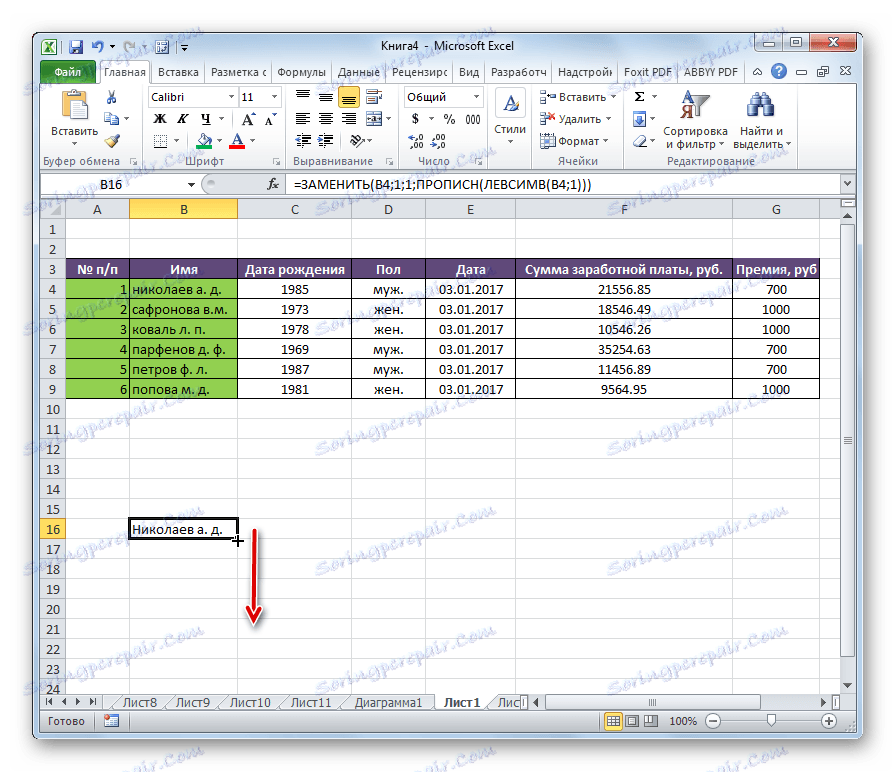
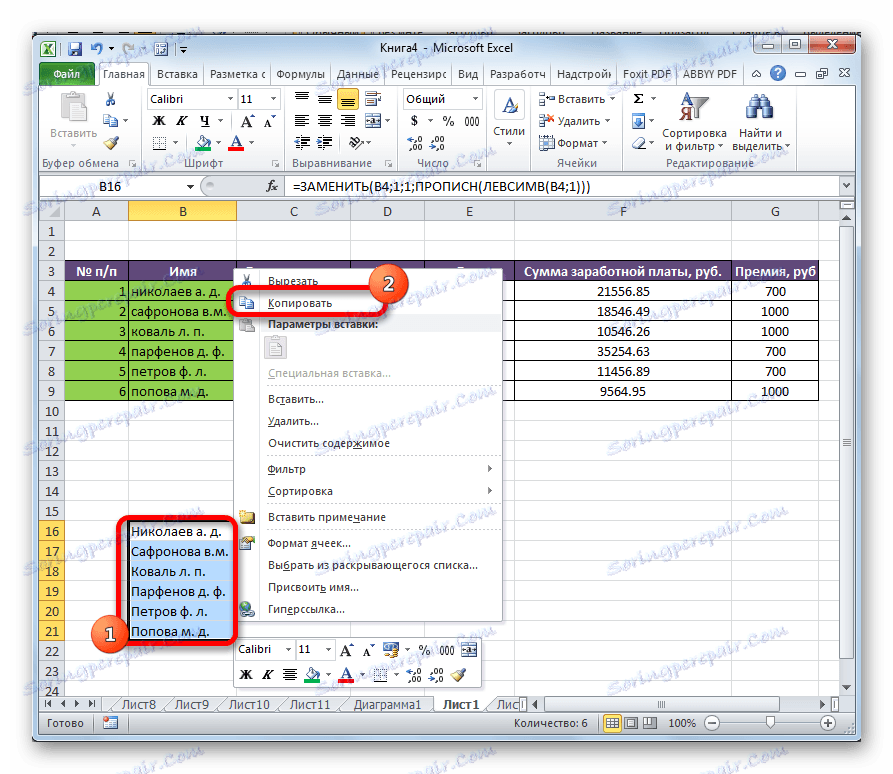
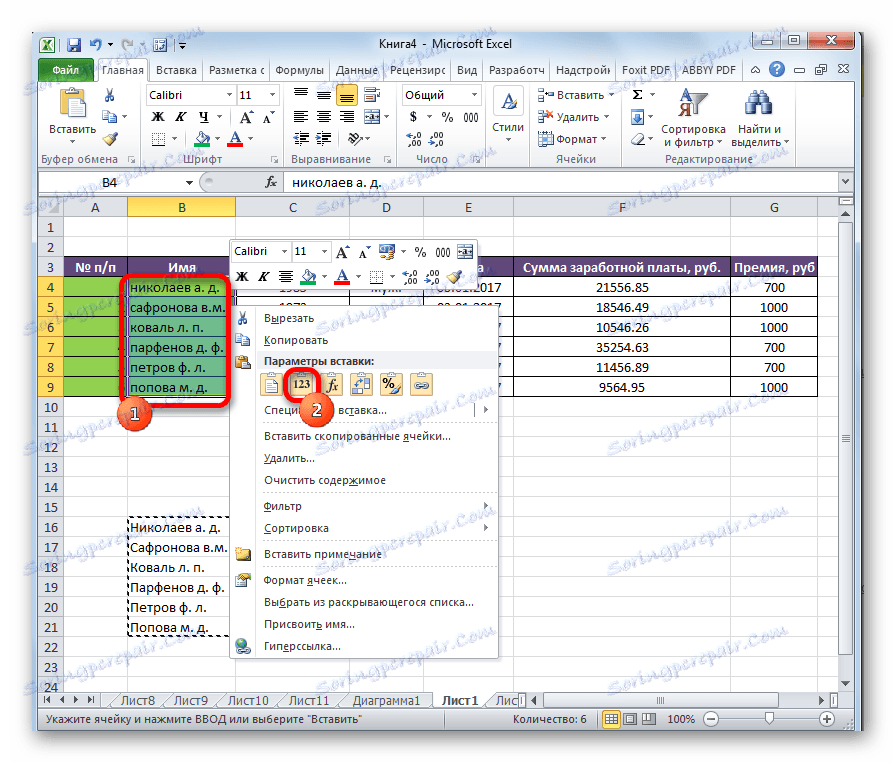
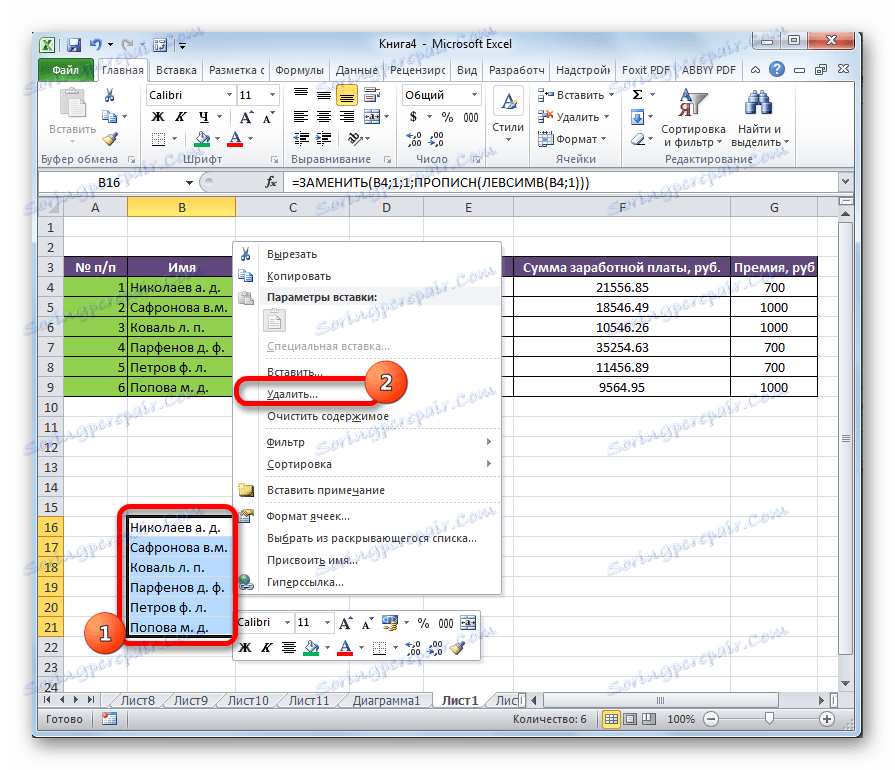

Після цього, зайві дані будуть очищені, і ми отримаємо той результат, який домагалися: в кожній клітинці таблиці перше слово починається з великої літери.
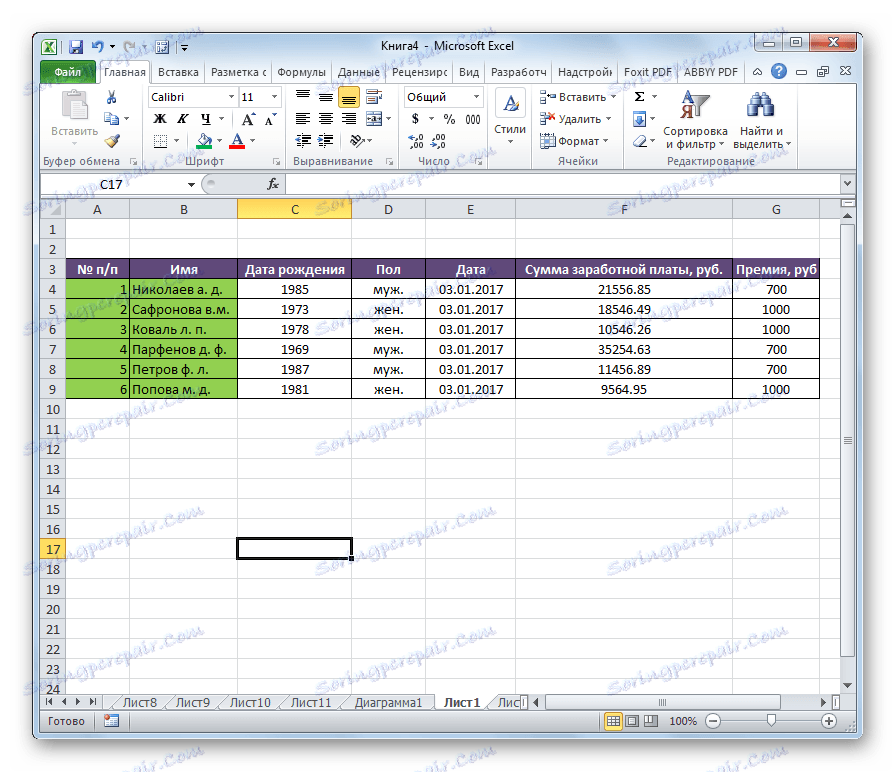
Спосіб 2: кожне слово з великої літери
Але бувають випадки, коли потрібно зробити не тільки перше слово в осередку, що починається з великої літери, а взагалі, кожне слово. Для цього теж існує окрема функція, причому, вона набагато простіше попередньої. Ця функція називається ПРОПНАЧ. Її синтаксис дуже простий:
=ПРОПНАЧ(адрес_ячейки)
На нашому прикладі її застосування буде виглядати наступним чином.
- Виділяємо вільну область листа. Кількома по значку «Вставити функцію».
- У відкритому Майстрі функцій шукаємо «ПРОПНАЧ». Знайшовши це найменування, виділяємо його і тиснемо на кнопку «OK».
- Відкривається вікно аргументів. Ставимо курсор в поле «Текст». Виділяємо першу клітинку з прізвищем у вихідній таблиці. Після того, як її адресу потрапив в поле вікна аргументів, тиснемо на кнопку «OK».
![Вікно аргументів функції Microsoft Excel]()
Існує й інший варіант дій без запуску Майстра функцій. Для цього ми повинні, як і при попередньому способі, ввести в клітинку функцію вручну із записом координат вихідних даних. В даному випадку цей запис буде мати такий вигляд:
=ПРОПНАЧ(B4)Потім потрібно буде натиснути кнопку Enter.
Вибір конкретного варіанту повністю залежить від користувача. Для тих користувачів, які не звикли тримати в голові безліч різних формул, природно, легше діяти за допомогою Майстра функцій. У той же час, інші вважають, що набагато швидше ручне введення оператора.
- Який би варіант не був обраний, в осередку з функцією ми отримали той результат, який нам був потрібен. Тепер кожне нове слово в осередку починається з великої літери. Як і минулого разу, копіюємо формулу на осередки розташовані нижче.
- Після цього копіюємо результат за допомогою контекстного меню.
- Вставляємо дані через пункт «Значення» параметри вставки в вихідну таблицю.
- Видаляємо проміжні значення через контекстне меню.
- У новому вікні підтверджуємо видалення рядків, шляхом установки перемикача у відповідне положення. Тиснемо кнопку «OK».
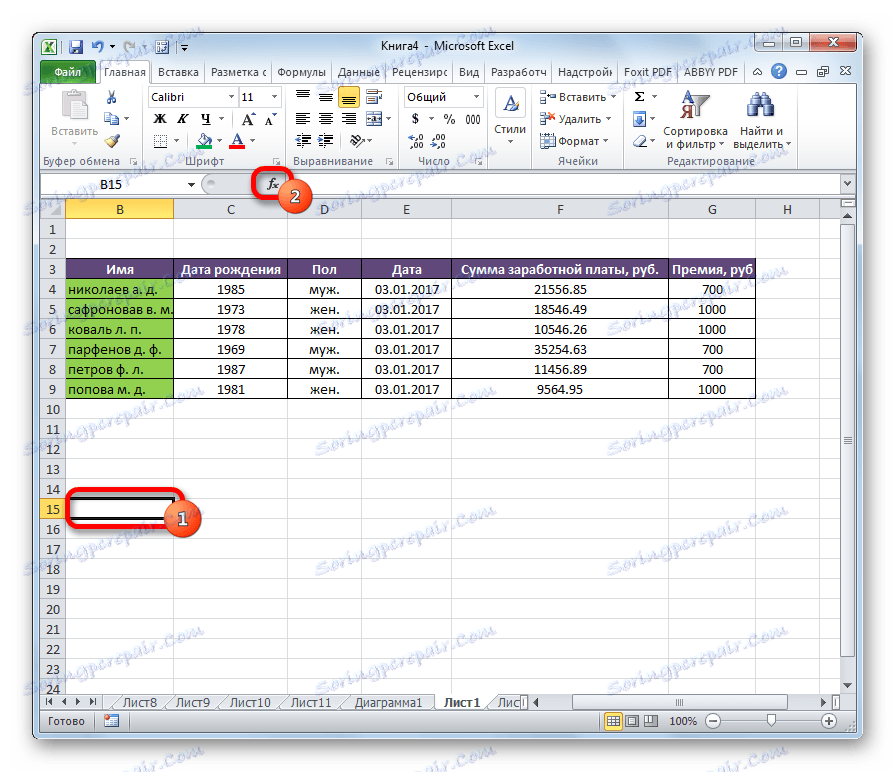

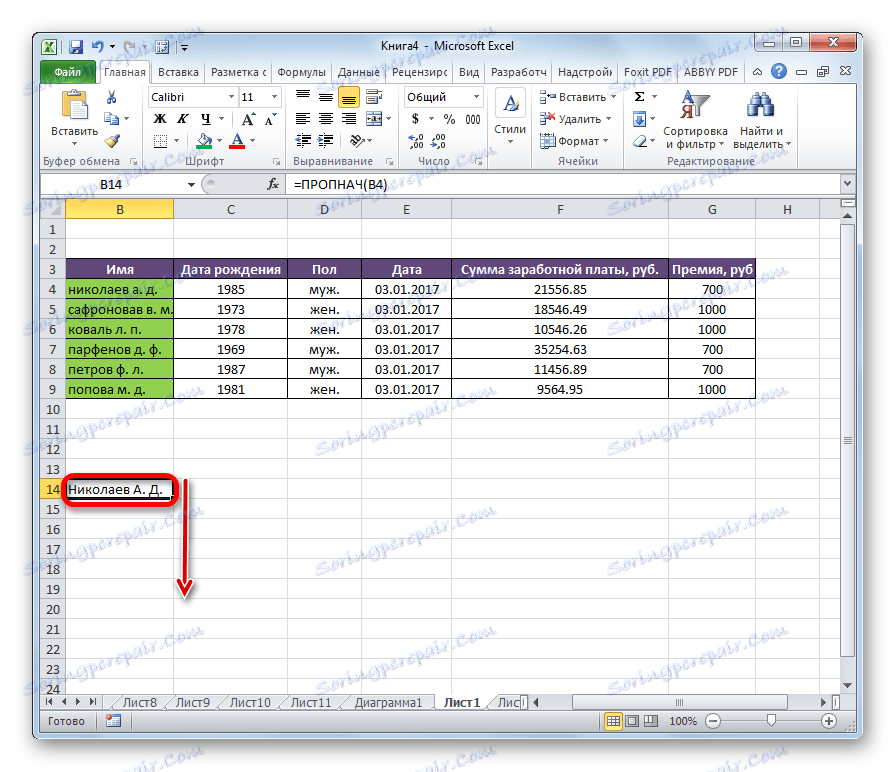
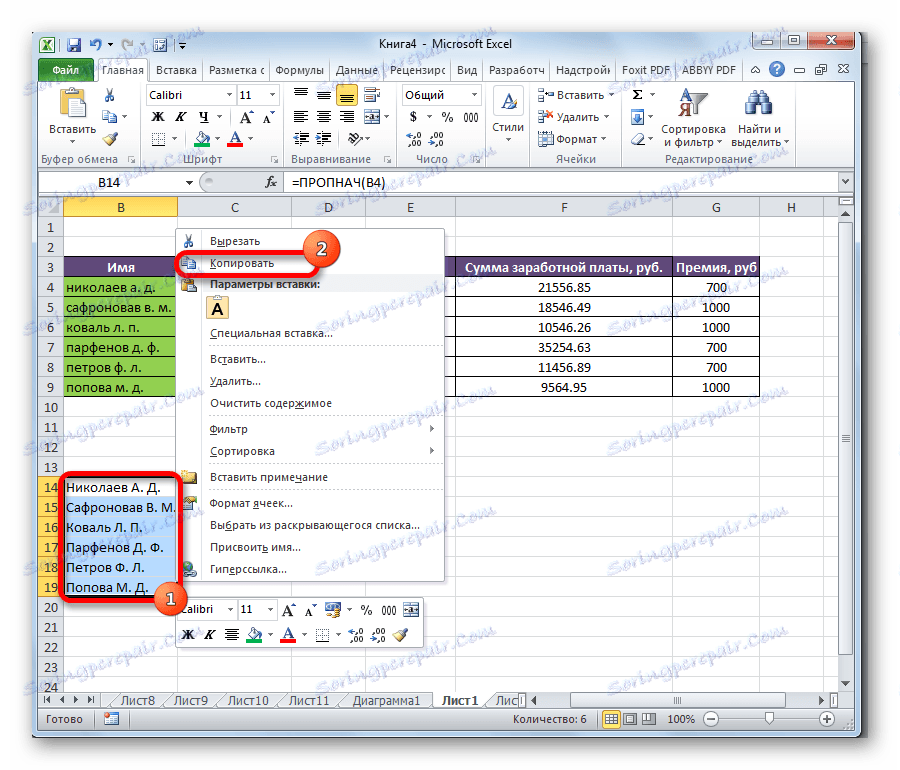
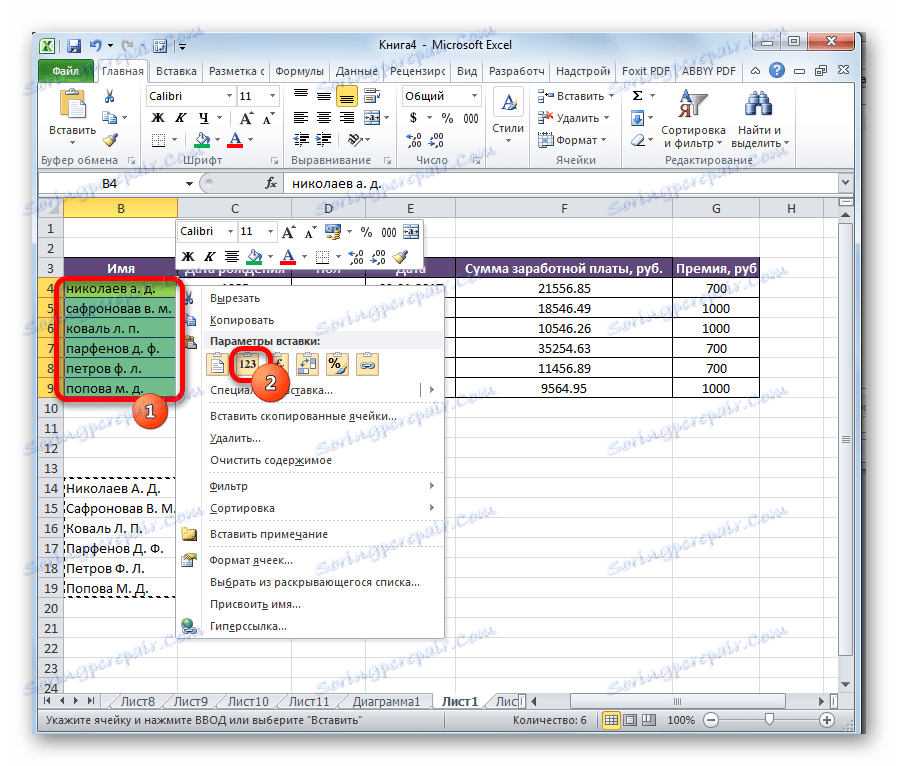
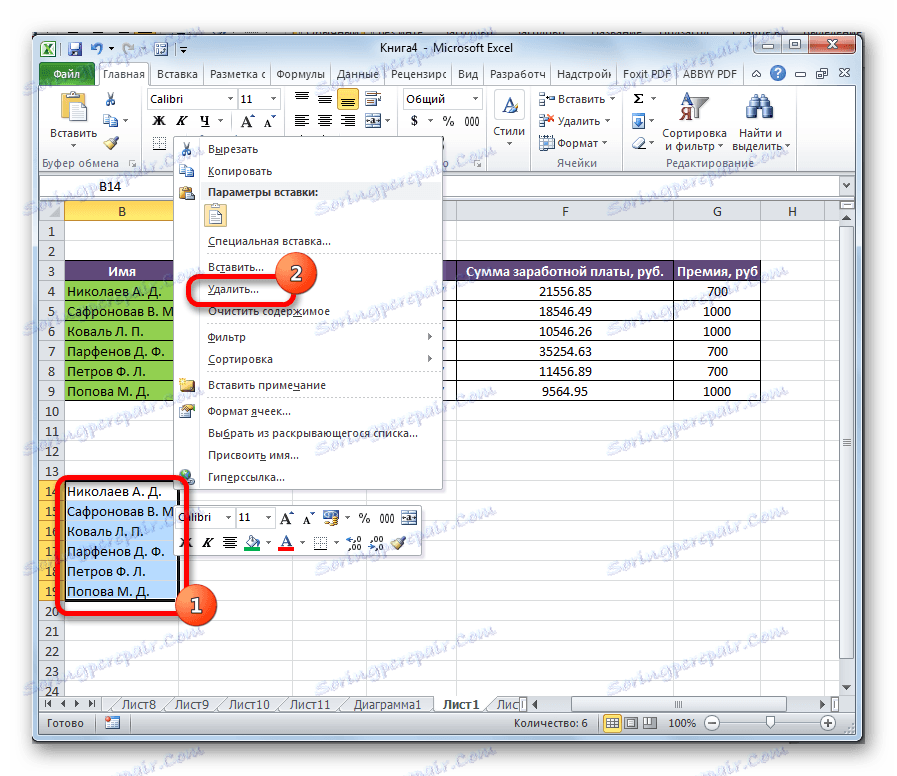

Після цього ми отримаємо практично незмінну вихідну таблицю, але тільки все слова в оброблених осередках тепер будуть прописані з великої літери.
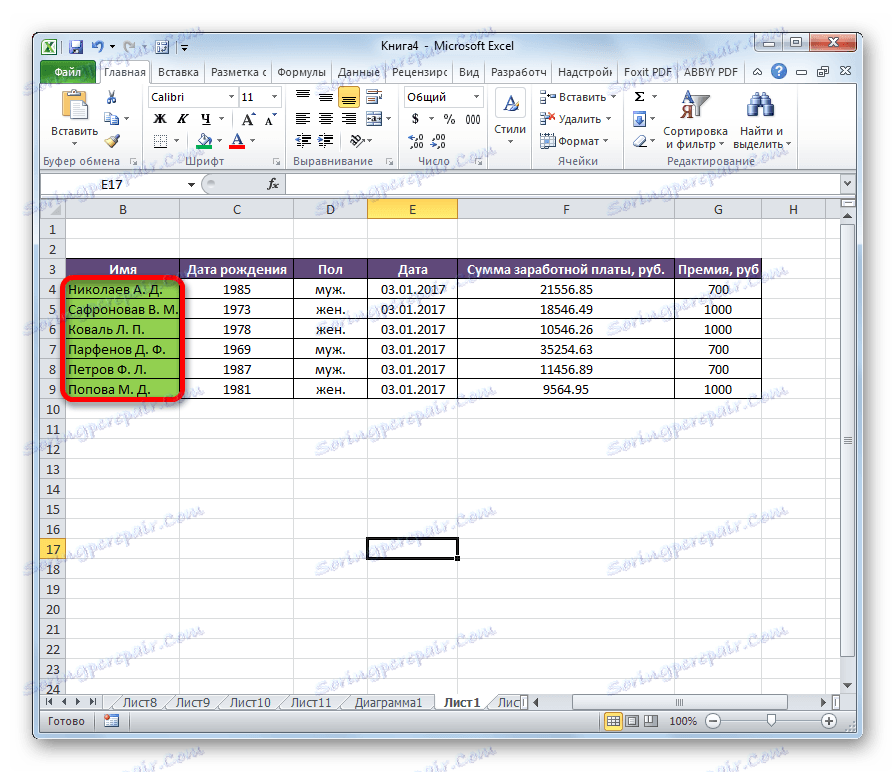
Як бачимо, незважаючи на те, що масову зміну малих літер на великі в Excel через спеціальну формулу не можна назвати елементарної процедурою, проте, це набагато простіше і зручніше, ніж міняти символи вручну, особливо, коли їх дуже багато. Зазначені вище алгоритми бережуть не тільки сили юзера, а й найцінніше - час. Тому бажано, щоб постійний користувач Ексель міг використовувати дані інструменти в своїй роботі.