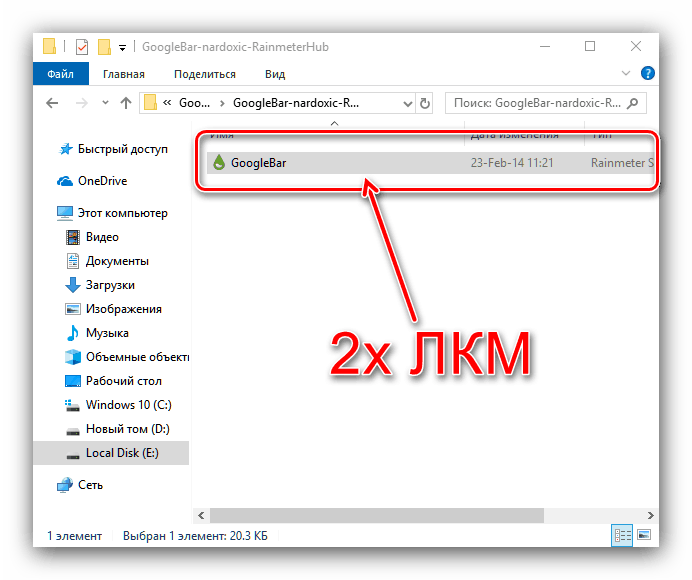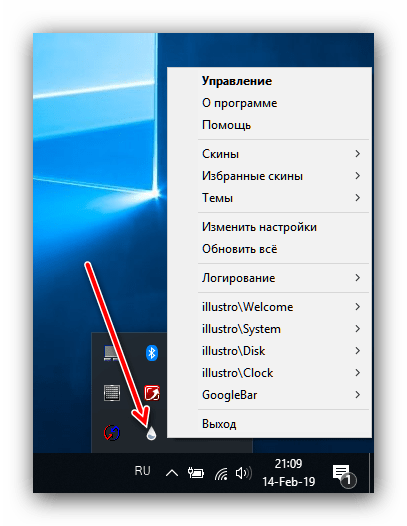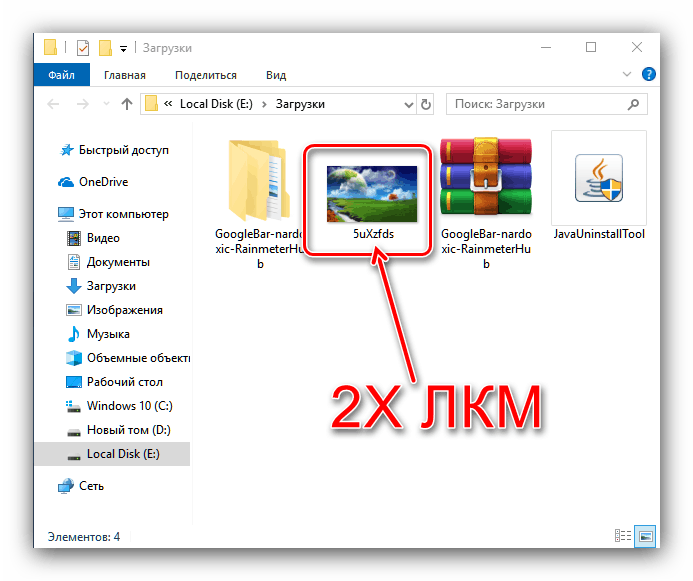Як зробити гарний робочий стіл в Windows 10
Деяким користувачам «Робочий стіл» десятої версії Windows здається занадто мінімалістичним або нефункціональним, чому вони прагнуть зробити цей елемент більш привабливим. Далі ми хочемо розповісти вам про те, як зробити гарний робочий стіл в Віндовс 10.
зміст
Методи прикраси «Робочого столу»
«Робочий стіл» користувачі бачать набагато частіше всіх інших системних компонентів Windows, тому його зовнішній вигляд і можливості важливі для зручного використання комп'ютера. Прикрасити цей елемент або зробити його більш функціональним можна як за допомогою сторонніх коштів (розширення можливостей і повернення функціоналу гаджетів), так і вбудованими утилітами «вікон» (зміна шпалер або теми оформлення, кастомизация «Панелі задач» і «Пуск»).
Етап 1: Додаток Rainmeter
Цікаве рішення від сторонніх розробників, яке існує вже багато років і добре відомо користувачам старіших версій Віндовс. Рейнметр дозволяє перетворити зовнішній вигляд «Робочого столу» до невпізнання: по завіреннях розробників, користувачі обмежені тільки власною фантазією і креативністю. Для «десятки» буде потрібно завантажити останній стабільний реліз Rainmeter з офіційного сайту.
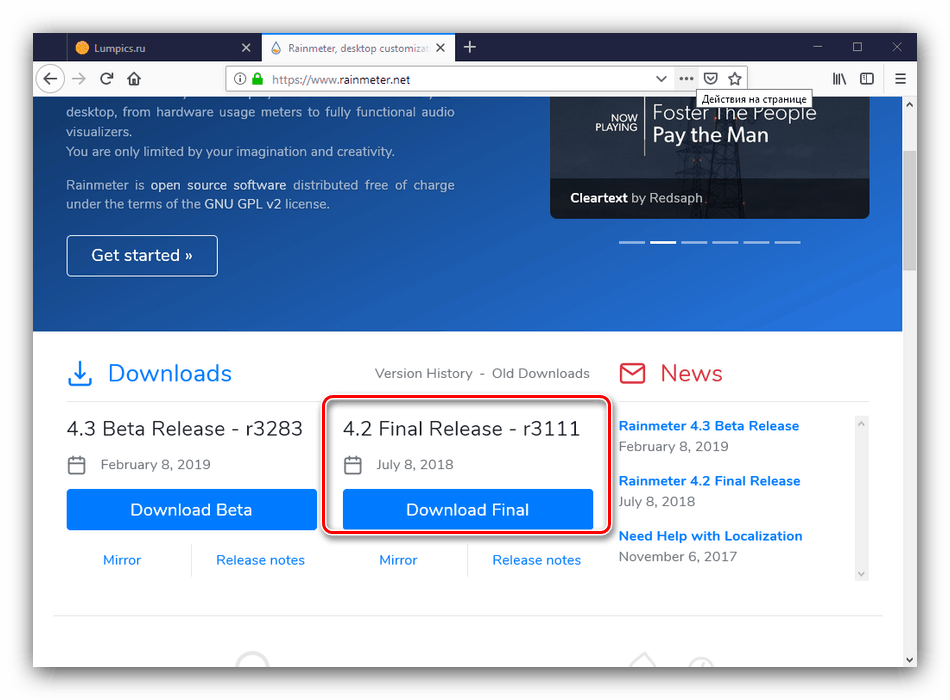
Завантажити Rainmeter з офіційного сайту
- Встановіть додаток після закінчення завантаження - для старту процедури запустіть інсталятор.
- Виберіть потрібну мову інтерфейсу установки і тип інсталяції програми. Краще використовувати рекомендовану розробником опцію «Стандартна».
- Для стабільної роботи слід встановити додаток на системний диск, який і обраний за замовчуванням. Решта опцій теж краще не відключати, тому просто натисніть «Встановити» для продовження роботи.
- Зніміть галочку з опції «Запустити Rainmeter» і натисніть «Готово», після чого перезапустіть комп'ютер.
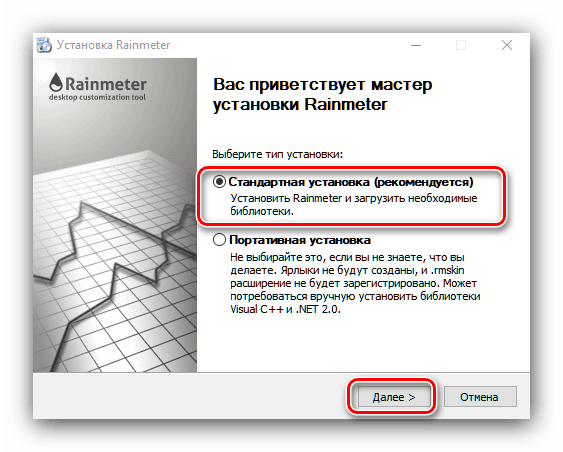
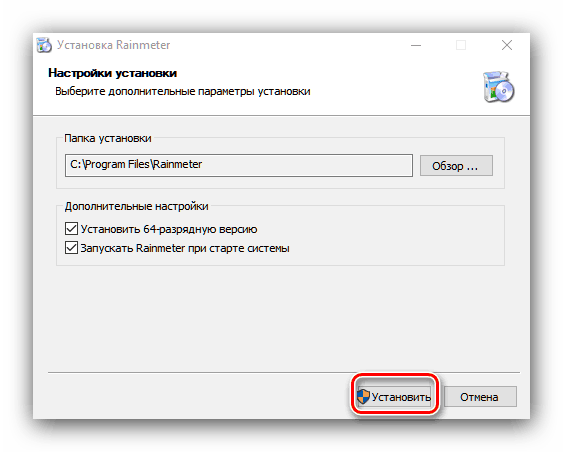
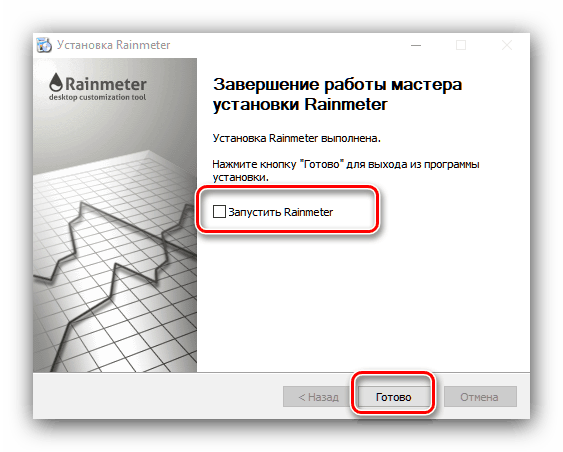
користування програмою
Додаток знаходиться в папці автозапуску Віндовс, тому не потрібно запускати його окремо після перезавантаження. Якщо воно відкрито вперше, то відобразить вітальне вікно, а також кілька віджетов- «скінів», які нагадують «Гаджети» в Windows 7 і Vista. 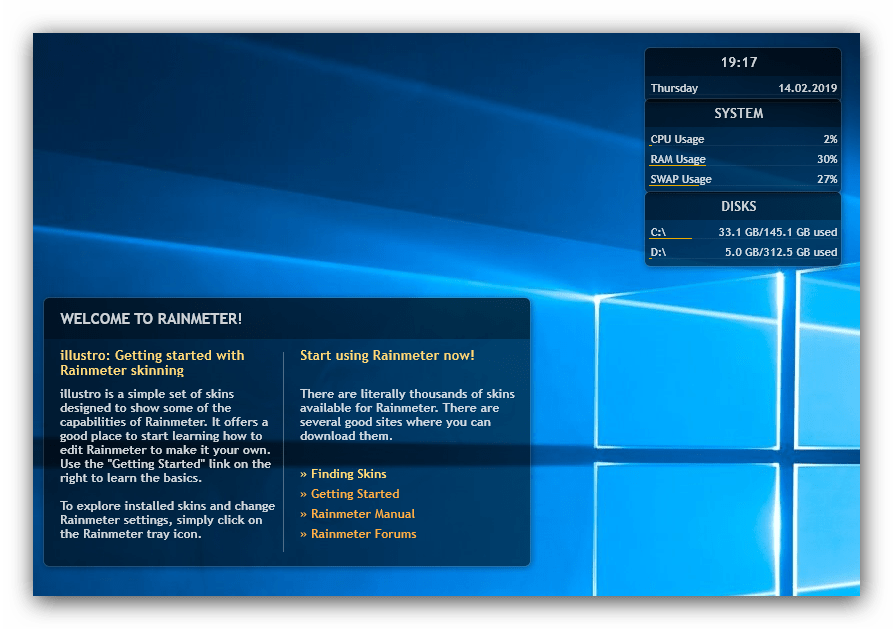
Якщо ви не маєте потребу в цих віджетах, їх можна прибрати через контекстне меню. Для прикладу видалимо елемент «System»: клацніть по ньому правою кнопкою миші, і виберіть послідовно «illustro» - «System» - «System.ini». 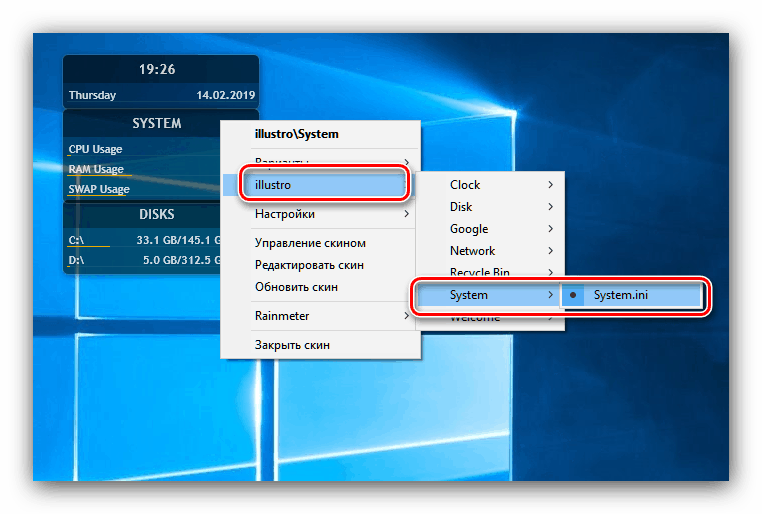
Також через контекстне меню можна підлаштувати під себе поведінку «скінів»: дія при натисканні, позицію, прозорість і т. П. 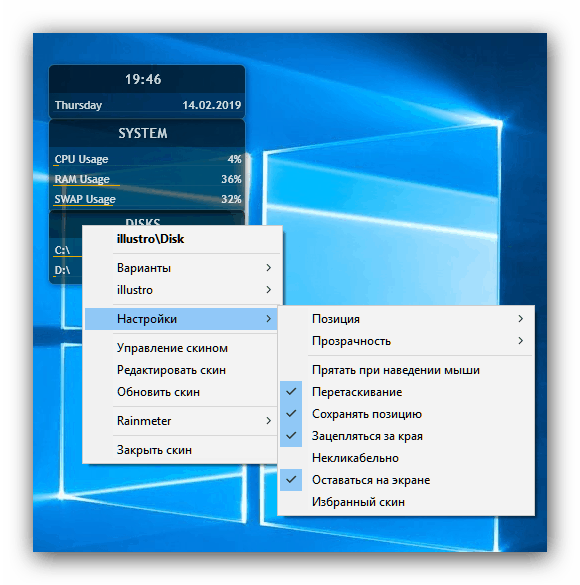
Установка нових елементів кастомізації
Стандартні рішення, як водиться, не надто привабливі естетично, тому перед користувачем напевно постане питання установки нових елементів. Тут нічого складного немає: досить ввести в будь-який відповідний пошуковик запит виду «скіни rainmeter скачати» і відвідати кілька сайтів з першої сторінки видачі. 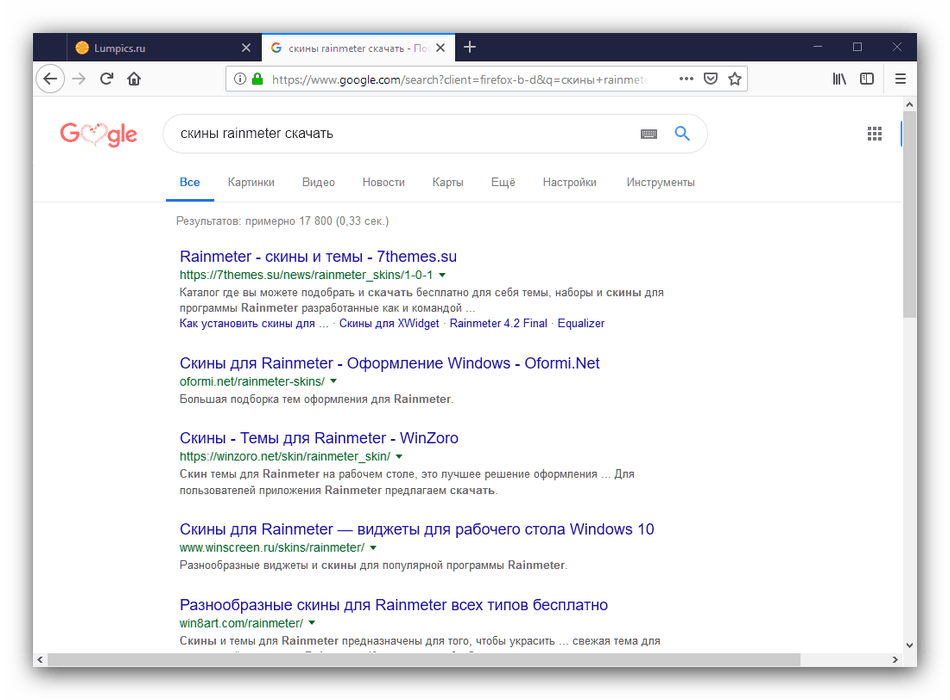
Часом автори тих чи інших «скінів» і «тим» ( «скін» це окремий віджет, а «темами» в цьому контексті називається цілий комплекс елементів) прикрашають дійсність, і викладають недостовірні скріншоти, так що уважно читайте коментарі до елементу, який бажаєте завантажити.
- Розширення до Rainmeter поширюються в вигляді файлів формату MSKIN - для установки просто два рази клікніть по ньому лівою кнопкою миші.
![Відкрити розширення Rainmeter для створення красивого робочого столу в Windows 10]()
Також зверніть увагу, що файл може бути запакований в архів формату ZIP , Для якого вам знадобиться додаток-архіватор .
- Для установки розширення просто натисніть на кнопку «Install».
- Щоб запустити встановлену «тему» або «скін», використовуйте значок Rainmeter в системному треї - наведіть на нього курсор і натисніть ПКМ.
![Відкрити меню Rainmeter для створення красивого робочого столу в Windows 10]()
Далі знайдіть в списку ім'я інстальованого розширення і використовуйте курсор для доступу до додаткових параметрів. Вивести «скін» можна через пункт меню, що випадає «Варіанти», де потрібно клікнути по запису з закінченням .ini.
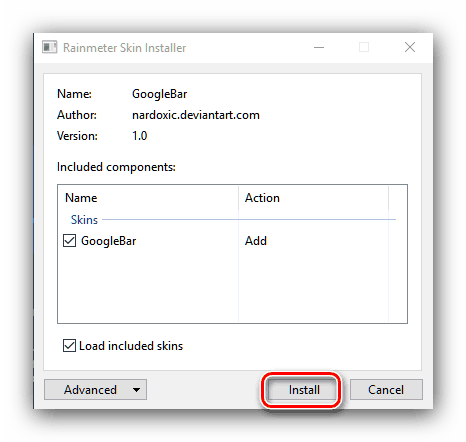
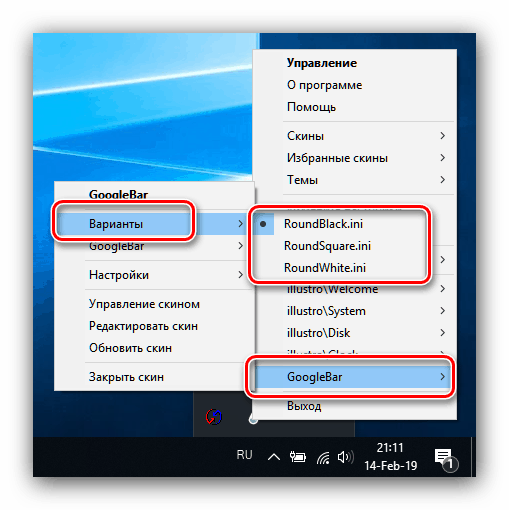
Якщо для роботи з розширенням потрібні інші дії, про це зазвичай згадується в описі доповнення на ресурсі, де воно розміщене.
Етап 2: «Персоналізація»
Зовнішній вигляд операційної системи в цілому і «Робочого столу» зокрема можна змінити з центрального хаба в «Параметрах», який називається «Персоналізація». Ви можете змінити фону, колірної схеми оформлення, відключення прикрас на зразок Windows Aero і багато іншого. 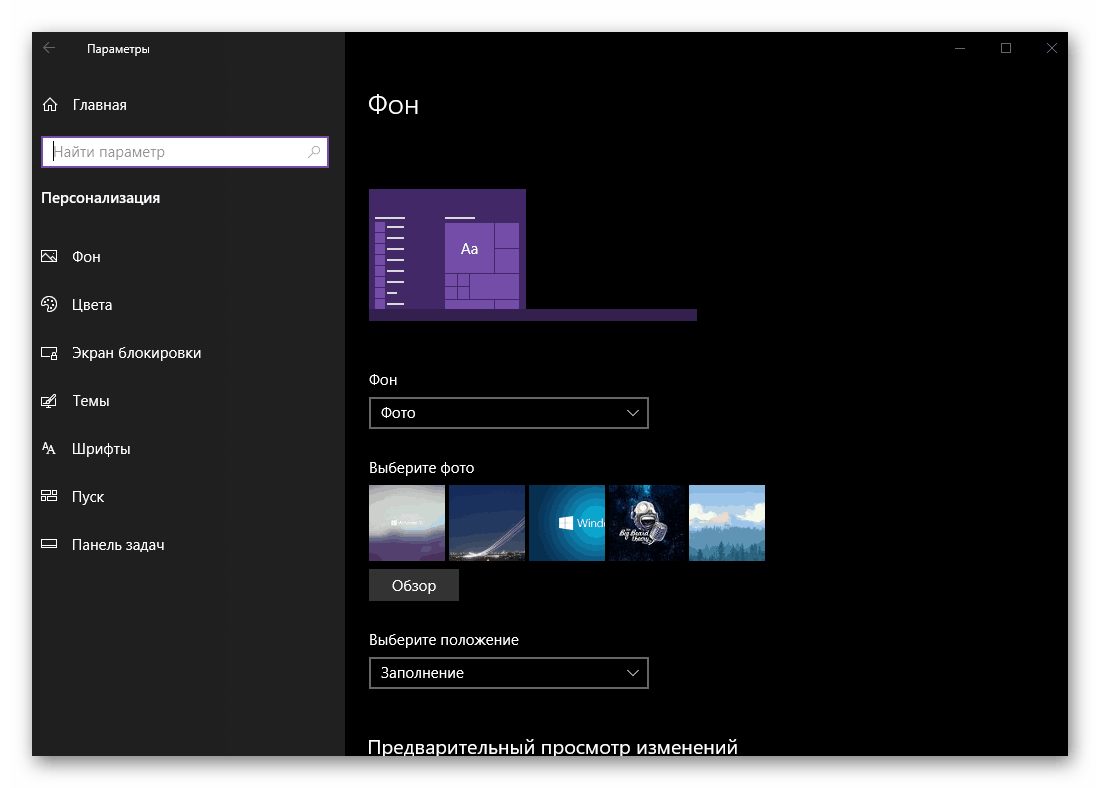
Детальніше: «Персоналізація» в Windows 10
Етап 3: Теми оформлення
Простіший метод, для якого навіть не буде потрібно встановлювати сторонні програми: багато схем оформлення можна скачати з Microsoft Store. Тема змінює зовнішній вигляд «Робочого столу» в комплексному режимі - замінюються заставка на екрані блокування, шпалери, фоновий колір і в деяких випадках звуки. 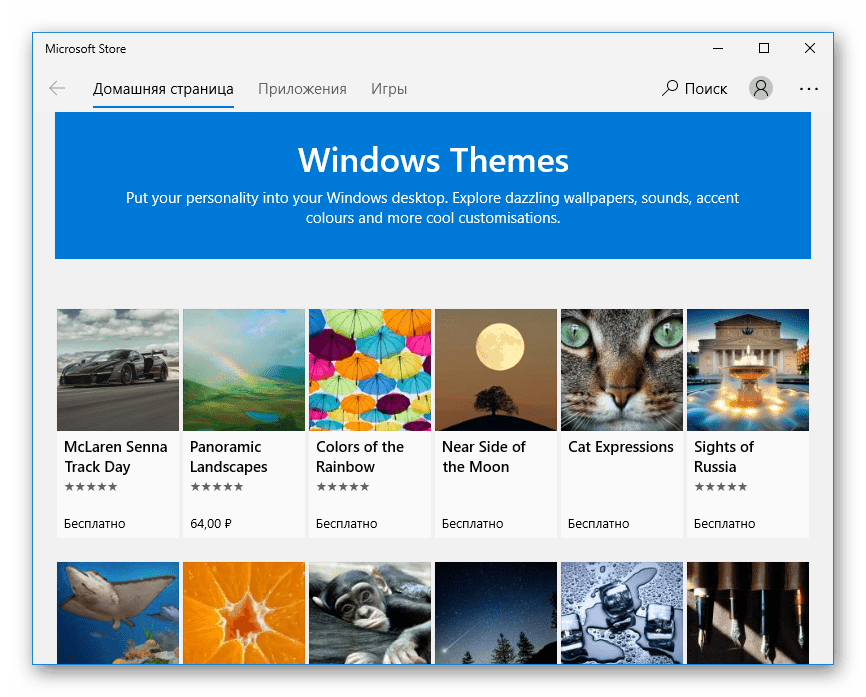
Детальніше: Як встановити тему на Windows 10
Етап 4: Гаджети
Користувачам, які перейшли на «десятку» з Віндовс 7 або Vista, може не вистачати гаджетів: маленьких додатків, які служать не тільки прикрасою, а й підвищують зручність використання ОС (наприклад, гаджет Clipboarder). «З коробки» в Windows 10 гаджетів немає, але таку можливість можна додати за допомогою стороннього рішення. 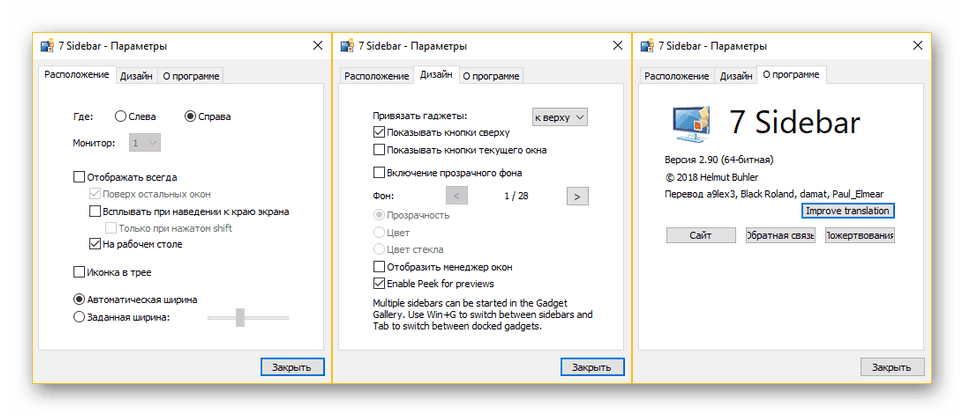
урок: Встановлюємо гаджети на Windows 10
Етап 5: Шпалери
Фон «Робочого столу», який найчастіше називають «шпалерами», можна без зусиль замінити на будь-який зручний зображення або анімовані живі шпалери. У першому випадку найпростіше зробити це через вбудований додаток «Фотографії».
- Відкрийте каталог з зображенням, яке хочете бачити в якості шпалер, і відкрийте його подвійним кліком миші - програма «Фотографії» та визначено як стандартну як переглядача картинок.
![Відкрити картинку в Фото для створення красивого робочого столу в Windows 10]()
Якщо замість цього засобу відкривається щось інше, то клікніть по потрібної зображенні ПКМ, скористайтеся пунктом «Відкрити за допомогою» і виберіть у списку додаток «Фотографії».
- Після відкриття зображення клікніть по ньому правою кнопкою миші і виберіть пункти «Встановити як» - «Зробити фоновим малюнком».
- Готово - обрана фотографія буде встановлена в якості шпалер.
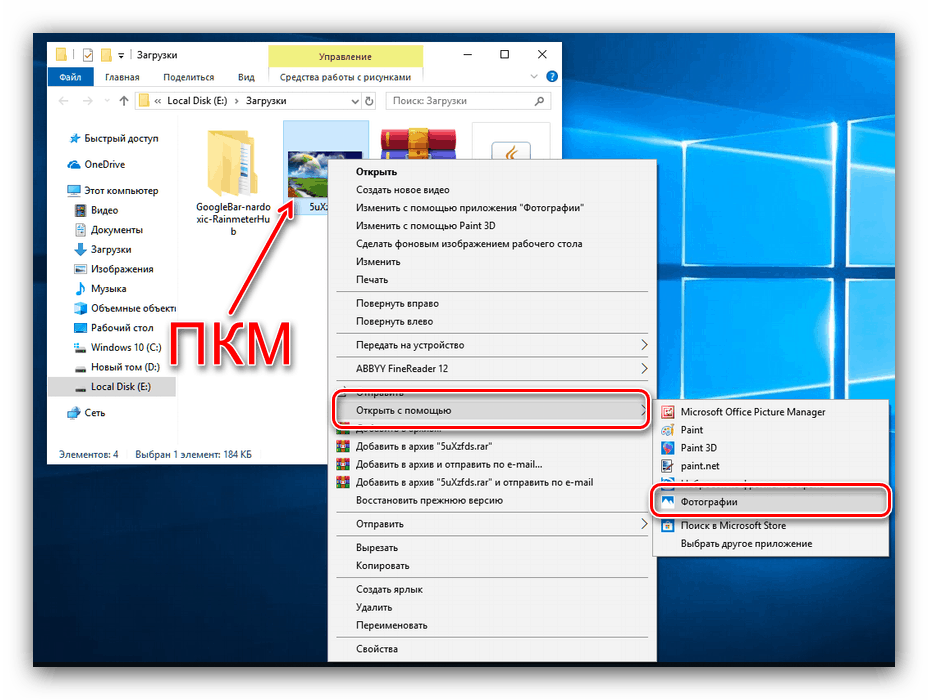
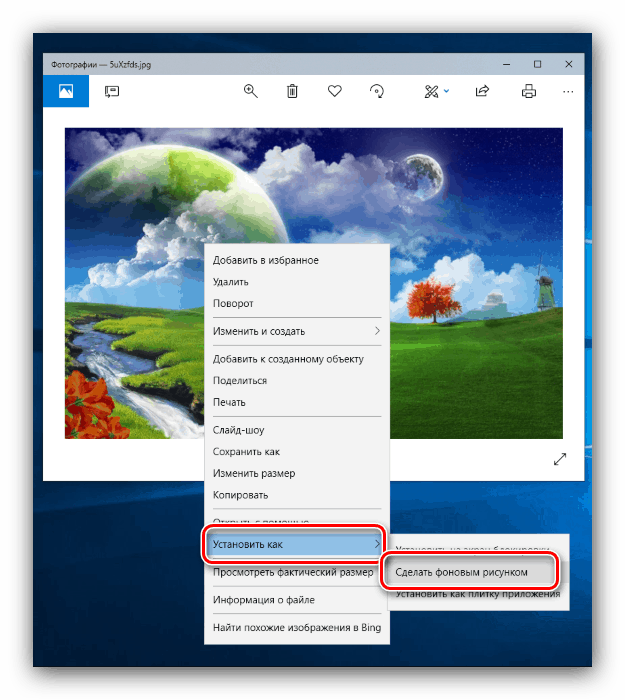
Живі шпалери, знайомі користувачам смартфонів, просто так на комп'ютері немає встановити - потрібно стороння програма. З найзручнішими з них, а також з інструкцією по установці, ви можете ознайомитися в наступному матеріалі.
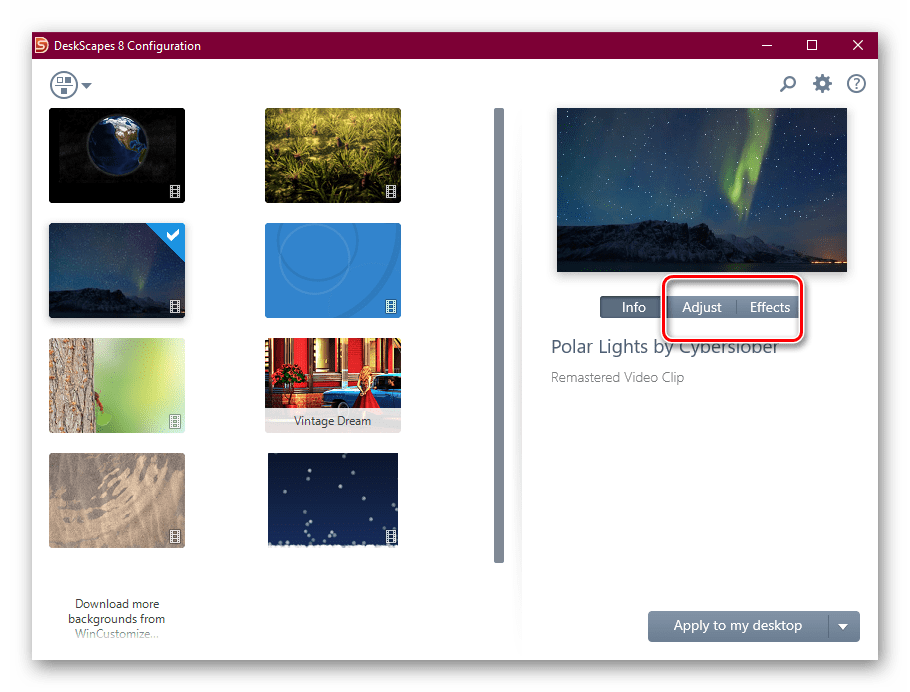
урок: Як встановити живі шпалери на Windows 10
Етап 6: Кастомізація іконок
Користувачі, яких не влаштовує вигляд стандартних іконок десятої версії «вікон», можуть з легкістю змінити його: функціонал заміни значків, доступний ще з Windows 98, нікуди не зник і в новій версії ОС від Microsoft. Втім, у разі «десятки» є деякі нюанси, освітлені в окремому матеріалі. 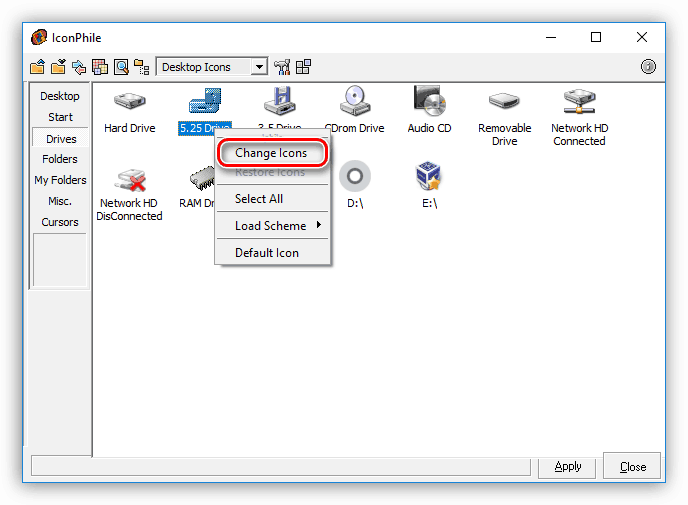
Детальніше: Міняємо іконки на Windows 10
Етап 7: Курсори миші
Також залишилася і можливість замінити курсор миші на призначений для користувача - методи ті ж, що і в «сімці», але місце розташування необхідних параметрів, як і набір сторонніх програм, відрізняються. 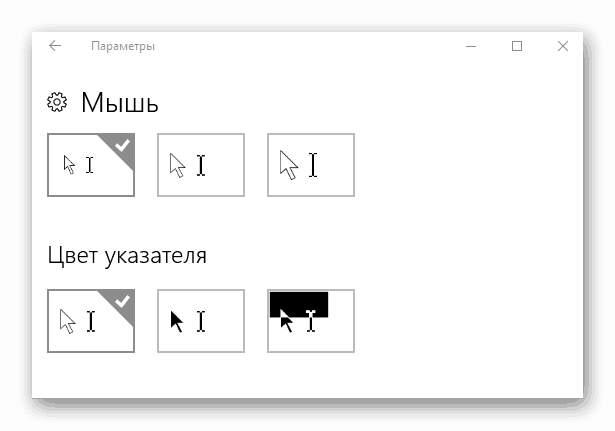
урок: Як замінити курсор на Windows 10
Етап 8: Меню «Пуск»
Меню «Пуск», яке за замовчуванням було відсутнє в Windows 8 і 8.1, повернулося в їх спадкоємця, але зазнало значних змін. Ці зміни припали до душі далеко не всім користувачам - на щастя, змінити його не складає труднощів.
Детальніше: Зміна меню «Пуск» в Windows 10
Також існує можливість повернути вид «Пуск» з «сімки» - на жаль, тільки за допомогою стороннього додатка. Проте, користуватися ним не дуже складно. 
урок: Як повернути меню «Пуск» з Віндовс 7 в Windows 10
Етап 9: «Панель завдань»
Зміна «Панелі задач» в десятій версії Віндовс завдання нетривіальне: фактично є тільки зміна прозорості і зміна місця розташування цієї панелі. 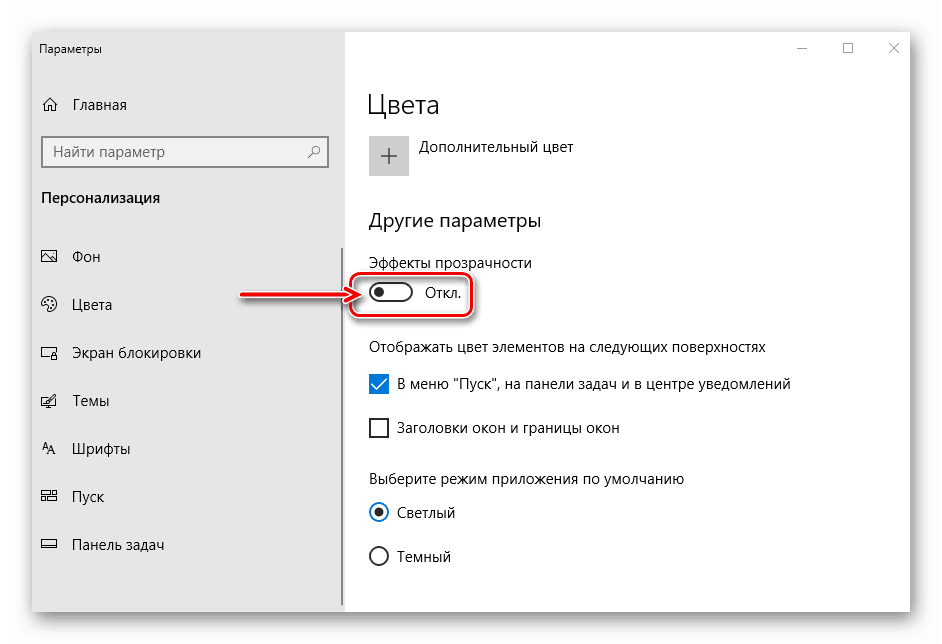
Детальніше: Як зробити прозору «Панель задач» в Windows 10
висновок
Кастомізація «Робочого столу» на ОС Windows 10 не представляє собою важке завдання, нехай для більшості методів і потрібно задіяти стороннє рішення.