Робимо шапку для YouTube каналу
Оформлення шапки каналу - один з важливих аспектів щодо залучення нових глядачів. Використовуючи такий банер, ви можете повідомляти про графіку виходу відео, заявляючи їх підписатися. Вам не потрібно бути дизайнером або володіти особливим талантом, щоб красиво оформити шапку. Одна встановлена програма і мінімальні навички володіння комп'ютером - цього достатньо, щоб зробити красиву шапку каналу.
зміст
Створюємо шапку для каналу в Photoshop
Звичайно, ви можете використовувати будь-який інший графічний редактор, і сам процес, від показаного в цій статті, не буде особливо відрізнятися. Ми ж, для наочного прикладу, будемо використовувати популярну програму Photoshop . Процес створення можна розбити на кілька пунктів, дотримуючись яких, у вас вийде створити красиву шапку для свого каналу.
Крок 1: Підбір зображення і створення заготовок
В першу чергу, потрібно підібрати зображення, яке буде служити шапкою. Ви можете замовити його у якогось дизайнера, намалювати самі або просто завантажити в інтернеті. Зверніть увагу, щоб відсіяти картинки поганої якості, при запиті в рядку вказуйте, що шукайте саме HD зображення. Тепер підготуємо до роботи програму і зробимо певні заготовки:
- Відкрийте фотошоп, натисніть «Файл» і виберіть «Створити».
- Ширину полотна вкажіть 5120 в пікселях, а висоту - 2880. Можна в два рази менше. Саме такий формат рекомендовано заливати на Ютуб.
- Виберіть кисть і зафарбуйте весь полотно в колір, який буде вашим фоном. Намагайтеся вибрати приблизно такий же колір, який використовується на вашому основному зображенні.
- Скачайте зображення аркуша паперу в клітку, щоб було простіше орієнтуватися, і помістіть його на полотно. Пензлем відзначте приблизні межі, яка частина буде в зоні видимості на сайті в кінцевому результаті.
- Затисніть ліву кнопку миші в кутку полотна, щоб з'явилася лінія позначення меж. Проведіть її до потрібного місця. Зробіть це на всіх необхідних межах, щоб вийшло приблизно так:
- Тепер потрібно перевірити правильність позначення контурів. Натисніть «Файл» і виберіть «Зберегти як».
- Виберіть формат «JPEG» і збережіть в будь-якому зручному місці.
- Перейдіть на Ютуб і натисніть «Мій канал». У кутку натисніть на олівець і виберіть «Змінити оформлення каналу».
- Виберіть файл на комп'ютері та завантажте їх. Порівняйте контури, які ви зазначили в програмі, з контурами на сайті. Якщо потрібно перемістити - просто порахуйте клітини. Ось для чого потрібно було зробити заготовку в клітку - щоб простіше вважати.
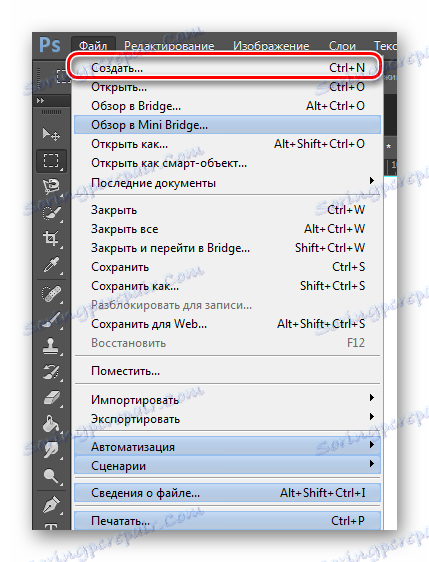
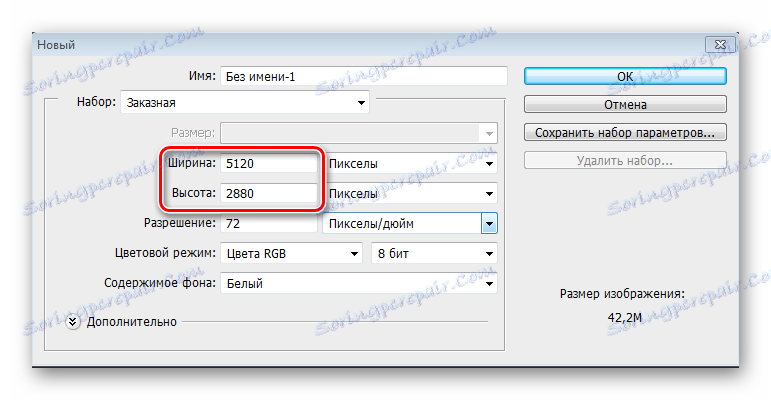

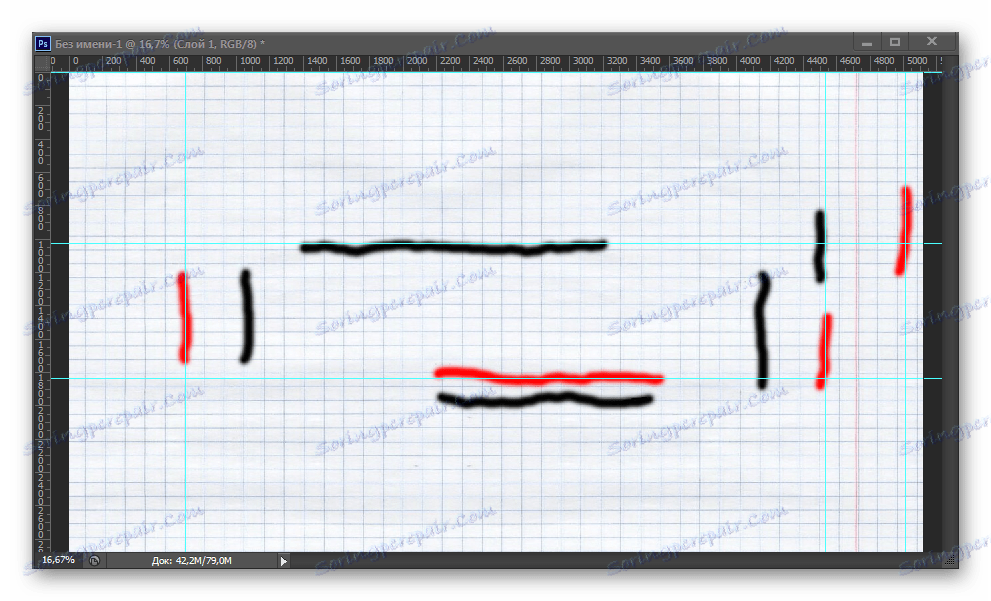
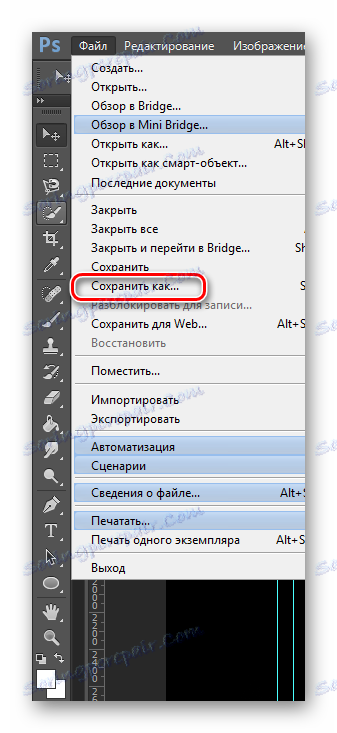
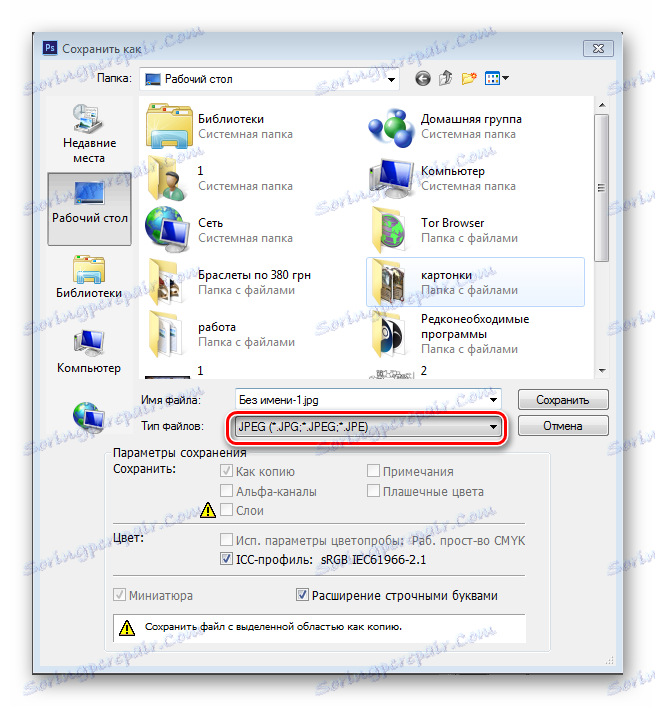
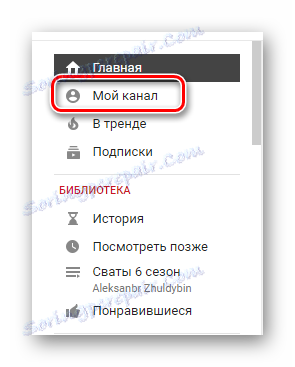
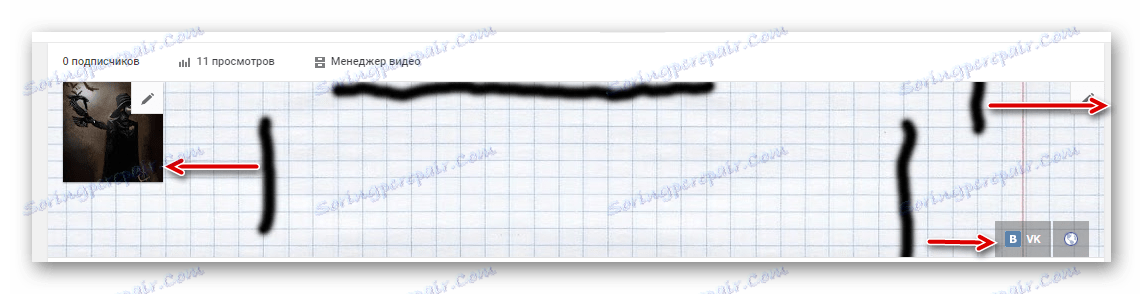
Тепер можна приступати до завантаження і обробці основного зображення.
Крок 2: Робота з основним зображенням, обробка
Спочатку потрібно видалити лист в клітку, так як він нам більше не знадобиться. Для цього виберіть його шар правою кнопкою миші і натисніть «Видалити».
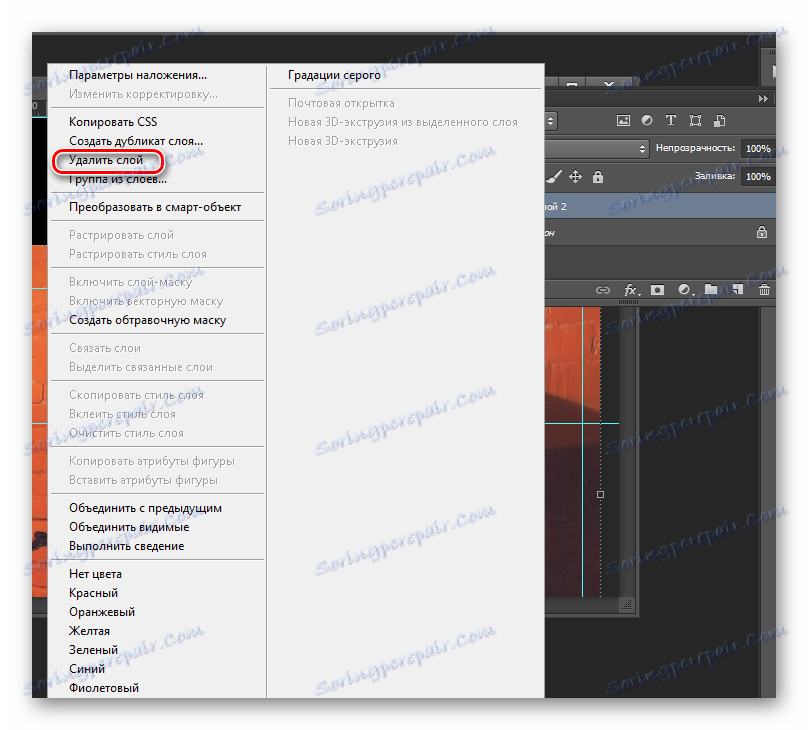
Перемістіть основне зображення на полотно і внесіть необхідні зміни розмір по межах.
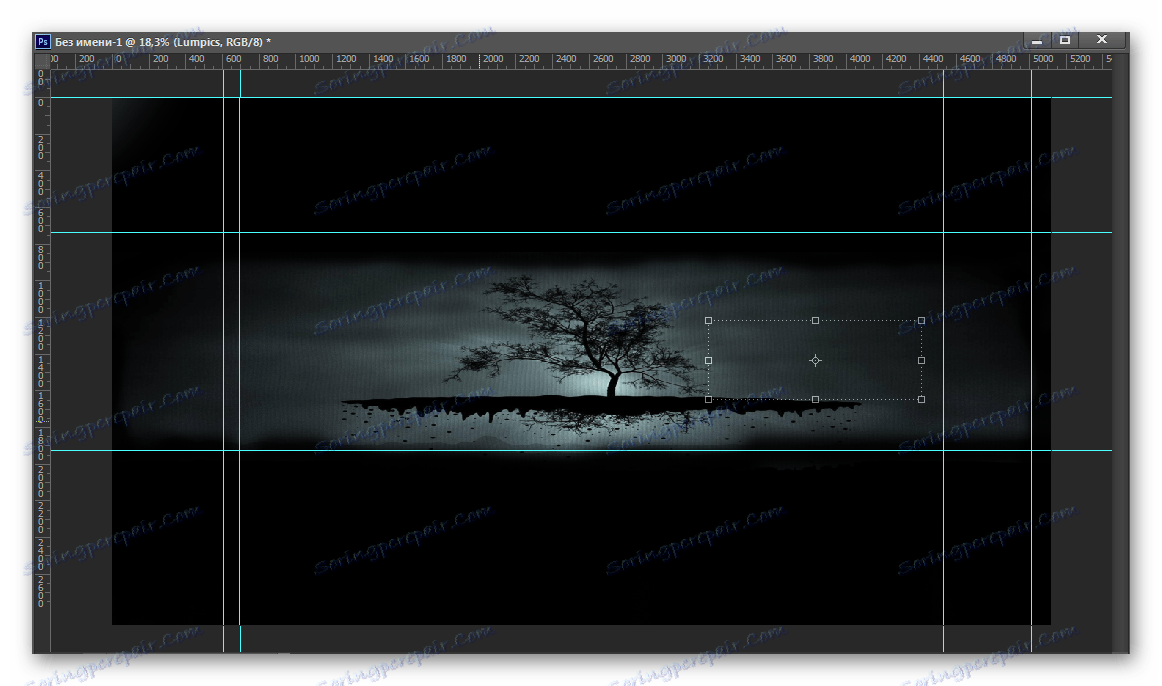
Щоб не було різких переходів від зображення до фону, візьміть м'яку кисть і зменшите непрозорість на відсотків 10-15.

Обробіть зображення по контурах тим кольором, яким зафарбований фон і який є основним кольором вашої картинки. Це потрібно для того, щоб при перегляді вашого каналу на телевізорі не було різкого переходу, а відображалося плавний перехід на фон.
Крок 3: Додавання тексту
Тепер потрібно додати написи на вашу шапку. Це може бути як розклад виходу роликів, так і назва, або прохання про підписку. Робіть на ваш розсуд. Додати текст можна наступним чином:
- Виберіть інструмент «Текст», натиснувши на значок у формі літери «Т» на Панелі інструментів.
- Підберіть красивий шрифт, який виглядав би лаконічно на зображенні. Якщо стандартні не підійшли, можете завантажити вподобаний з інтернету.
- Виберіть відповідний розмір шрифту і зробіть напис в певній ділянці.
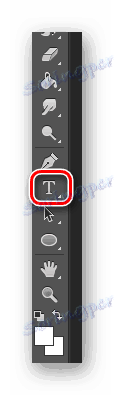

Завантажити шрифти для Photoshop

Ви можете редагувати розміщення шрифту просто затиснувши його лівою кнопкою миші і перемістивши на необхідне місце.
Крок 4: Збереження і додавання шапки на YouTube
Залишилося тільки зберегти кінцевий результат і завантажити його на Ютуб. Зробити це можна так:
- Натисніть «Файл» - «Зберегти як».
- Виберіть Формат «JPEG» і збережіть в будь-якому зручному місці.
- Можете закрити Фотошоп, тепер перейдіть на свій канал.
- Натисніть «Змінити оформлення каналу».
- Завантажте вибране зображення.
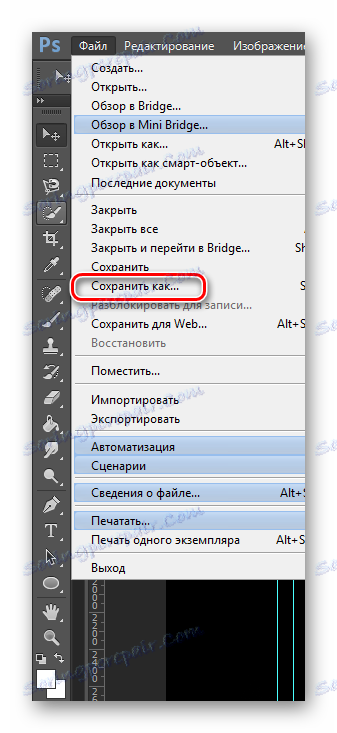
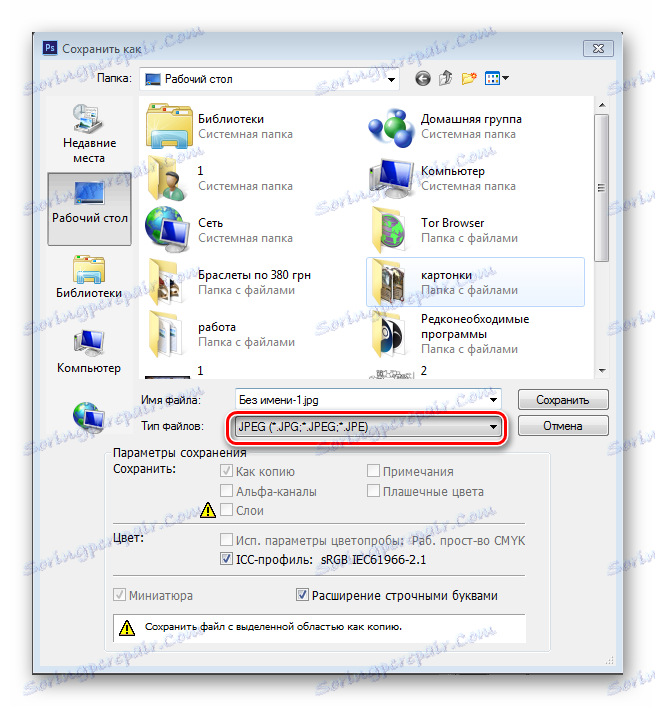
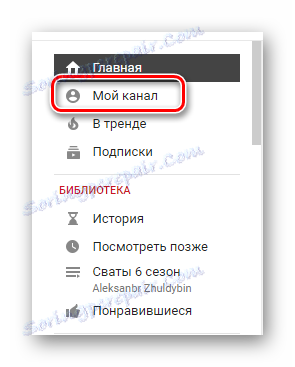

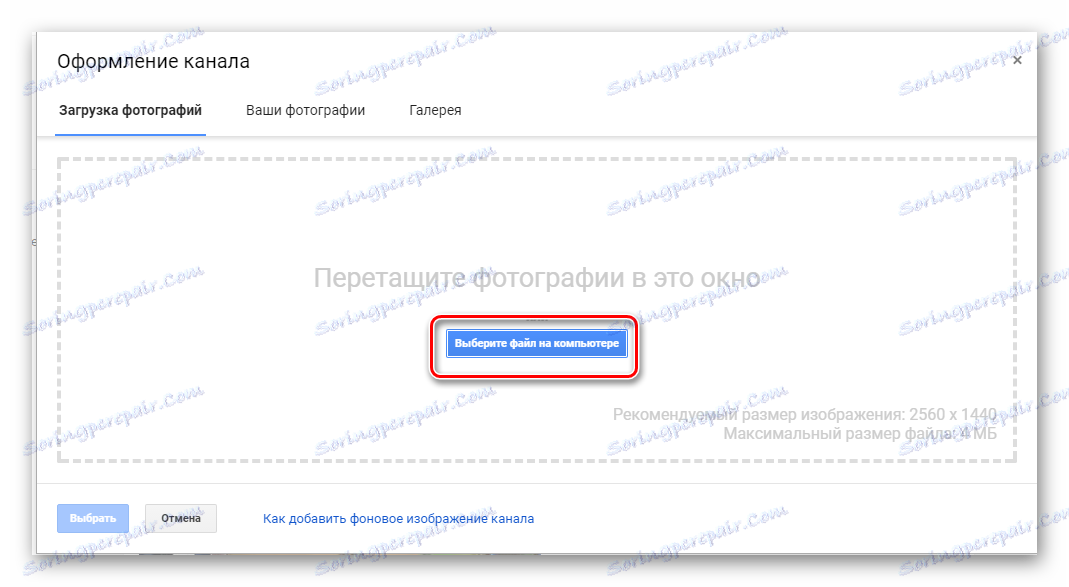
Не забудьте перевірити, як буде виглядати готовий результат на комп'ютері і мобільних пристроях, щоб потім не було ніяких косяків.
Тепер у вас є банер каналу, який зможе відображати тематику ваших відео, залучати нових глядачів і передплатників, а також повідомлятиме про графік виходу нових роликів, якщо ви вкажете це на зображенні.
