Сума прописом в Microsoft Excel
При заповненні різних фінансових документів часто потрібно прописати суму не тільки числом, але і прописом. Звичайно, це займає набагато більше часу, ніж звичайне написання за допомогою цифр. Якщо подібним чином потрібно заповнити не одне, а багато документів, то тимчасові втрати стають величезними. Крім того, саме в запису суми прописом найбільш часто зустрічаються граматичні помилки. Давайте з'ясуємо, як зробити так, щоб числа прописом вносилися автоматично.
Використання надбудови
У Ексель немає вбудованого інструменту, який би допомагав автоматично переводити цифри в слова. Тому для вирішення поставленого завдання використовують спеціальні надбудови.
Однією з найбільш зручних є надбудова NUM2TEXT. Вона дозволяє поміняти цифри на букви через Майстер функцій.
- Відкриваємо програму Excel і переходимо у вкладку «Файл».
- Переміщаємося в розділ «Параметри».
- В активному вікні параметрів переходимо в розділ «Надбудови».
- Далі, в параметрі налаштувань «Управління» встановлюємо значення «Надбудови Excel». Тиснемо на кнопку «Перейти ...».
- Відкривається невелике вікно надбудов Excel. Тиснемо на кнопку «Огляд ...».
- У вікні, шукаємо попередньо скачаний і збережений на жорсткому диску комп'ютера файл надбудови NUM2TEXT.xla. Виділяємо його і тиснемо на кнопку «OK».
- Ми бачимо, що даний елемент з'явився серед доступних надбудов. Ставимо галочку біля пункту NUM2TEXT і тиснемо на кнопку «OK».
- Для того, щоб перевірити як працює тільки що встановлена надбудова пишемо в будь-якій вільній клітинці аркуша довільне число. Виділяємо будь-яку іншу клітинку. Кількома по значку «Вставити функцію». Він розташований зліва від рядка формул.
- Запускається Майстер функцій. У повному алфавітному переліку функцій шукаємо запис «Сумма_пропісью». Її раніше не було, але вона з'явилася тут після установки надбудови. Виділяємо цю функцію. Тиснемо на кнопку «OK».
- Відривається вікно аргументів функції Сумма_пропісью. Воно містить тільки одне поле «Сума». Сюди можна записати звичайне число. Воно в виділеної осередку відобразитися в форматі записаної прописом грошової суми в рублях і копійках.
- Після цього, будь-яке число, яке записано в клітинку, зазначену вами, буде відображатися в грошовому вигляді прописом в тому місці, де встановлена формула функції.
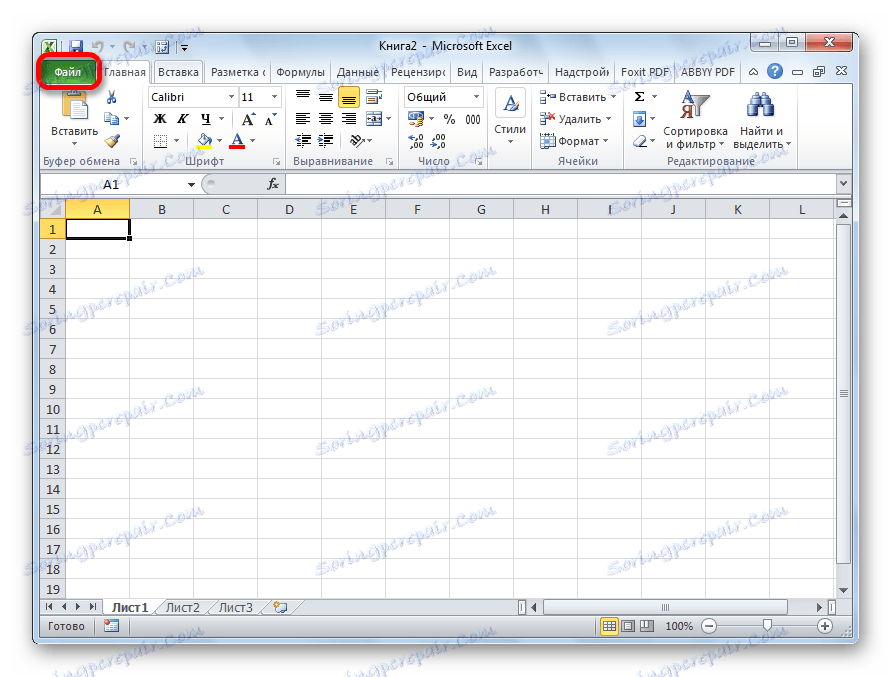
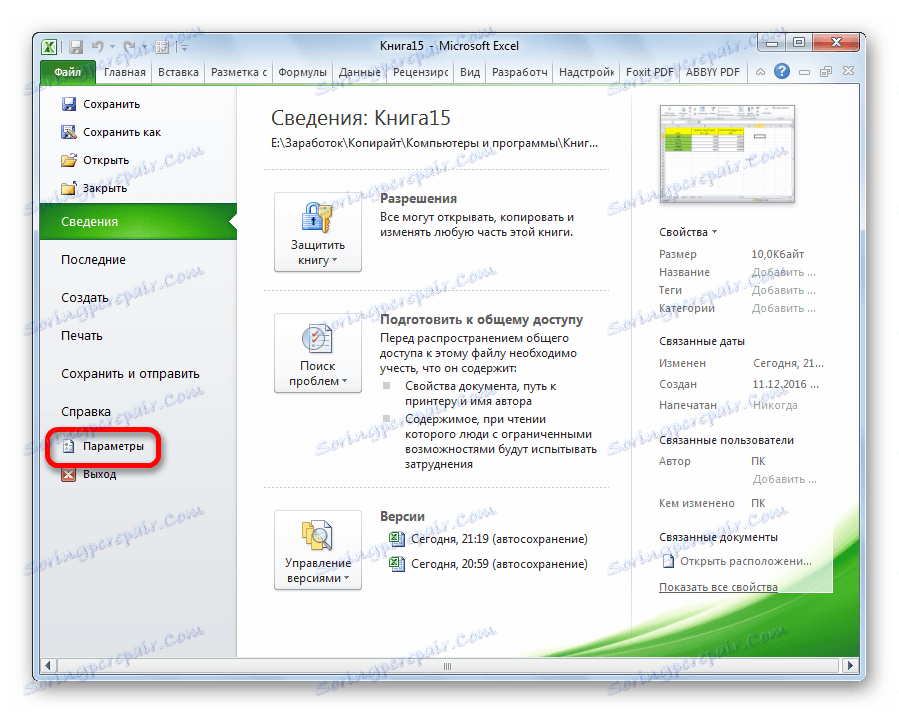
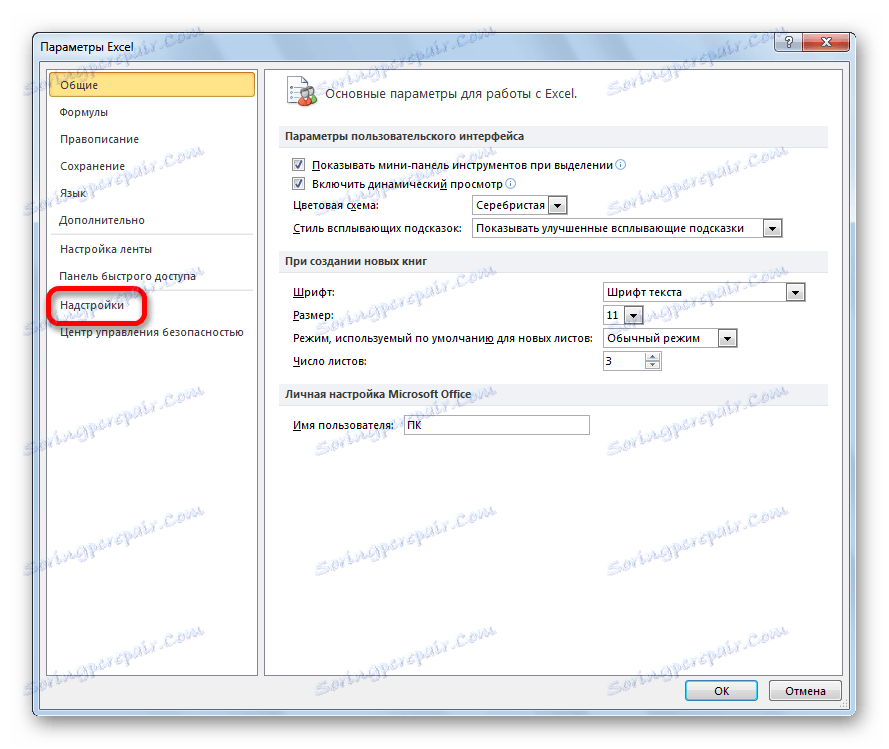
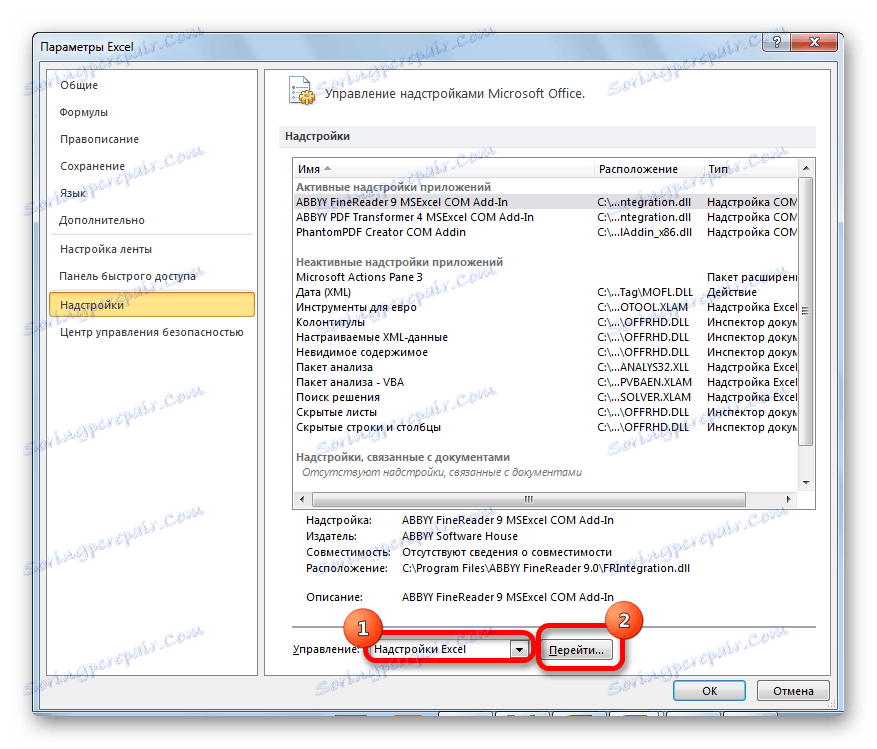
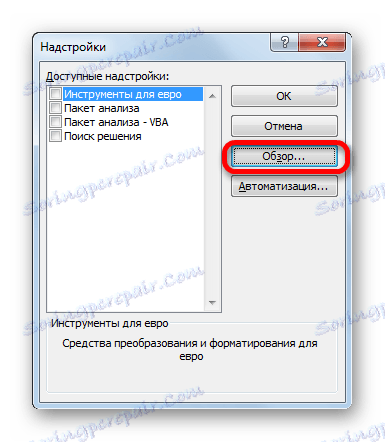
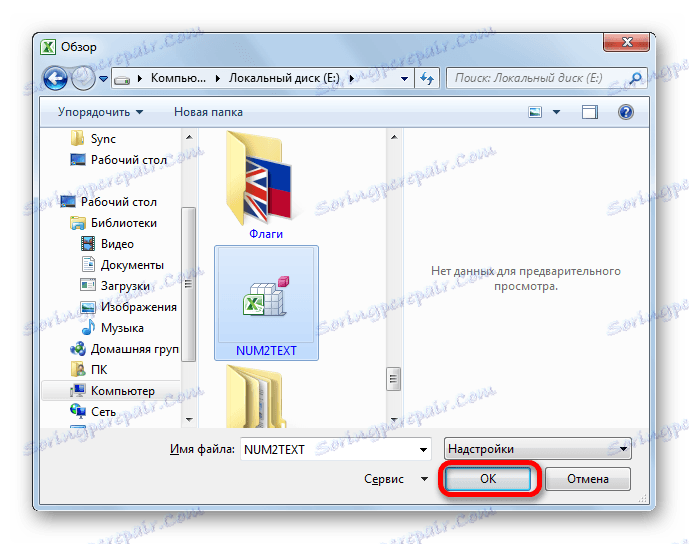
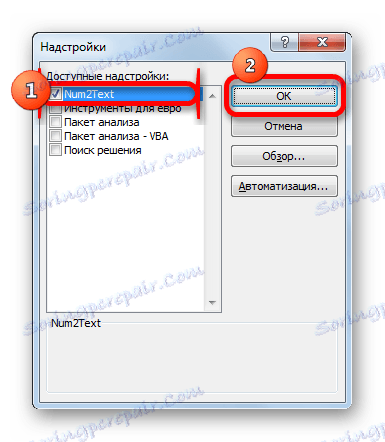
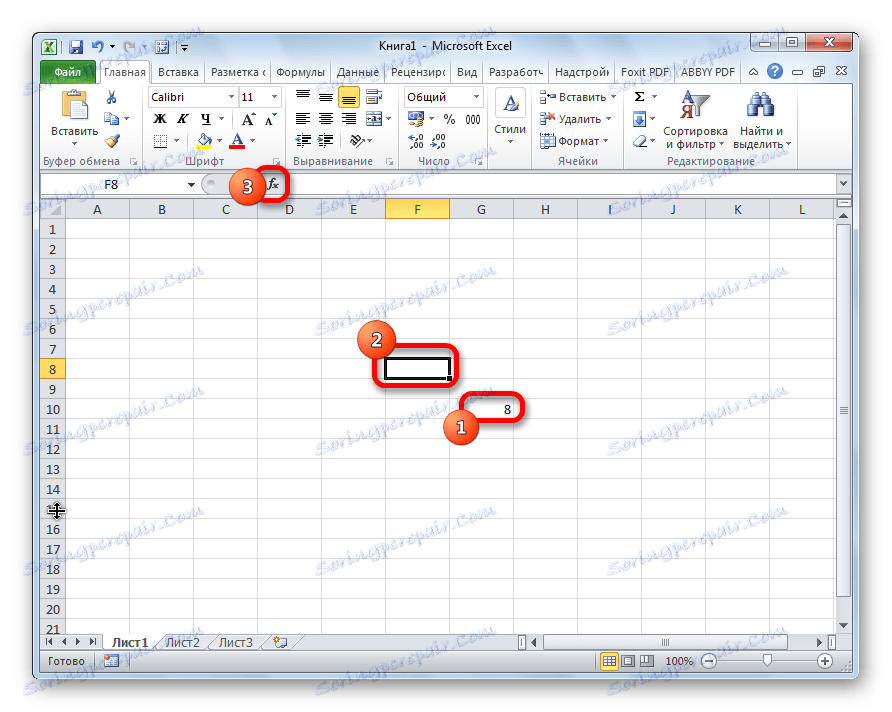

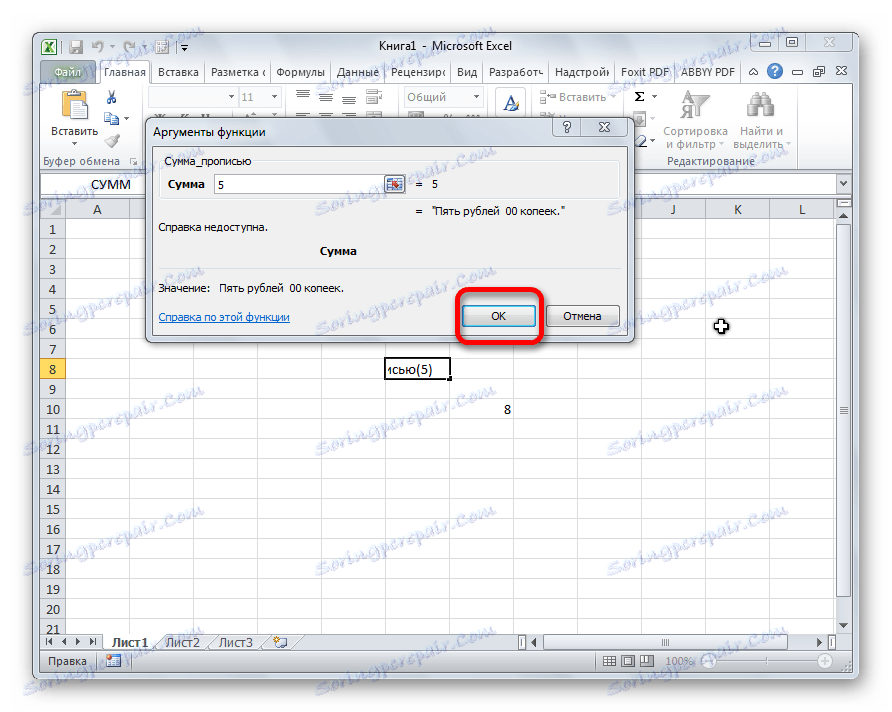
Можна в поле занести адресу будь-якого елементу. Це робиться або шляхом ручного запису координат цього осередку, або простим кліком по ній в той час, коли курсор знаходиться в полі параметра «Сума». Тиснемо на кнопку «OK».
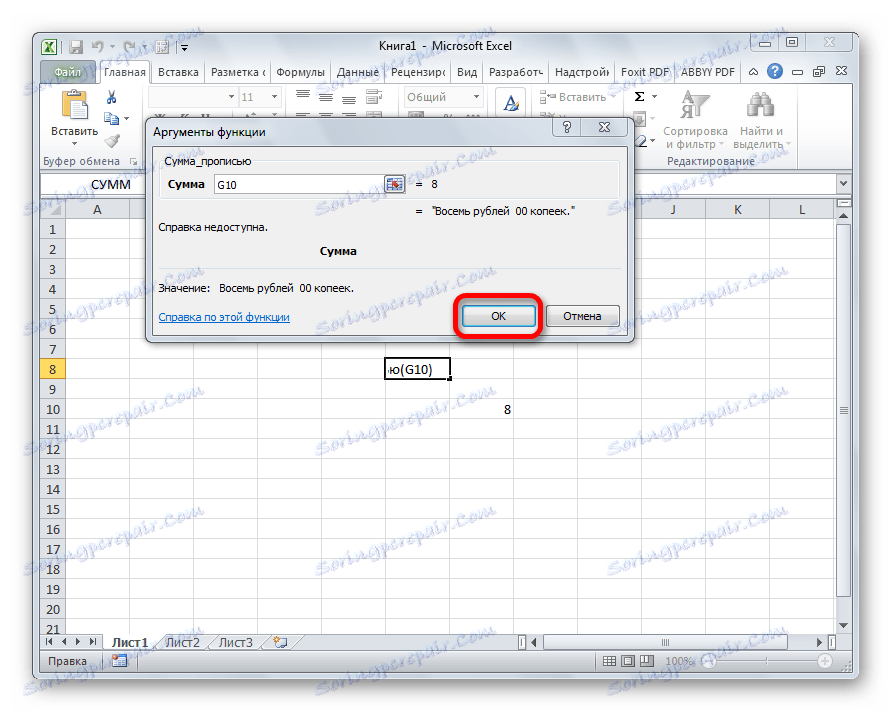
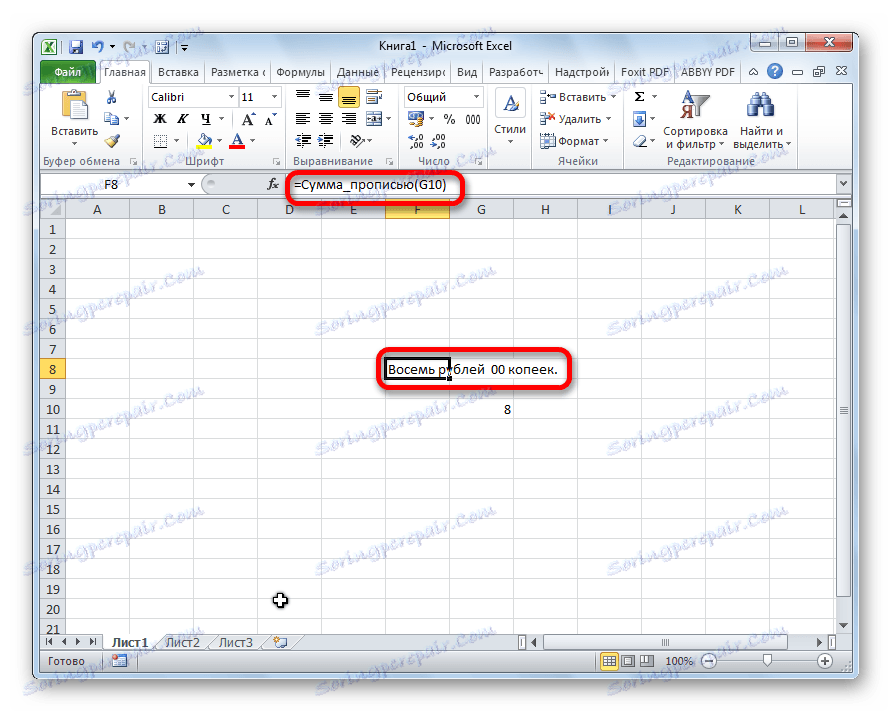
Функцію можна також записати і вручну без виклику майстра функцій. Вона має синтаксис Сумма_пропісью (сума) або Сумма_пропісью (коордінати_ячейкі). Таким чином, якщо ви в осередку запишіть формулу =Сумма_прописью(5) , то після натискання кнопки ENTER в цьому осередку відобразитися напис «П'ять рублів 00 копійок».
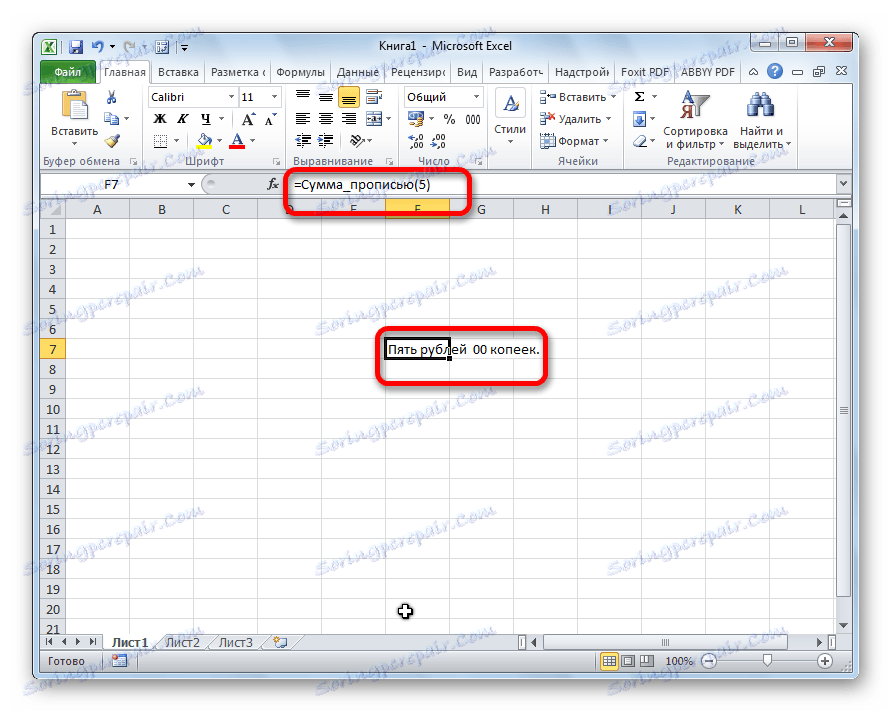
Якщо ви введете в клітинку формулу =Сумма_прописью(A2) , то в такому випадку, будь-яке число, внесене в клітинку A2 буде відображатися тут грошовою сумою прописом.
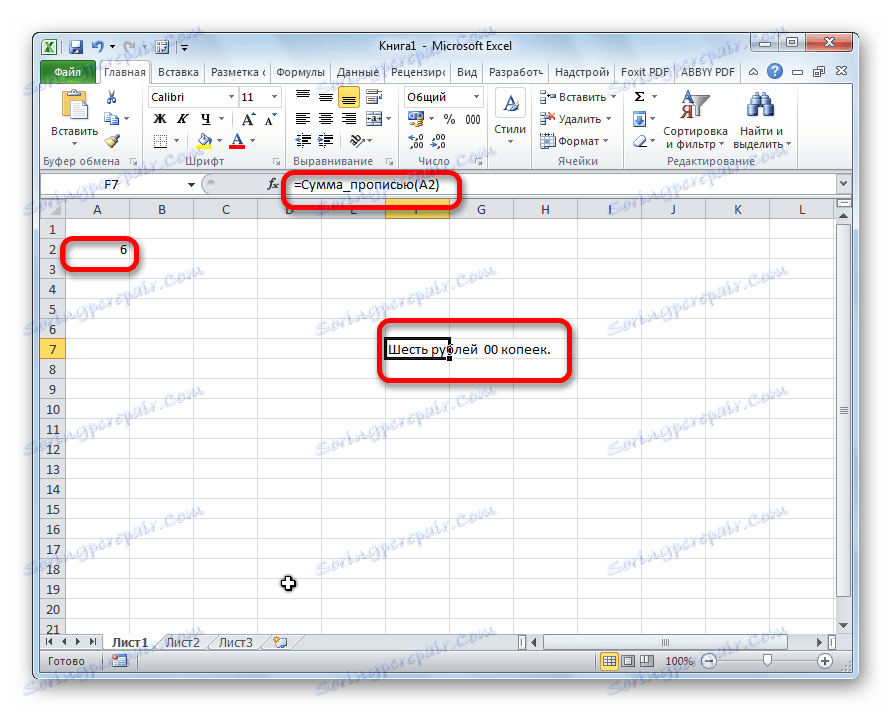
Як бачимо, незважаючи на те, що в Excel немає вбудованого інструменту для перетворення чисел в суму прописом, цю можливість можна досить легко отримати, просто встановивши необхідну надбудову в програму.