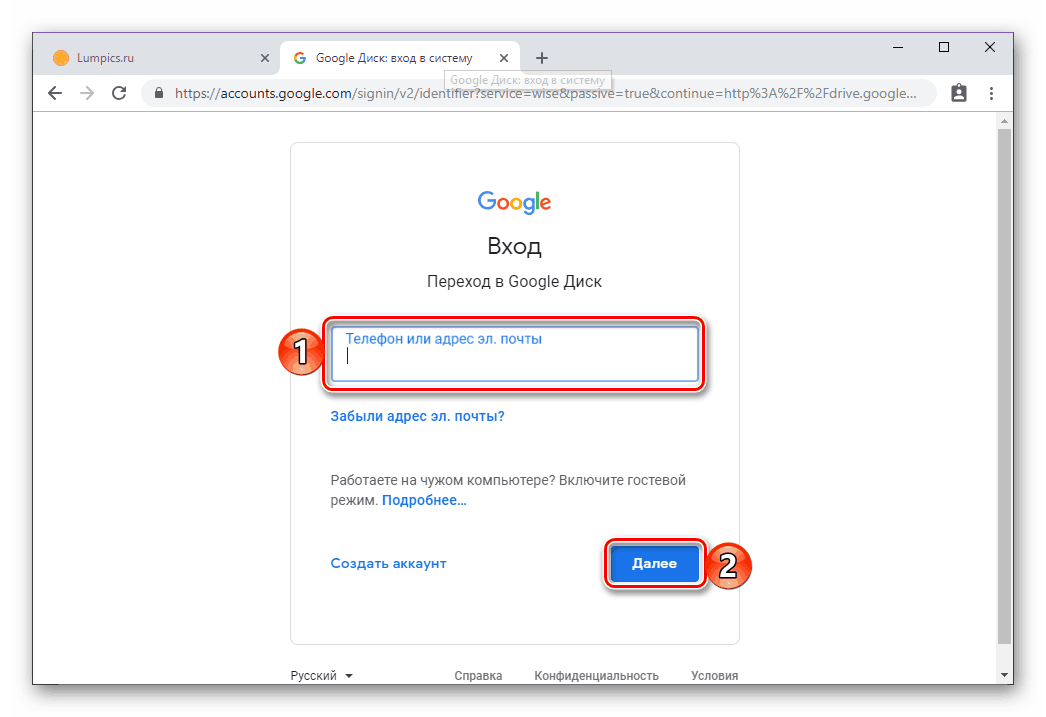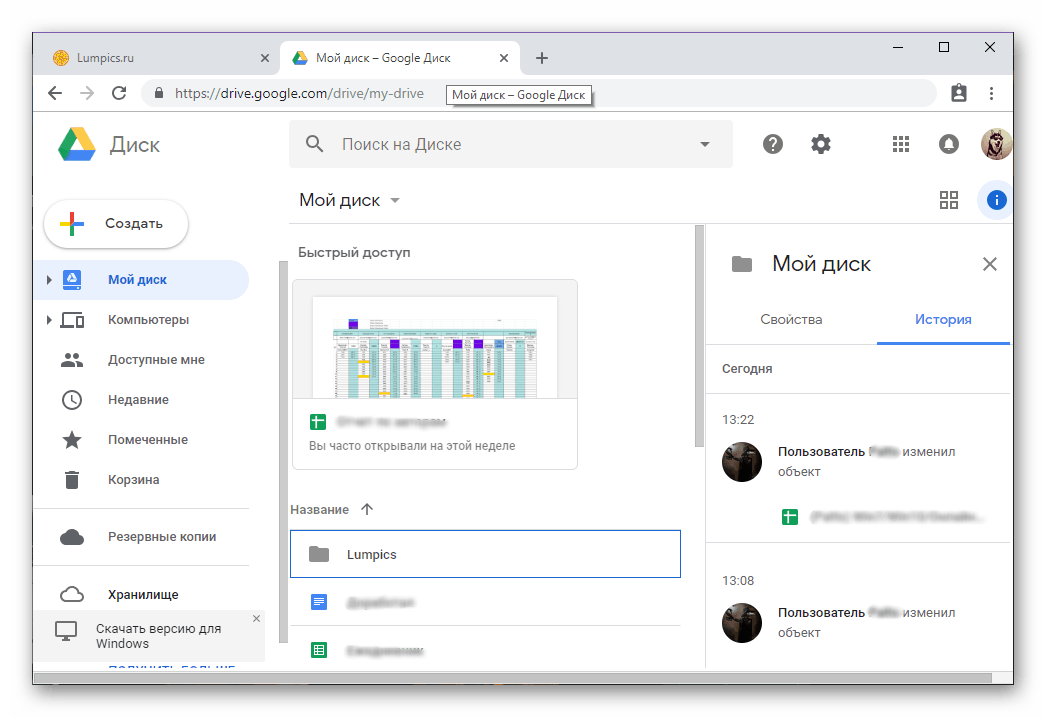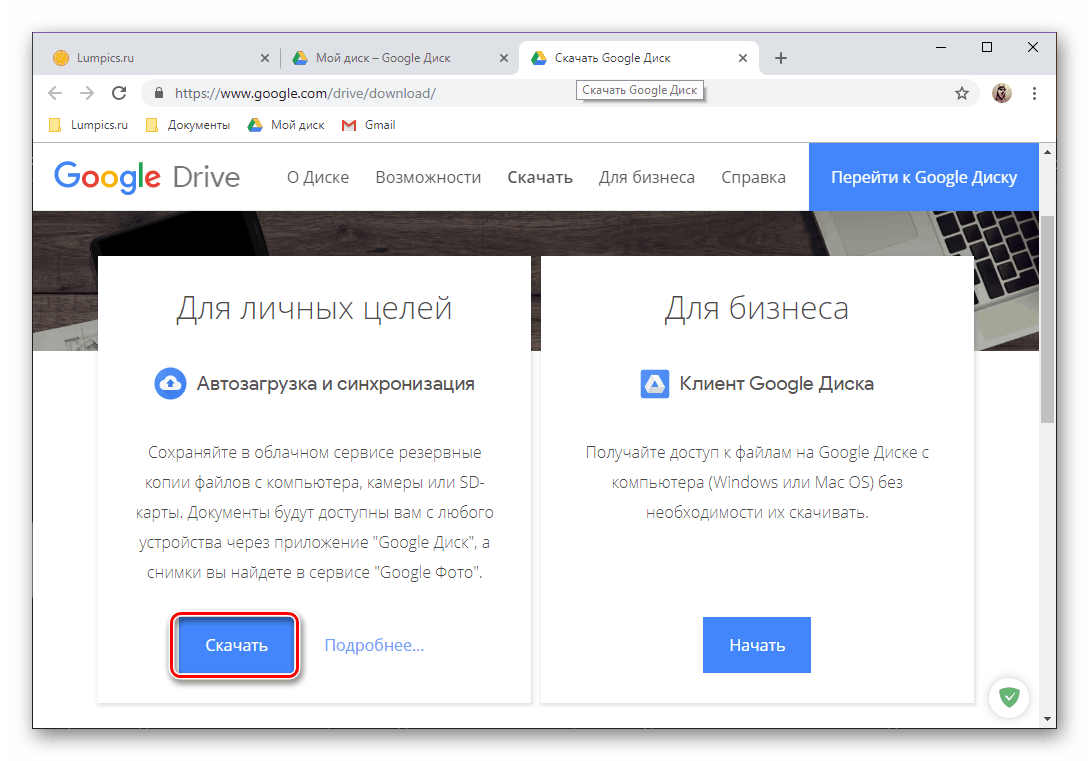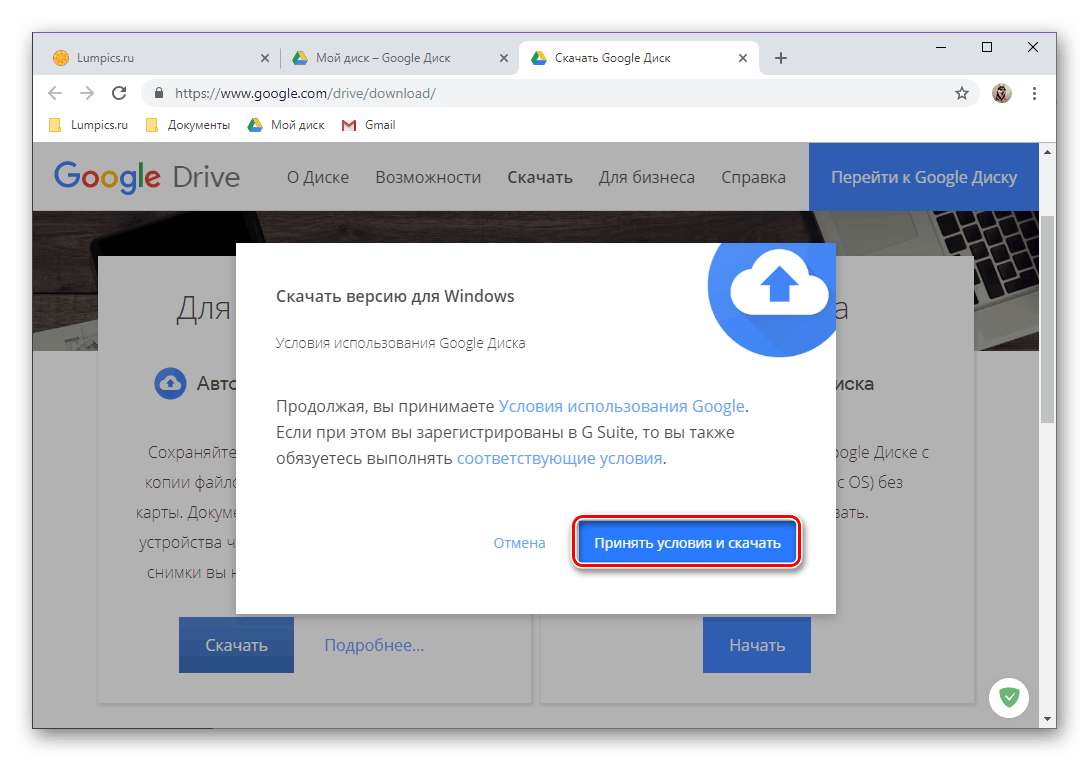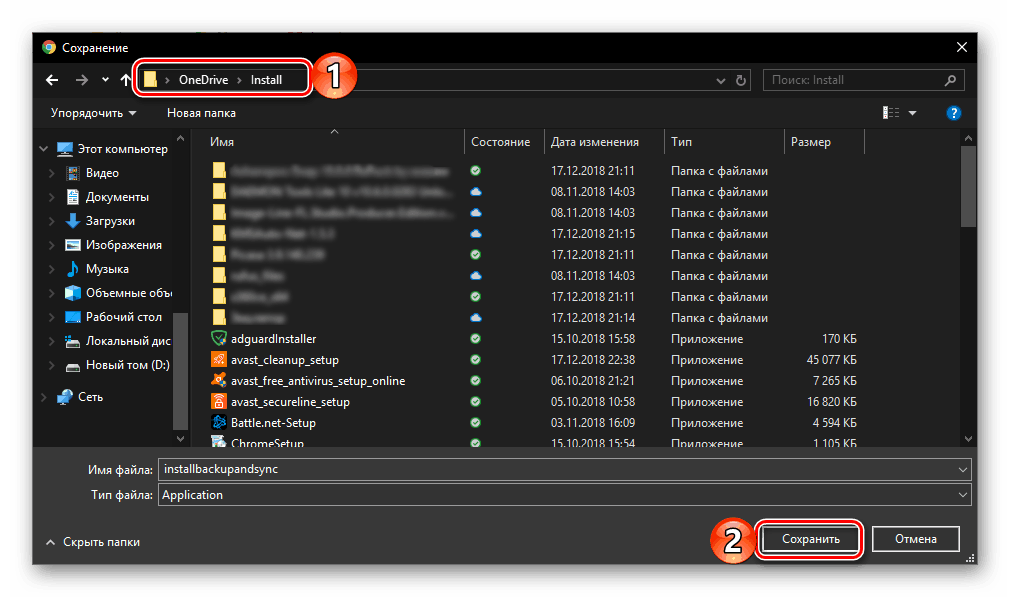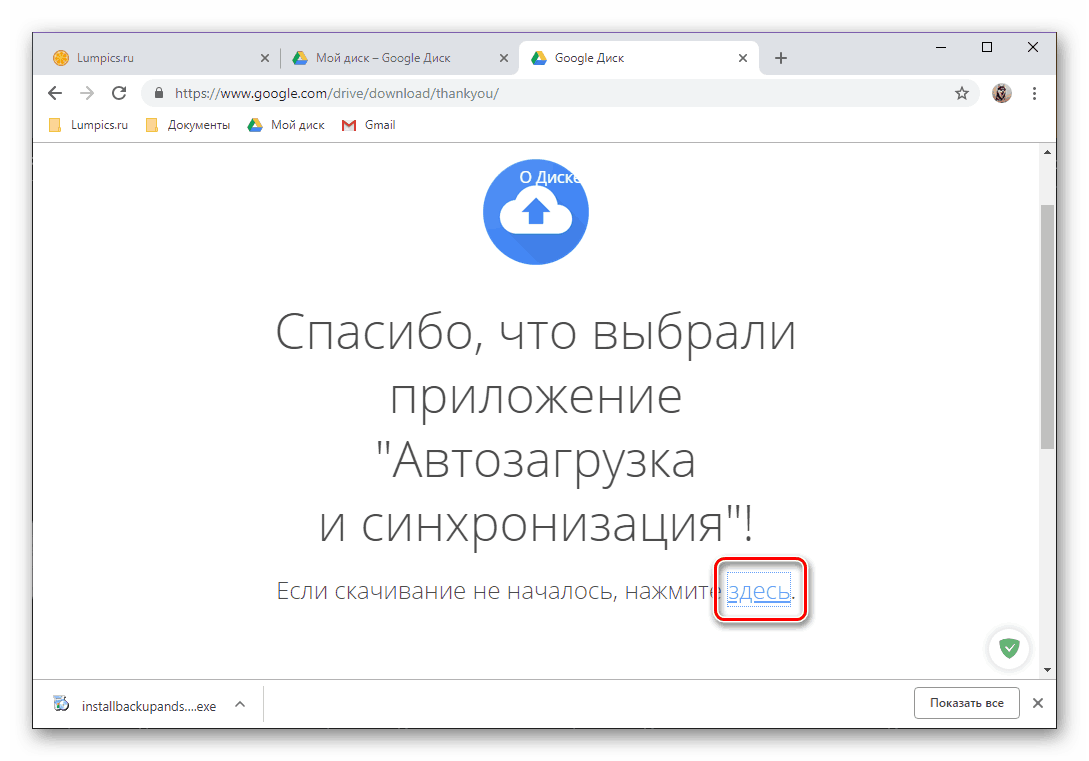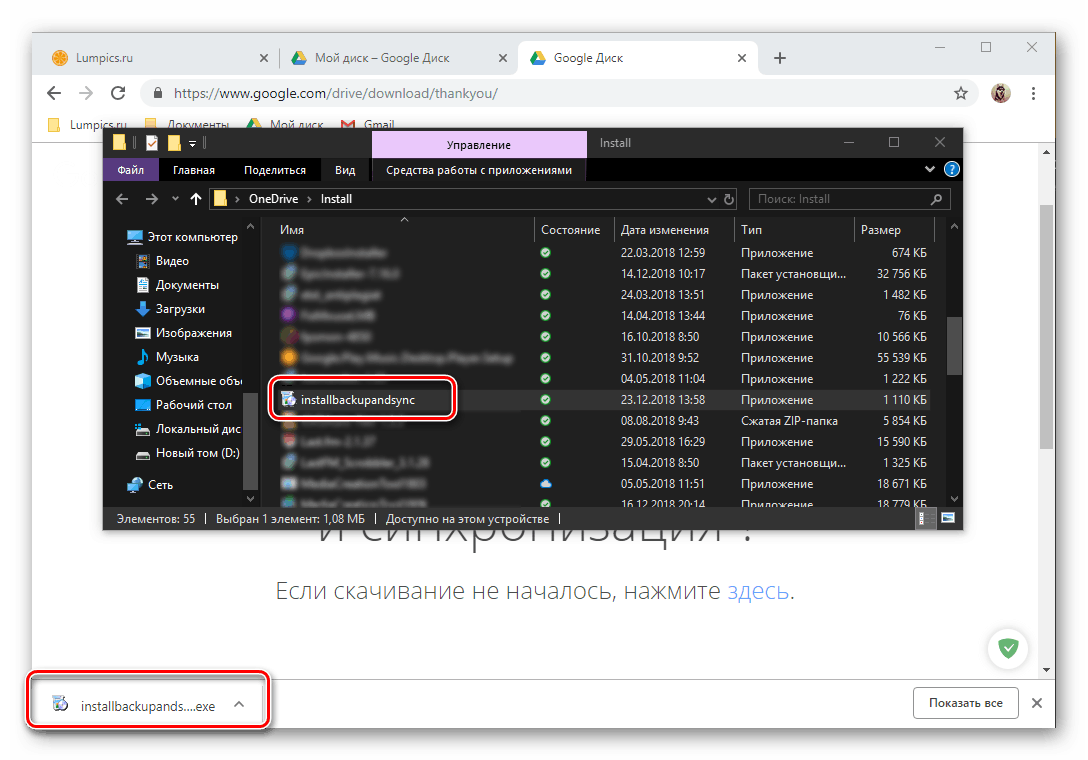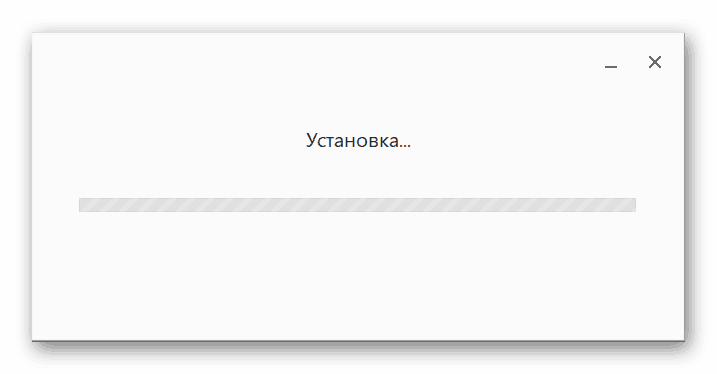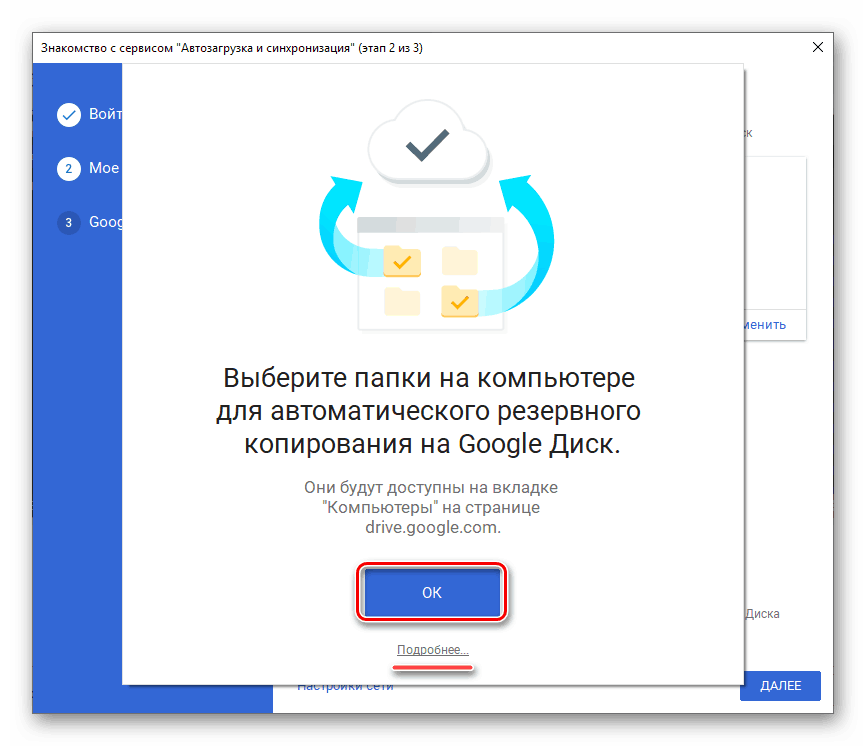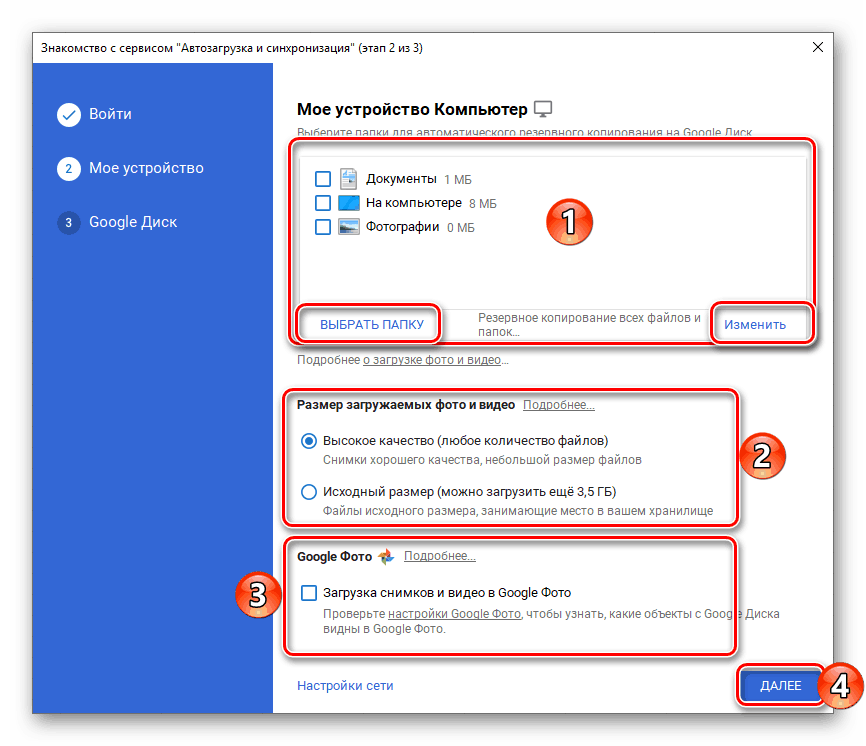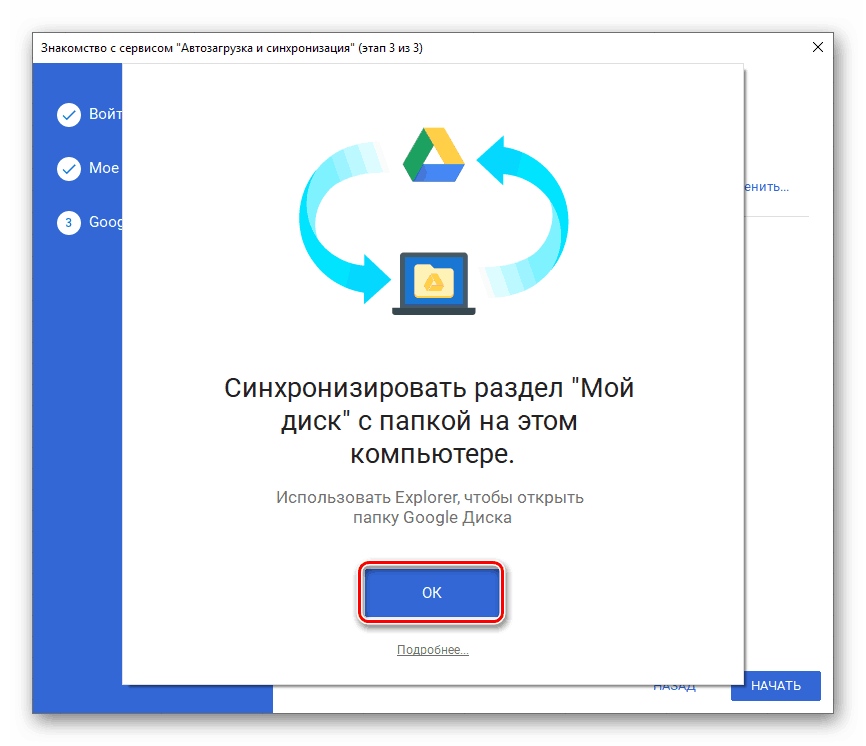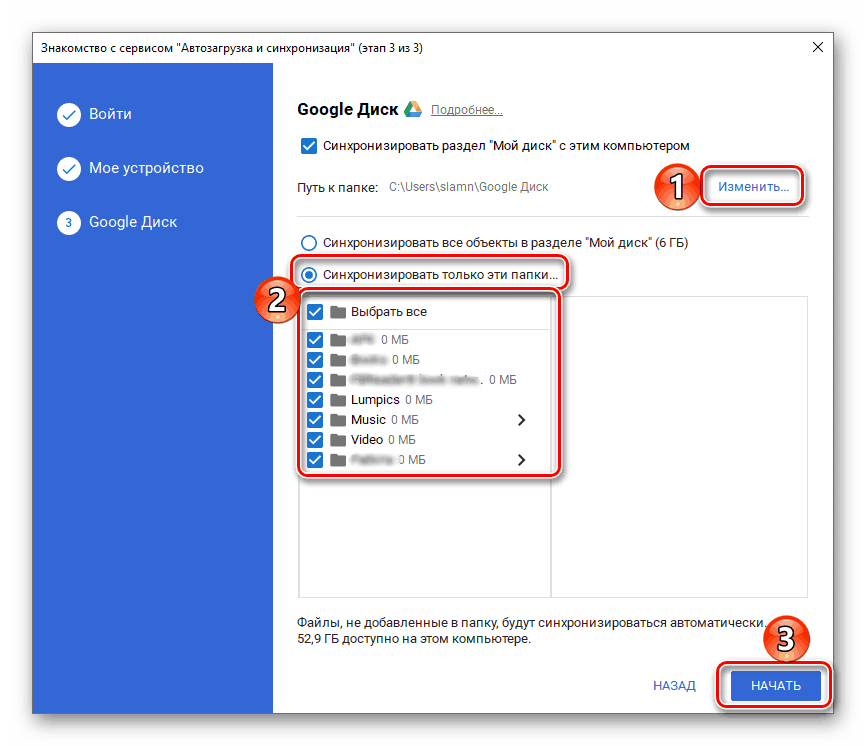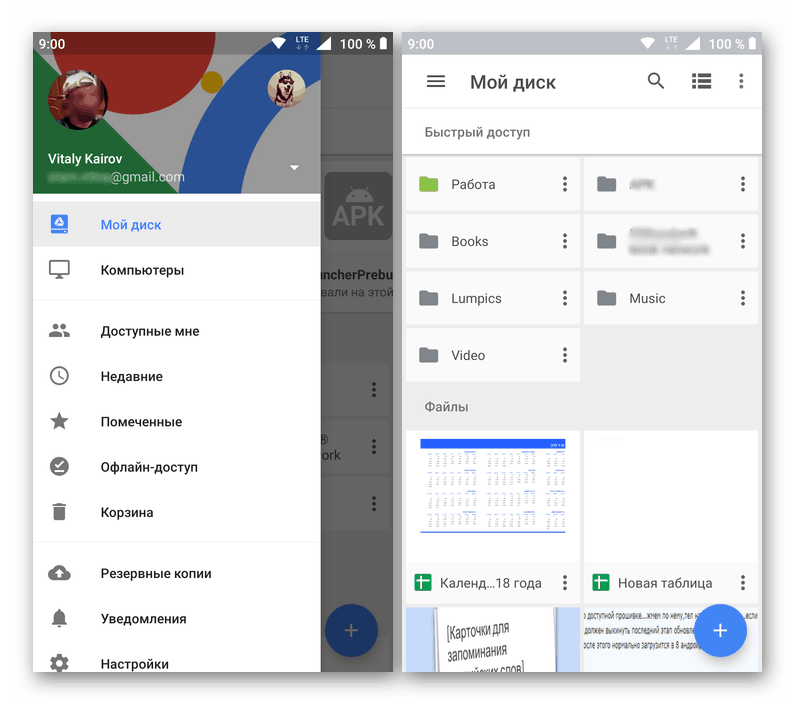Вхід до свого облікового запису на Google Диску
Популярне хмарне сховище від компанії Google надає широкі можливості для зберігання даних різного типу і формату, а також дозволяє організовувати спільну роботу з документами. Малодосвідчені користувачі, яким доводиться звертатися до Диску вперше, можуть не знати, як в ньому увійти в свій аккаунт. Про те, як це зробити, буде розказано в нашій сьогоднішній статті.
Вхід до акаунту Гугл Диска
Як і більшість продуктів компанії, Google Диск є кросплатформним, тобто використовувати його можна як на будь-якому комп'ютері, так і на смартфонах і планшетах. Причому в першому випадку можна звернутися як до офіційного сайту сервісу, так і до спеціально розробленим додатком. Те, як саме буде здійснюватися вхід в аккаунт, залежить в першу чергу від того, з пристрою якого типу планується отримати доступ до хмарного сховища.
Примітка: Для авторизації у всіх сервісах Google використовується одна і та ж обліковий запис. Логін і пароль, під яким ви могли увійти, наприклад, на YouTube або в GMail , В рамках однієї і тієї ж екосистеми (конкретний браузер або один мобільний пристрій), буде автоматично застосований і для хмарного сховища. Тобто для входу в Диск, якщо і коли це потрібно, вам потрібно вводити дані від свого аккаунта Гугл.
комп'ютер
Як вже було сказано вище, на комп'ютері або ноутбуці отримати доступ до Google Диску можна як через будь-який зручний браузер, так і через фірмовий додаток-клієнт. Розглянемо докладніше процедуру входу в обліковий запис на прикладі кожного з доступних варіантів.
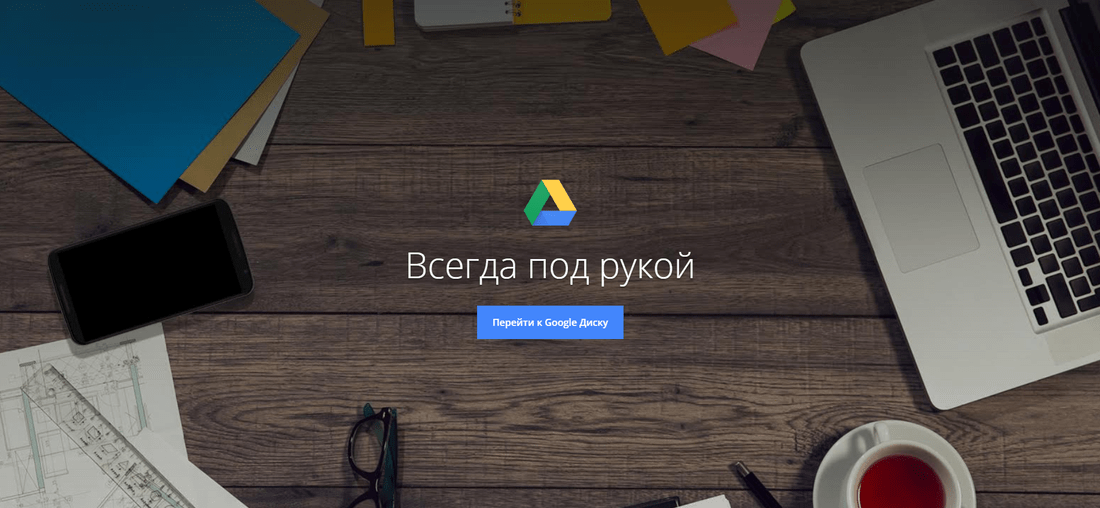
браузер
Так як Диск - це продукт Гугл, для наочної демонстрації того, як здійснюється вхід в свій аккаунт, звернемося за допомогою до належить компанії веб-оглядачеві Chrome .
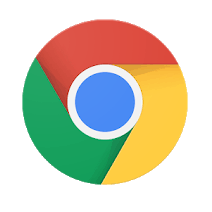
Скориставшись представленої вище посиланням, ви потрапите на головну сторінку хмарного сховища. Авторизуватися в ньому можна наступним чином.
- Для початку натисніть на кнопку «Перейти до Google Диску».
- Введіть логін від свого облікового запису Гугл (телефон або електронну пошту), після чого натисніть «Далі».
![Введення логіна від облікового запису для входу в Google Диск в браузері Google Chrome]()
Потім точно так же вкажіть пароль і знову перейдіть «Далі». - Вітаємо, ви увійшли в свій аккаунт на Google Диску.
![Результат успішного входу в свій обліковий запис на Google Диску в браузері Google Chrome]()
Читайте також: Як увійти в свій обліковий запис Google
Рекомендуємо додати сайт хмарного сховища в закладки браузера, щоб завжди мати до нього швидкий доступ.
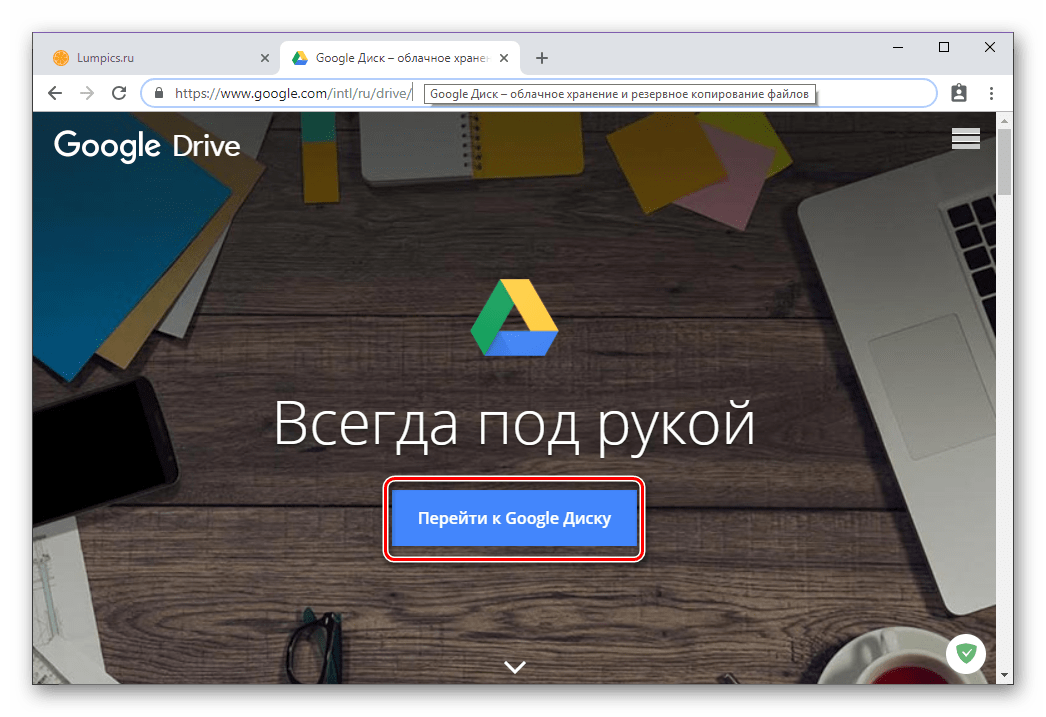
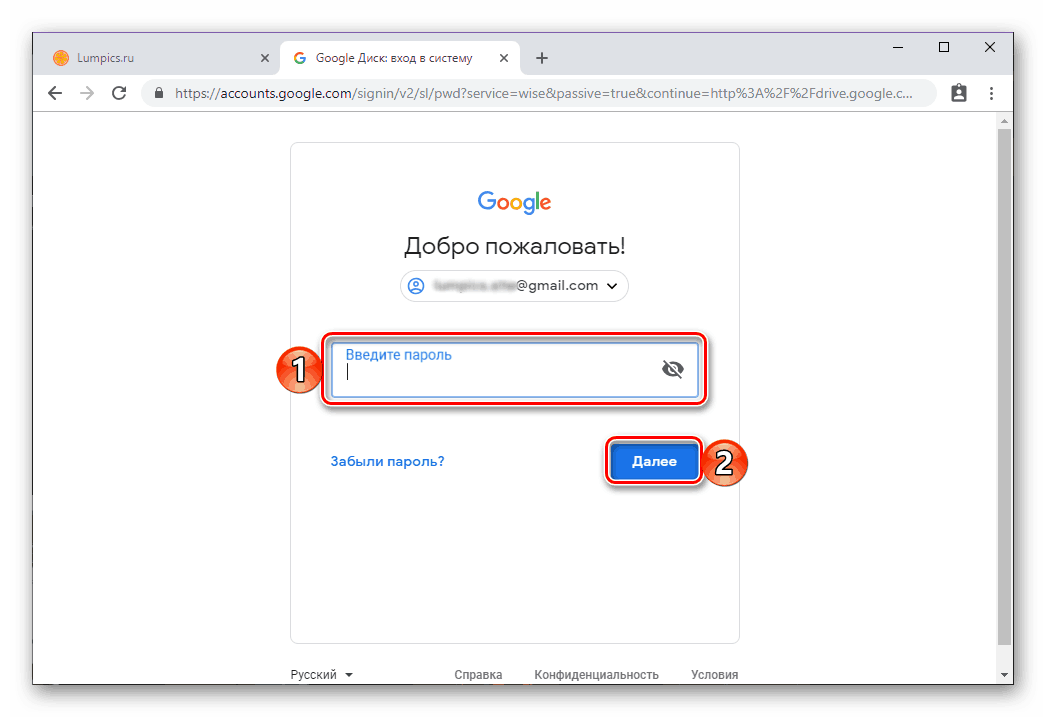
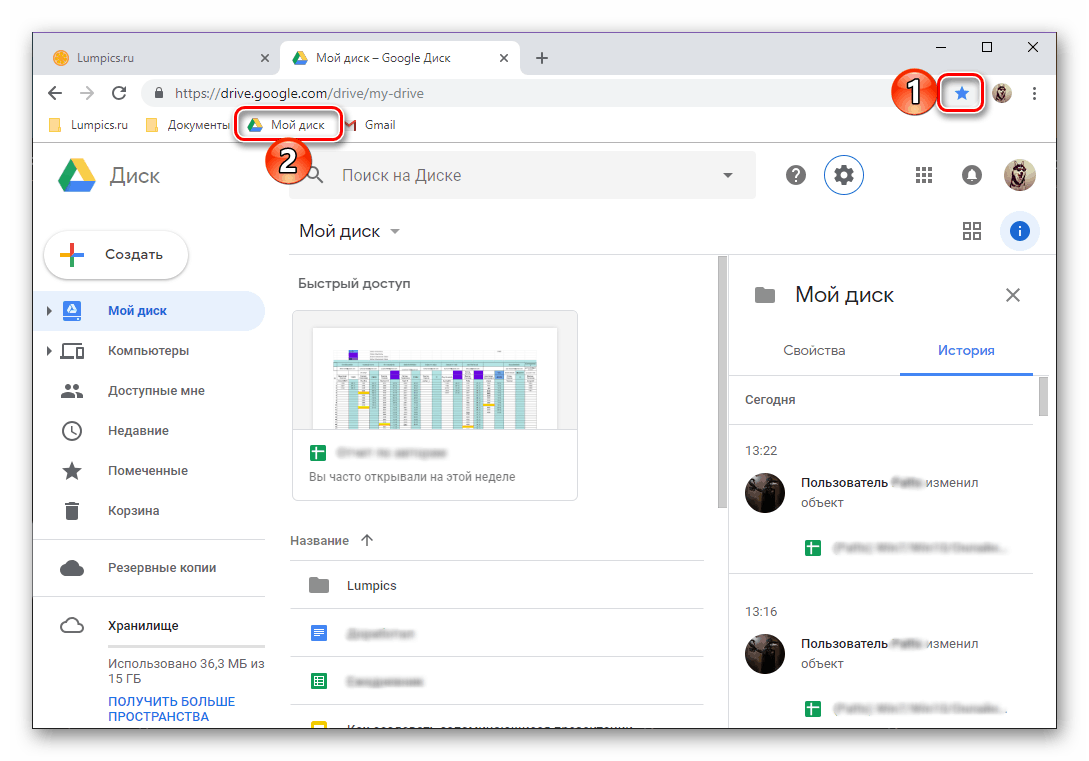
Детальніше: Як додати сайт в закладки веб-оглядача
Крім прямого адреси сайту, наданого нами вище, і збереженої закладки, потрапити в Гугл Диск можна з будь-якого іншого веб-сервісу корпорації (крім Ютуб). Досить для цього скористатися позначеною на зображенні нижче кнопкою «Додатки Google» і вибрати в списку, що цікавить вас. Це ж можливо виконати і на домашній сторінці Google, а також прямо в пошуку. 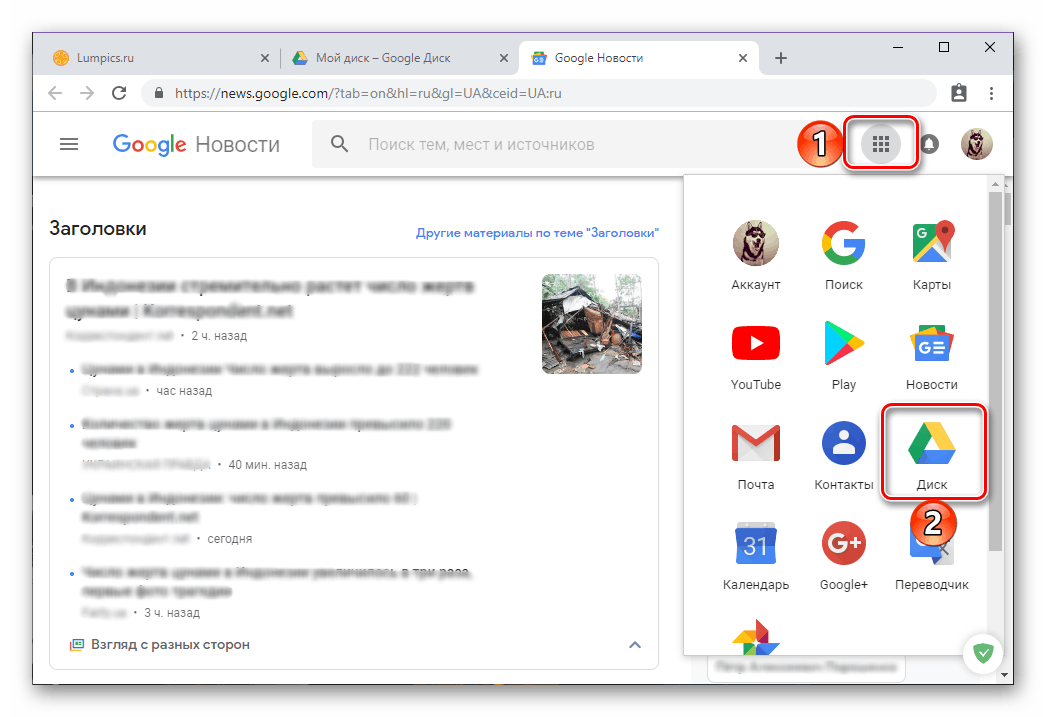
Читайте також: Як почати роботу з Google Диском
Додаток-клієнт
Користуватися Google Диском на комп'ютері можна не тільки в браузері, але і за допомогою спеціального додатку. Посилання на скачування представлена нижче, але при бажанні ви можете перейти до завантаження файлу установника самостійно. Для цього натисніть на головній сторінці хмарного сховища по значку у вигляді шестерінки і виберіть відповідний пункт у випадаючому списку. 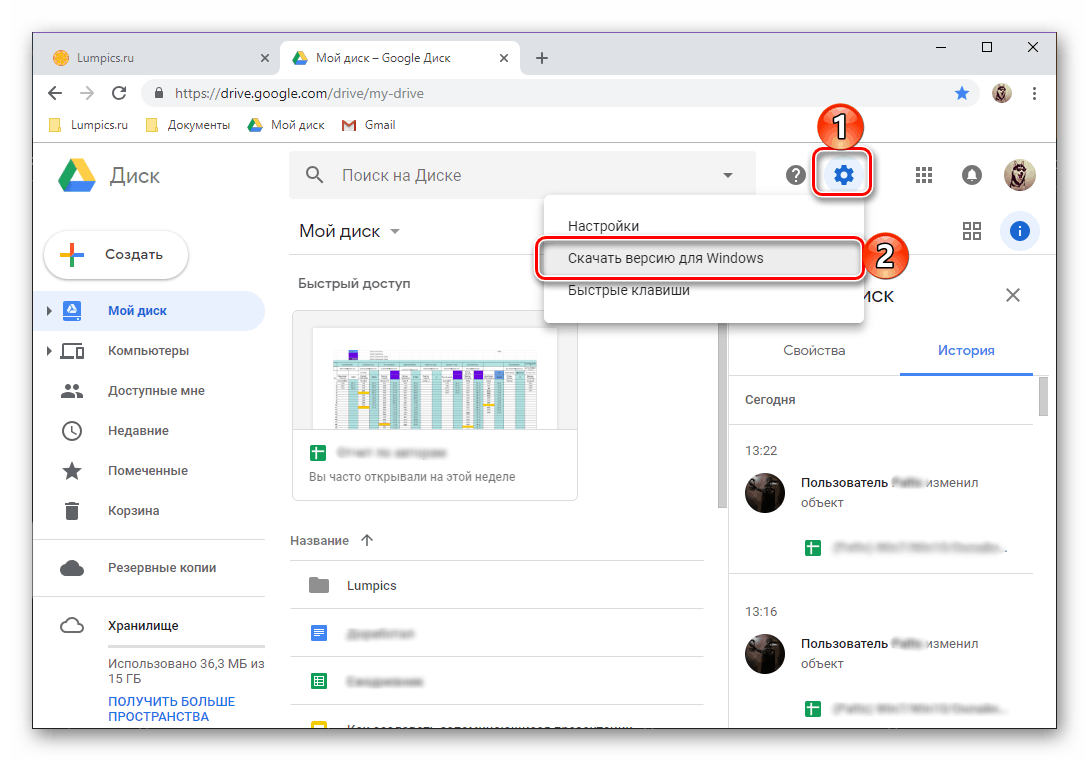
- Після переходу на офіційний сайт з нашої статті-огляду (посилання вище веде саме на неї), якщо ви хочете використовувати Гугл Диск для особистих цілей, клікніть по кнопці «Завантажити». Якщо ж сховище вже використовується в корпоративних цілях або ви тільки плануєте задіяти його таким чином, натисніть «Почати» і слідуйте підказкам, ми ж розглянемо тільки перший, звичайний варіант.
![Перехід до скачування додатки Google Диск в браузері Google Chrome]()
У вікні з призначеним для користувача угодою натисніть на кнопку «Прийняти умови і завантажити».![Прийняти умови і завантажити Google Диск для комп'ютера в браузері Google Chrome]()
Далі, у вікні, системного «Провідника» вкажіть шлях для збереження інсталяційний файл і натисніть «Зберегти».![Збереження установника додатки Google Диск для комп'ютера Windows]()
Примітка: Якщо скачування не почнеться автоматично, натисніть по зазначеній на зображенні нижче посиланням.
![Натискання посилання для скачування програми Google Диск для Windows]()
- Завантаживши додаток-клієнт на комп'ютер, запустіть його подвійним кліком для початку установки.
![Запуск установки додатка Google Диск для Windows]()
Дана процедура протікає в автоматичному режимі,![Початок установки додатка Google Диск для Windows]()
після чого потрібно просто натиснути на кнопку «Почати» в вітальному вікні.
- Після того як Google Диск буде встановлений і запущений, ви зможете увійти в свій аккаунт. Для цього спочатку вкажіть логін від нього і натисніть «Далі»,
![Введення логіна від облікового запису для входу в додаток Google Диск для Windows]()
потім введіть пароль і клацніть на кнопці «Увійти». - Виконайте попередню настройку програми:
- Виберіть папки на ПК, які будуть синхронізуватися з хмарою.
- Визначте, чи будуть завантажуватися зображення і відео на Диск або в Фото, і якщо так, то в якій якості.
- Погодьтеся на синхронізацію даних з хмари на комп'ютер.
- Вкажіть місце розташування диска на комп'ютері, виберіть папки, які будуть синхронізуватися, і натисніть «Почати».
![Вибір папок для синхронізації на комп'ютері в додатку Google Диск для Windows]()
![Налаштування параметрів синхронізації в додатку Google Диск для Windows]()
![Синхронізувати диск і ПК в додатку Google Диск для Windows]()
![Завершальний етап налаштування програми Google Диск для Windows]()
Читайте також: Як увійти в Google Фото - Готово, ви увійшли в додаток-клієнт Гугл Диска для ПК і можете приступити до його повноцінного використання. Швидкий доступ до директорії сховища, його функцій і параметрами можна отримати через системний трей і папку на диску, розташовану по раніше зазначеного вами шляху.
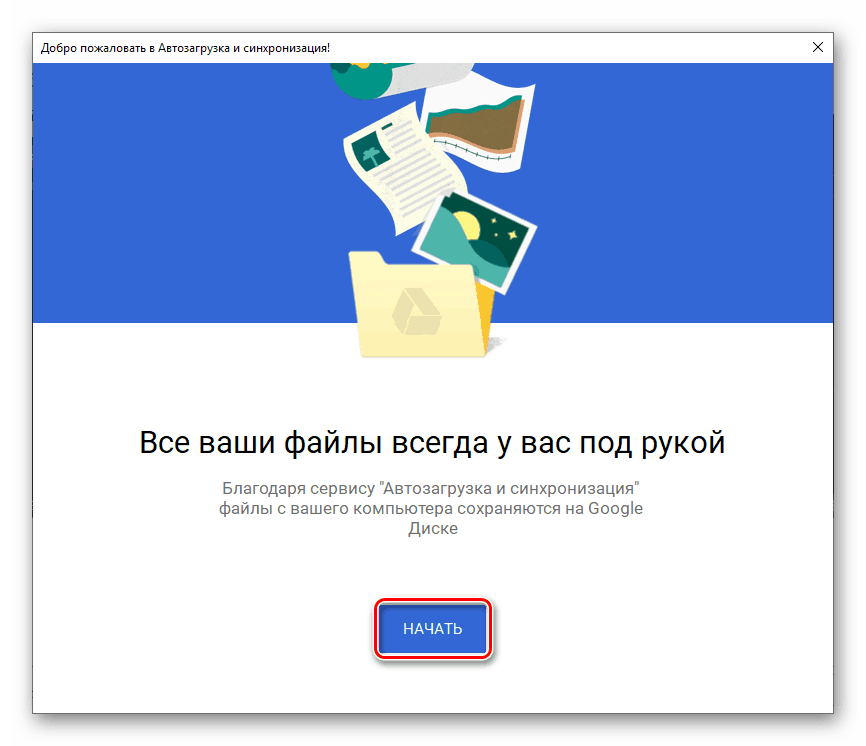
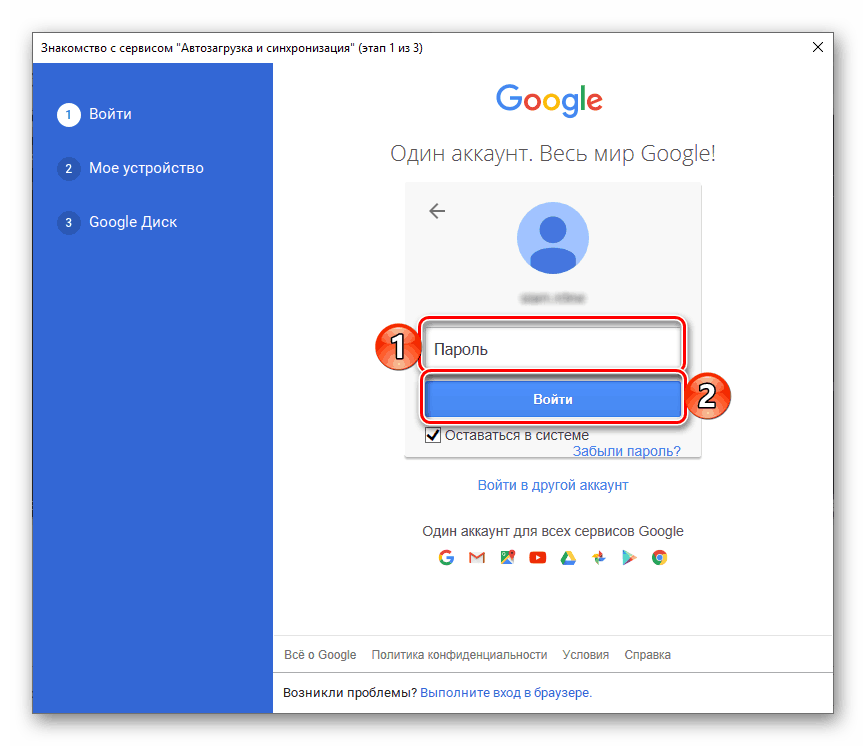
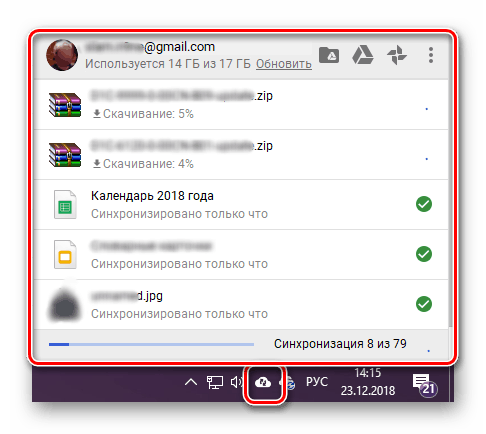
Тепер ви знаєте, як увійти в обліковий запис Google Диска на комп'ютері, незалежно від того, чи використовуєте ви для доступу до нього браузер або офіційний додаток.
Читайте також: Як користуватися Гугл Диском
Мобільні пристрої
Як і більшість додатків Google, Диск доступний до використання на смартфонах і планшетах, що працюють під управлінням мобільних операційних систем Android і iOS . Розглянемо, як здійснюється вхід в аккаунт в цих двох випадках.
Android
На багатьох сучасних смартфонах і планшетах (якщо тільки вони не призначені для продажу виключно на території Китаю), Гугл Диск вже попередньо встановлено. Якщо ж на вашому девайсі він відсутній, скористайтеся для інсталяції Google Play Маркетом і представленої нижче прямим посиланням.
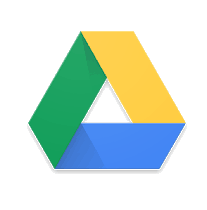
Завантажити додаток Google Диск з Google Play Маркета
- Опинившись на сторінці додатка в Магазині, тапніте по кнопці «Встановити», дочекайтеся завершення процедури, після чого ви зможете «Відкрити» мобільний клієнт хмарного сховища.
- Ознайомтеся з можливостями Диска, перегорнувши три привітальних екрану, або «Пропустіть» їх, натиснувши по відповідного напису.
- Так як використання операційної системи Андроїд має на увазі наявність активної, авторизованої на пристрої облікового запису Google, вхід в Диск буде виконаний автоматично. Якщо з якихось причин цього не відбудеться, скористайтеся нашою інструкцією з представленої по посиланню нижче статті.
![Інтерфейс мобільного додатка Google Диск для Android]()
Детальніше: Як увійти в обліковий запис Google на Android - Якщо ж ви хочете підключити до сховища інший аккаунт, відкрийте меню програми, тапнув за трьома горизонтальним смугах в лівому верхньому кутку або виконавши свайп по екрану в напрямку зліва направо. Натисніть на невеликій покажчик вниз, розташований праворуч від вашої електронної пошти, і виберіть пункт «Додати обліковий запис».
- У списку доступних до підключення облікових записів виберіть «Google». Якщо буде потрібно, підтвердить свій намір додати обліковий запис, вказавши пін-код, графічний ключ або скориставшись сканером відбитка, і дочекайтеся швидкого завершення перевірки.
- Введіть спочатку логін, а потім пароль від облікового запису Google, доступ до Диску на якій ви плануєте отримати. Обидва рази тапніте «Далі» для підтвердження.
- Якщо буде потрібно підтвердження входу, виберіть відповідний варіант (дзвінок, СМС або інший доступний). Дочекайтеся отримання коду і введіть його у відповідне поле, якщо це не відбудеться автоматично.
- Ознайомтеся з Умовами використання та натисніть «Приймаю». Потім перегорніть сторінку з описом нових функцій і знову тапніте «Приймаю».
- Дочекавшись завершення перевірки, ви ввійдете в свій обліковий запис на Google Диску. Перемикатися між акаунтами можна в бічному меню програми, до якого ми з вами зверталися на четвертому кроці даної частини статті, досить просто натиснути по аватарке відповідного профілю.
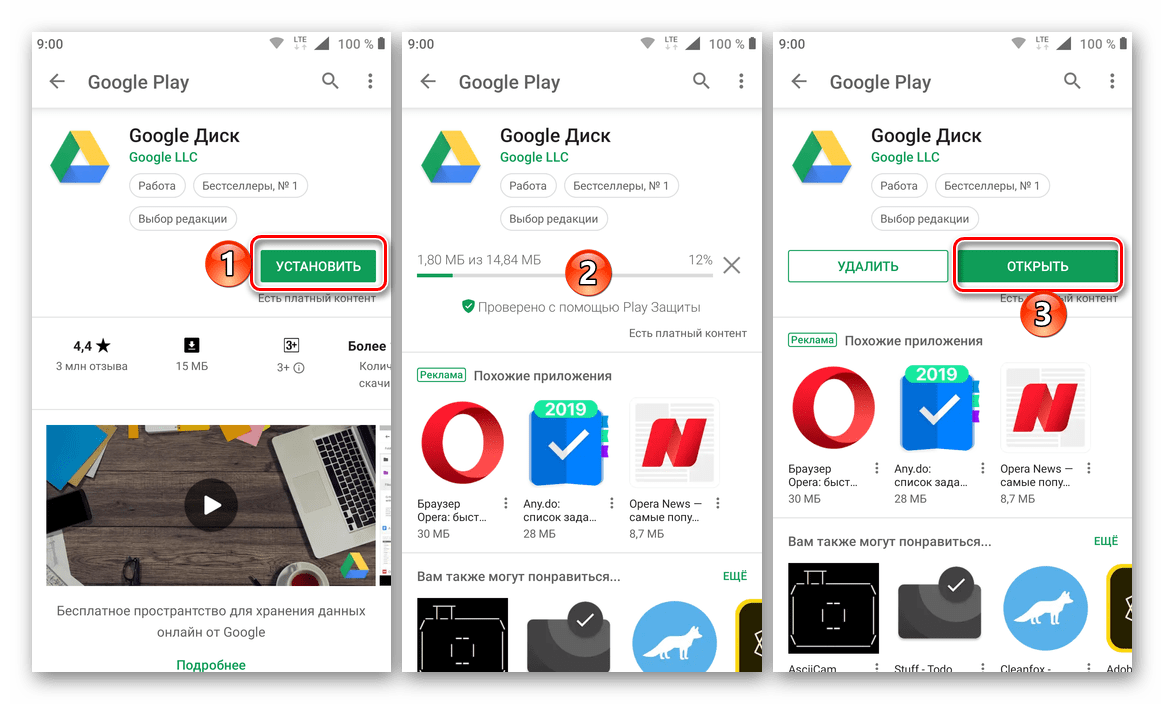
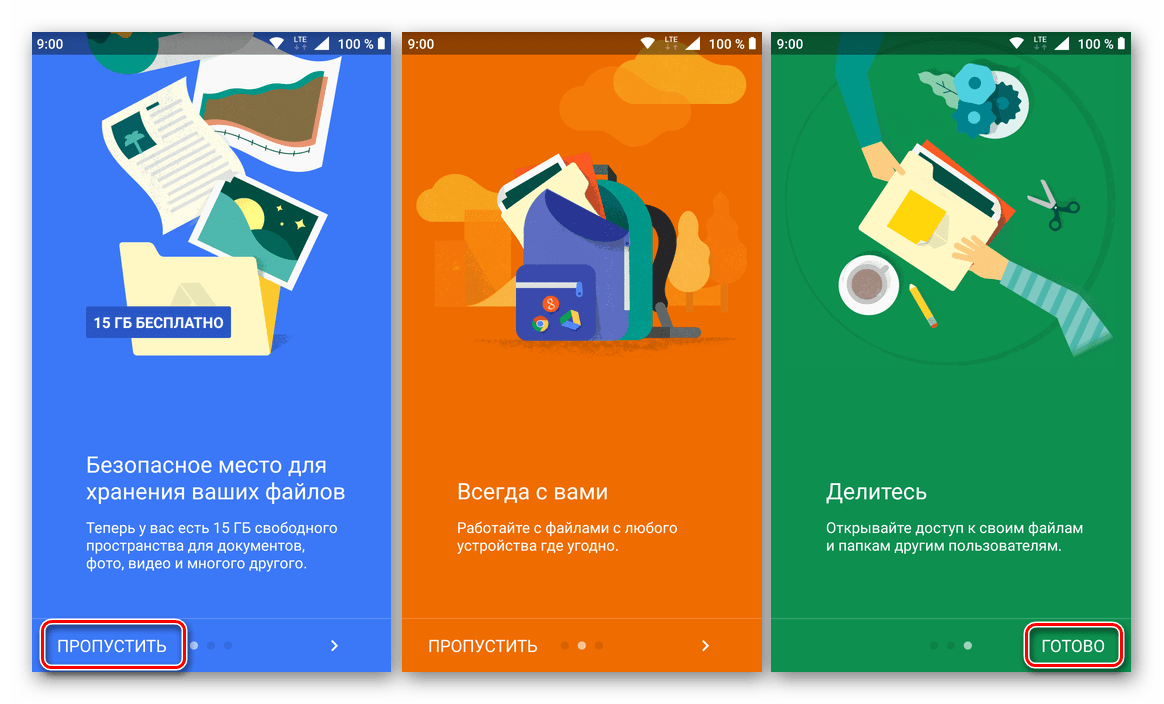
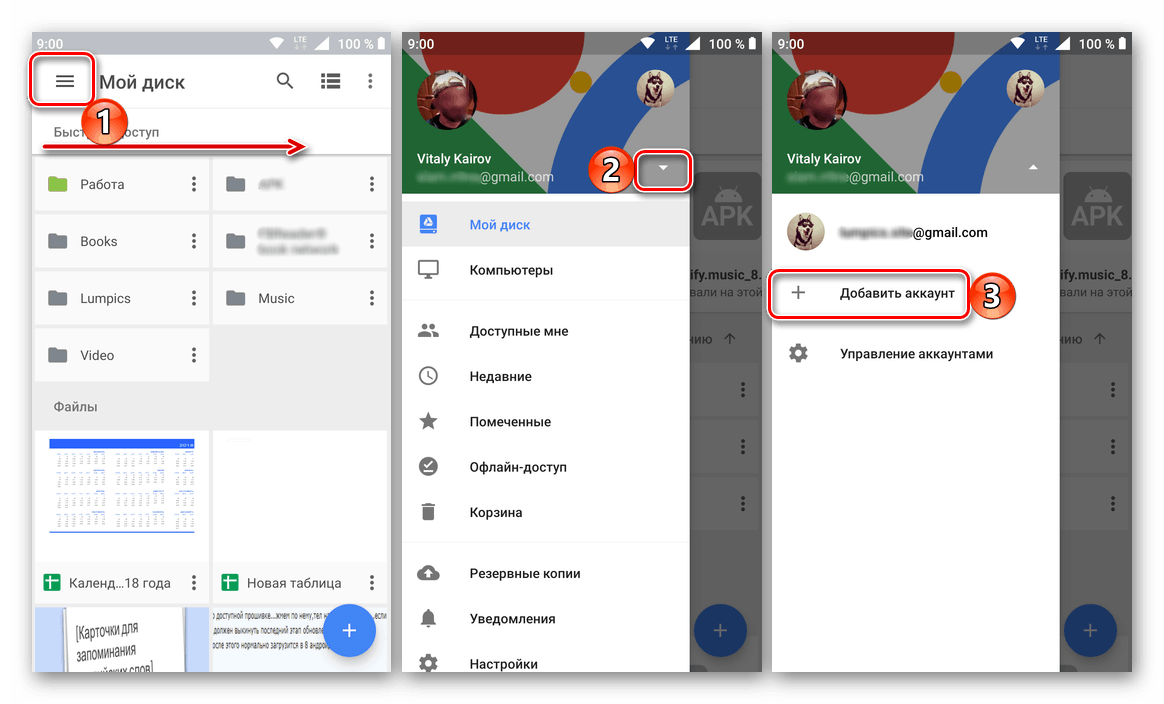
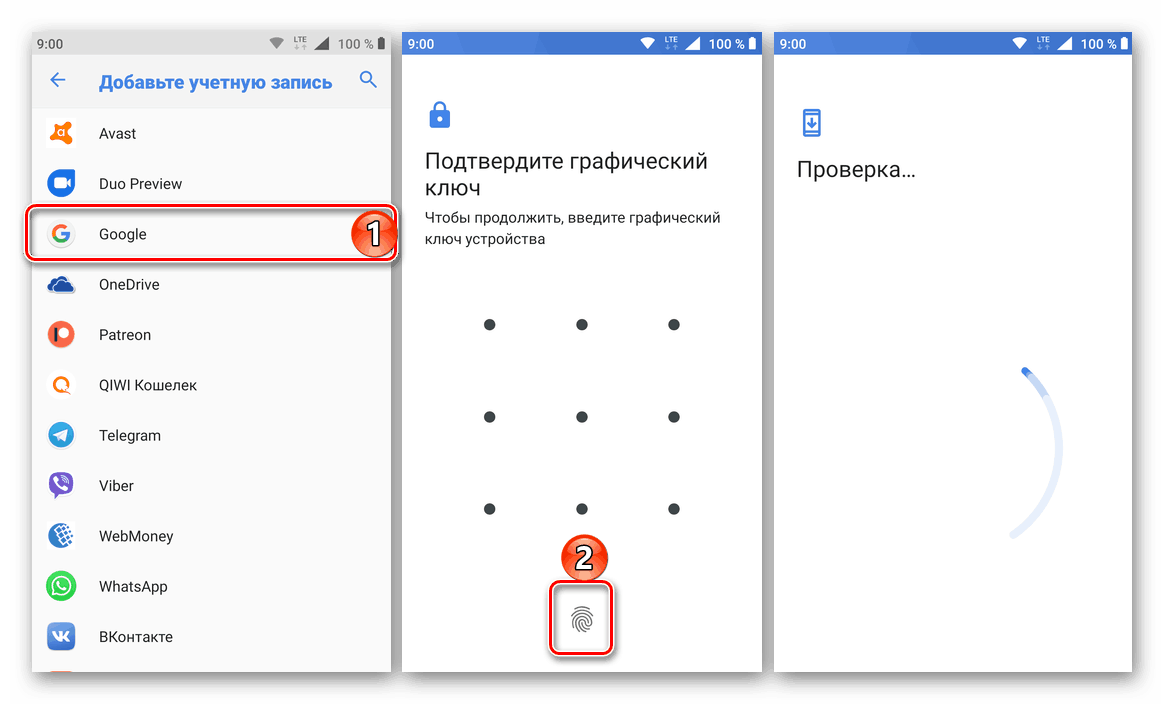
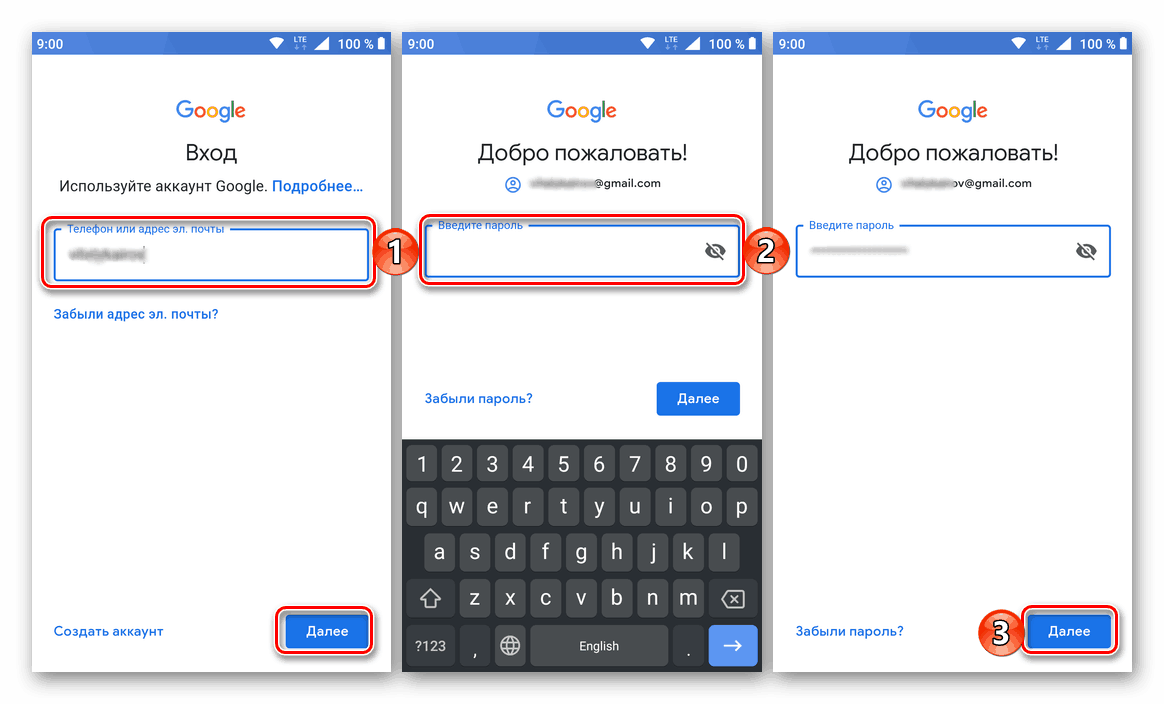
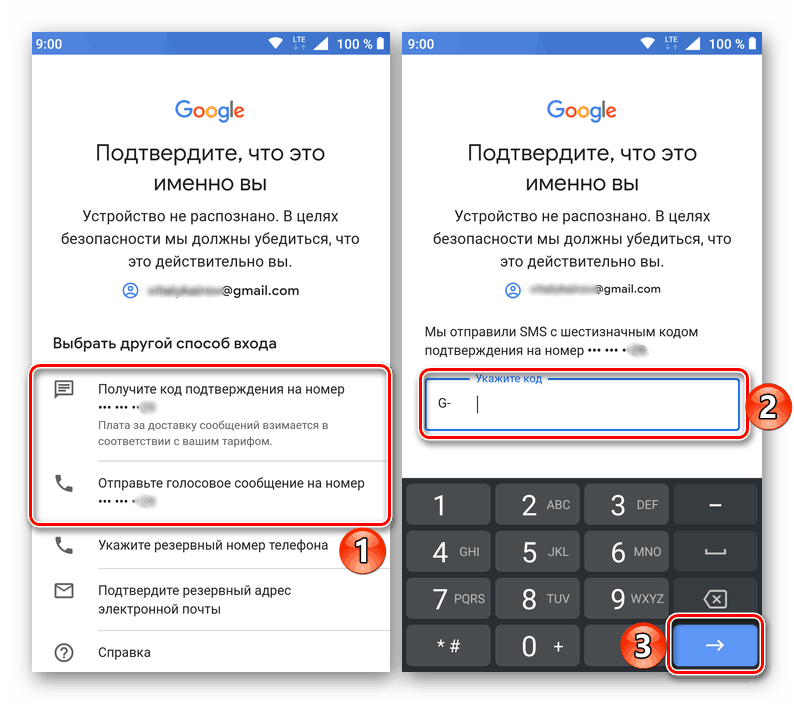
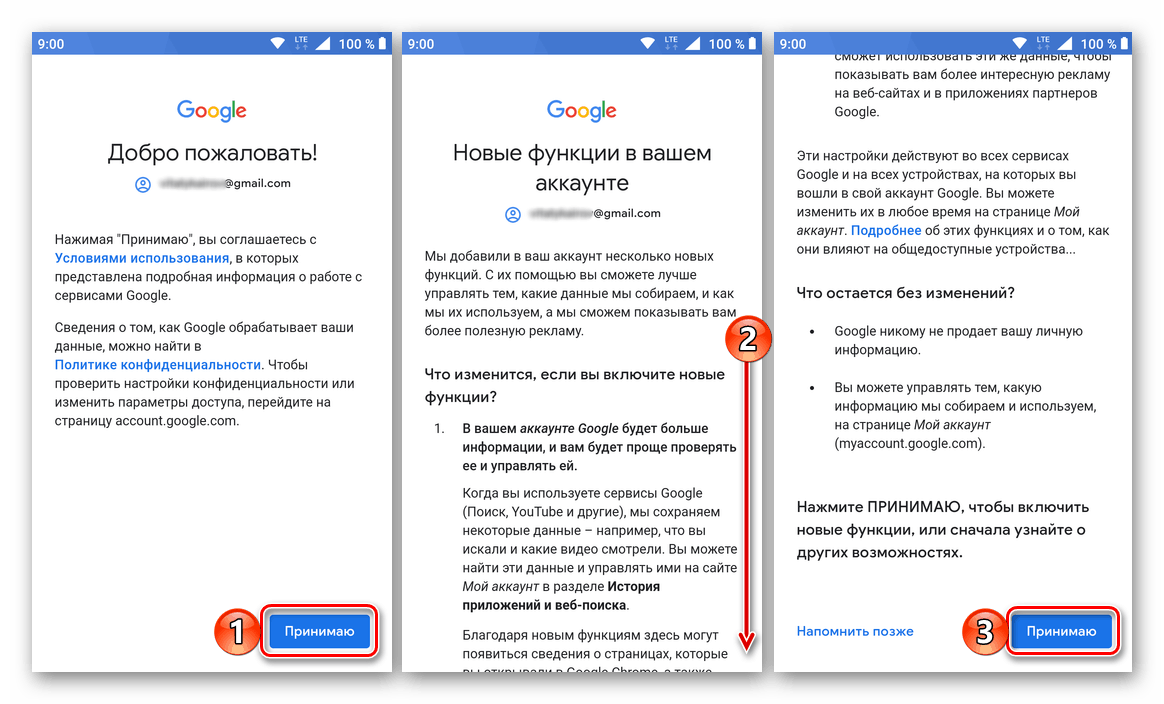
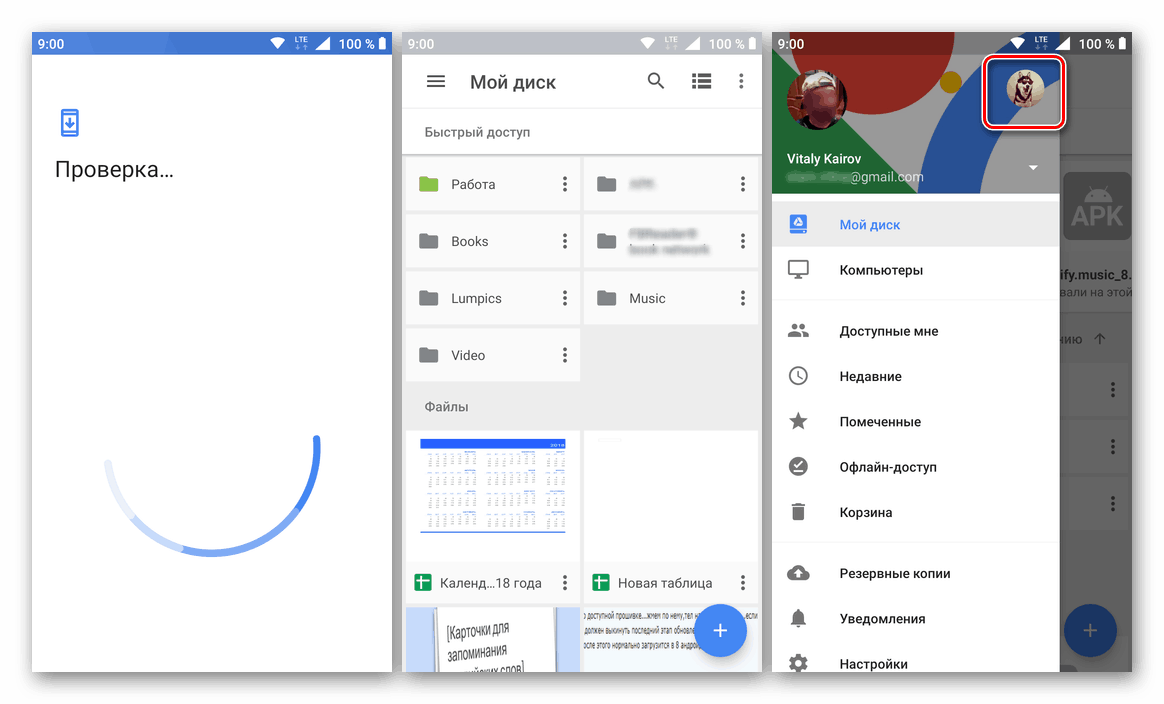
iOS
iPhone і iPad, на відміну від мобільних девайсів з конкурентного табору, не оснащені встановленим клієнтом хмарного сховища Google. Але це не проблема, так як інсталювати його можна через App Store.
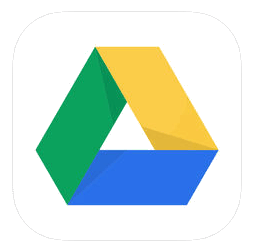
Завантажити додаток Google Диск з App Store
- Встановіть додаток, скориставшись спочатку представленої вище посиланням, а потім кнопкою «Завантажити» в магазині. Дочекавшись завершення інсталяції, запустіть його, тапнув «Відкрити».
- Натисніть на кнопку «Увійти», розташованої на вітальному екрані Гугл Диска. Надайте дозвіл на використання даних для входу, тапнув «Далі» у віконці.
- Введіть спочатку логін (телефон або пошту) від свого облікового запису Google, доступ до хмарного сховища якої хочете отримати, і натисніть «Далі», а потім вкажіть пароль і точно так же переходите «Далі».
- Після успішно виконаної авторизації Гугл Диск для Агіос буде готовий до використання.
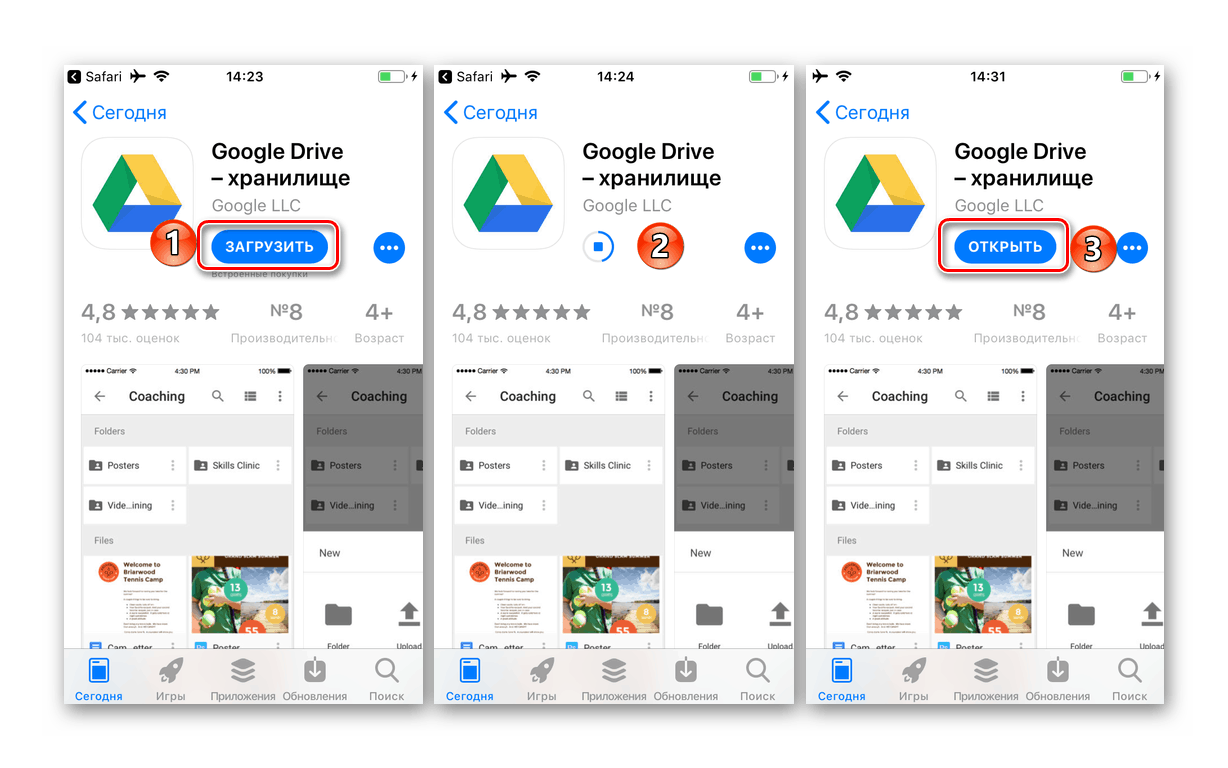
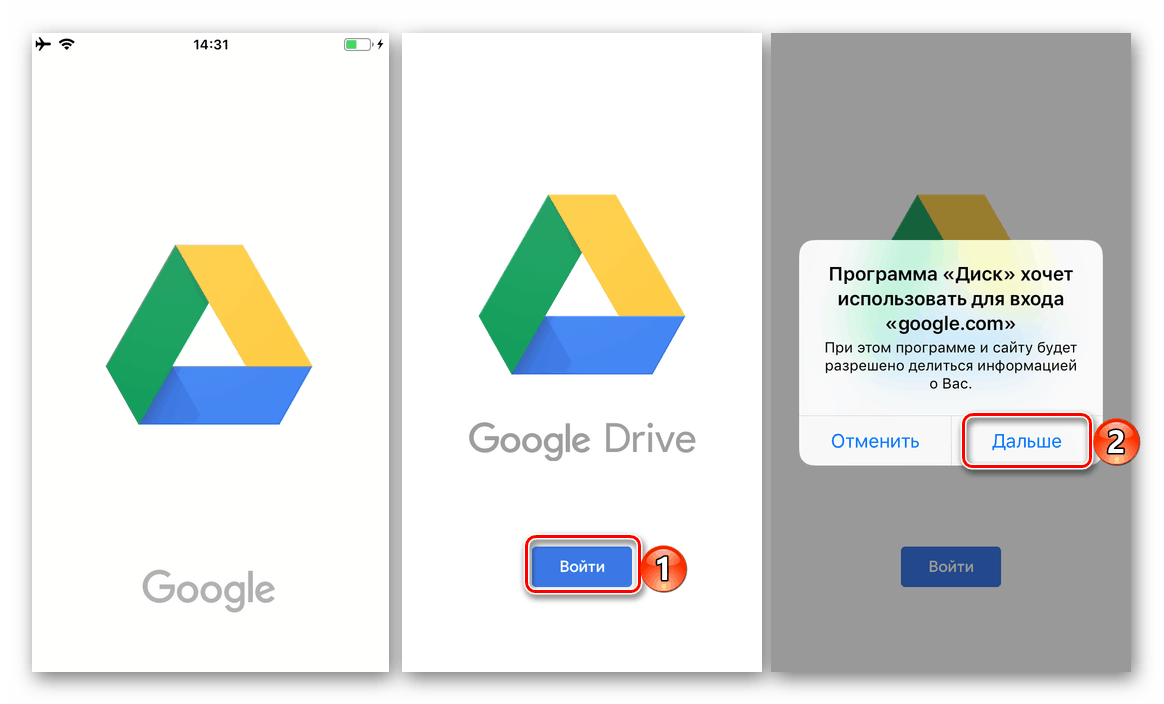
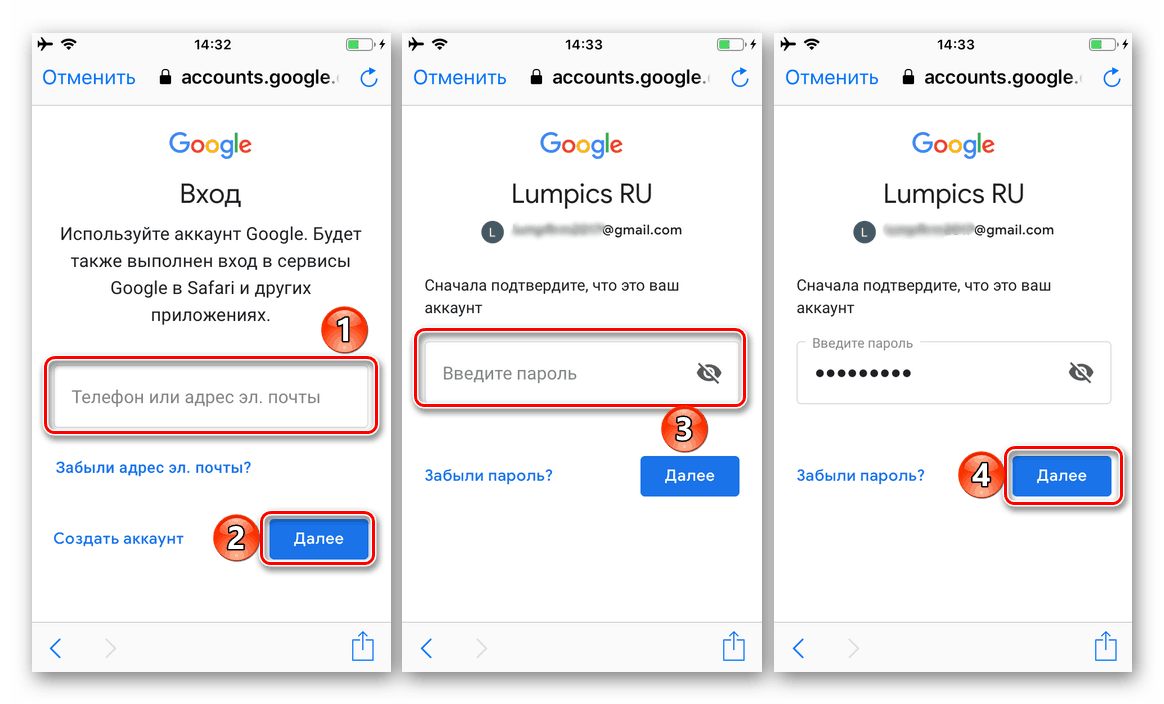
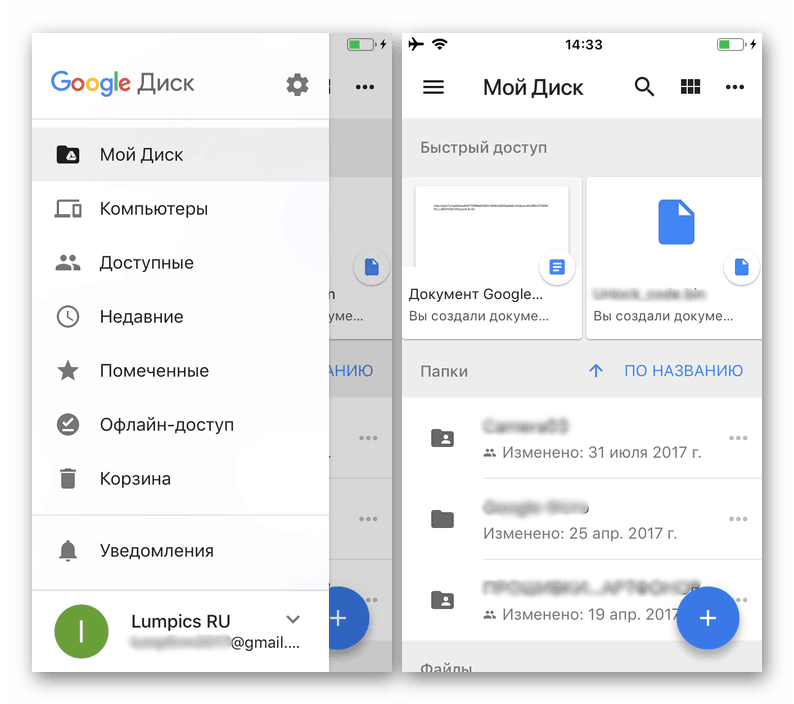
Як бачите, вхід в Гугл Диск на смартфонах і планшетах здійснюється не складніше, ніж на ПК. Більш того, на Андроїд це найчастіше і не потрібно, хоча новий обліковий запис завжди можна додати як в самому додатку, так і в настройках операційної системи.
висновок
У цій статті ми постаралися максимально докладно розповісти про те, як увійти в свій аккаунт Google Диску. Незалежно від того, який пристрій ви використовуєте для отримання доступу до хмарного сховища, авторизація в ньому виконується досить просто, головне - це знати свої логін і пароль. До слова, якщо ви забули ці відомості, їх завжди можна відновити, і раніше ми вже розповідали, як це робиться.
Читайте також:
Відновлення доступу до облікового запису Google
Відновлення облікового запису Гугл на пристрої з Андроїд