За замовчуванням в кожній версії і редакції операційної системи Windows присутня вбудована утиліта «Диспетчер завдань». Вона необхідна для управління процесами і отримання технічної інформації. У даній статті ми розповімо про методи запуску цього засобу на комп'ютерах під управлінням Віндовс 10.
Методи запуску «Диспетчера завдань» на Windows 10
Відзначимо, що всі описані в статті способи реалізуються буквально в пару кліків і не вимагають установки сторонніх програм. Всі дії виконуються за допомогою системних утиліт і елементів інтерфейсу. Так як кінцевий результат однаковий у всіх випадках, можете вибрати абсолютно будь-який метод і застосовувати його на практиці.
Спосіб 1: «Панель завдань»
Почнемо з одного з найпростіших методів. Реалізується він у такий спосіб:
- на «Панелі задач» клікніть правою кнопкою мишки.
- У контекстному меню виберіть рядок "Диспетчер завдань".
- В результаті відкриється утиліта з однойменною назвою.
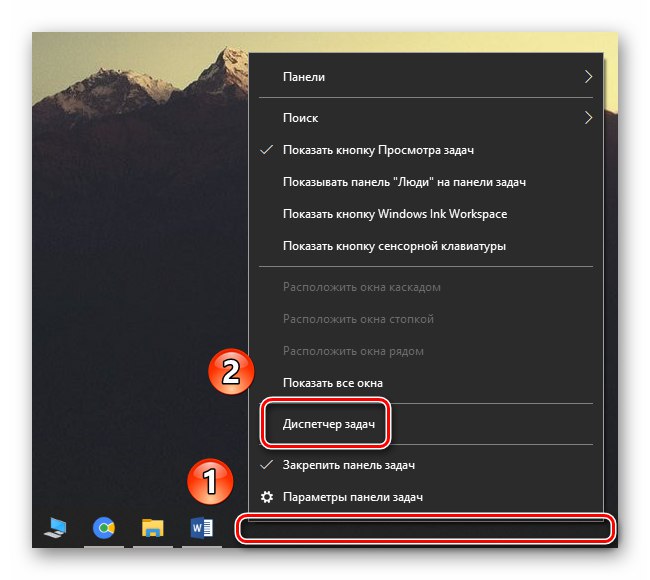
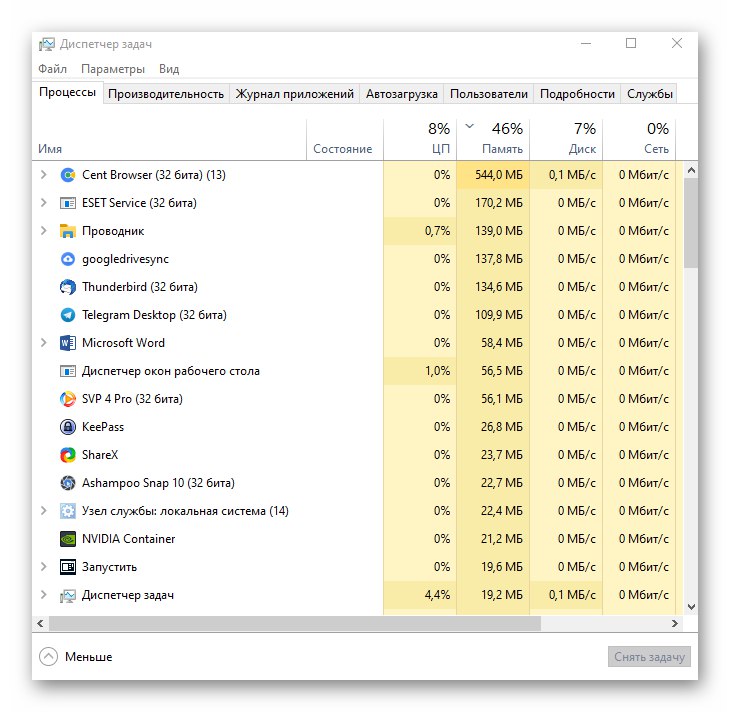
Спосіб 2: Меню «Пуск»
Даний метод, по суті, дуже схожий з попереднім. Різниця лише в тому, що всі дії будуть виконуватися не через "Панель завдань", А за допомогою кнопки «Пуск».
- Натисніть ПКМ по кнопці «Пуск» в лівому нижньому кутку екрану. В якості альтернативи можна скористатися комбінацією клавіш «Windows + X».
- З'явиться контекстне меню, з якого потрібно вибрати пункт "Диспетчер завдань".
- Таким чином, з'явиться вікно потрібного засобу.
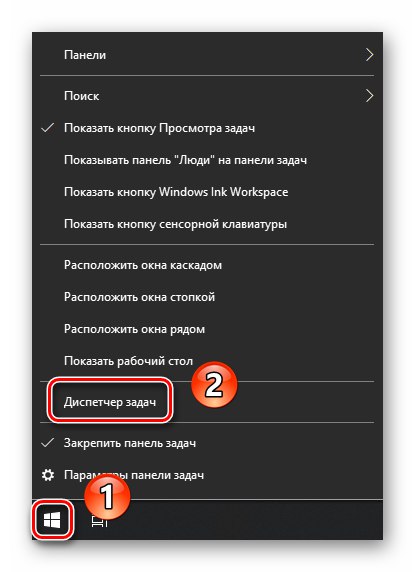
Спосіб 3: Оснащення «Виконати»
У кожній версії Windows 10 є вбудована утиліта «Виконати». З її допомогою можна запускати безліч системних програм, в тому числі і "Диспетчер завдань".
- Натисніть на клавіатурі комбінацію «Windows + R». В результаті відкриється вікно оснащення «Виконати».
Читайте також: Виклик оснащення «Виконати» в ОС Windows 10
- У єдиний рядок введіть команду
taskmgr, Після чого натисніть «Enter» або ж кнопку «OK» в цьому ж вікні.
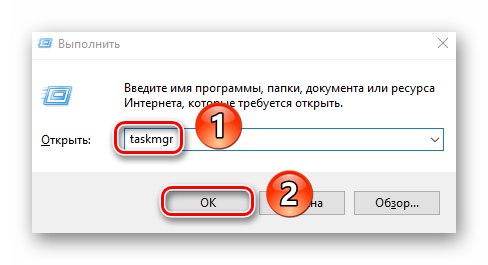
Спосіб 4: Системний «Пошук»
Даний спосіб можна використовувати тільки якщо у вас не відключена функція «Пошуку» в Windows 10. В іншому випадку слід використовувати інший метод.
Читайте також: Способи припинити пошук в Windows 10
- Клацніть по іконці «Пошук» на «Панелі задач» лівою кнопкою мишки.
- У текстове поле меню, введіть фразу
Диспетчер завдань. У списку знайдених результатів виберіть рядок з назвою потрібної утиліти.
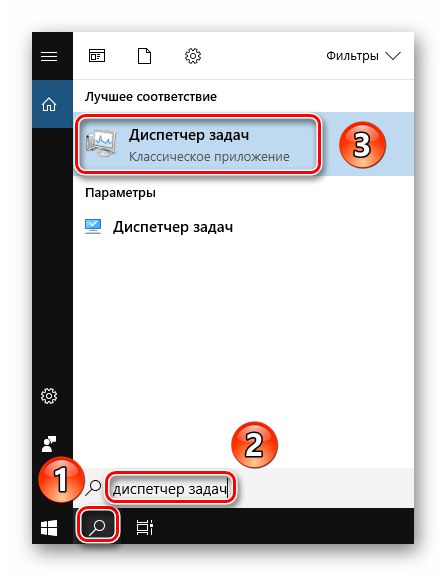
Спосіб 5: Комбінація клавіш
Всі користувачі звикли використовувати мишку для управління і навігації в операційній системі. Однак, багато дій можна виконувати і за допомогою комбінацій клавіш, в тому числі і відкрити "Диспетчер завдань".
Читайте також: Сполучення клавіш для зручної роботи в Windows 10
- Натисніть одночасно клавіші «Alt + Ctrl + Delete». У вікні виберіть рядок "Диспетчер завдань".
- Якщо ж ви хочете відразу запустити програму, тоді використовуйте зв'язку «Ctrl + Shift + Esc».
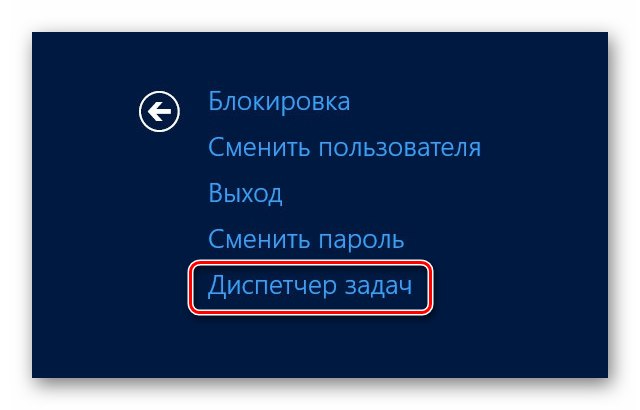
Читайте також: Сполучення клавіш у Windows 10
Спосіб 6: Кореневий каталог
Як і будь-яка програма в Windows 10, "Диспетчер завдань" має свій власний виконуваний файл, який і запускається при введенні потрібної команди або використанні комбінації клавіш. При бажанні ви можете викликати безпосередньо сам файл, який знаходиться за наступним шляхом:
C: WindowsSystem32taskmgr.exe
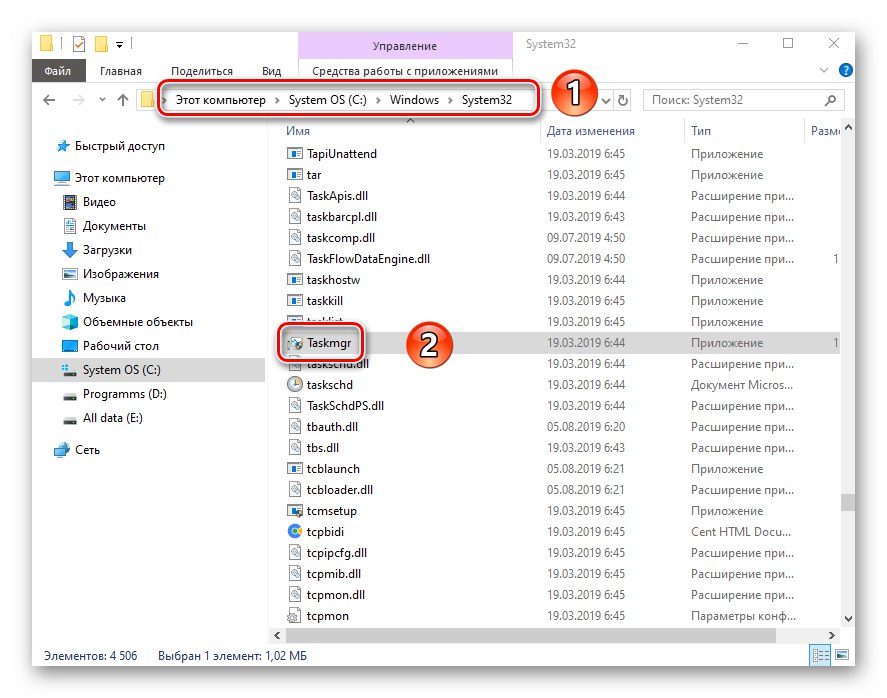
Як варіант, можна створити ярлик цього файлу і запускати його з «Робочого столу» або будь-якого іншого зручного місця. Для цього клікніть по ньому правою кнопкою мишки, наведіть курсор на рядок "Надіслати", А потім з підміню виберіть пункт "Робочий стіл".
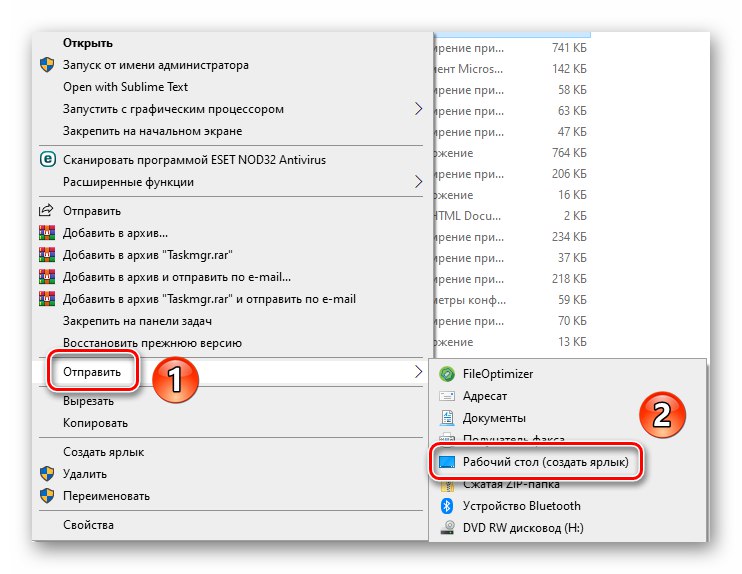
Таким чином, ви дізналися про всіх основних методах виклику «Диспетчера завдань». В якості висновку ми хотіли б відзначити, що в деяких ситуаціях згадана програма може не запускатися. Як правило, цьому сприяють віруси або банальні системні збої. У таких випадках варто скористатися рекомендаціями, які ми давали в окремій статті.
Докладніше: Відновлення роботи «Диспетчера завдань» в Windows 10