Збільшення швидкості інтернету на Windows 7
Практично кожен користувач хоче, щоб швидкість з'єднання його комп'ютера зі всесвітньою павутиною була якомога вище. Особливо актуальним це питання є для низькошвидкісних мереж передачі даних, у яких, як то кажуть, кожен КБ / с на рахунку. Давайте з'ясуємо, як підвищити цей показник на ПК з операційною системою Windows 7.
зміст
шляхи збільшення
Відразу потрібно зазначити, що збільшити параметри швидкодії інтернету понад тих, які здатна надати пропускна здатність мережі, просто неможливо. Тобто, оголошена провайдером максимальна швидкість передачі даних - це та межа, вище якої стрибнути не вийде. Так що не вірте, різним «чудо-рецептами», які нібито здатні прискорити передачу інформації в рази. Це можливо тільки при зміні провайдера або переході на інший тарифний план. Але, в той же час, певним обмежувачем може виступати сама система. Тобто, її налаштування можуть знижувати пропускну здатність ще нижче тієї планки, яку задає інтернет-оператор.
У даній статті ми пояснимо, як налаштувати комп'ютер на Windows 7 так, щоб він був здатний підтримувати з'єднання з всесвітньою павутиною на максимально високій швидкості. Це можна зробити як змінивши певні параметри всередині самої операційної системи, так і застосувавши деякі сторонні програми.
Спосіб 1: TCP Optimizer
Існує цілий ряд програм, які призначені для оптимізації налаштувань підключення комп'ютера до всесвітньої павутини, що, в свою чергу, призводить до збільшення швидкості інтернету. Таких додатків досить багато, але ми опишемо дії в одному з них, яке називається TCP Optimizer.
- Програма TCP Optimizer не вимагає установки, так що просто завантажте її і запустіть завантажений файл, але обов'язково робіть це з адміністративними правами, так як в зворотному випадку програма не зможе вносити необхідні зміни в систему. Для цього в «Провіднику» клацайте по файлу правою кнопкою миші і в меню вибирайте «Запуск від імені адміністратора».
- Відкриється вікно програми TCP Optimizer. Для виконання поставленого завдання цілком вистачить і тих налаштувань, які розташовані у вкладці «General Settings». Перш за все, в поле «Network Adapter selection» зі списку виберіть найменування тієї мережевої карти, через яку ви підключені до всесвітньої павутини. Далі в блоці «Connection Speed» шляхом переміщення повзунка встановіть швидкість інтернету, яку надає вам провайдер, хоча в більшості випадків програма сама визначає даний параметр, і повзунок вже розташований в потрібному положенні. Потім в групі параметрів «Choose settings» встановіть радіокнопку в позицію «Optimal». Клацайте «Apply changes».
- Потім програма задає системі оптимальні настройки для існуючої пропускної здатності інтернет-каналу провайдера. Як наслідок, швидкість інтернету дещо збільшується.
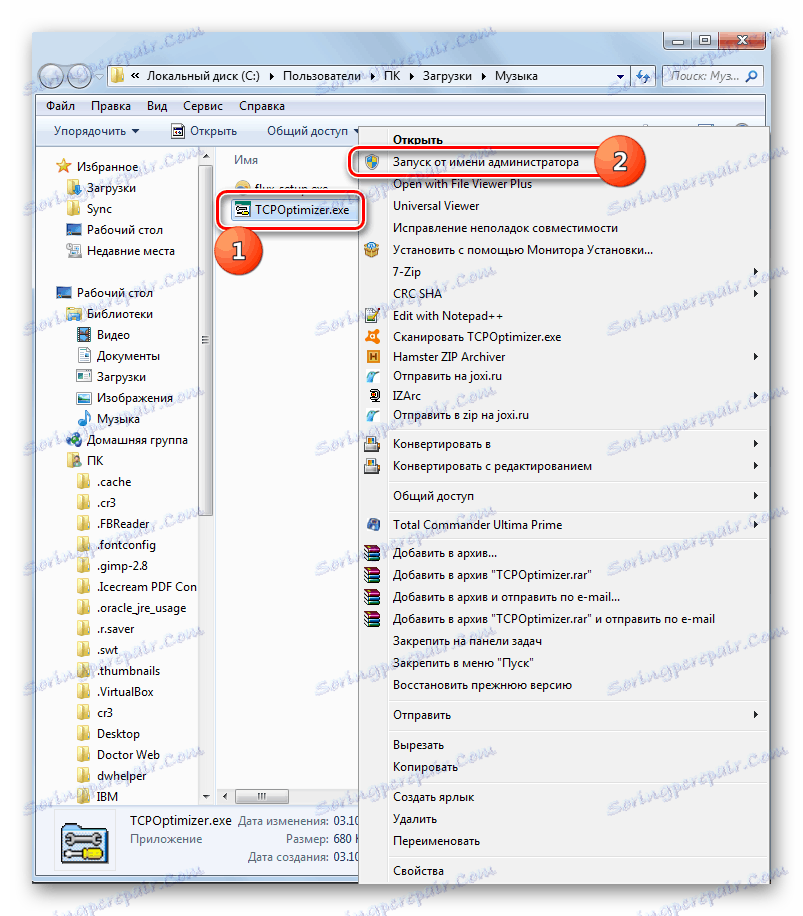
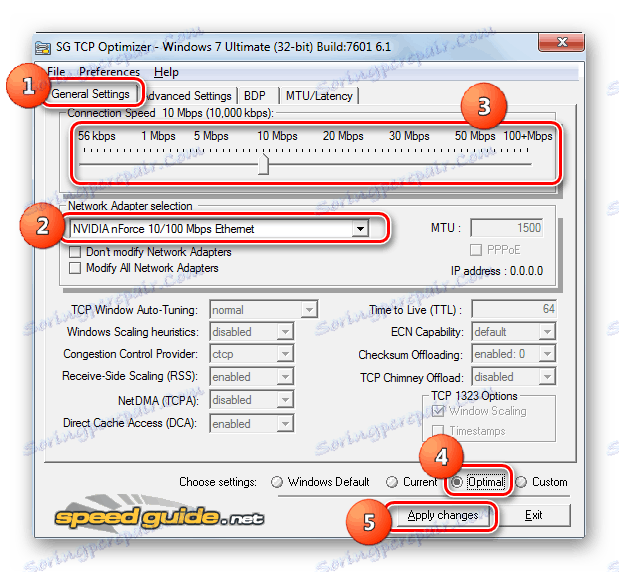
Спосіб 2: NameBench
Існує ще один додаток для прискорення швидкості отримання даних з мережі - NameBench. Але, на відміну від попередньої програми, воно не оптимізує настройки комп'ютера, а здійснює пошук DNS-серверів, через які зв'язок буде максимально швидкою. Шляхом заміни у властивостях підключення існуючих DNS-серверів на ті, які рекомендує програма, є можливість збільшити швидкість завантаження сайтів.
- Після завантаження NameBench запустіть інсталяційний файл. Адміністративними правами володіти не обов'язково. Тисніть «Extract». Після цього виконається розпакування програми.
- В поле «Query Data Source» програма сама вибирає найбільш підходящий на її думку браузер, який встановлений на даному комп'ютері, для перевірки. Але при бажанні, клікнувши по даному полю, ви можете вибрати зі списку будь-який інший веб-оглядач. Для запуску пошуку DNS-серверів тисніть «Start Benchmark».
- Виконується процедура пошуку. Вона може зайняти значну кількість часу (до 1 години).
- Після закінчення тесту відкриється браузер, який встановлений на комп'ютері за замовчуванням. На його сторінці програма NameBench в блоці «Recommended configuration» відобразить адреси трьох рекомендованих DNS-серверів.
- Не закриваючи браузер, виконайте наступний маніпуляції. Клацайте «Пуск», увійдіть в «Панель управління».
- У блоці «Мережа та інтернет» клікніть по позиції «Перегляд стану мережі та завдань».
- У віконці, що з'явилося «Центру управління мережами» в групі параметрів «Підключення або відключення» клацайте по найменуванню поточної мережі, яка вказана після параметра «Підключення».
- У віконці, що з'явилося клацайте «Властивості».
- Після запуску віконця в блоці компонентів виберіть позицію «TCP / IPv4». Тисніть «Властивості».
- У віконці, що з'явилося в розділі «Загальні» перейдіть до нижньої частини параметрів. Встановіть радіокнопку в позицію «Використовувати наступні адреси DNS-серверів». Два нижніх поля стануть активними. Якщо в них уже є якісь значення, то обов'язково перепишіть їх, так як деякі оператори працюють тільки з певними DNS-серверами. Тому, якщо внаслідок подальших змін з'єднання з всесвітньою павутиною буде втрачено, то доведеться повернути старі адреси. В поле «DNS-сервер» введіть ту адресу, яку відображається в області «Primary Server» браузера. В поле «Альтернативний DNS-сервер» введіть ту адресу, яку відображається в області «Secondary Server» браузера. Клікайте «OK».
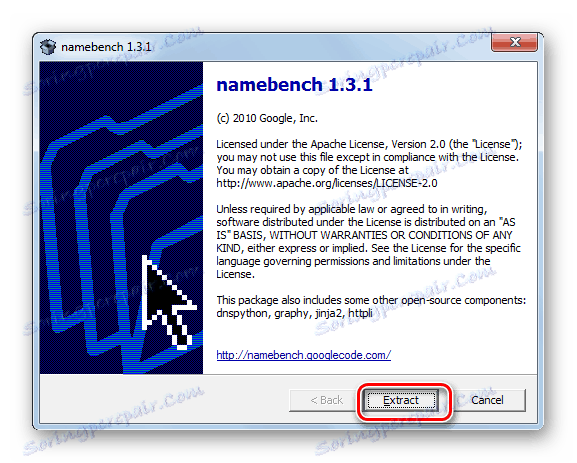
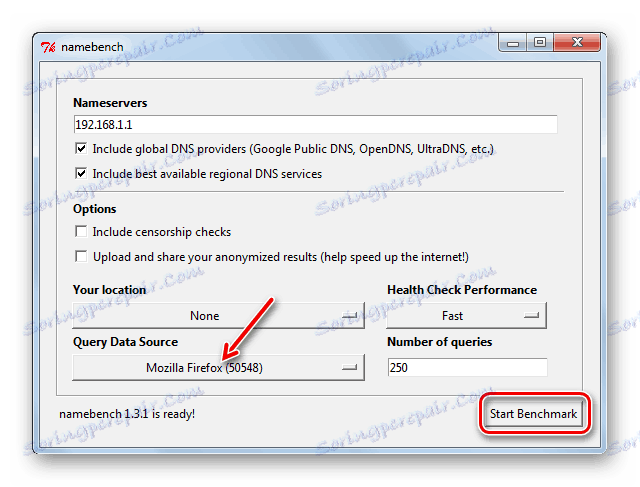
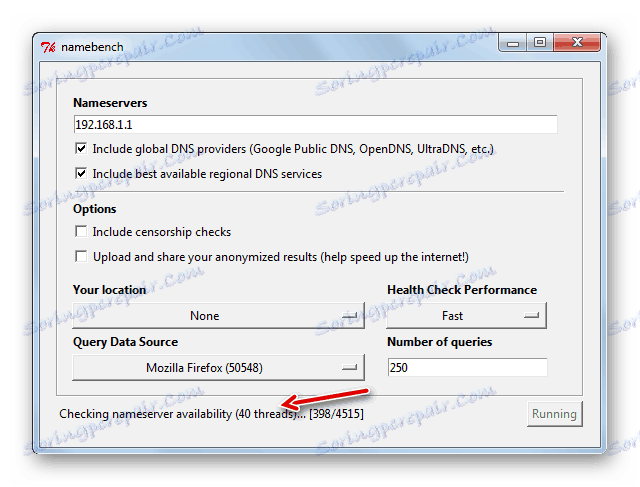
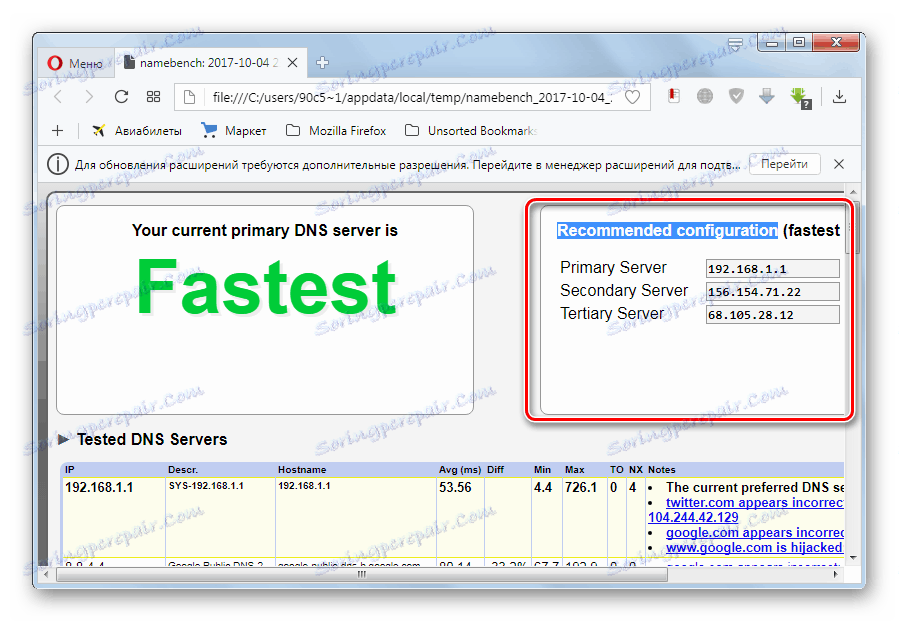
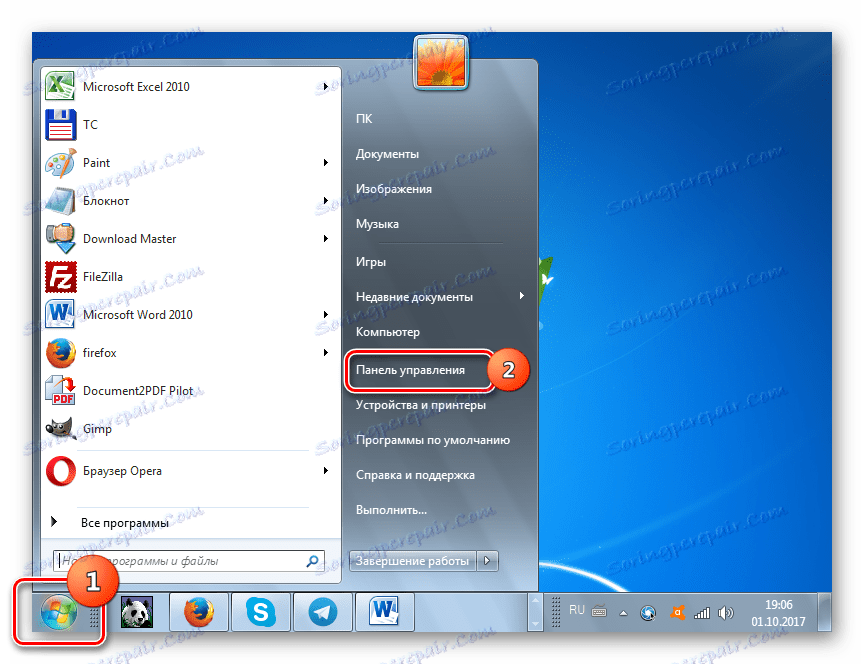
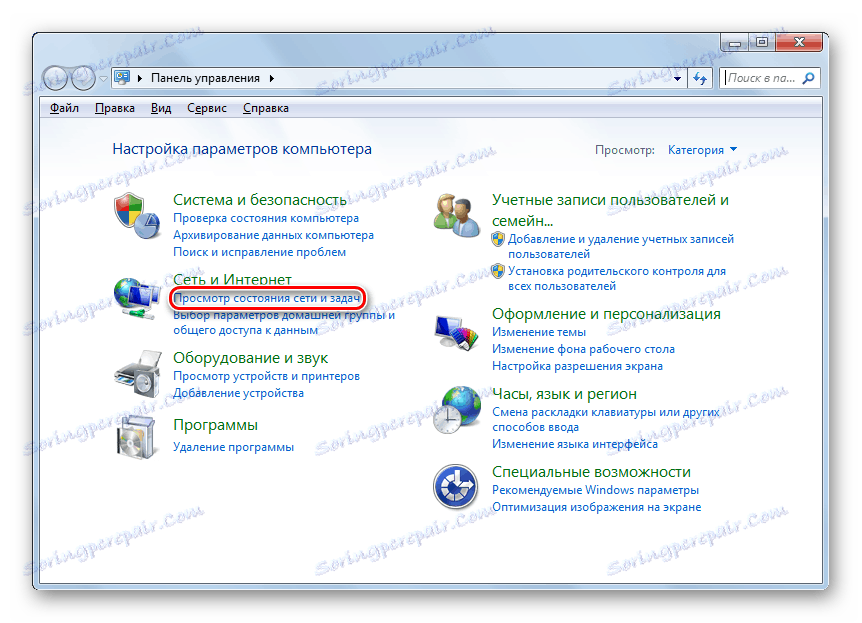
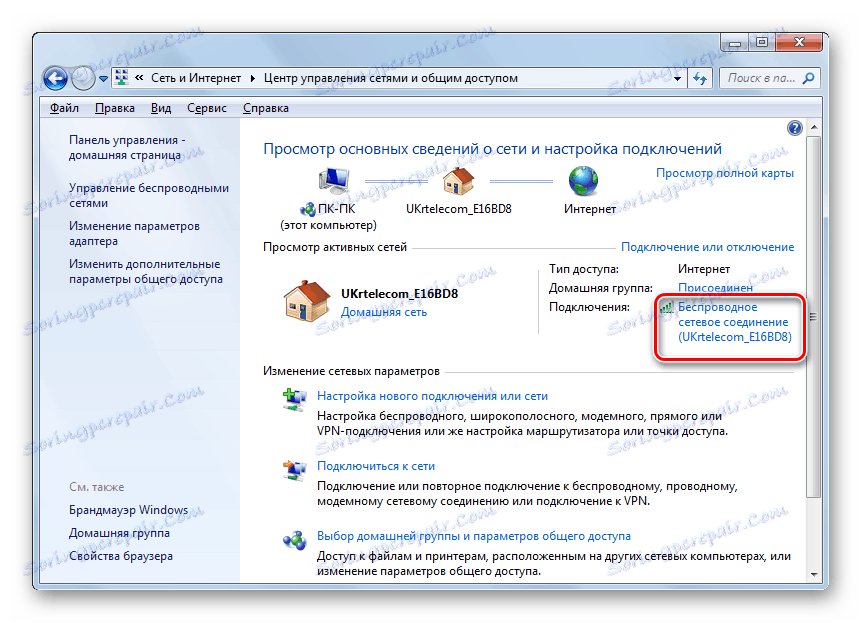

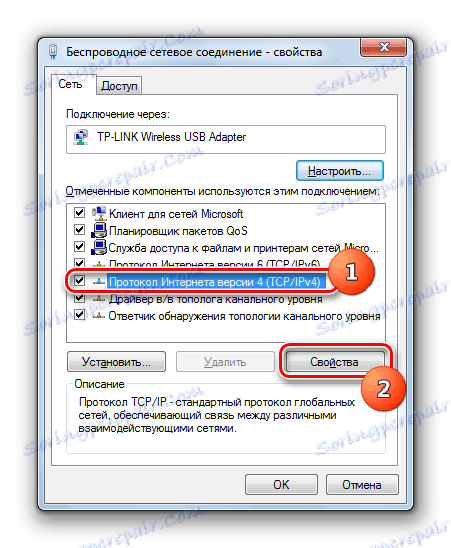

Після цього швидкість інтернету повинна кілька додатися. У разі ж, якщо взагалі не виходить зайти в мережу, поверніть колишні налаштування DNS-серверів.
Спосіб 3: Налаштування планувальника пакетів
Значення досліджуваного параметра можна збільшити шляхом зміни настройки планувальника пакетів.
- Викличте засіб «Виконати», застосувавши Win + R. вбийте:
gpedit.mscКлацайте «OK».
- Відкривається вікно «Редактор локальної групової політики». У лівій області оболонки даного інструменту розкривайте блок «Конфігурація комп'ютера» і клацайте по найменуванню папки «Адміністративні шаблони».
- Потім переміщайтеся в праву частину інтерфейсу клацайте там по папці «Мережа».
- Тепер входите в каталог «Планувальник пакетів QoS».
- Нарешті, перейшовши в зазначену папку, клацайте по пункту «Обмежити резервовану пропускну здатність».
- Запускається вікно, що має ту ж назву, що і у пункту, за яким ми раніше перейшли. У верхній лівій його частині виставте радіокнопку в позицію «Включити». В поле «Обмеження пропускної спроможності» обов'язково виставте значення «0», інакше ви ризикуєте не збільшити швидкість прийому і передачі даних по мережі, а, навпаки, знизити її. Потім клацайте «Застосувати» і «OK».
- Тепер потрібно перевірити, чи підключений планувальник пакетів у властивостях використовуваної мережі. Для цього потрібно відкрити віконце «Стан» поточної мережі. Як це робиться, було розглянуто в Способі 2. Клацніть по кнопці «Властивості».
- Відкривається вікно властивостей поточного підключення. Переконайтеся, щоб навпроти пункту «Планувальник пакетів QoS» був встановлений прапорець. Якщо він стоїть, то все в порядку і можете просто закрити вікно. Якщо ж прапорця немає, то встановіть його, а потім тисніть «OK».
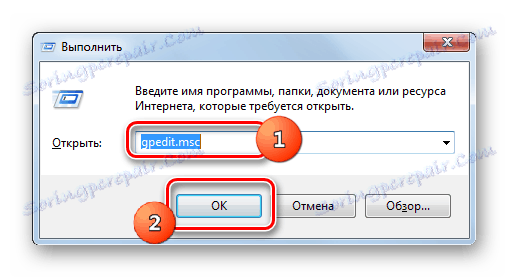
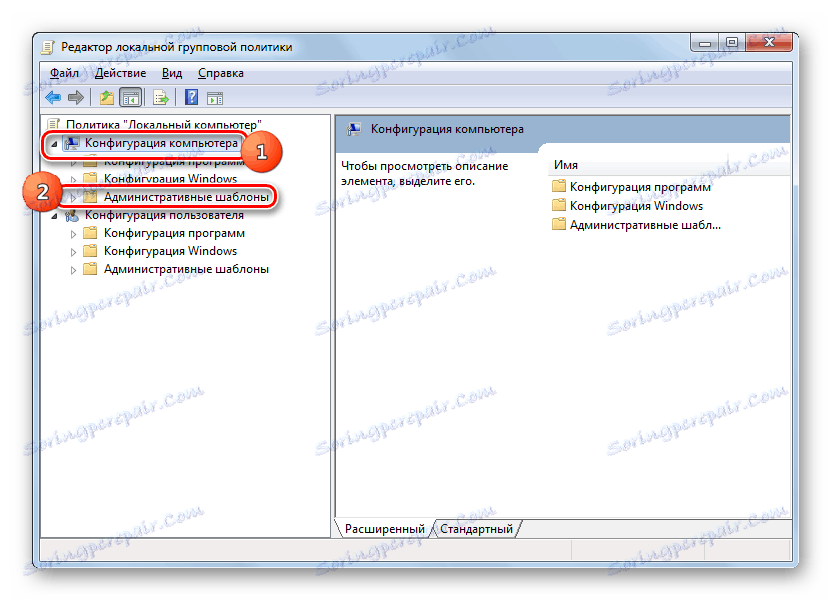
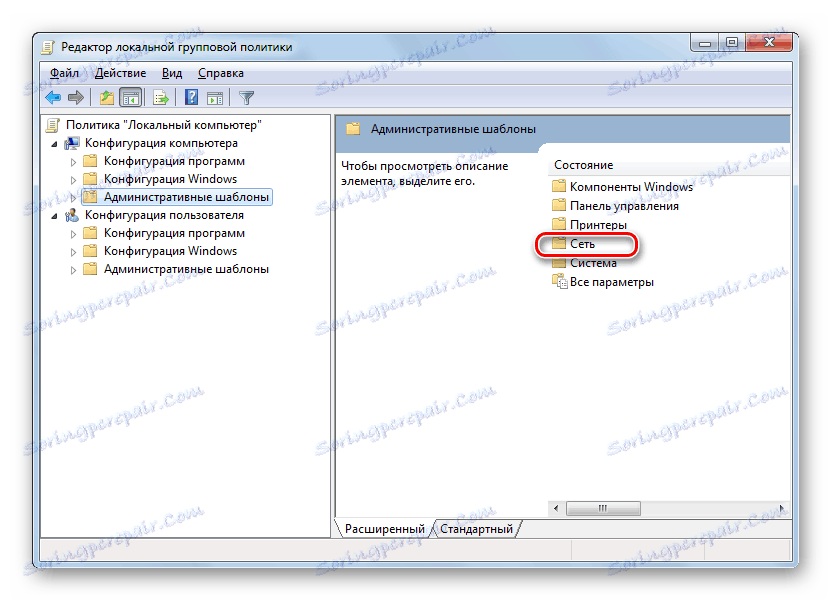
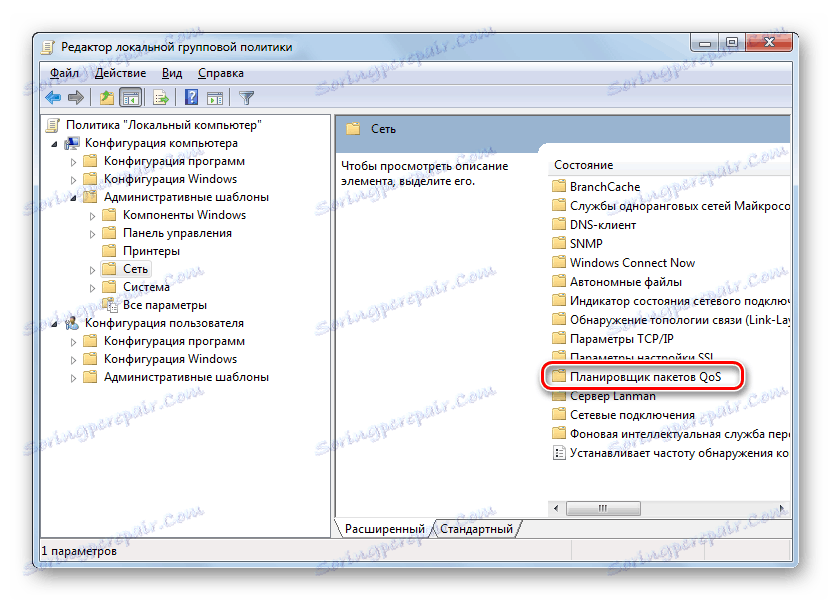
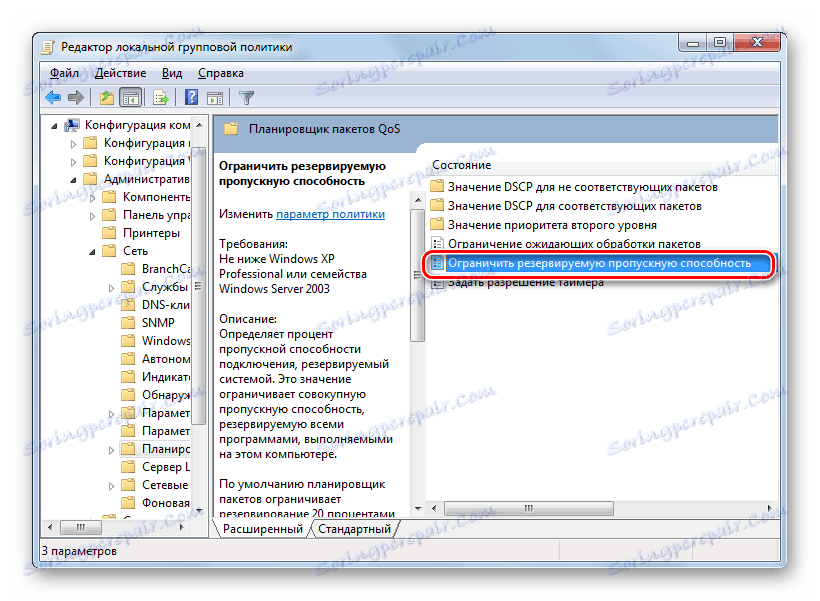
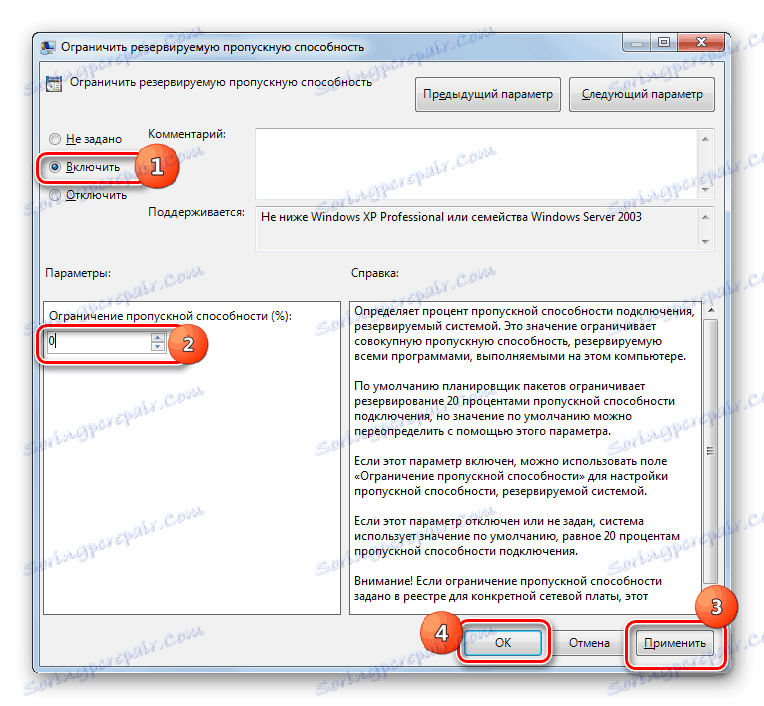
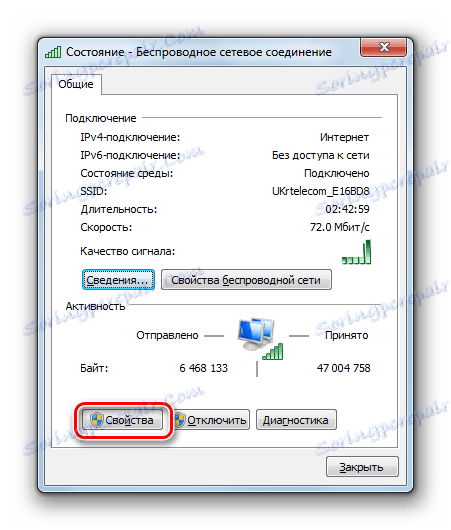
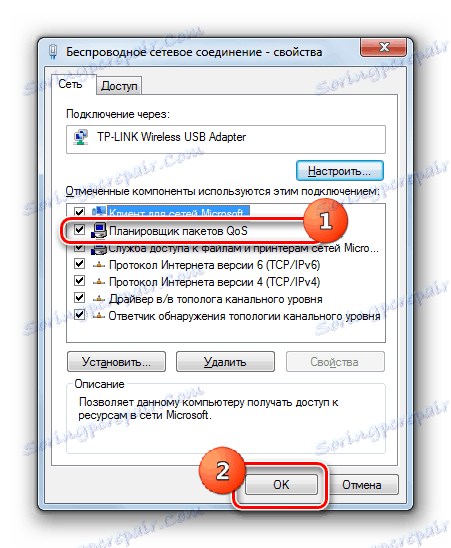
Після цього ви цілком ймовірно отримаєте деяку надбавку до існуючого рівня швидкості інтернету.
Спосіб 4: Налаштування мережевої карти
Також збільшити швидкість підключення до мережі можна шляхом настройки електроживлення мережевої карти ПК.
- Переходьте за допомогою меню «Пуск» в «Панель управління» так само, як ми це робили вище. Заходьте в розділ «Система і безпека».
- Далі в групі налаштувань «Система» переходите за пунктом «Диспетчер пристроїв».
- Запускається вікно «Диспетчера пристроїв». У лівій частині вікна клацайте по пункту «Мережеві адаптери».
- Розкривається список встановлених на комп'ютері мережевих адаптерів. У цьому переліку може бути як один елемент, так і кілька. В останньому випадку вам доведеться виконати зазначені нижче операції з кожним адаптером по черзі. Отже, клацайте по найменуванню мережевої карти.
- Відкривається віконце властивостей. Прокрутіть у вкладку «Управління електроживленням».
- Після того, як буде відкрита відповідна вкладка, перевірте наявність прапорця біля пункту «Дозволити відключення цього пристрою». Якщо позначка присутня, то слід її зняти. Також, у разі наявності, зніміть прапорець з пункту «Дозволити цьому пристрою пробуджувати комп'ютер із сплячого режиму», якщо, звичайно, цей пункт взагалі у вас активний. Клацайте «OK».
- Як говорилося вже вище, виконайте цю операцію з усіма елементами, які розташовані в групі «Мережеві адаптери» в «Диспетчері пристроїв».
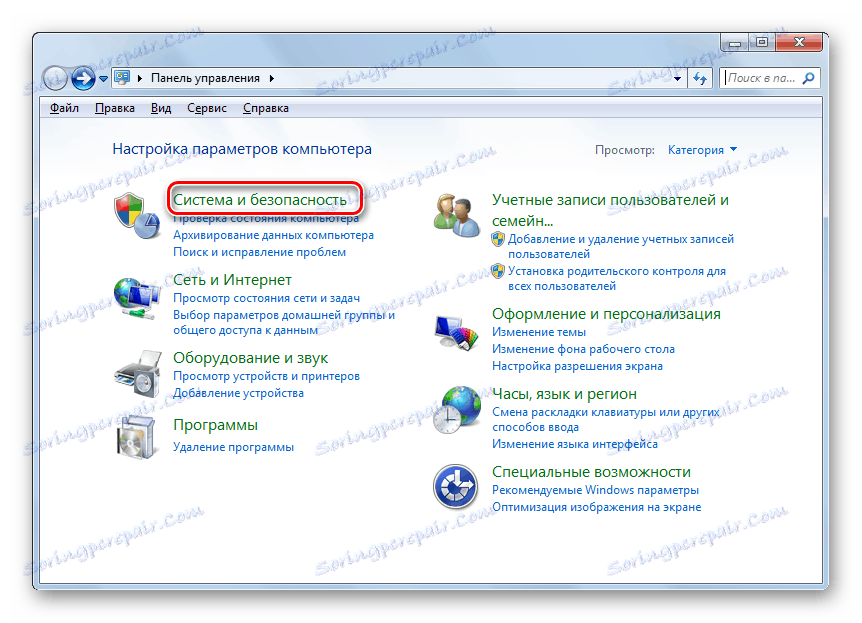
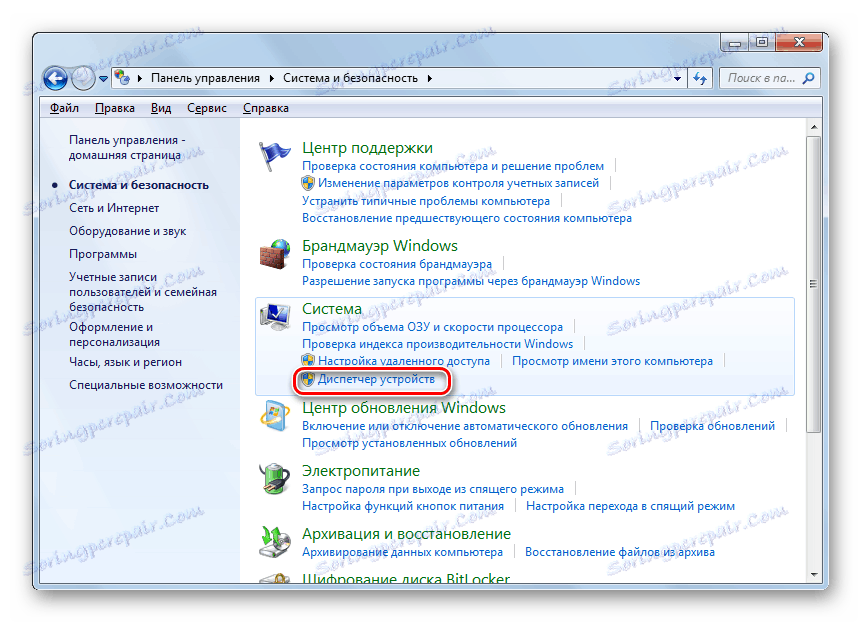
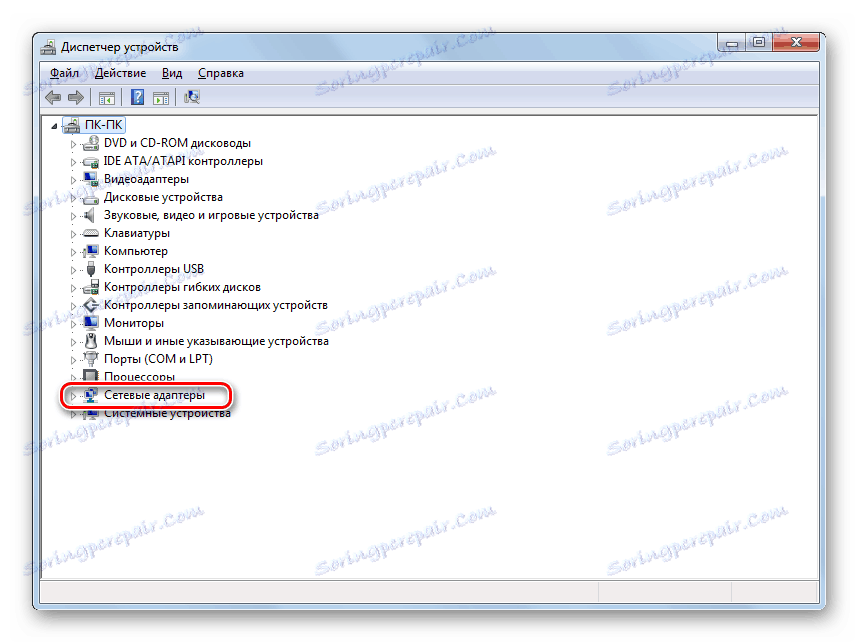
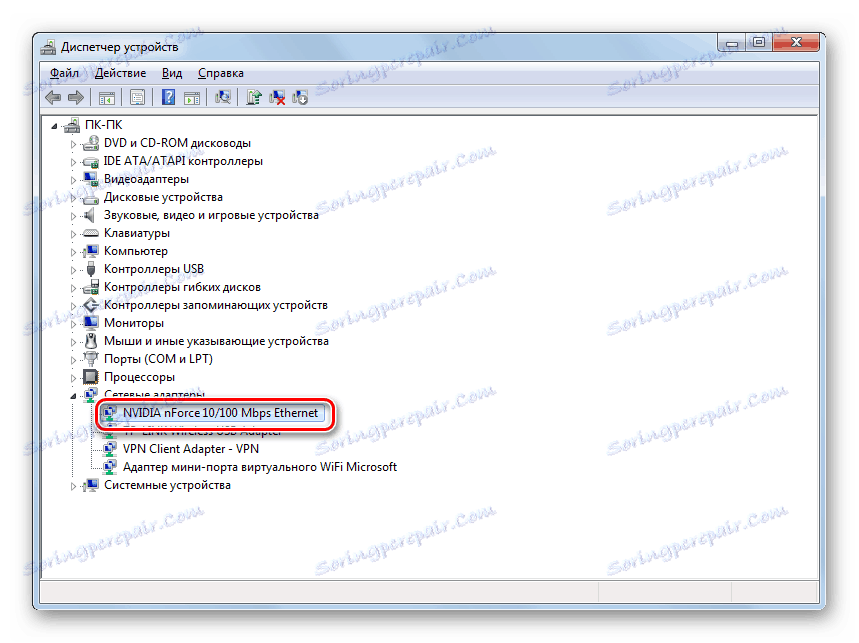
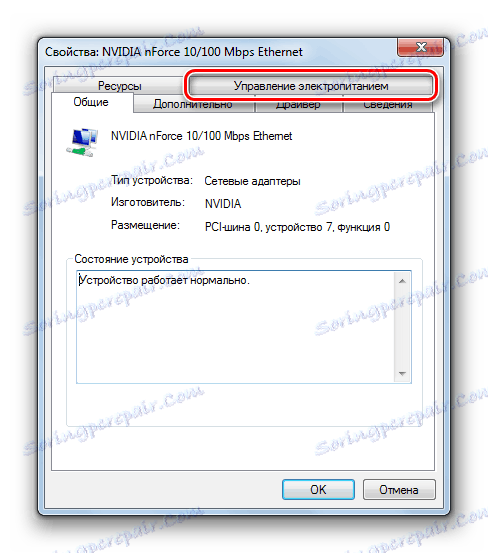
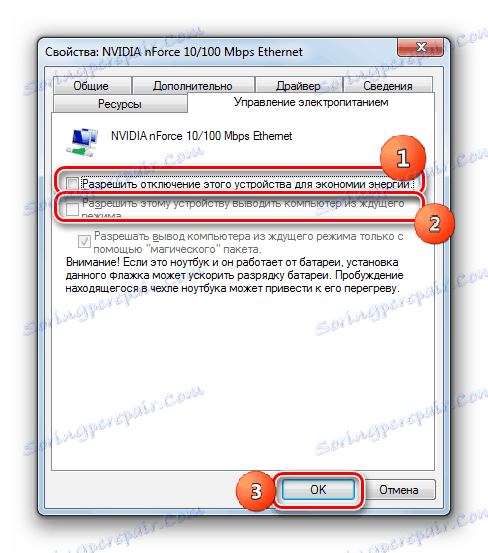
Якщо ви використовуєте стаціонарний комп'ютер, негативних наслідків після застосування даних кроків не буде. Функція виведення комп'ютера із сплячого режиму мережевою картою застосовується дуже рідко, якщо вам потрібно, наприклад, зв'язатися з вимкненим комп'ютером віддалено. Звичайно, при деактивації можливості відключення мережевої карти, коли вона не застосовується, дещо збільшується витрата електроенергії, але в реальності дане збільшення буде мінімальним і майже не позначиться на рівні електроспоживання.
Важливо: для ноутбуків відключення даної функції може бути досить вагомим, так як збільшаться темпи розрядки батареї, а значить, зменшиться період роботи пристрою без підзарядки. Тут потрібно буде визначитися, що для вас важливіше: невелика надбавка швидкості інтернету або більш тривалий час роботи ноутбука без підзарядки.
Спосіб 5: Зміна плану енергоживлення
Досягти певного збільшення швидкості обміну даними з всесвітньою павутиною можна також шляхом зміни поточного плану.
- Знову переходите в розділ «Панелі управління», який називається «Система і безпека». Клацайте по найменуванню «Електроживлення».
- Проводиться перехід в вікно вибору схеми живлення. Зверніть свою увагу на блок «Основні плани». Якщо радіокнопка встановлена в положення «Висока продуктивність», то нічого змінювати не потрібно. Якщо ж вона коштує близько іншого пункту, то просто переставте її в ту позицію, про яку сказано вище.
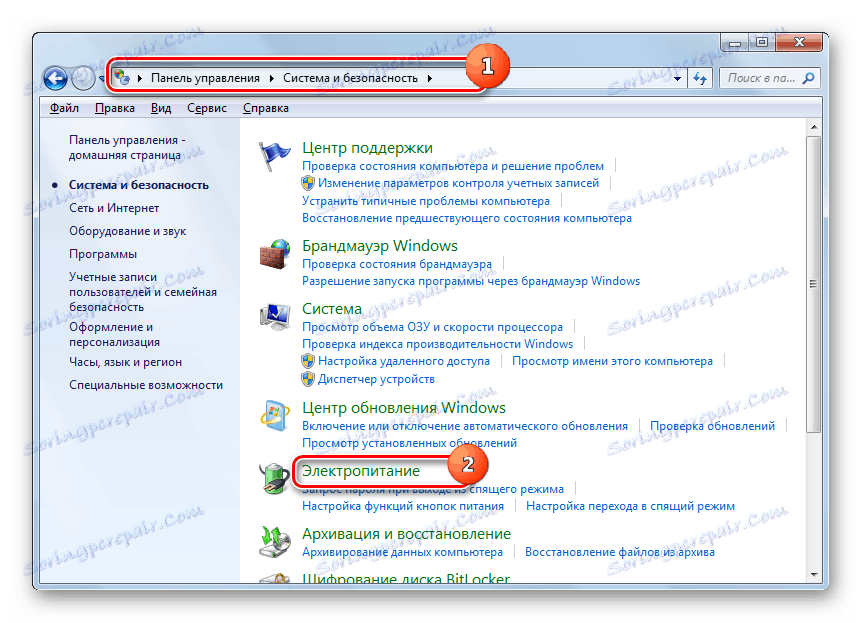
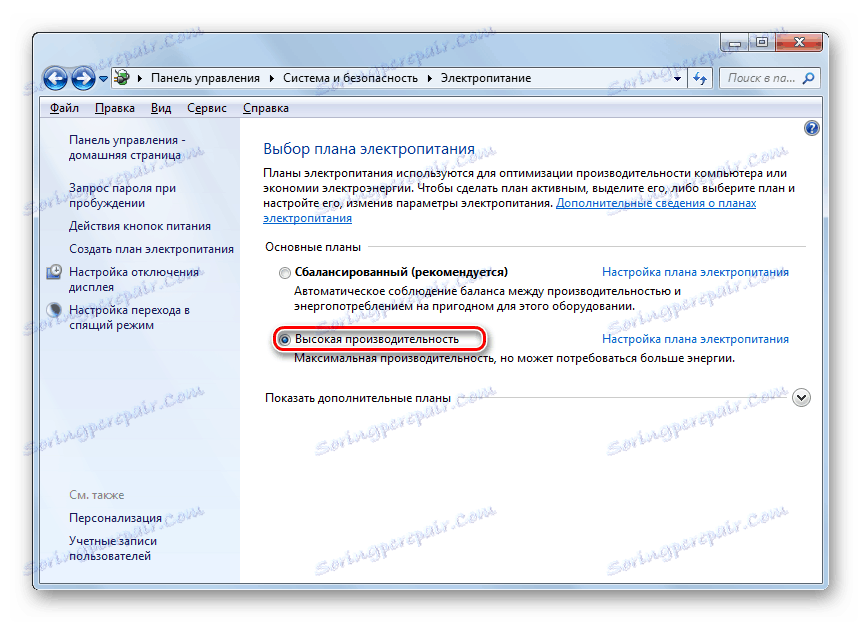
Справа в тому, що в режимі економії або в збалансованому режимі роботи, подача електрики на мережеву карту, як і на інші компоненти системи, обмежена. Провівши вищевказані дії, ми тим самим знімаємо ці обмеження і збільшуємо продуктивність адаптера. Але, знову ж таки, варто відзначити, що для ноутбуків дані дії можуть призвести до збільшенням темпів розрядки батареї. Як варіант, для мінімізації цих негативних наслідків при використанні ноутбука можна проводити перемикання на більш високий режим продуктивності тільки при безпосередньому використанні інтернету або коли пристрій підключено до електричної мережі.
Спосіб 6: Розширення COM-порту
Збільшити показник швидкості підключення на Windows 7 можна також, зробивши розширення COM-порту.
- Перейдіть в «Диспетчер пристроїв». Як це зробити, детально обговорювалося в описах Способу 4. Клацайте по найменуванню групи «Порти (COM і LPT)».
- У вікні переходите за назвою «Послідовний порт».
- Відкривається вікно властивостей послідовного порту. Переміщайтеся у вкладку «Параметри порту».
- У вкладці, розкрийте список, що випадає навпроти параметра «Біт в секунду». Для того щоб збільшити пропускну здатність, виберіть максимальний варіант з усіх представлених - «128000». Далі клацайте «OK».
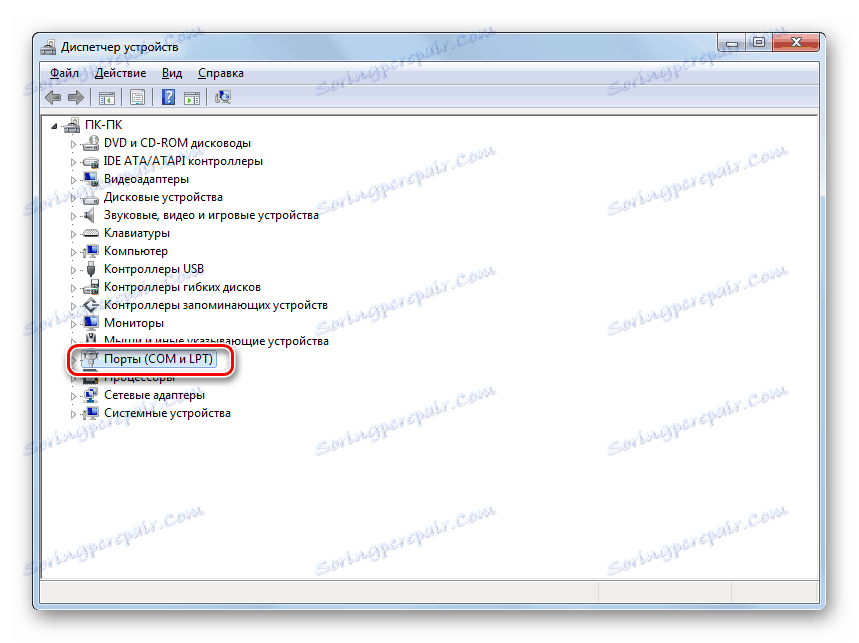
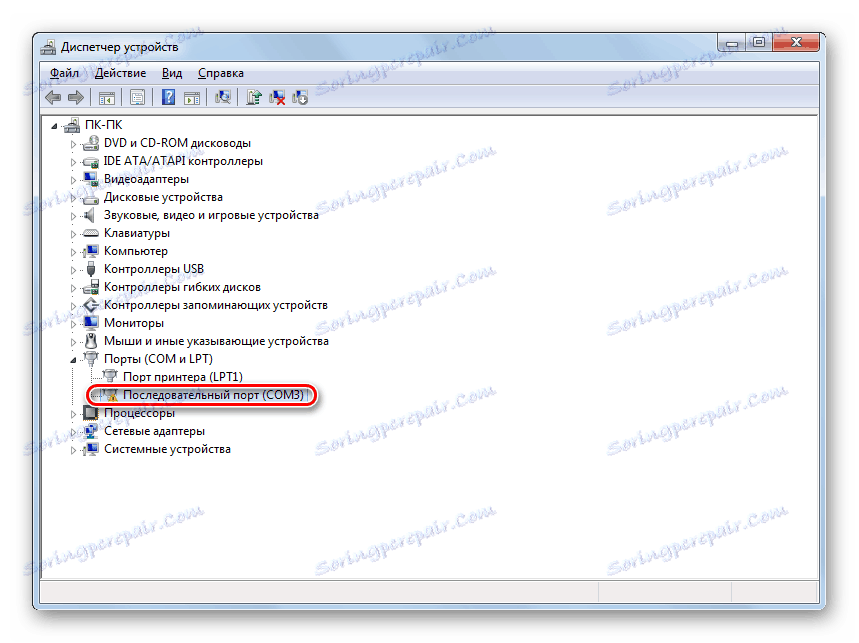
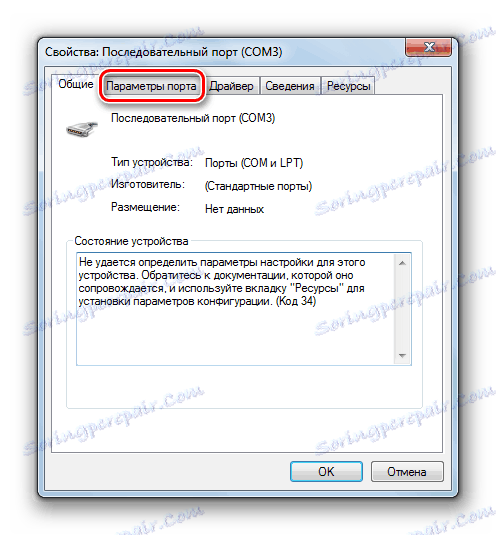

Таким чином пропускна здатність порту буде збільшена, а значить, збільшений буде і показник швидкодії інтернету. Особливо корисним цей спосіб є при використанні високошвидкісних мереж, коли провайдер надає вищу швидкість з'єднання, ніж та, на яку налаштований порт COM комп'ютера.
Загальні поради щодо збільшення швидкості інтернету
Можна дати також деякі загальні поради, які дозволять підвищити швидкість інтернету. Так, якщо у вас є можливість вибору між провідним з'єднанням і Wi-Fi, то в такому випадку вибирайте перший, так як дротове з'єднання функціонує з меншими втратами, ніж бездротове.
Якщо ж немає можливості використовувати дротове підключення, то спробуйте розташувати Wi-Fi-роутер якомога ближче до комп'ютера. Якщо ви використовуєте ноутбук, що не підключений до електромережі, то, навпаки, можна розташуватися з ним ближче до роутера. Тим самим ви мінімізуєте втрати при передачі сигналу і збільшите швидкість інтернету. При використанні 3G-модемів Розмістіть комп'ютер як можна ближче до вікна. Це дозволить максимально вільно проходити сигналу. Також можете обернути 3G-модем мідним дротом, надавши їй форму антени. Це теж забезпечить певну надбавку швидкості передачі даних.
При використанні Wi-Fi обов'язково встановлюйте пароль на підключення. Без пароля до вашої точки зможе приєднати хто завгодно, тим самим «забираючи» частина швидкості собі.
обов'язково періодично сканувати комп'ютер на віруси , Використовуючи при цьому не штатний антивірус, а спеціалізовані утиліти, наприклад Dr.Web CureIt . Справа в тому, що багато шкідливі програми використовують комп'ютер для передачі даних свого «господаря» і інших маніпуляцій через мережу, тим самим знижуючи швидкість з'єднання. З цієї ж причини рекомендується відключати всі невикористовувані тулбари і плагіни в браузерах, так як вони теж передають і приймають через мережевий канал часто даремну для користувача інформацію.
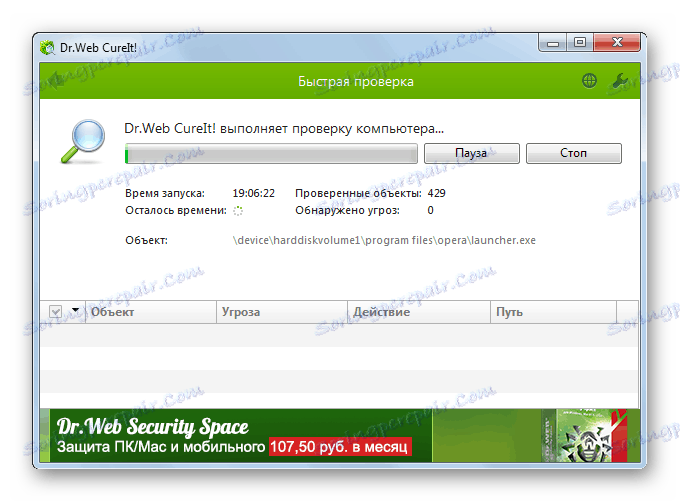
Ще один варіант збільшити цільовий показник - це відключити антивірус і брандмауер. Але даний метод ми використовувати не рекомендуємо. Звичайно, антивіруси кілька знижують швидкість прийому даних, пропускаючи їх через себе. Але, відключивши інструменти захисту, ви ризикуєте нахапатися вірусів, що в свою чергу призведе до зворотного від бажаного ефекту - швидкість інтернету знизиться ще більше, ніж під час роботи антивірусної програми.
Як бачимо, існує досить широкий перелік варіантів збільшити швидкість інтернету без зміни тарифного плану і провайдера. Правда, не варто спокушатися. Всі ці варіанти можуть дати тільки порівняно невелике збільшення величини даного показника. У той же час, якщо використовувати їх в комплексі, а не обмежуватися застосуванням якогось одного способу, то можна домогтися істотних результатів.