Змінюємо ім'я користувача в Windows 7
Іноді бувають такі ситуації, коли потрібно змінити вже існуюче ім'я користувача в комп'ютерній системі. Наприклад, така необхідність може виникнути, якщо ви використовуєте програму, яка працює тільки з найменуванням профілю на кирилиці, а ваш аккаунт має назву на латиниці. Давайте з'ясуємо, як змінити ім'я користувача на комп'ютері з Windows 7.
Читайте також: Як видалити профіль користувача в Віндовс 7
Варіанти зміни імені профілю
Є два варіанти виконання поставленого завдання. Перший з них досить простий, але дозволяє змінити ім'я профілю тільки на екрані вітання, в «Панелі управління» і в меню «Пуск». Тобто, це просто візуальна зміна відображуваного найменування аккаунта. При цьому назва папки залишиться колишнім, а для системи і інших програм фактично нічого не зміниться. Другий варіант передбачає зміну не тільки зовнішнього відображення, але також перейменування папки і зміна записів в реєстрі. Але, потрібно відзначити, що даний метод вирішення задачі набагато складніше, ніж перший. Давайте детально розглянемо обидва ці варіанти і різні способи їх втілення.
Спосіб 1: Візуальна зміна імені користувача через «Панель управління»
Спочатку розглянемо більш простий варіант, що має на увазі тільки візуальну зміну імені користувача. Якщо ви міняєте ім'я того аккаунта, під яким залягання в даний момент, то адміністративними правами володіти не обов'язково. Якщо ж ви прагнете перейменувати інший профіль, то обов'язково повинні отримати повноваження адміністратора.
- Клацайте «Пуск». Переходьте в «Панель управління».
- Заходьте в «Облікові записи користувачів ...».
- Тепер переходите в розділ облікових записів.
- Якщо ви хочете змінити найменування аккаунта, в якому залягання в поточний момент, то клацайте «Зміна імені свого облікового запису».
- Відкривається інструмент «Зміна свого імені». В єдиному його поле введіть стару назву хочете бачити на екрані запрошення при активації системи або в меню «Пуск». Після цього тисніть «Перейменувати».
- Назва аккаунта візуально змінено на бажане.
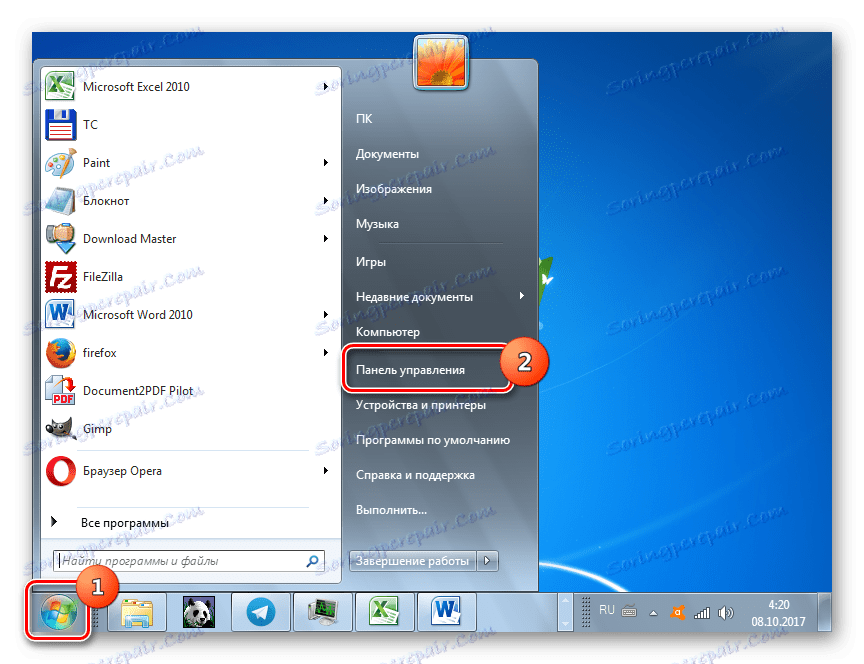
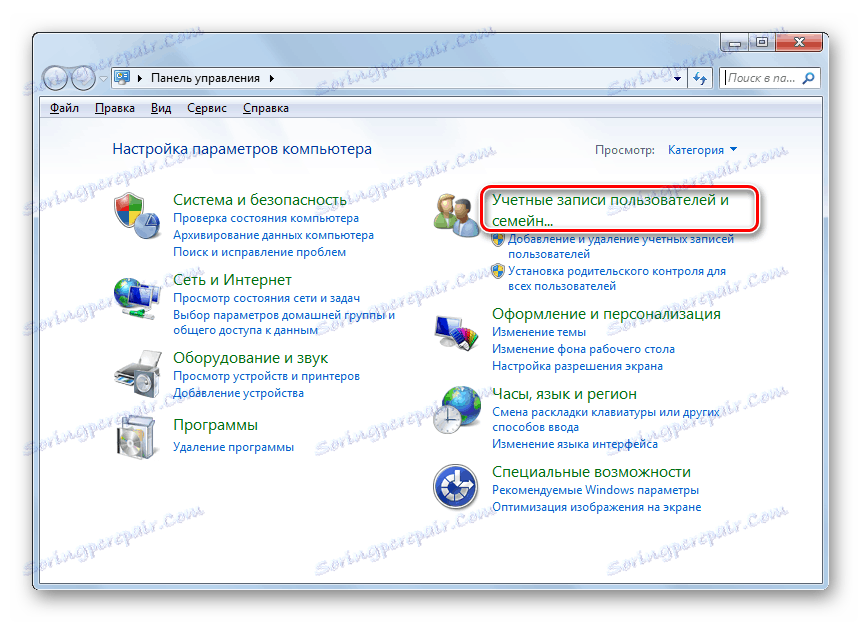
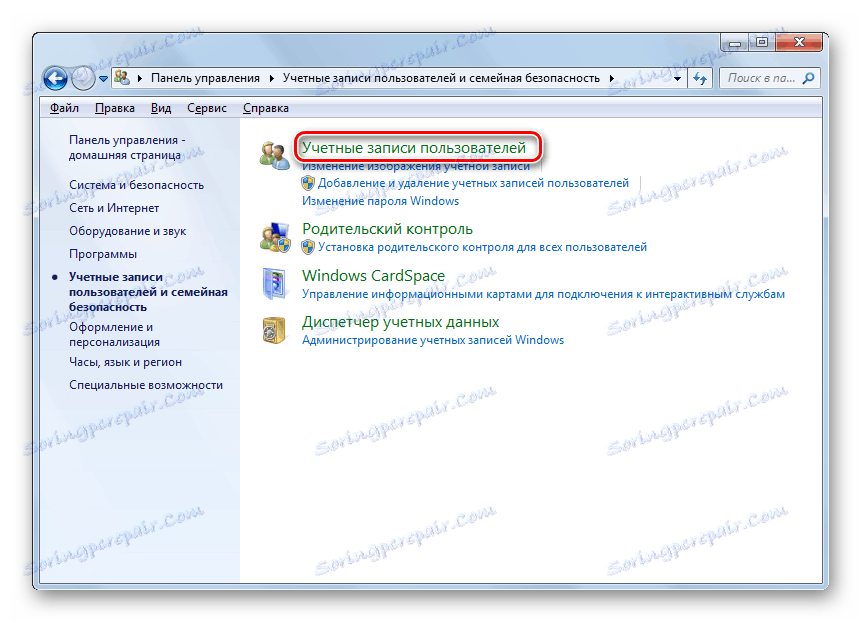
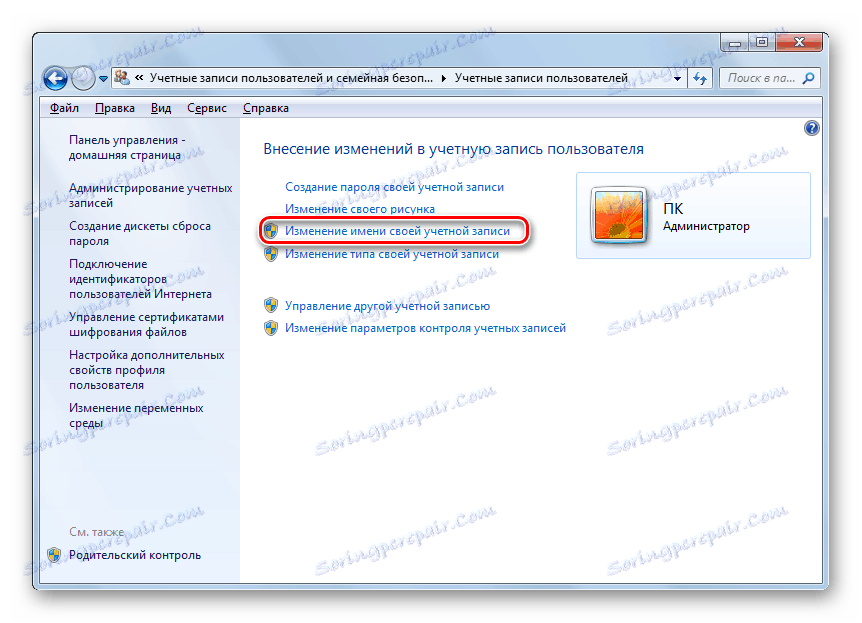
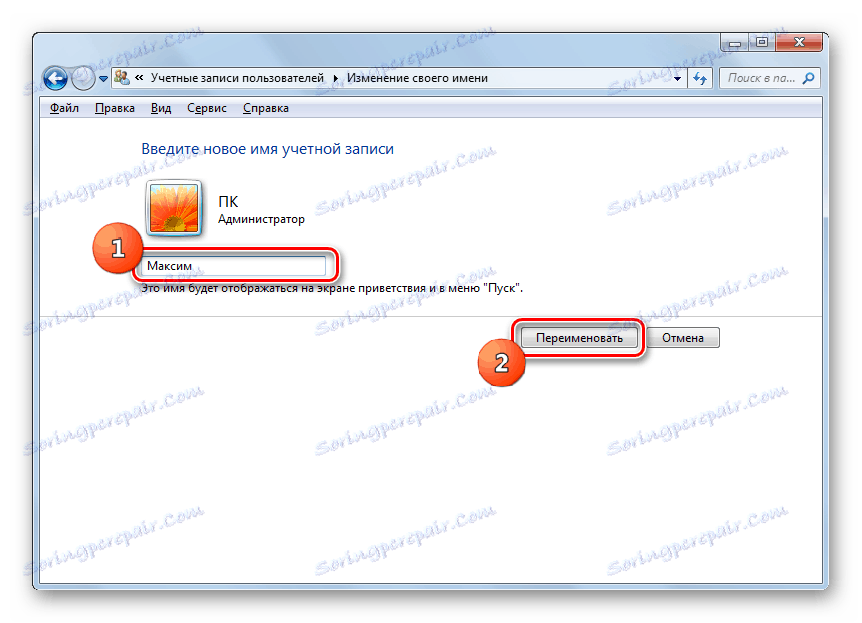

Якщо ж ви хочете перейменувати профіль, в якому в даний момент не залогінені, то порядок дій дещо іншою.
- Діючи з адміністративними повноваженнями, в віконці облікових записів клацайте «Управління іншим користувачем».
- Відкривається оболонка з переліком всіх призначених для користувача аккаунтів, які існують в системі. Натисніть значок того з них, який бажаєте перейменувати.
- Увійшовши в налаштування профілю, клікніть «Зміна імені облікового запису».
- Відкриється практично точно таке ж віконце, яке ми раніше спостерігали при перейменуванні власного облікового запису. Введіть в поле назву бажаної облікового запису і застосовуйте «Перейменувати».
- Назва вибраного облікового запису буде змінено.
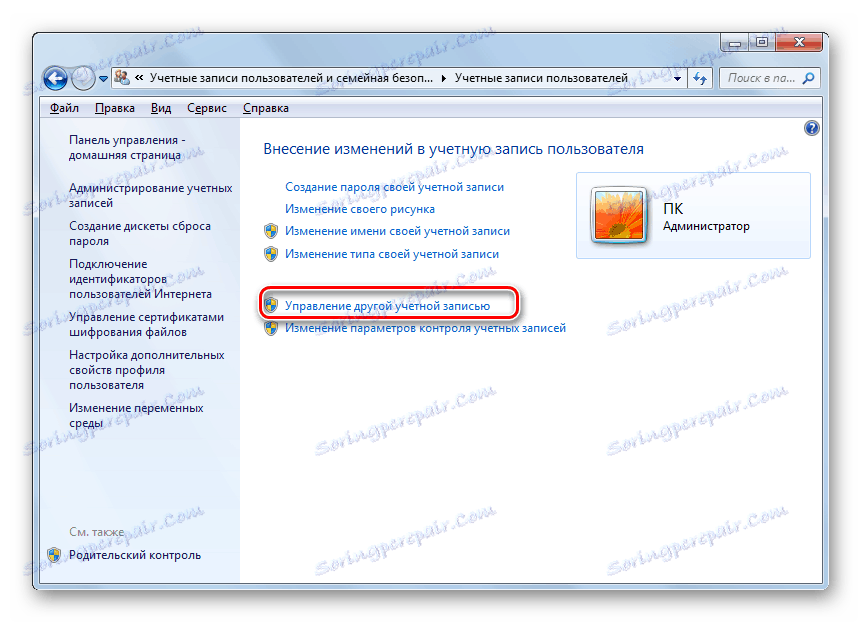
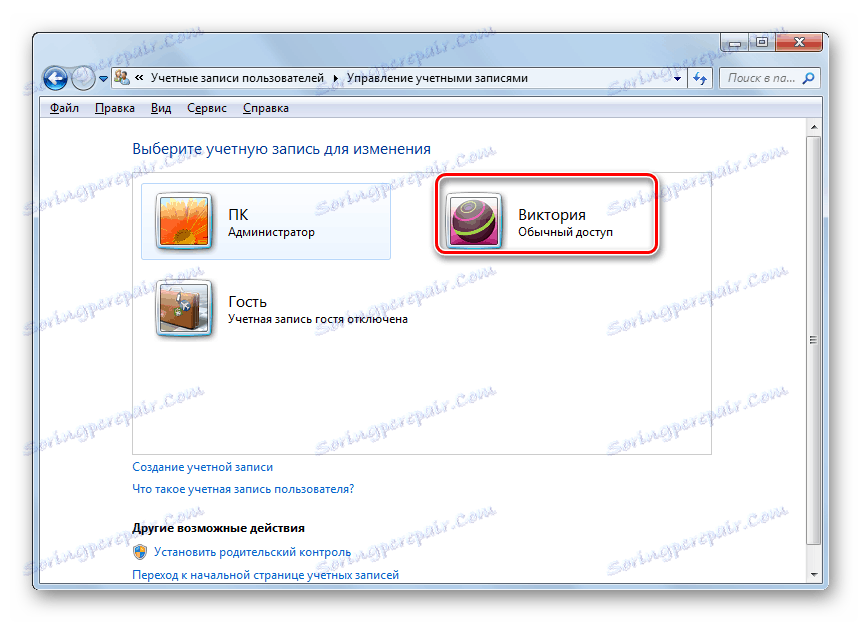
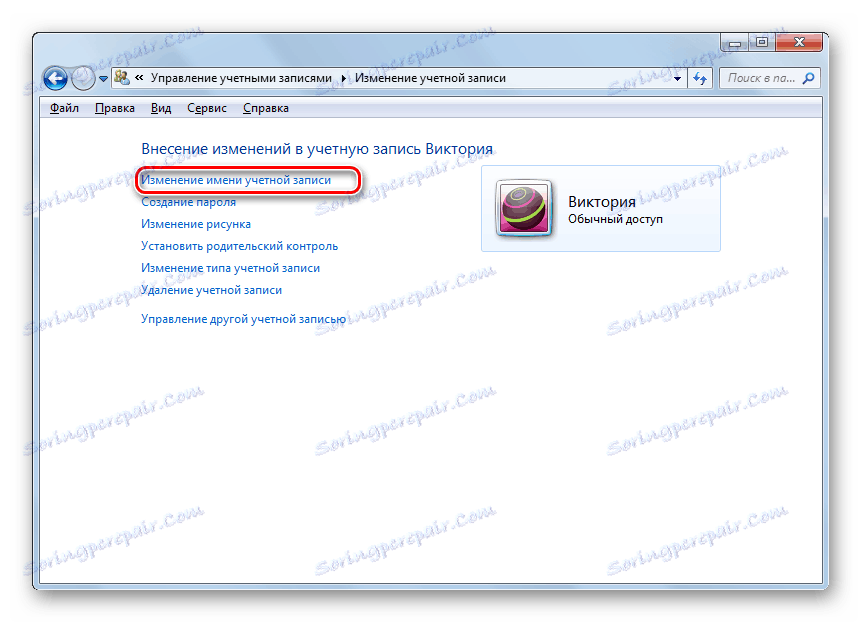
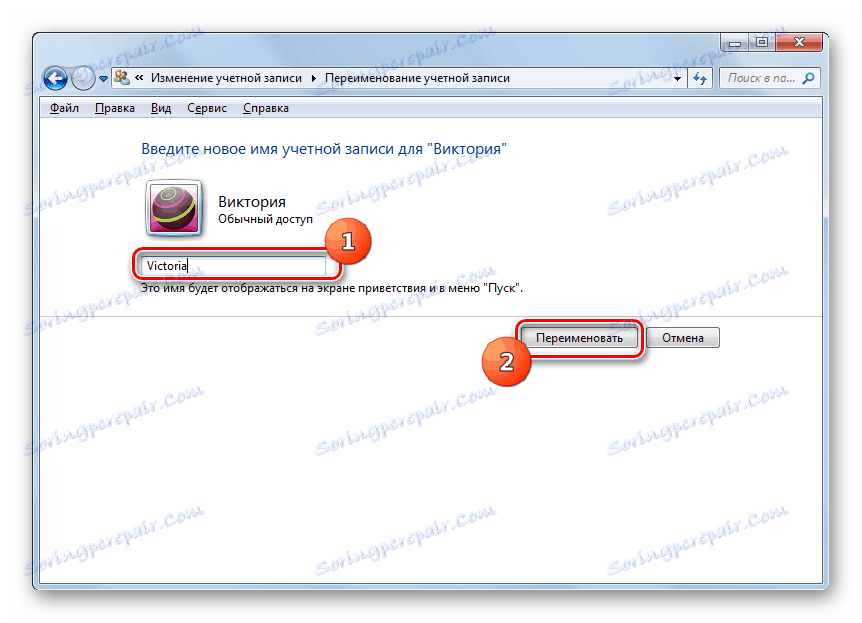
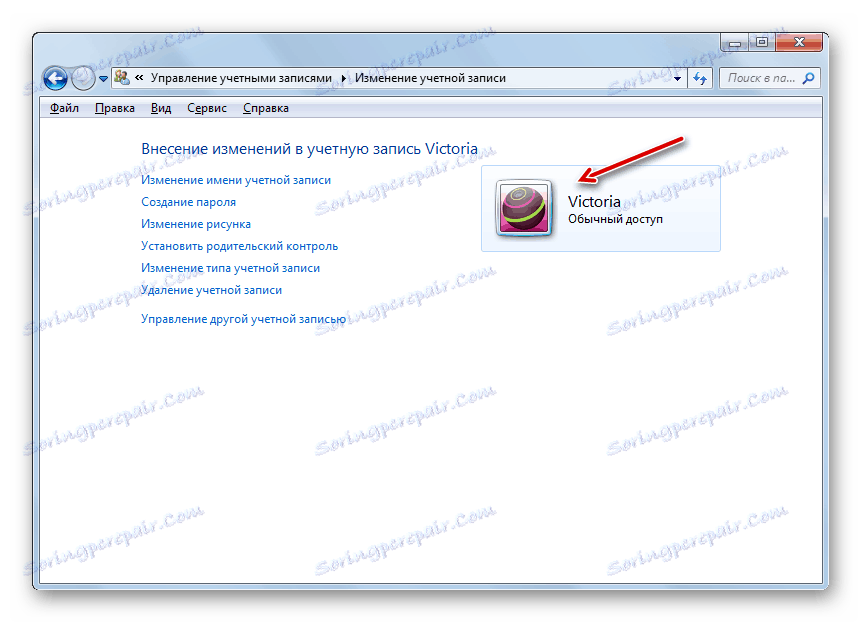
Варто нагадати, що вищеописані дії приведуть тільки до зміни візуального відображення назви облікового запису на екрані, але не до реальної його зміні в системі.
Спосіб 2: Перейменування облікового запису за допомогою інструменту «Локальні користувачі та групи»
Тепер давайте розберемося, які кроки все-таки потрібно зробити, щоб повністю змінити ім'я облікового запису, включаючи перейменування користувальницької папки і внесення змін в системному реєстрі. Для виконання всіх нижчезазначених процедур обов'язково потрібно зайти в систему під іншим користувачем, тобто, не під тією, яку потрібно перейменувати. При цьому даний профіль обов'язково повинен мати права адміністратора.
- Для виконання поставленого завдання, перш за все, потрібно виконати ті маніпуляції, які були описані в Способі 1. Потім слід викликати інструмент «Локальні користувачі та групи». Це можна зробити, скориставшись введенням команди в віконце «Виконати». Тисніть Win + R. В поле запуститься віконця вбийте:
lusrmgr.mscКлацніть Enter або «OK».
- Вікно «Локальні користувачі та групи» тут же відкриється. Увійдіть в каталог «Користувачі».
- Відкривається віконце з переліком користувачів. Знайдіть назву профілю, який слід перейменувати. У графі «Повне ім'я» вже значиться візуально відображається найменування, яке ми змінили в попередньому способі. Але тепер нам потрібно змінити значення в стовпці «Ім'я». Клацніть правою кнопкою миші (ПКМ) по найменуванню профілю. У меню виберіть «Перейменувати».
- Поле найменування користувача стає активним.
- Вбийте в це поле то ім'я, яке вважаєте за потрібне, і тисніть Enter. Після того, як нове ім'я відобразилося на місці колишнього, можете закривати вікно «Локальних користувачів і груп».
- Але це ще не все. Нам потрібно змінити найменування папки. Відкривайте «Провідник».
- В адресний рядок «Провідника» вбийте наступний шлях:
C:UsersКлацайте Enter або тисніть по стрілці праворуч від поля для введення адреси.
- Відкрита директорія, в якій знаходяться папки з відповідними іменами. Клацніть ПКМ по тому каталогу, який слід перейменувати. Вибирайте в меню «Перейменувати».
- Як і в разі дій у вікні «Локальні користувачі та групи», назва стає активним.
- Вбийте в активне поле бажане найменування і тисніть Enter.
- Тепер папка перейменована як треба, і можна закривати поточний віконце «Провідника».
- Але і це ще не все. Нам належить виконати певні зміни в «Редакторі реєстру». Для того щоб туди перейти, викличте вікно «Виконати» (Win + R). Вбийте в поле:
RegeditКлацайте «OK».
- Вікно «Редактор реєстру» відкрито. У лівій його стороні повинні відображатися розділи реєстру у вигляді папок. Якщо ви їх не спостерігаєте, то клацайте по найменуванню «Комп'ютер». Якщо ж все відображається, то просто пропустіть цей крок.
- Після того як назви розділів відобразяться, переходите послідовно по папках «HKEY_LOCAL_MACHINE» і «SOFTWARE».
- Відкривається дуже великий перелік каталогів, назви яких розміщені в алфавітному порядку. Знайдіть в списку папку «Microsoft» і зайдіть в неї.
- Потім переходите за найменуваннями «Windows NT» і «CurrentVersion».
- Після переходу в останню папку знову відкриється великий перелік каталогів. Заходьте в ньому розділ «ProfileList». З'являється кілька папок, назва яких починається з «S-1-5-». Послідовно виділяйте кожну папку. Після виділення в правій стороні вікна «Редактора реєстру» відобразиться ряд строкових параметрів. Звертайте увагу на параметр «ProfileImagePath». Шукайте в його поле «Значення» шлях до перейменованої користувальницької папці до зміни назви. Так проробляти з кожною папкою. Після того, як ви знайдете відповідний параметр, клацніть по ньому двічі.
- З'являється віконце «Зміна строкового параметра». В поле «Значення», як бачите, знаходиться старий шлях до користувальницької папці. Як ми пам'ятаємо, раніше даний каталог був перейменований вручну в «Провіднику». Тобто, за фактом в даний час такий директорії просто не існує.
- Міняємо значення на актуальний адресу. Для цього просто після слеша, який слідує за словом «Users», впишіть нове ім'я облікового запису. Потім тисніть «OK».
- Як бачимо, значення параметра «ProfileImagePath» в «Редакторі реєстру» змінено на актуальне. Можна закривати вікно. Після цього перезавантажте комп'ютер.
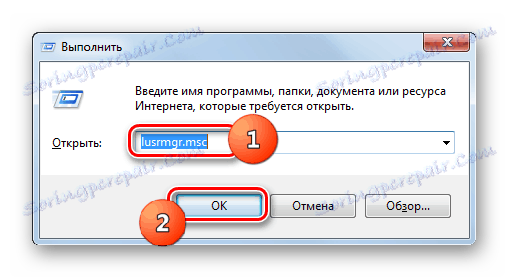
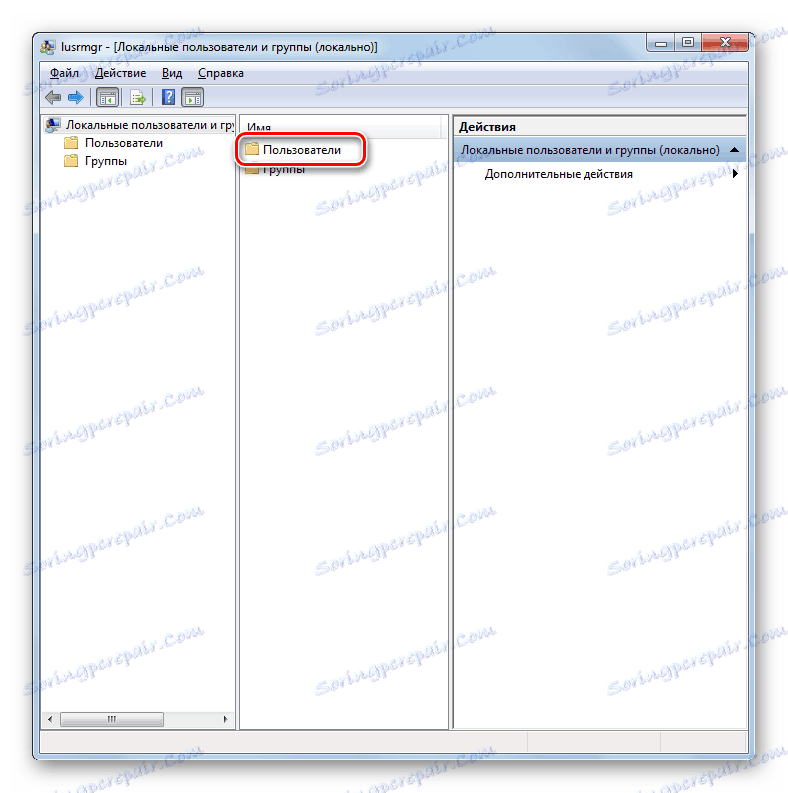
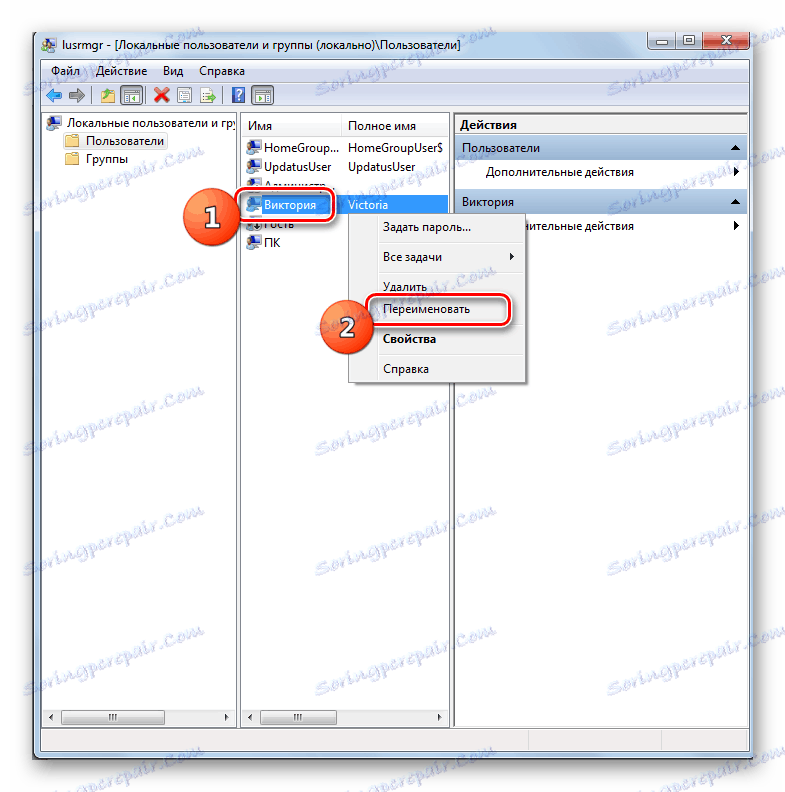
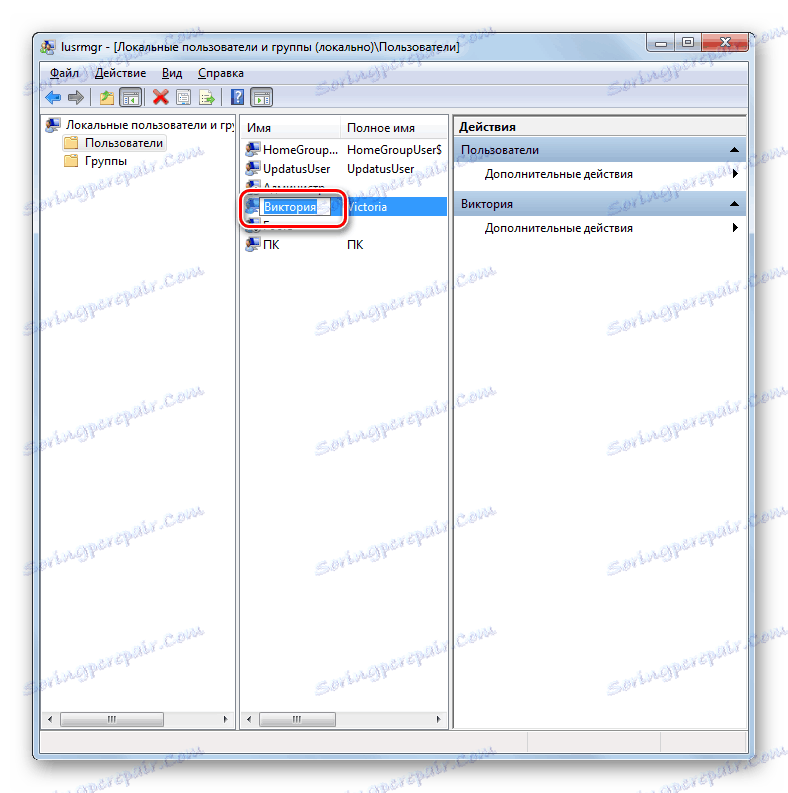
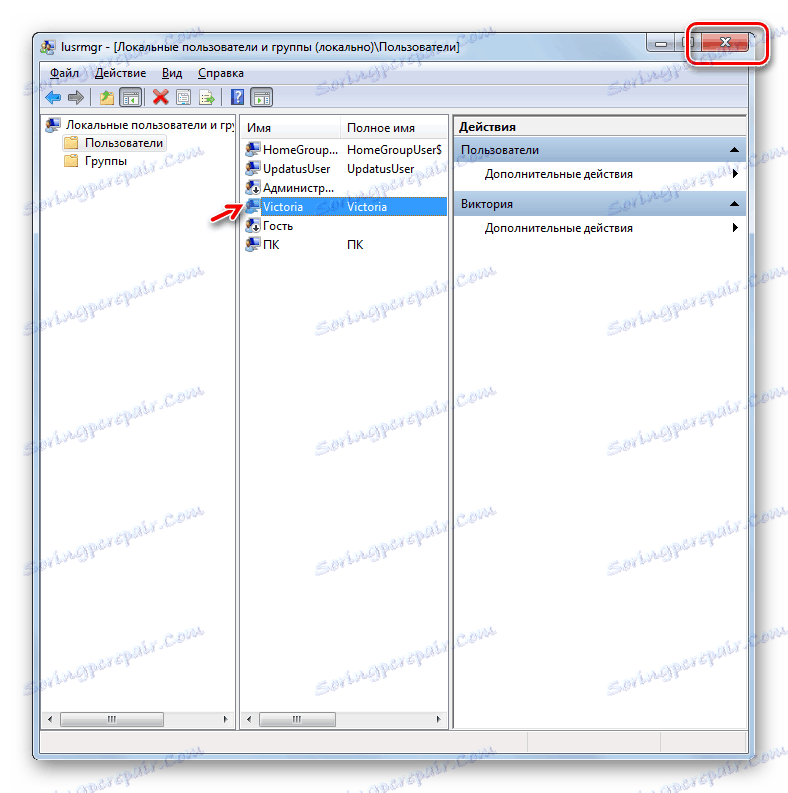

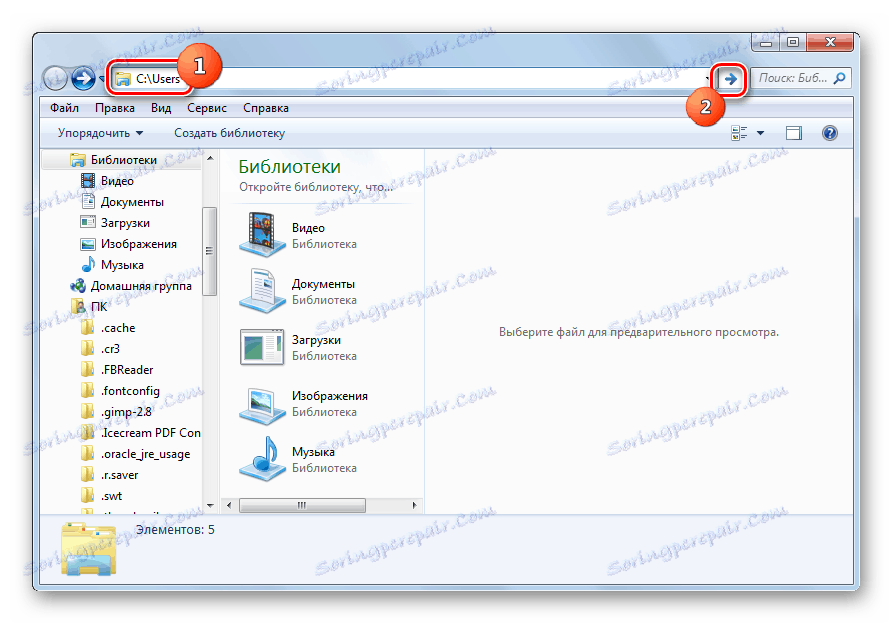
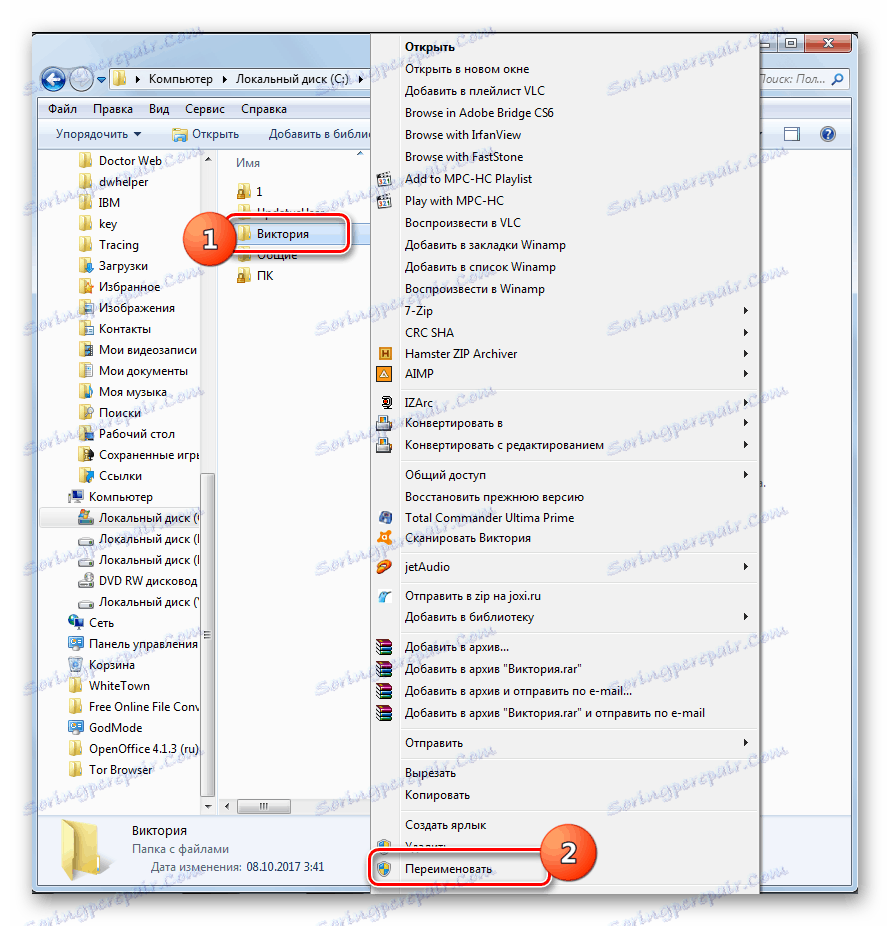
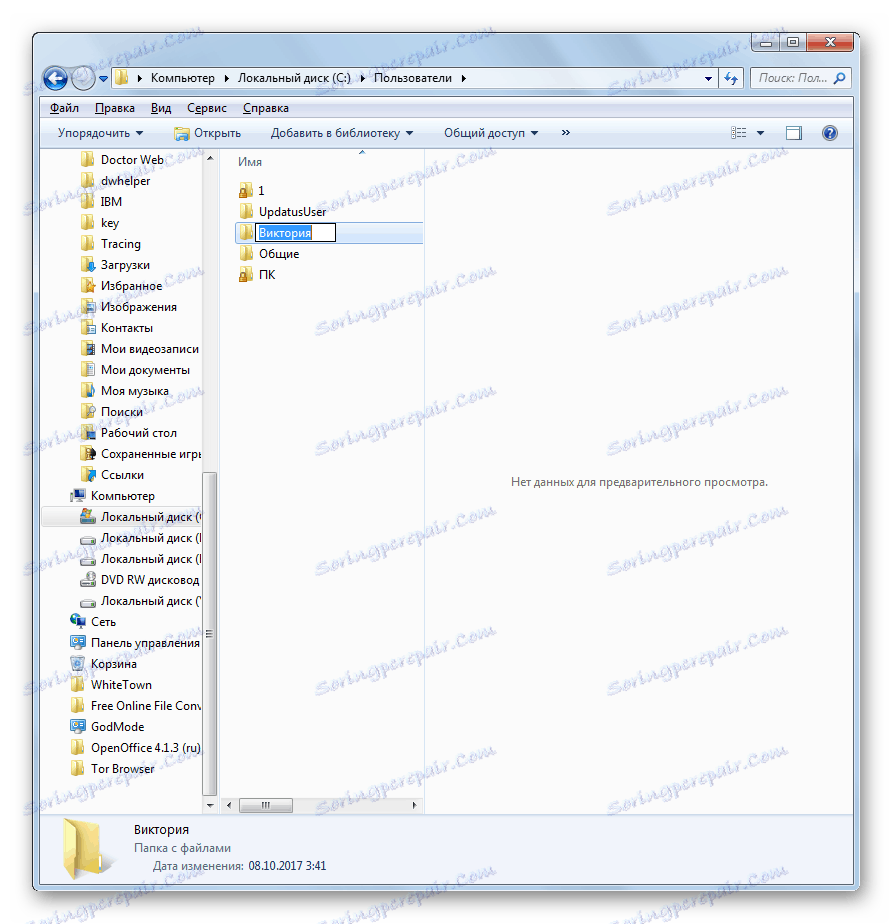
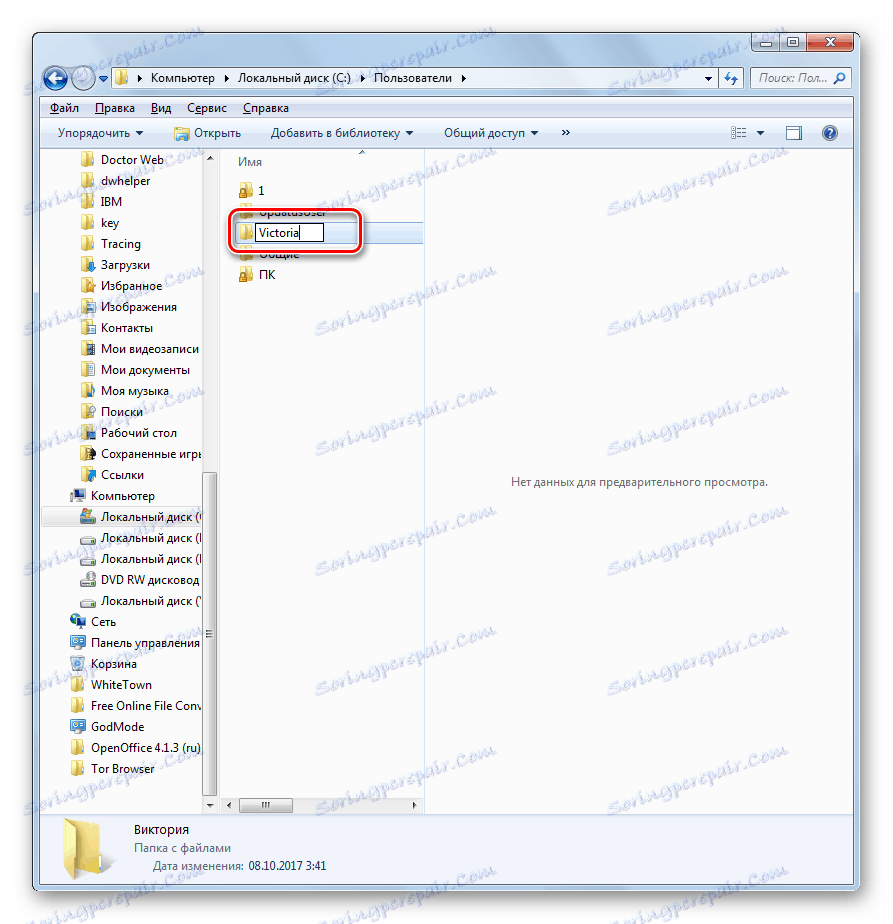
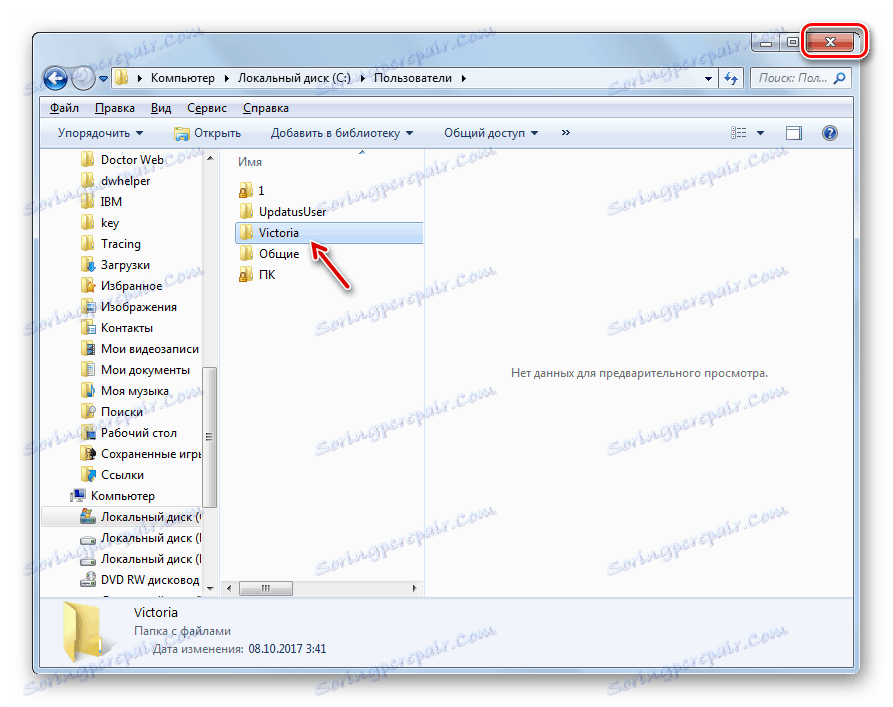
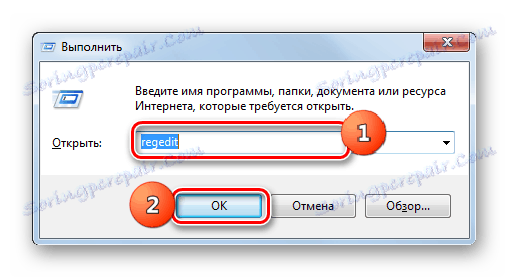
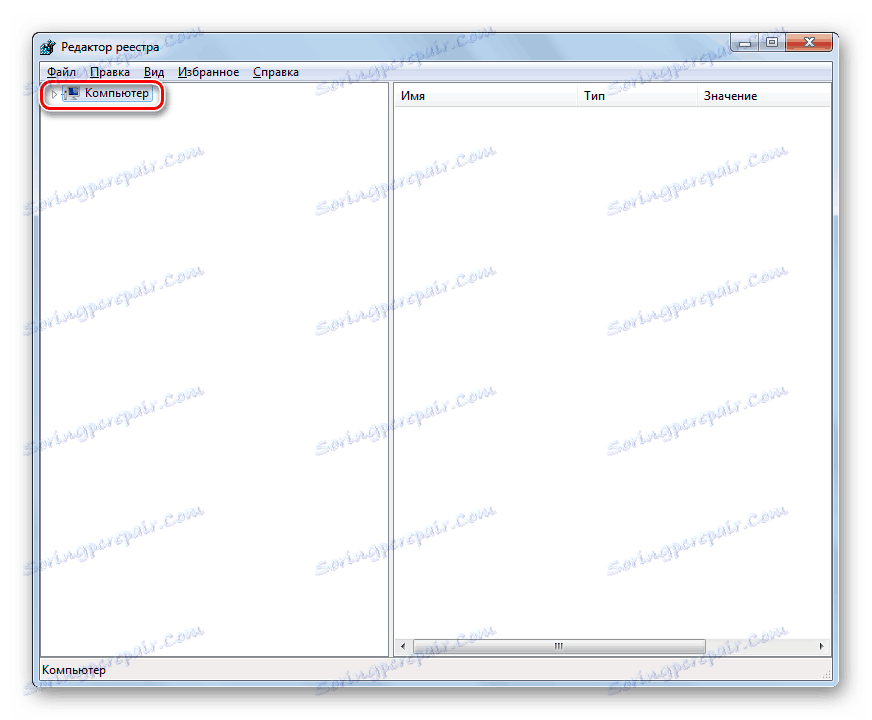
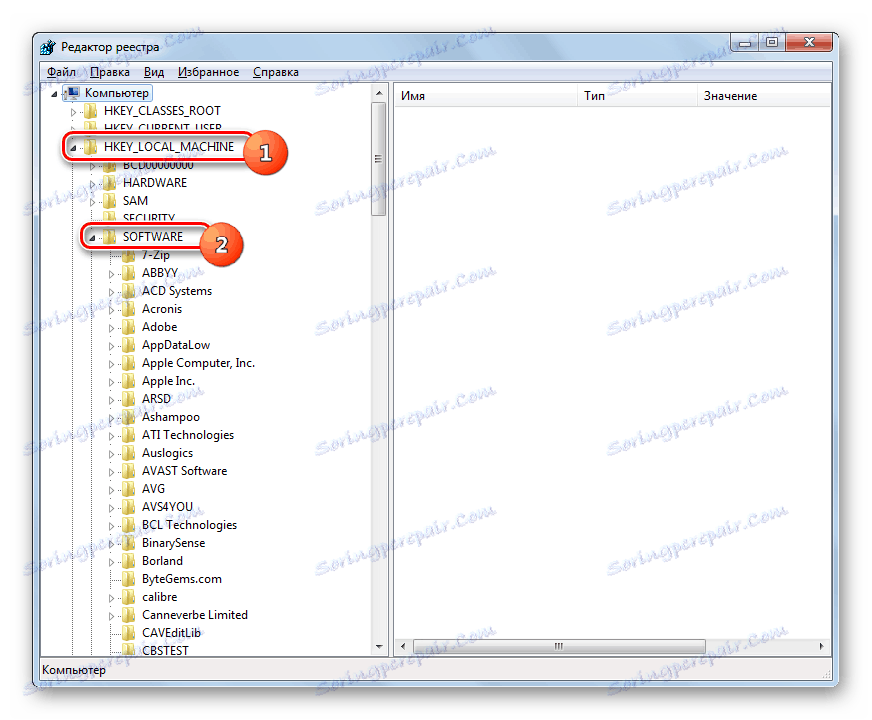
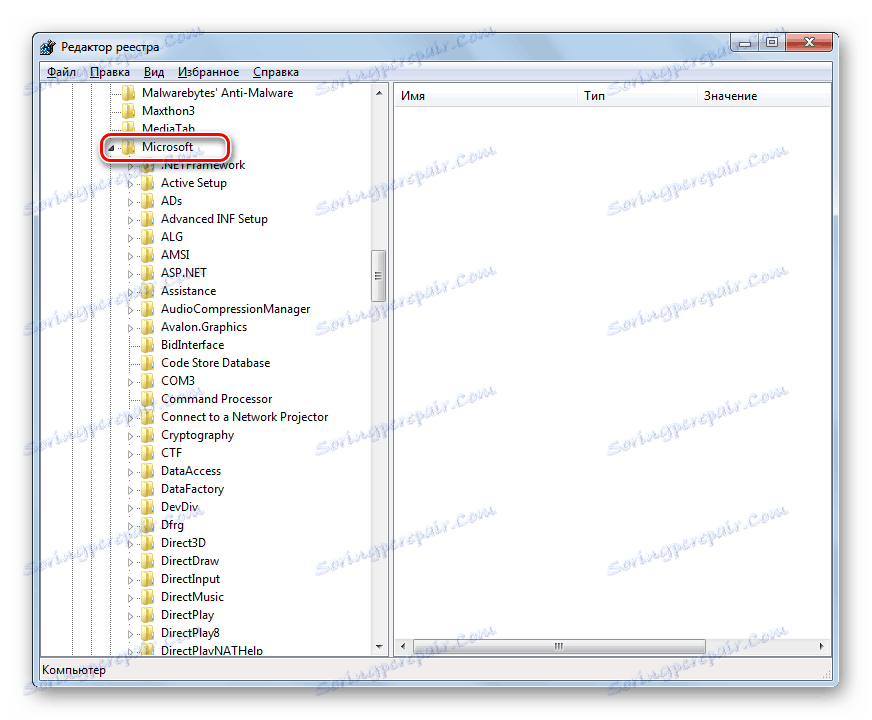
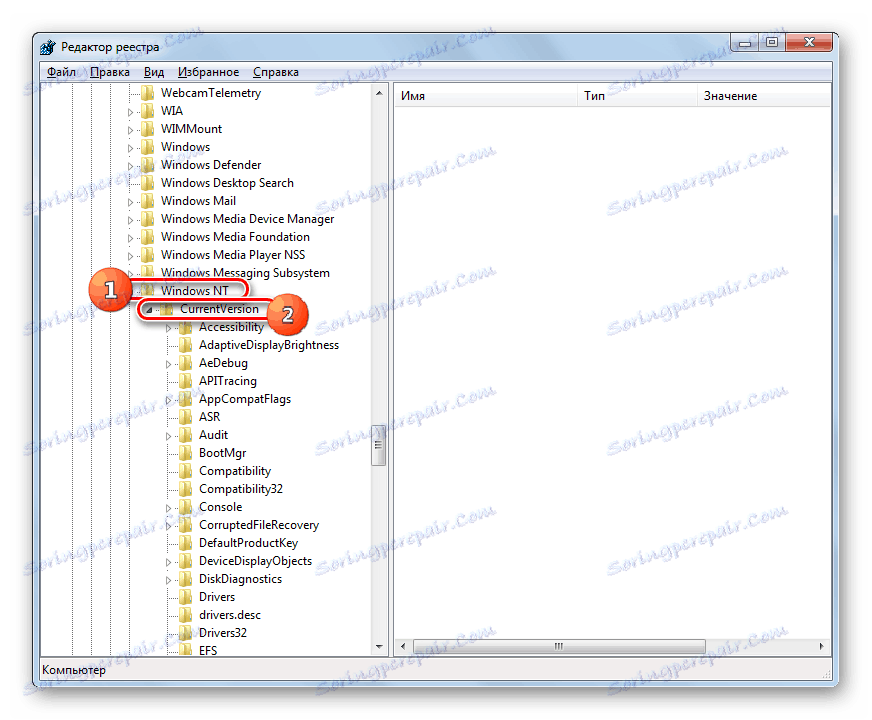
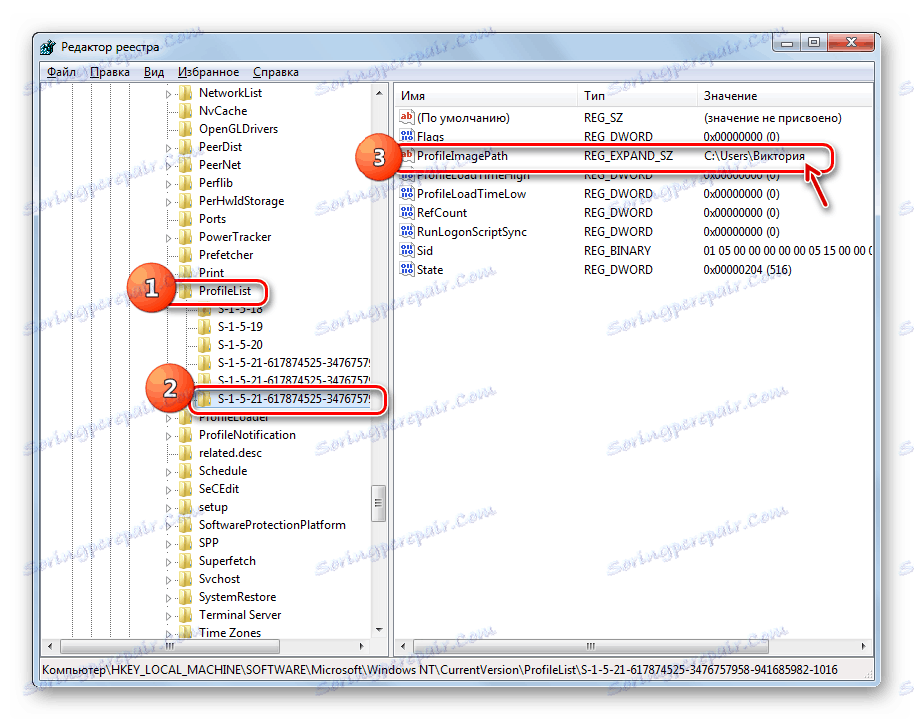
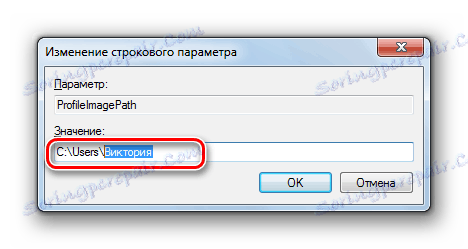
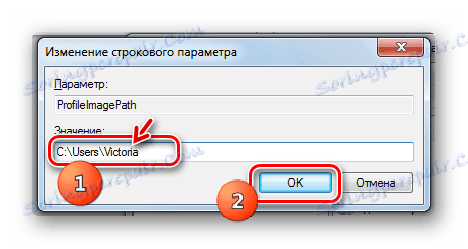
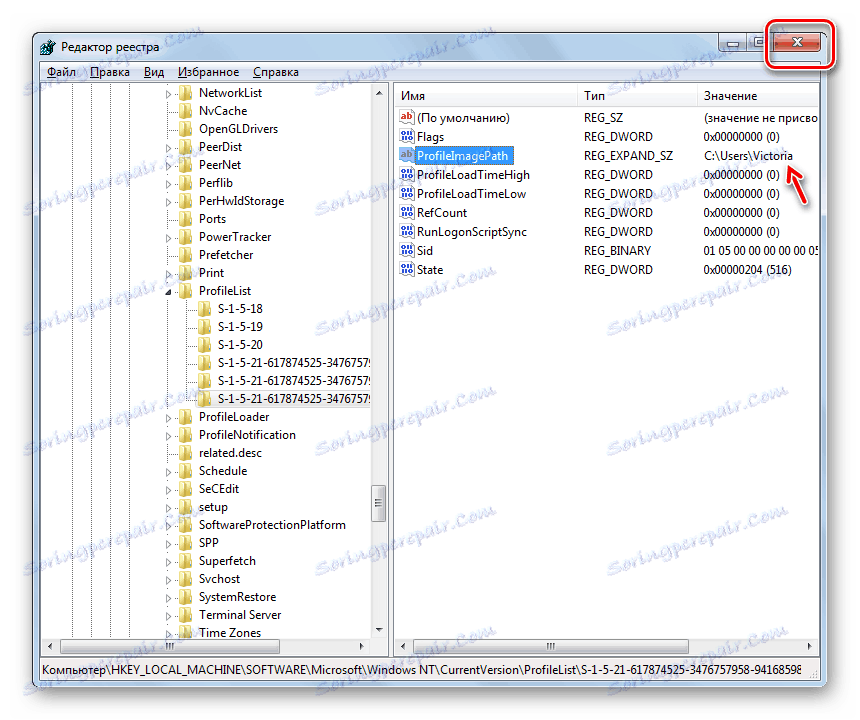
Повний перейменування облікового запису виконано. Тепер нова назва буде відображатися не тільки візуально, але зміниться для всіх програм і служб.
Спосіб 3: Перейменування облікового запису за допомогою інструменту «Control userpasswords2»
На жаль, бувають випадки, коли в віконці «Локальні користувачі та групи» зміна назви аккаунта блокується. Тоді задачу повного перейменування можете спробувати вирішити за допомогою інструменту «Control userpasswords2», який по-іншому називається «Облікові записи користувачів».
- Слід викликати інструмент «Control userpasswords2». Це можна зробити через віконце «Виконати». Задіюйте Win + R. Введіть в поле утиліти:
control userpasswords2Тисніть «OK».
- Запускається оболонка настройки облікових записів. Обов'язково перевірте, щоб навпроти пункту «Вимагати введення імені ...» стояла позначка. Якщо її немає, то встановіть, інакше ви просто не зможете проводити подальші маніпуляції. У блоці «Користувачі цього комп'ютера» виділіть найменування профілю, який слід перейменувати. Тисніть «Властивості».
- Відкривається оболонка властивостей. В областях «Користувач» і «Ім'я користувача» відображаються поточні найменування аккаунта для Віндовс і у візуальному відображенні для користувачів.
- Вбийте в дані поля то найменування, на яке ви хочете змінити існуючі назви. Тисніть «OK».
- Закривайте вікно інструменту «Control userpasswords2».
- Тепер потрібно виконати перейменування користувальницької папки в «Провіднику» і зробити зміни в системному реєстрі по точно таким же алгоритмом, який був описаний в Способі 2. Після завершення цих процесів перезавантажте комп'ютер. Повний перейменування облікового запису можна вважати завершеним.
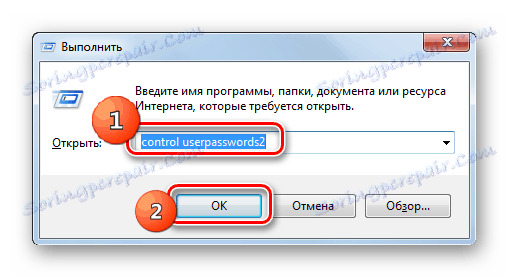
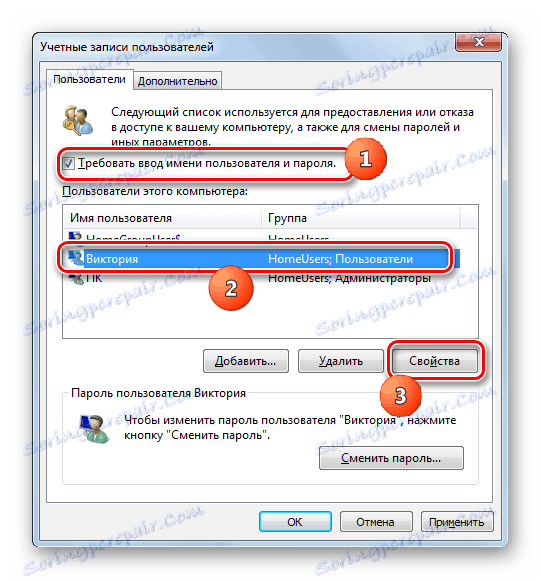
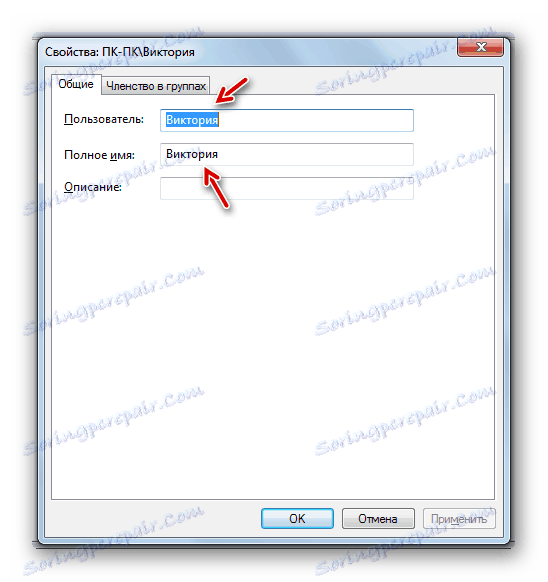
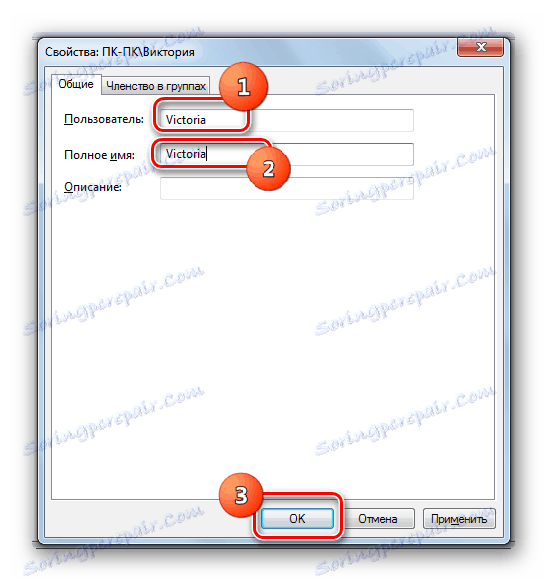
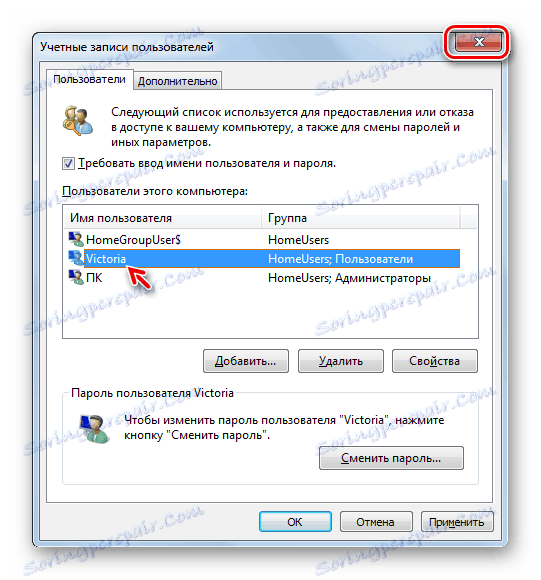
Ми розібралися, що ім'я користувача в Віндовс 7 можна змінити, як виключно візуально при відображенні на екрані, так і повністю, включаючи його сприйняття операційною системою і сторонніми програмами. В останньому випадку необхідно виконати перейменування в «Панелі управління», потім провести дії по зміні назви за допомогою інструментів «Локальні користувачі та групи» або «Control userpasswords2», після чого змінити найменування користувальницької папки в «Провіднику» і відредагувати системний реєстр з подальшою перезавантаженням комп'ютера.