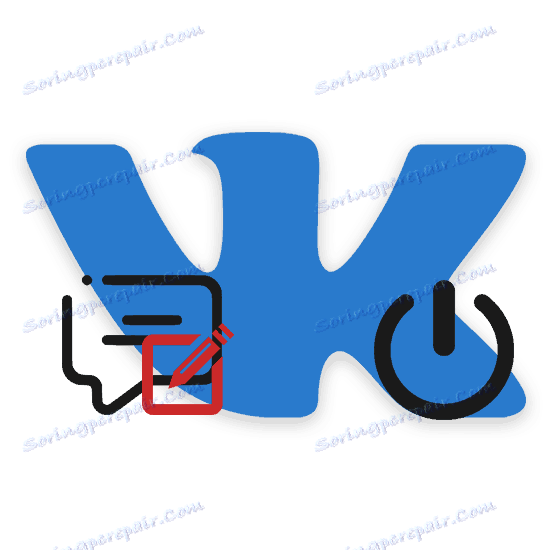Включення коментарів ВКонтакте
Завдяки коментарям в соціальній мережі ВКонтакте ви, як і інші користувачі, можете ділитися своєю думкою або щось обговорювати. У зв'язку з цим важливо знати методи включення коментарів, про що і ми розповімо далі по ходу статті.
зміст
Повна версія
Можливість створення коментарів має пряме відношення до параметрів приватності, про які ми вже розповідали в одній зі статей. Якщо у вас будуть побічні питання, обов'язково звертайтеся до інструкції по посиланню.
Примітка: За замовчуванням коментарі включені у всіх розділах сайтах.
Читайте також: Як приховати сторінку ВК
Варіант 1: Профіль
В рамках користувальницької сторінки коментарі можна включити декількома способами, в залежності від різновиду контенту і початкових налаштувань. При цьому основний спосіб зачіпає не конкретні файли, а будь-які записи на стіні.
Читайте також: Як відкрити стіну ВК
- Відкрийте головне меню сайту і виберіть розділ «Налаштування».
- Перебуваючи на вкладці «Загальне», знайдіть пункт «Відключити коментування записів» і зніміть з нього галочку, якщо вона там встановлена.
- Тепер перейдіть на вкладку "Налаштування" і знайдіть блок «Записи на стіні».
- Тут вам потрібно виставити найбільш прийнятне значення для пунктів «Хто може коментувати мої записи» і «Хто бачить свої коментарі до записів».
- Після завершення ручне збереження параметрів не потрібно.
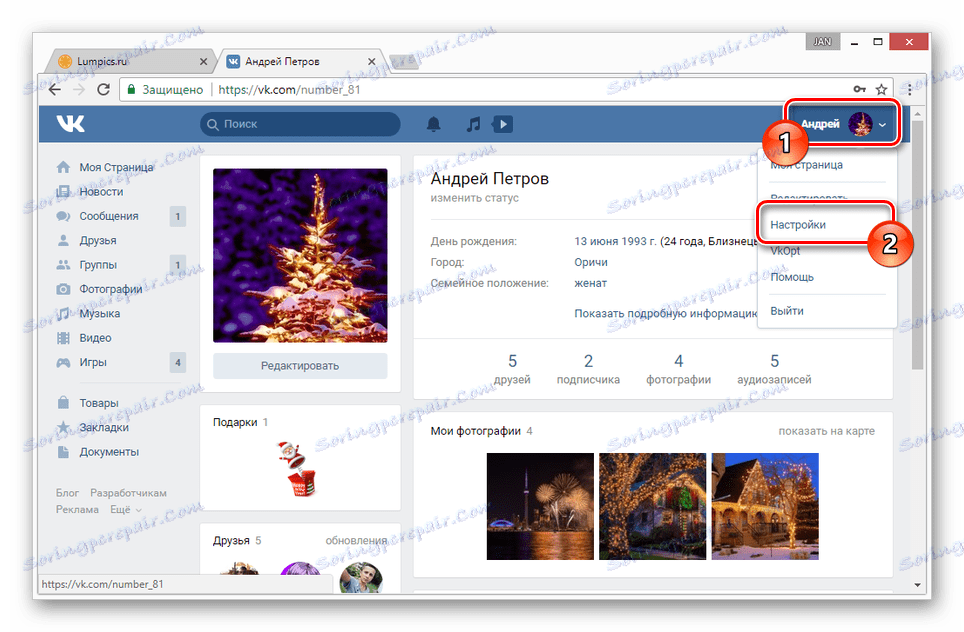
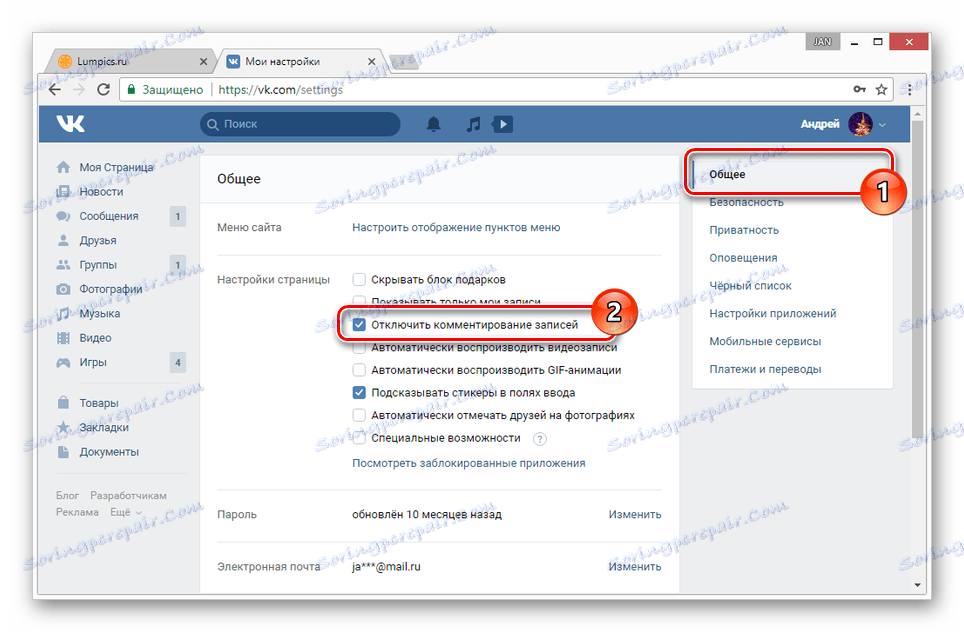
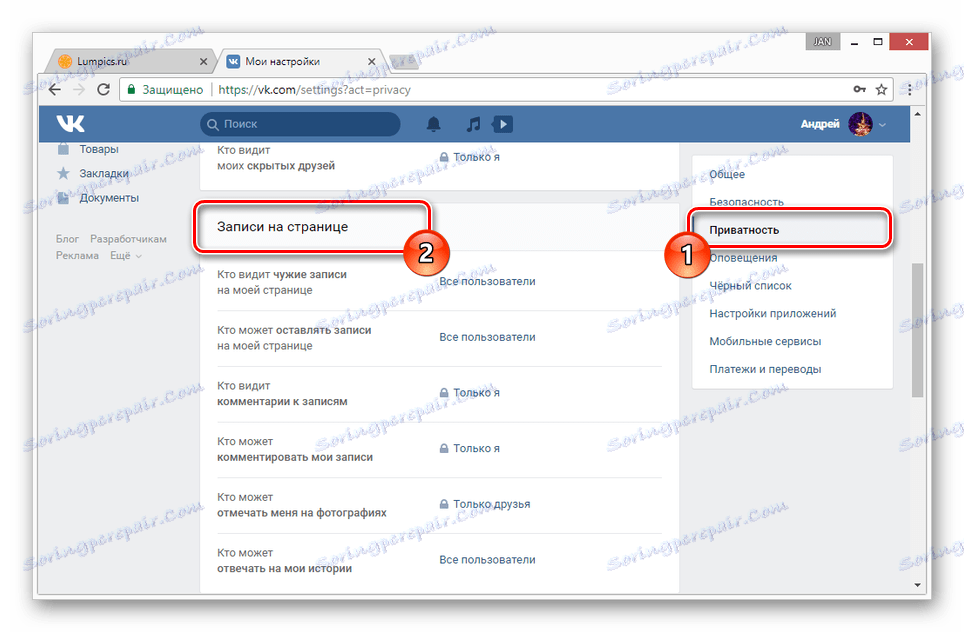
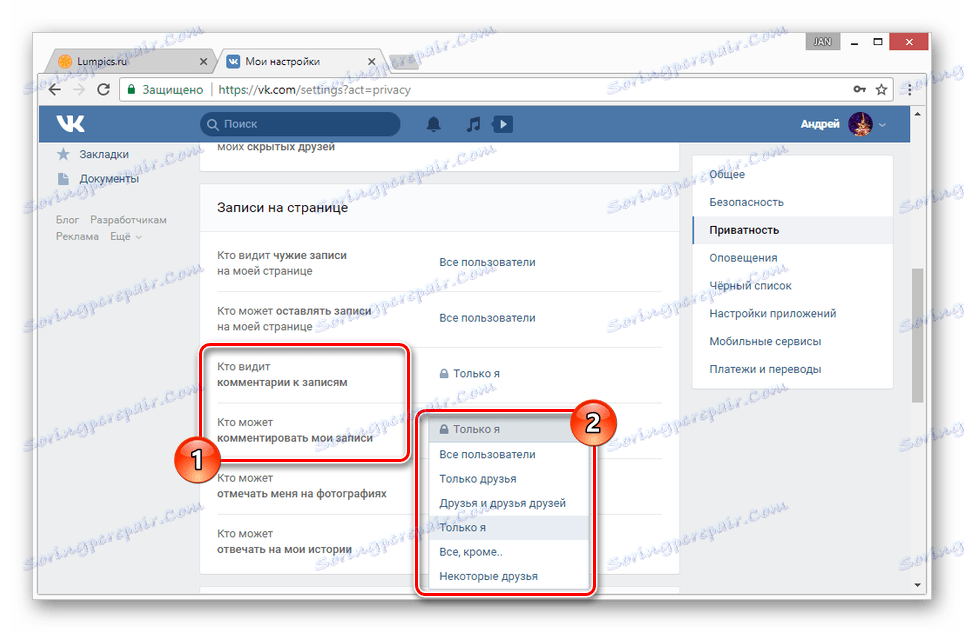
Як ви повинно бути знаєте, коментування фотографій доступне будь-якому користувачеві за замовчуванням. Однак внаслідок переміщення файлу в будь-якої альбом, така можливість може зникнути з вини налаштувань приватності.
- Через меню перейдіть до розділу «Фотографії» і виберіть альбом, в якому потрібно включити можливість коментування.
- У шапці відкрилася сторінки клікніть по посиланню «Редагувати альбом».
- Під блоком «Опис» знайдіть рядок «Хто може коментувати фотографії» і встановіть переважне значення.
- Змінивши встановлений параметр, клацніть на кнопці «Зберегти зміни».
- Врахуйте, що на доступність стандартних альбомів, включаючи можливість коментування, можна вплинути тільки першим способом.
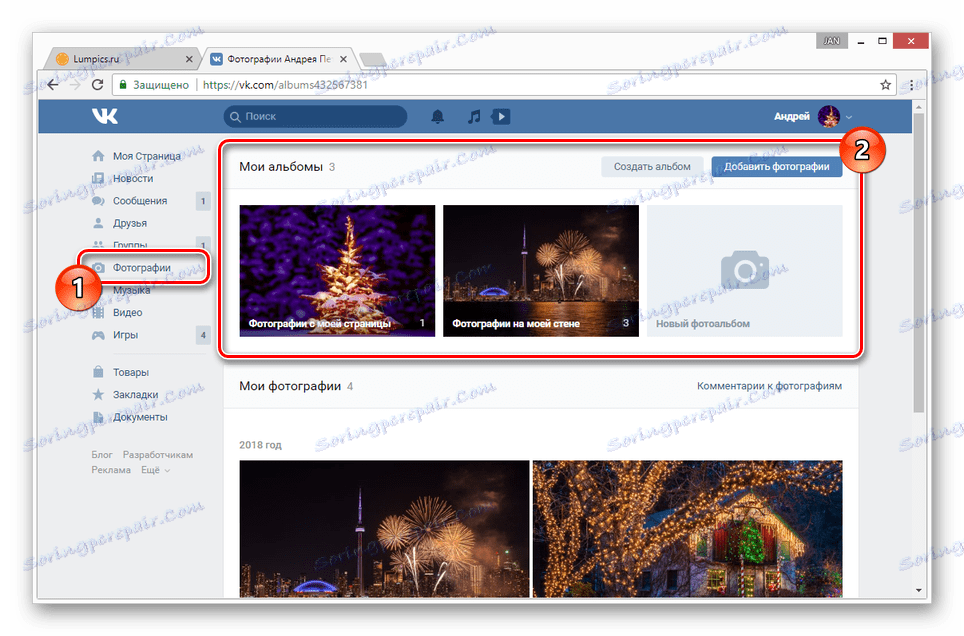
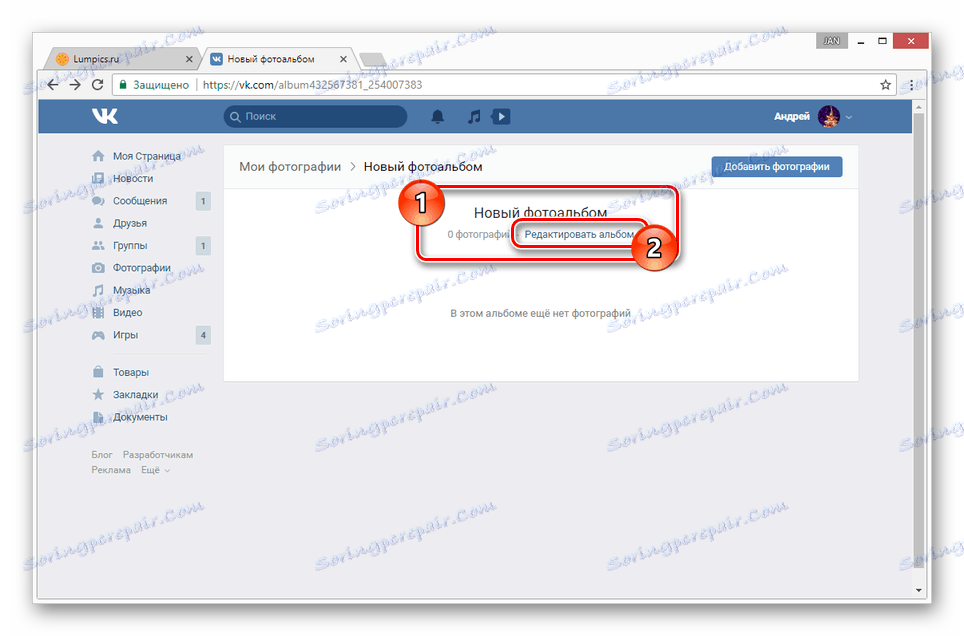
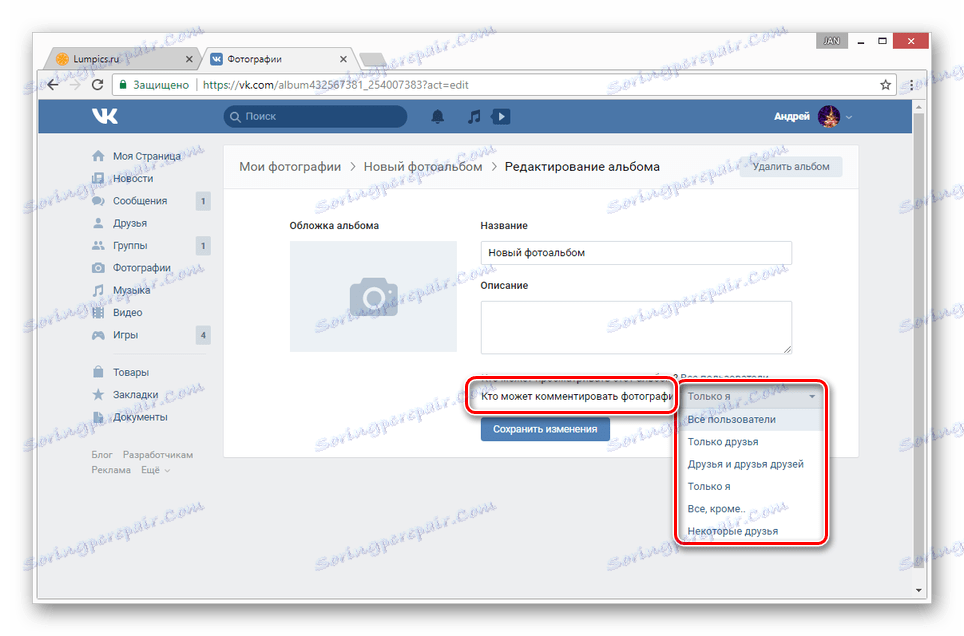
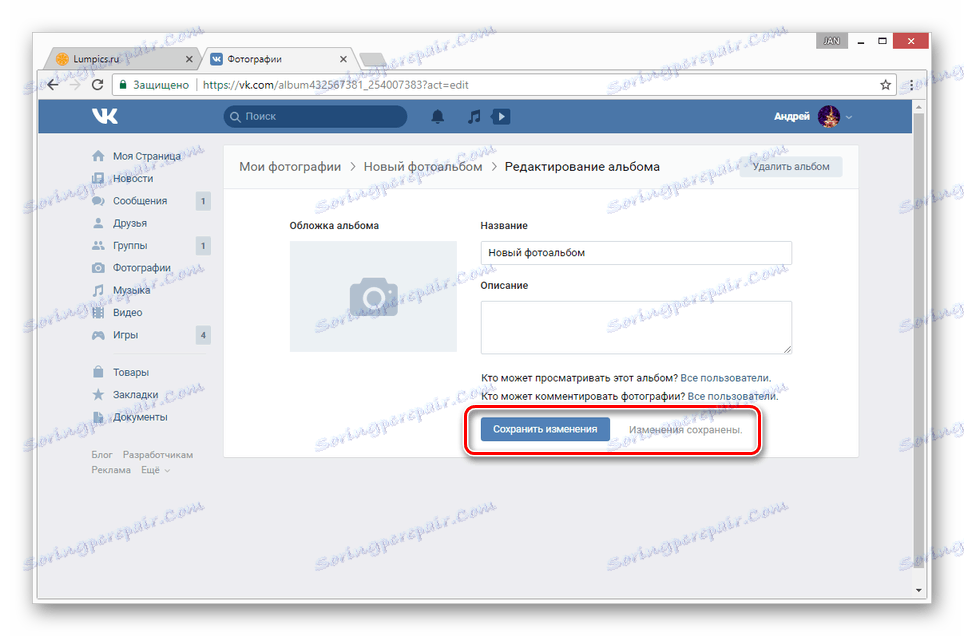
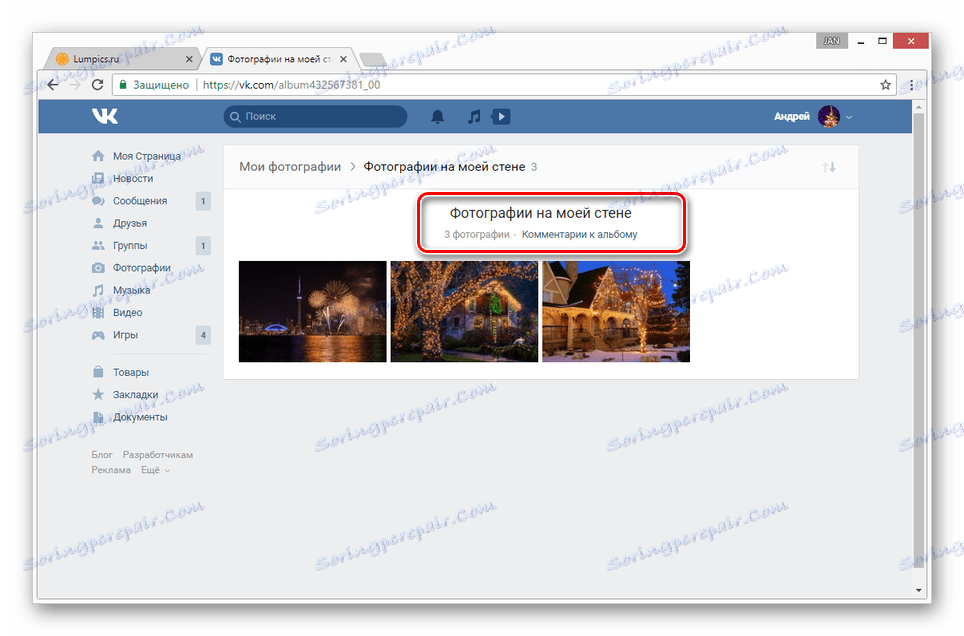
Всі дії з інструкції так чи інакше зачіпають лише фотографії і записи на стіні, в той час як у відеороликів коментарі можливо налаштувати індивідуально.
- Перебуваючи в розділі «Відео», перейдіть на вкладку «Мої Відеозаписи» і виберіть ролик, у якого необхідно включити коментарі.
- Під програвачем знайдіть панель інструментів і скористайтеся посиланням «Редагувати».
- Поруч з рядком «Хто може коментувати це відео» виставите параметр, керуючись власними вимогами.
- Вибравши значення, натисніть кнопку «Зберегти зміни».
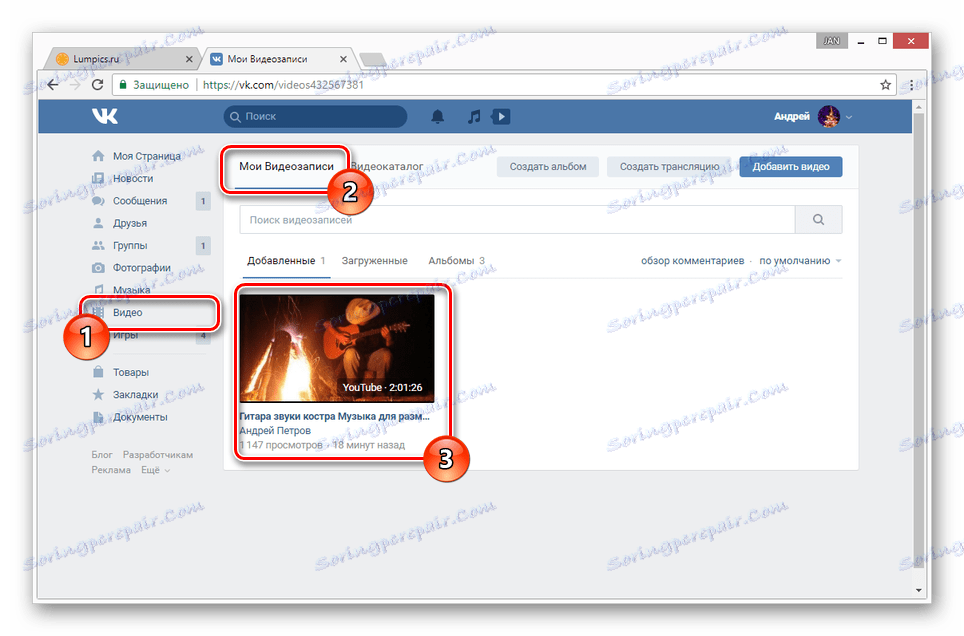
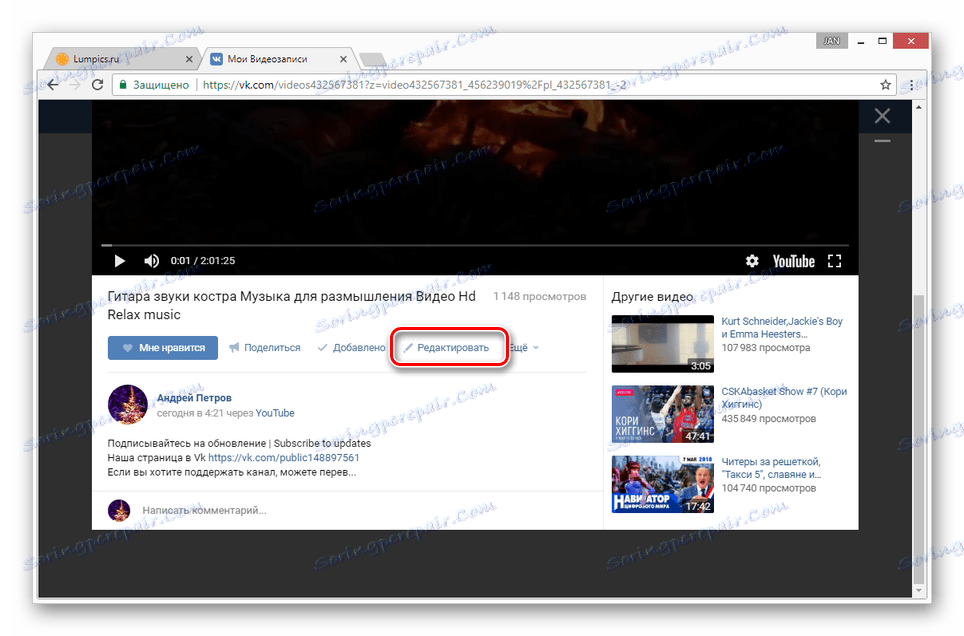
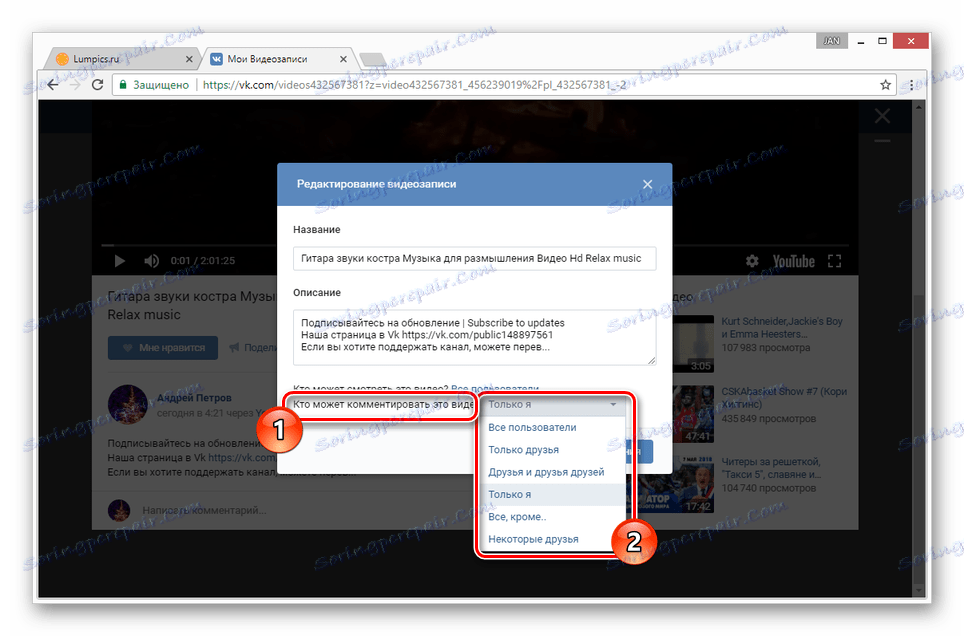
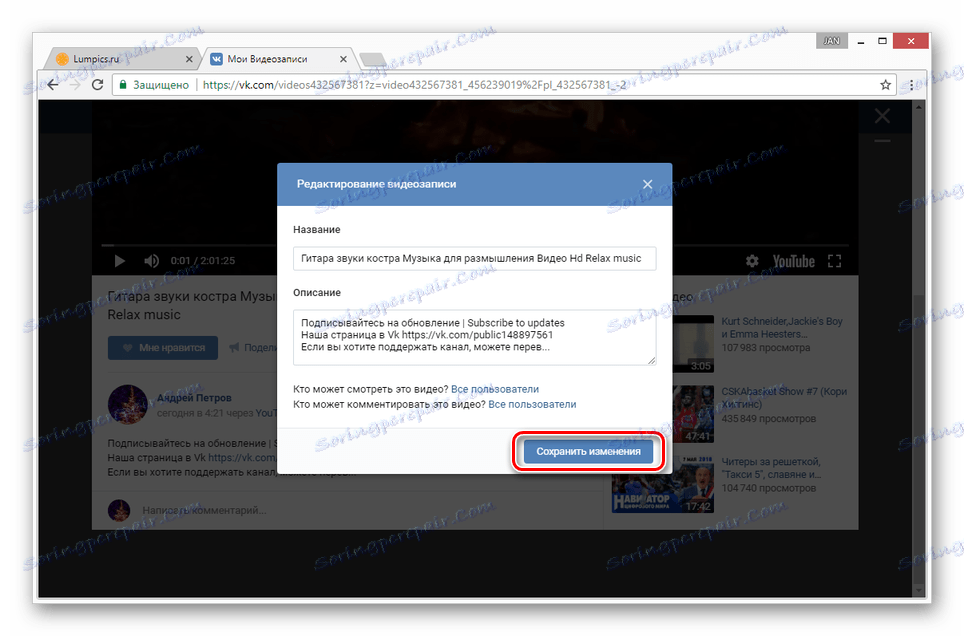
Якщо ви відчуваєте труднощі з описаним процесом або вважаєте матеріал неповним, повідомте про це нам в коментарях.
Варіант 2: Спільнота
У випадку з групою можливість включення коментарів не сильно відрізняється від профілю, що особливо стосується відеозаписів. Однак подібні налаштування по відношенню до записів на стіні і фотографій все ж мають відчутні відмінності.
- Відкрийте меню групи і виберіть пункт «Управління співтовариством».
- Через навігаційне меню перейдіть на вкладку «Розділи».
- У рядку «Стіна» встановіть значення «Відкрита» або «Обмежена».
- Клацніть по кнопці «Зберегти», щоб закінчити налаштування.
- Додатково ви можете перейти до розділу «Коментарі» і відключити «Фільтр коментарів». Завдяки цьому нецензурні повідомлення від користувачів не будуть видалятися.
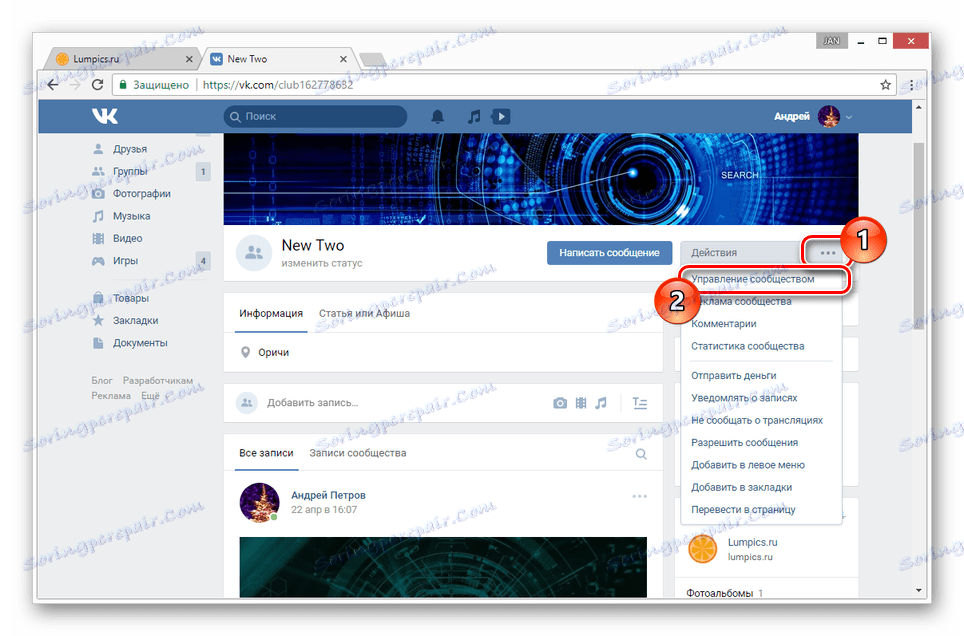
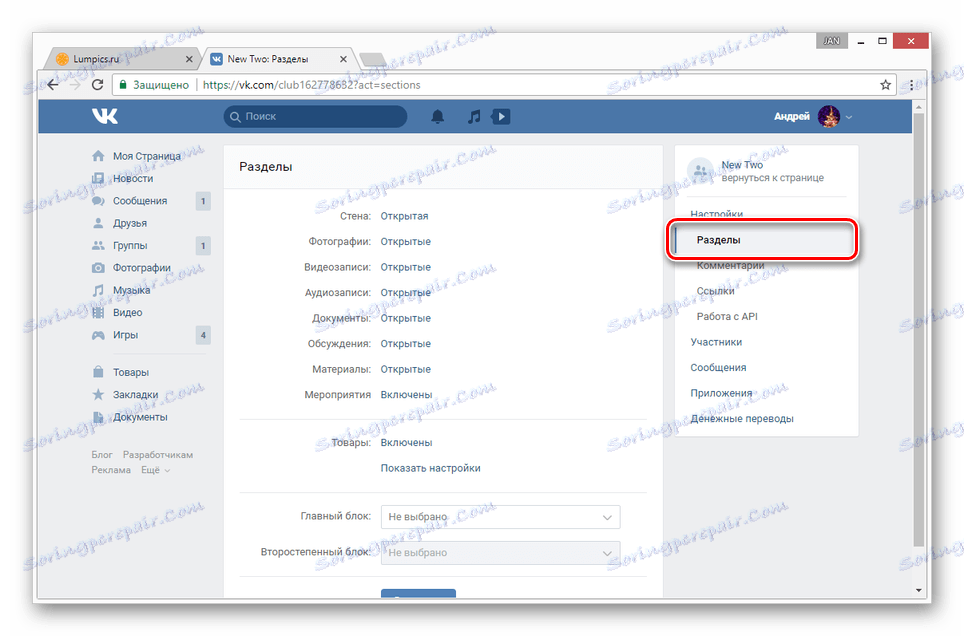
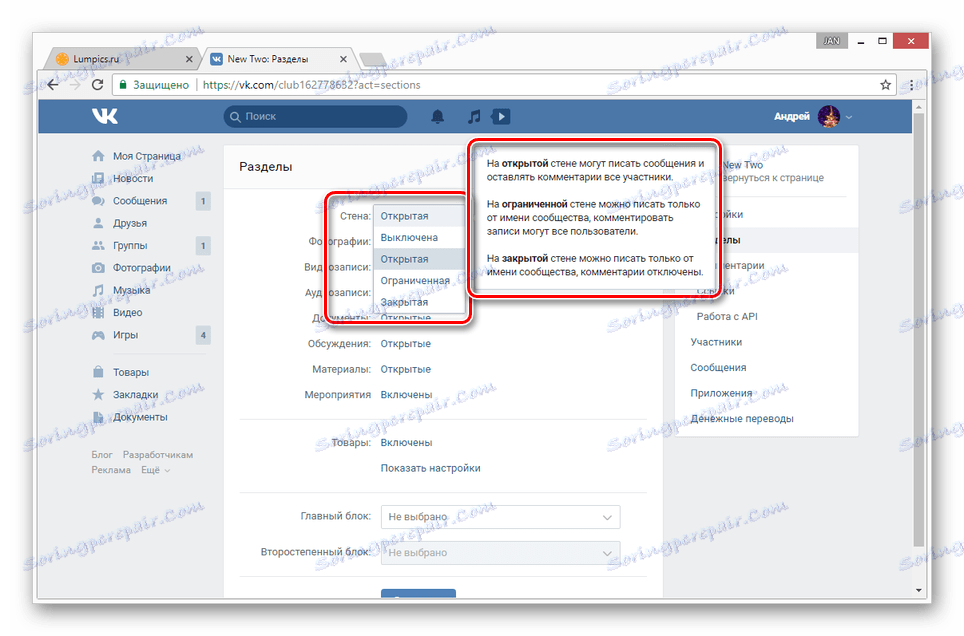
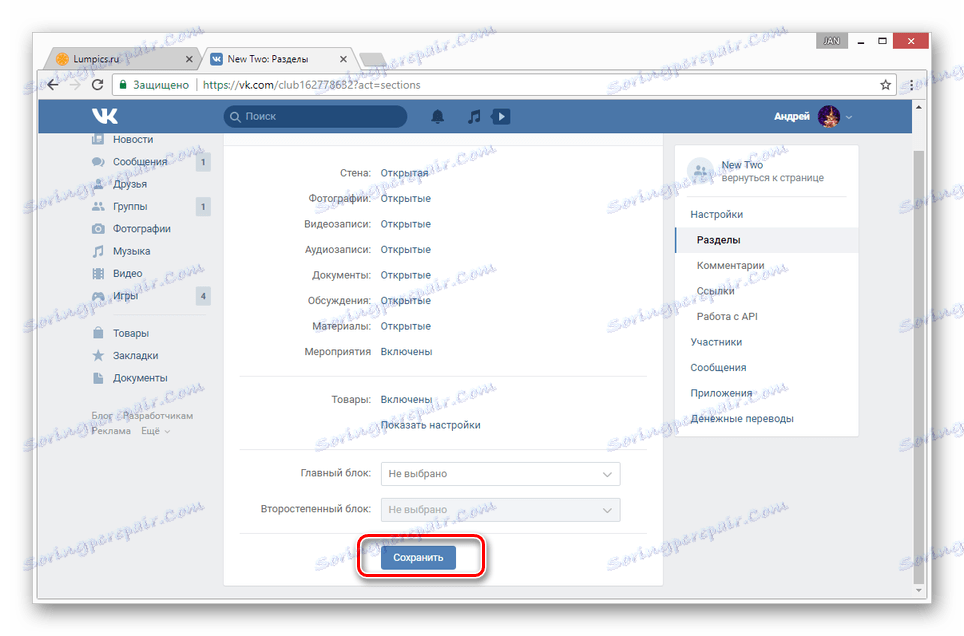
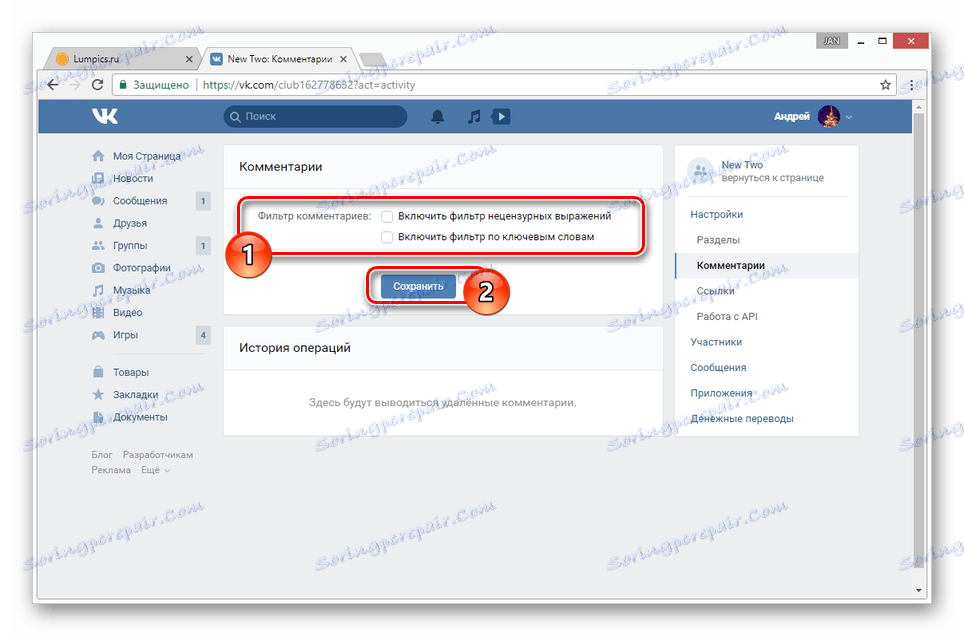
Як і у фотографій на персональній сторінці, коментарі у зображень в співтоваристві контролюються налаштуваннями альбому.
- На головній сторінці групи в правій колонці знайдіть блок «Фотоальбоми».
- Тепер необхідно вибрати папку з фотографіями.
- Клацніть по посиланню «Редагувати альбом».
- Зніміть галочку у пункту "Відключити коментування альбому» і скористайтеся кнопкою «Зберегти зміни».
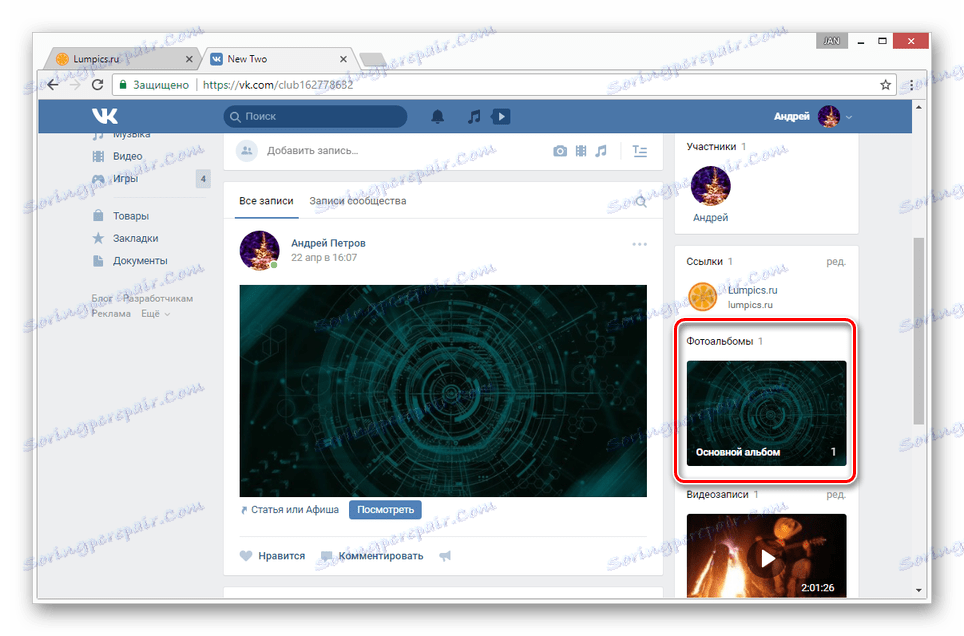
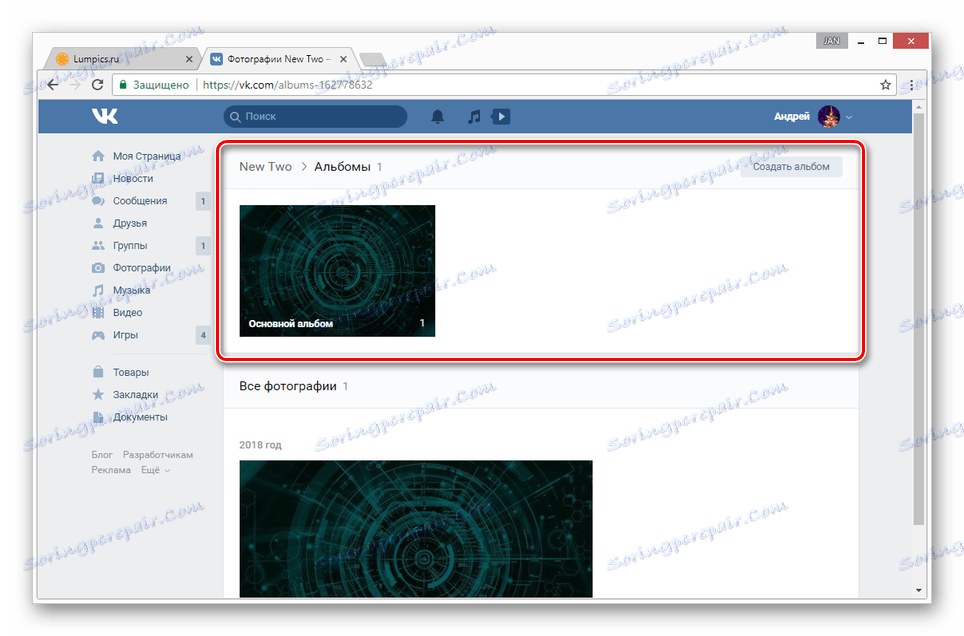
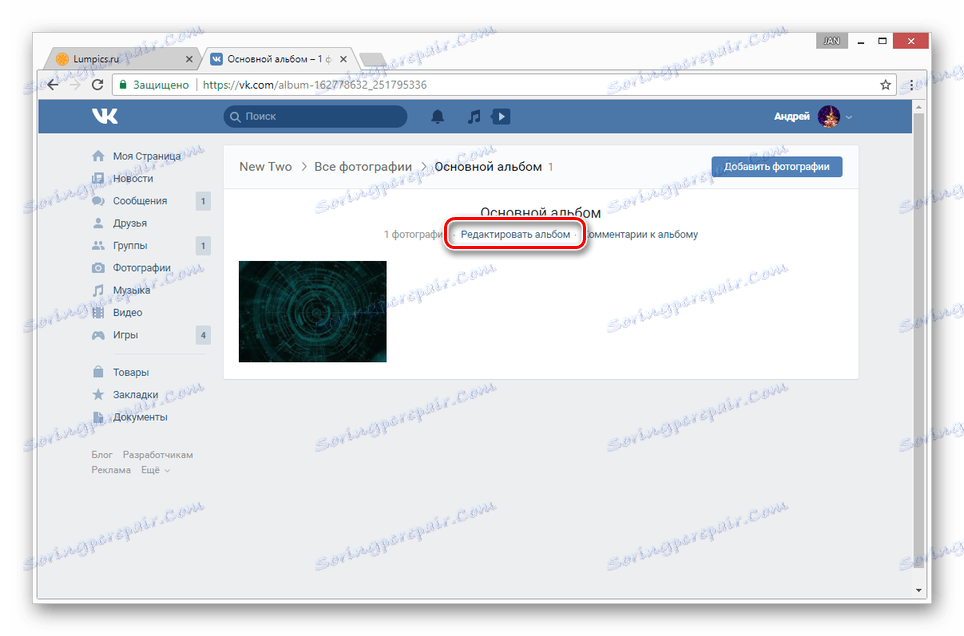
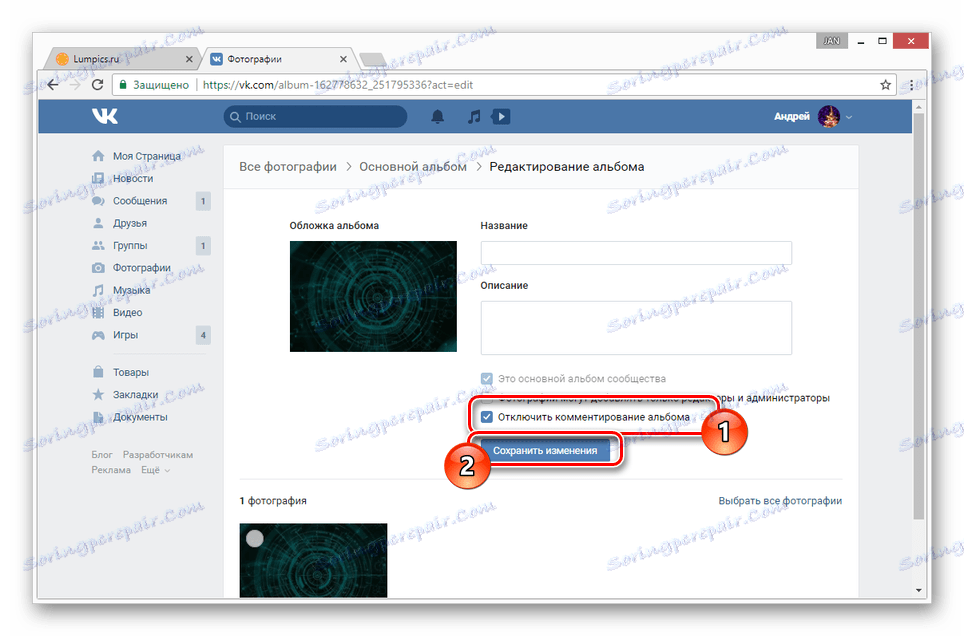
Якщо вам потрібно буде включити коментарі у відеороликів, зверніться до першого способу з цієї статті.
Мобільна версія
У зв'язку з тим, що мобільний додаток надає кілька меншу кількість можливостей, ніж повноцінна версія, включити коментарі набагато простіше.
Варіант 1: Профіль
Можливість створення коментарів в рамках призначеного для користувача аккаунта прямо залежить від налаштувань приватності профілю. Тому включити або відключити їх можна виключно з відповідного розділу.
- Відкрийте головне меню і клацніть по іконці налаштувань в крайньому кутку екрану.
- У представленому списку виберіть розділ "Налаштування".
- Прокрутіть сторінку до блоку «Записи на стіні».
- У порядку черги встановіть у пунктів «Хто бачить свої коментарі до записів» і «Хто може коментувати мої записи» детально визначений значення.
- Для зняття будь-яких обмежень зі сторонніх користувачів найкраще вибрати значення «Всі користувачі».
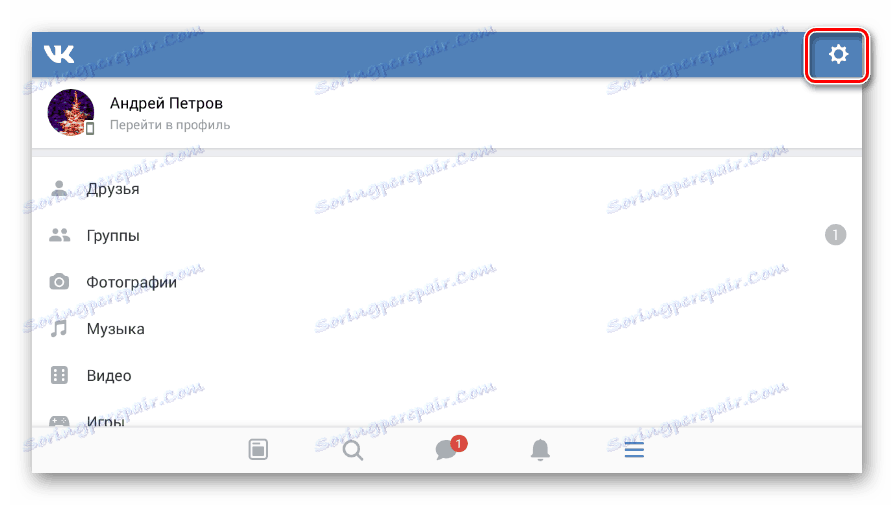
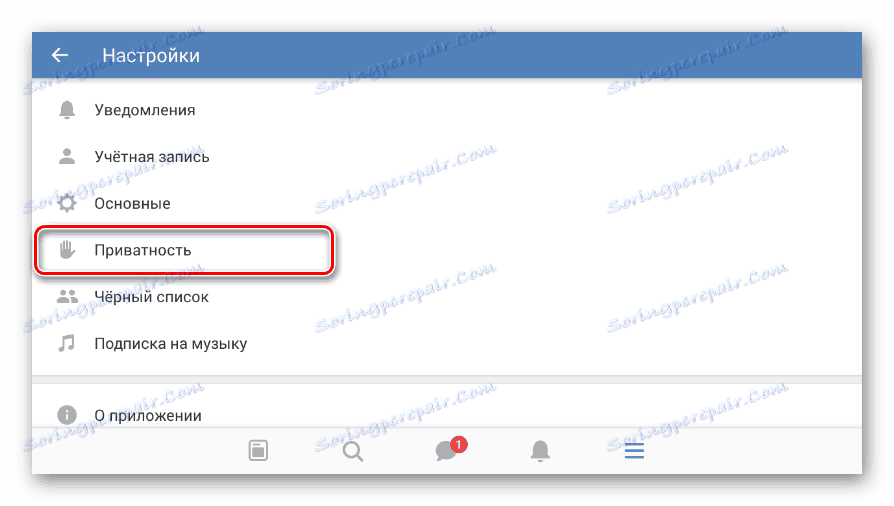
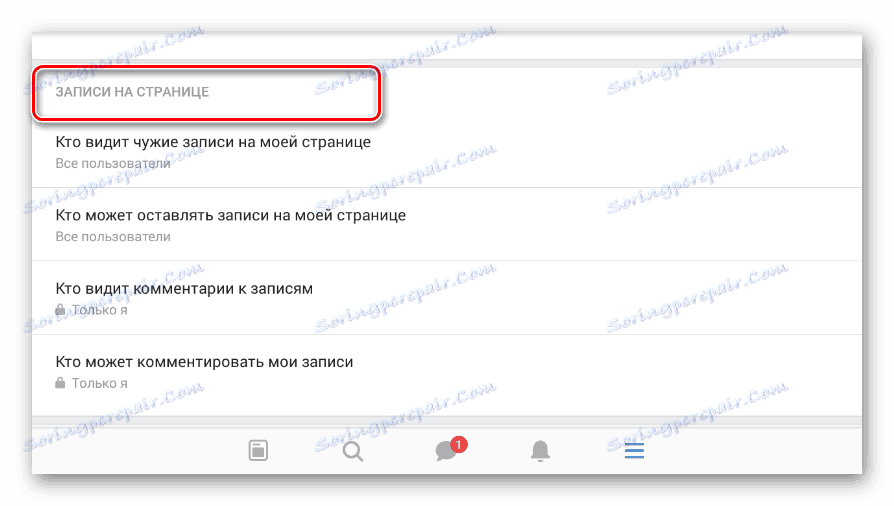
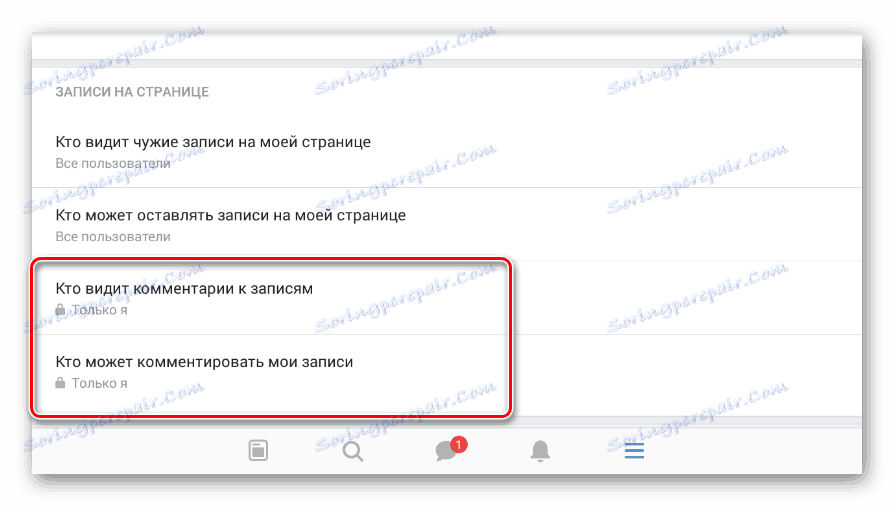
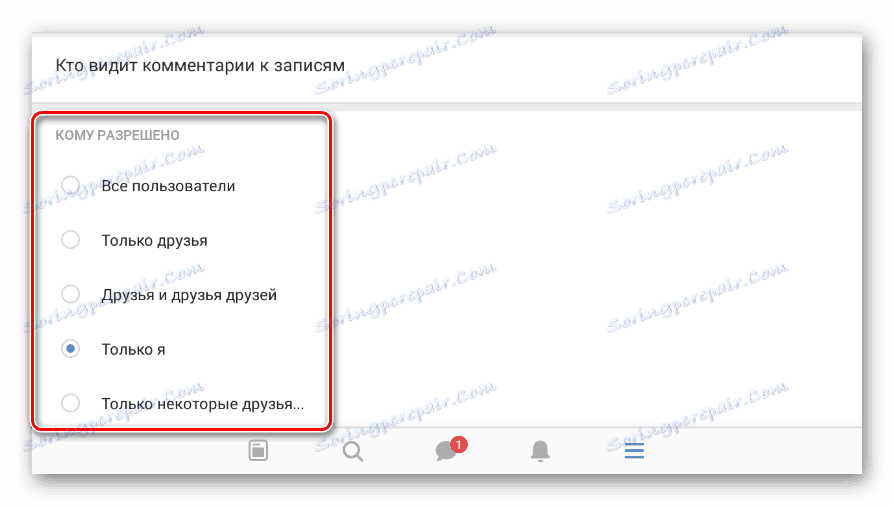
Для завантажених вами зображень коментарі необхідно включати окремо і тільки в тих випадках, коли знімки знаходяться в одному з призначених для користувача альбомів.
- Відкрийте сторінку «Фотографії» через головне меню програми.
- Перейдіть на вкладку «Альбоми» і знайдіть потрібний фотоальбом.
- На превью альбому клікніть по значку «...» і виберіть пункт «Редагувати».
- У блоці «Хто може коментувати фотографії» встановіть відповідне вам значення.
- Після цього збережіть параметри, клікнувши на іконку з галочкою.
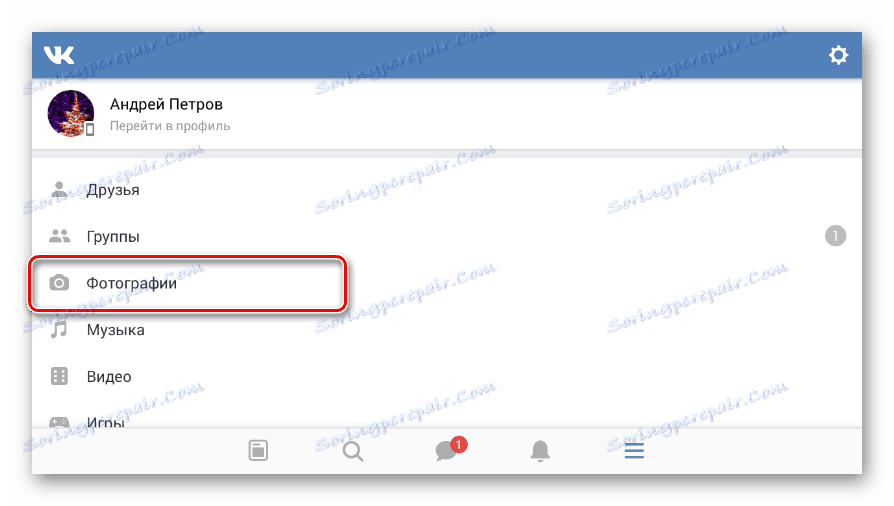
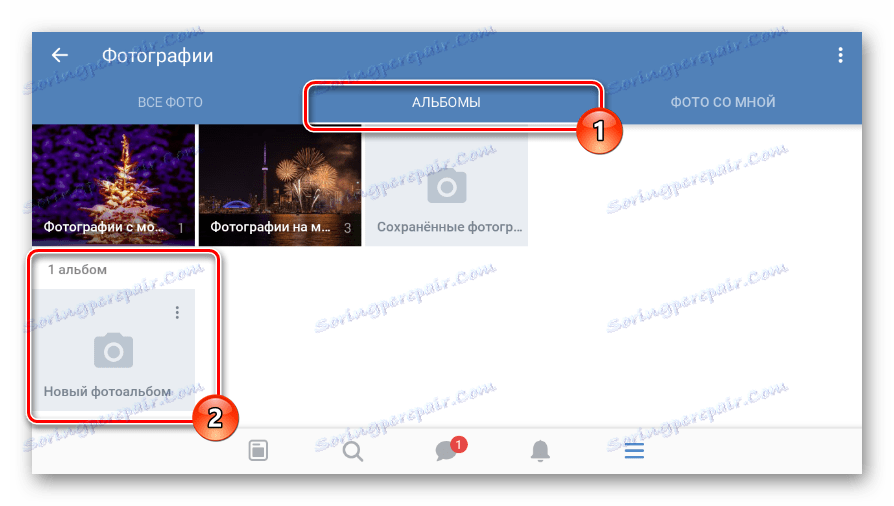
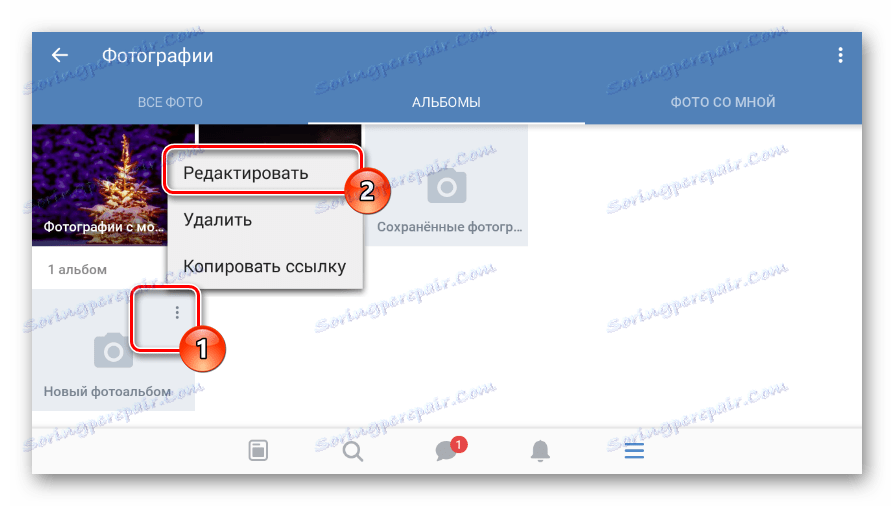
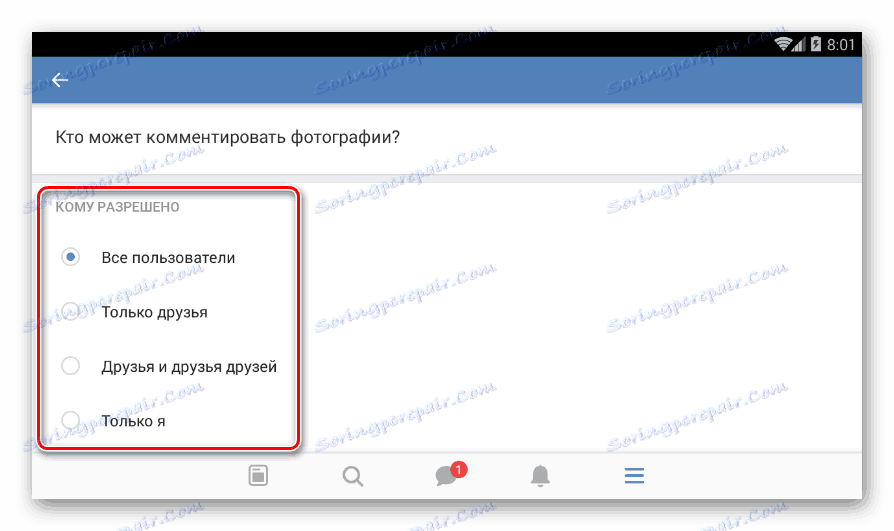
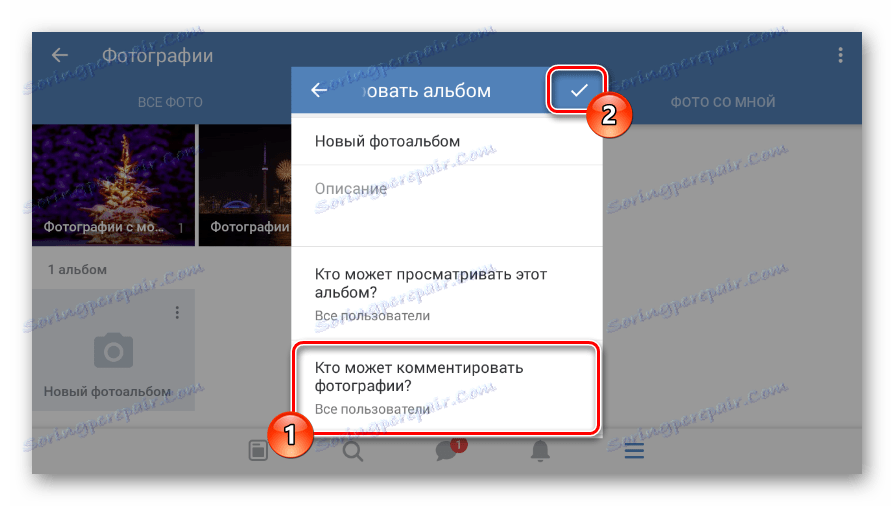
У випадку з відеороликами коментарі можна включити тільки окремо для кожного файлу.
- Відкрийте сторінку «Відео» за допомогою початкового меню.
- Клацніть по іконці «...» на превью потрібного запису і в списку виберіть «Редагувати».
- Клацніть по посиланню «Хто може коментувати це відео» і виставите відповідні параметри.
- Як і у випадку з фотоальбомом, по завершенні редагування натисніть по значку з галочкою.
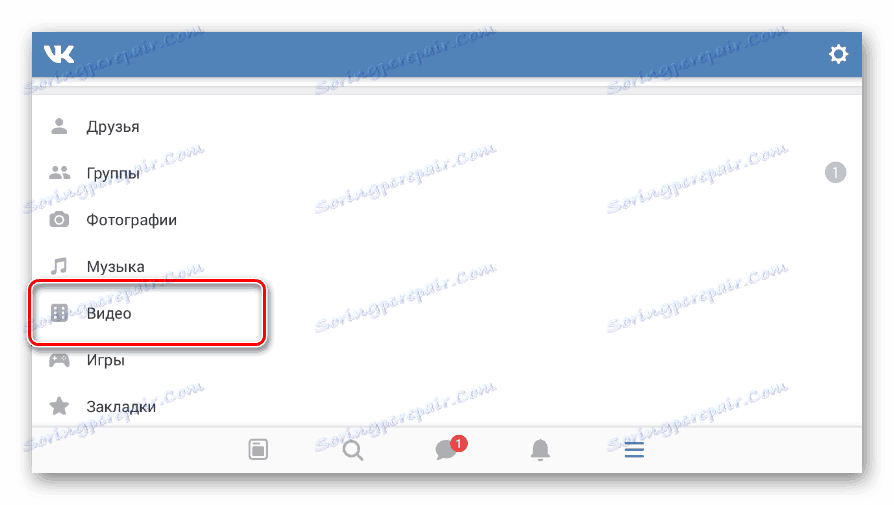
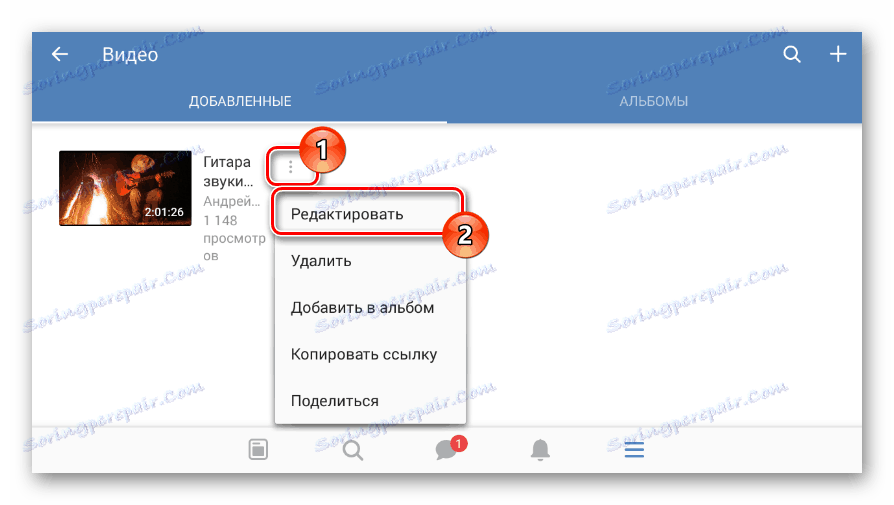
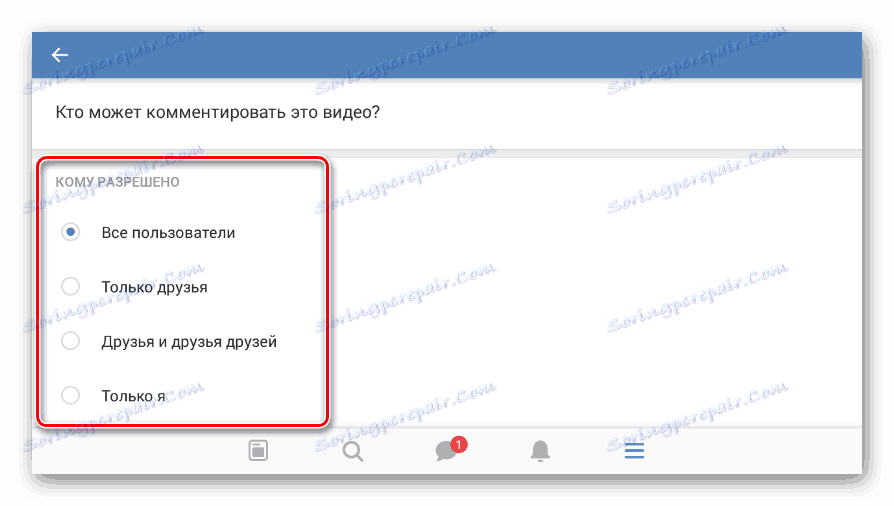
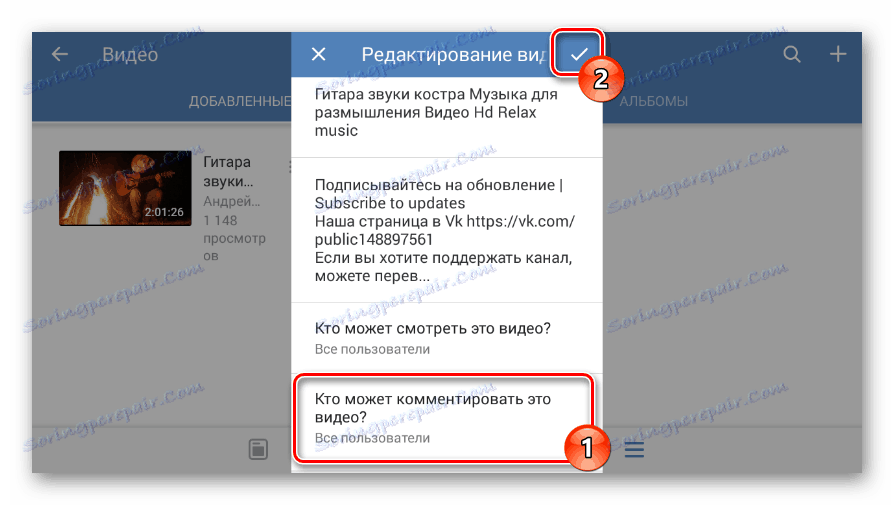
На цьому інструкцію по включенню коментарів в профілі можна вважати закінченою.
Варіант 2: Спільнота
У групі або на публічній сторінці коментарі налаштувати можна так само, як і в особистому профілі, але з декількома відмінностями в плані назви розділів. При цьому відмінності з повноцінною версією сайту знову ж мінімальні.
- На головній сторінці паблік клікніть по іконці налаштувань.
- Тепер виберіть розділ «Сервіси».
- В рамках блоку «Стіна» виберіть одне із запропонованих значень, уважно ознайомившись з описом. Після цього скористайтеся кнопкою в правому верхньому куті екрану.
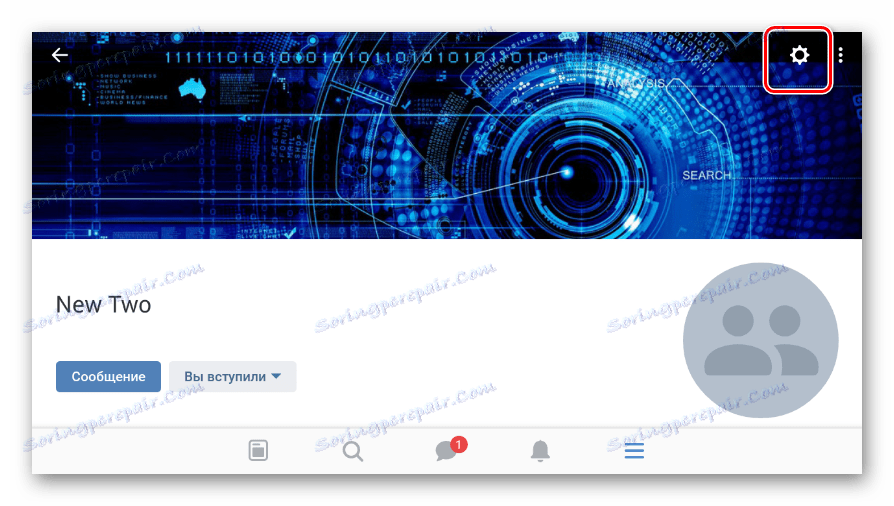
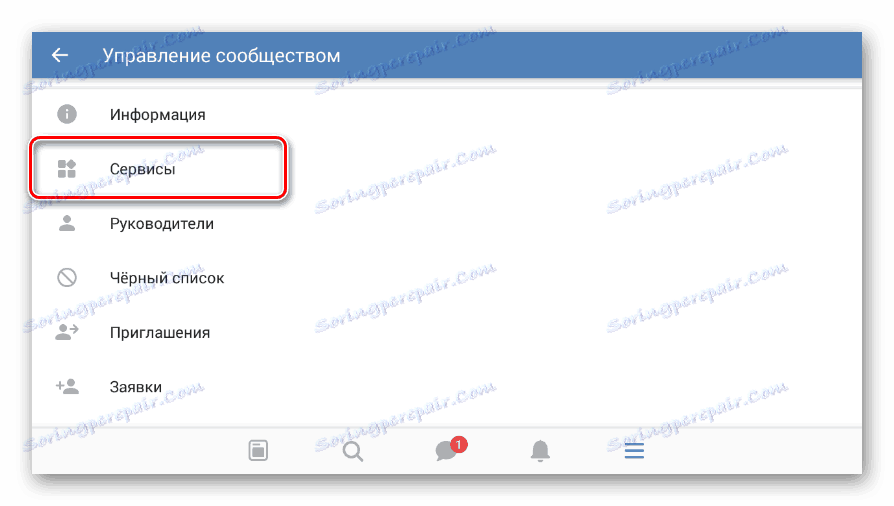
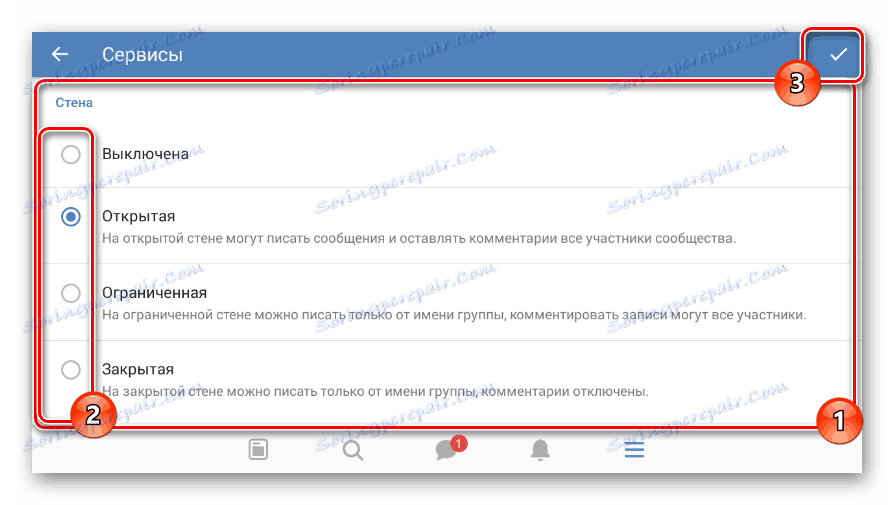
На цьому статтю можна завершити, так як додаток не надає можливості будь-яким чином змінювати приватність альбомів в групі, прямо впливає на налаштування фото. При цьому включити коментарі до відеозаписів ви можете так само, як було описано нами в попередньому способі.