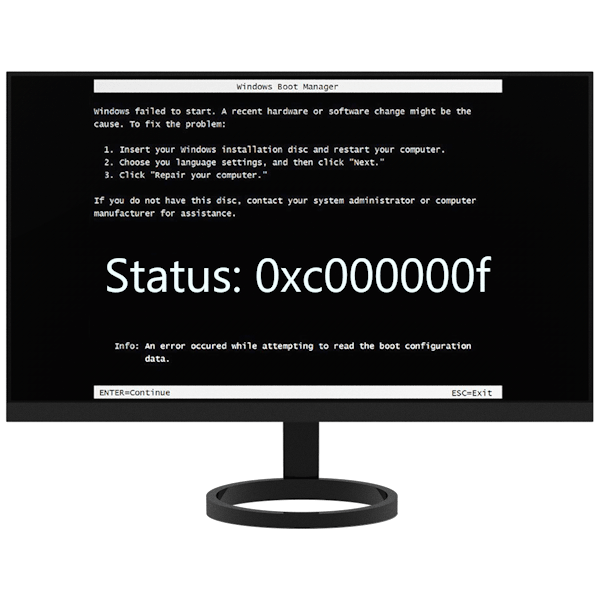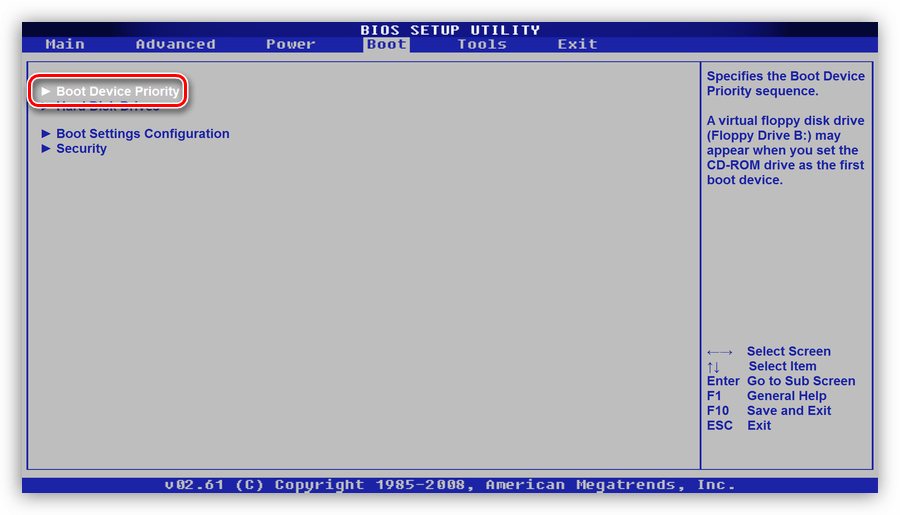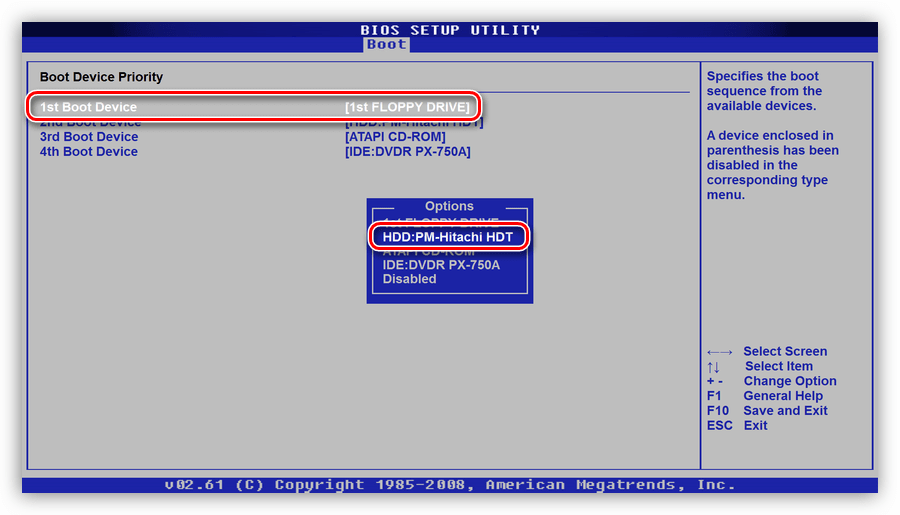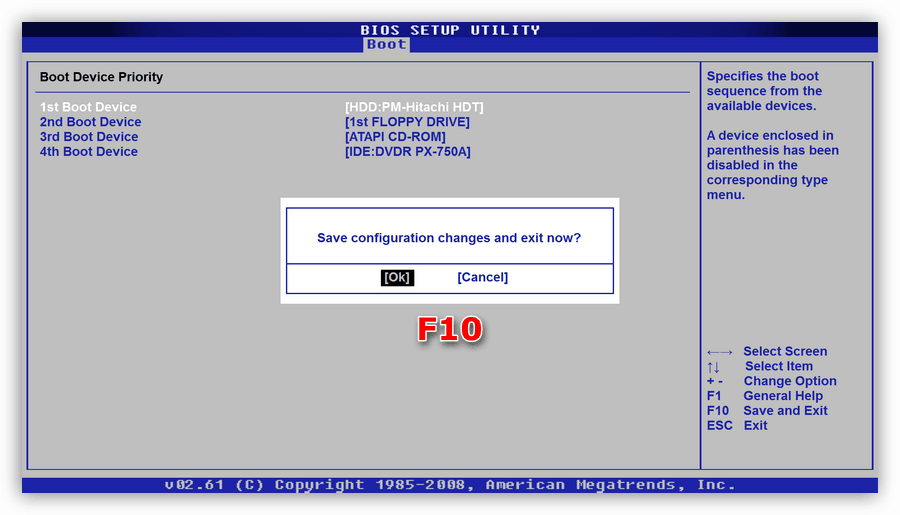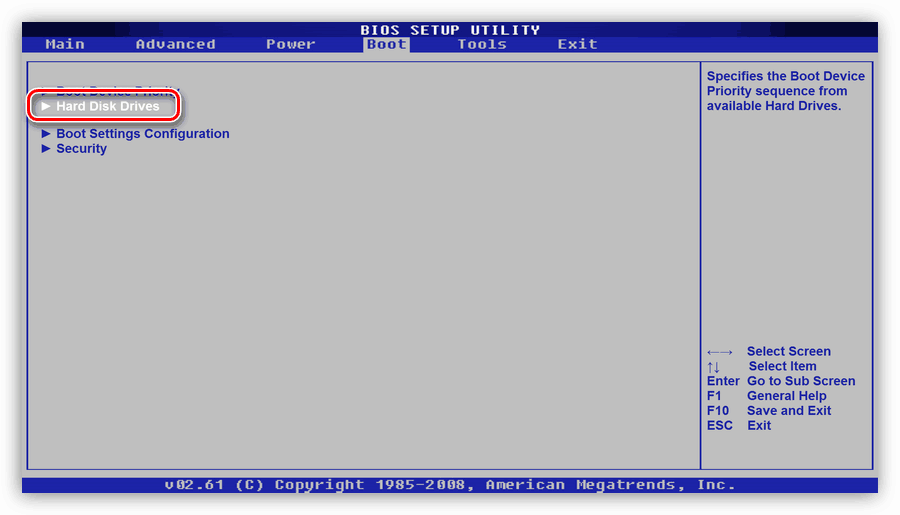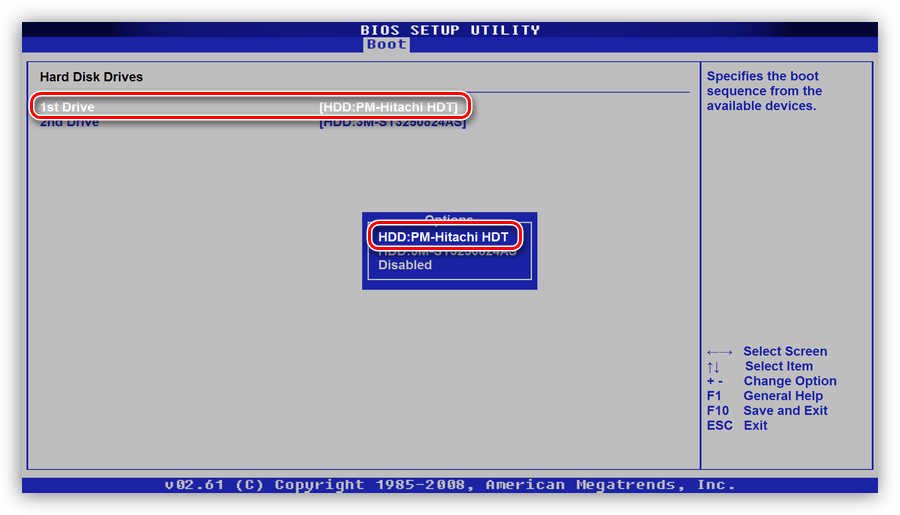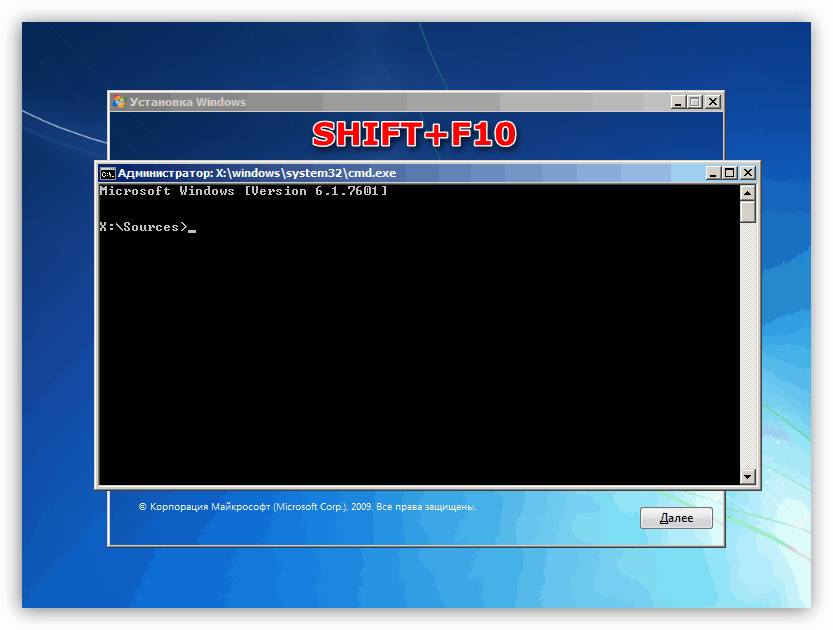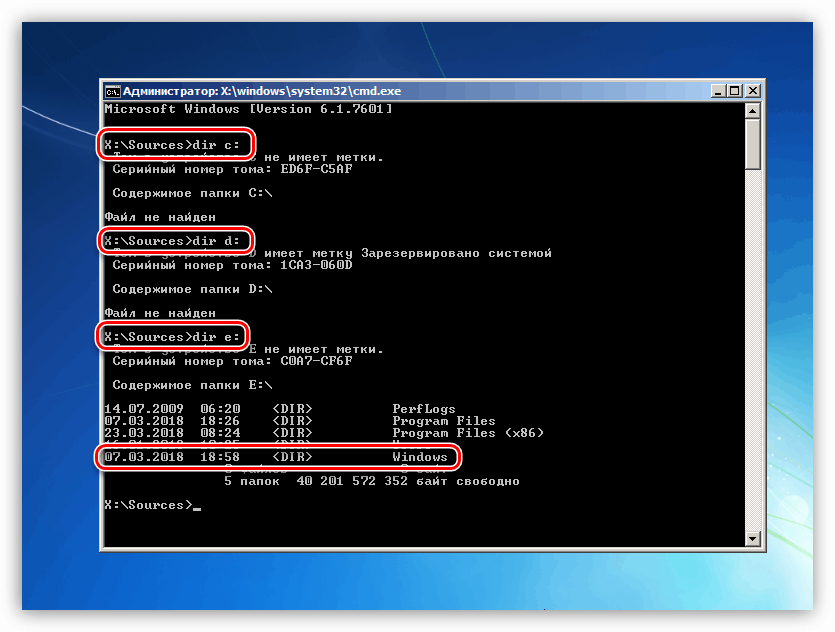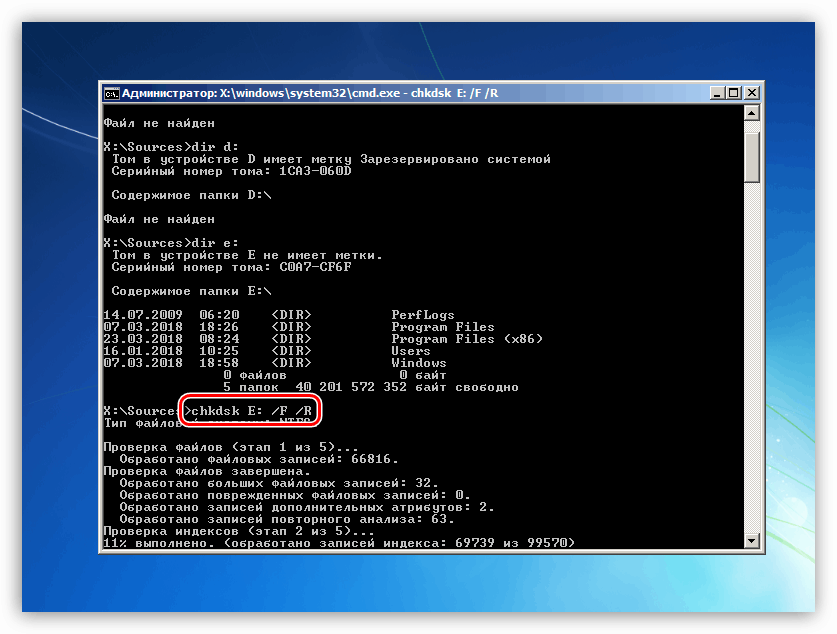Виправляємо помилку 0xc000000f в Windows 7
Операційна система - досить складний програмний продукт, і в деяких ситуаціях це може призводити до виникнення різних збоїв. Відбуваються вони через конфлікти додатків, несправностей «заліза» або з інших причин. У цій статті ми висвітлимо тему, пов'язану з помилкою, що має код 0xc000000f.
зміст
Виправлення помилки 0xc000000f
Як ми вже сказали у вступі, існують дві глобальні причини виникнення помилки. Це можливий конфлікт або збій в програмному забезпеченні, а також неполадки в «залізної» частини ПК. У першому випадку ми маємо справу з драйверами або іншими програмами, встановленими в систему, а в другому - з неполадками в носії (диску), на якому встановлена ОС.
Варіант 1: BIOS
Почнемо з перевірки налаштувань мікропрограмного забезпечення материнської плати, так як даний варіант не має на увазі будь-яких складних дій, але в той же час дозволяє впоратися з проблемою. Для цього нам необхідно потрапити до відповідного меню. Зрозуміло, позитивний результат ми отримаємо тільки в тому випадку, якщо причина криється саме в БІОС.
Детальніше: Як увійти в BIOS на комп'ютері
- Після входу нам потрібно звернути увагу на порядок завантаження (мається на увазі чергу дисків, які працюють в системі). У деяких випадках ця черговість може бути порушена, через що і відбувається помилка. Необхідна опція знаходиться в розділі «Boot» або, іноді, в «Boot Device Priority».
![Перехід до налаштування порядку завантаження в Біос материнської плати]()
- Тут ставимо наш системний диск (на якому встановлена Windows) на перше місце в черзі.
![Налаштування порядку завантаження в Біос материнської плати]()
Зберігаємо параметри, натиснувши клавішу F10.
![Збереження налаштувань порядку завантаження в Біос материнської плати]()
- Якщо в списку носіїв потрібний жорсткий диск знайти не вдалося, то слід звернутися до іншого розділу. У нашому прикладі він називається «Hard Disk Drives» і знаходиться в тому ж блоці «Boot».
![Перехід до налаштування пріоритетних пристроїв завантаження в Біос материнської плати]()
- Тут потрібно поставити на перше місце (1st Drive) наш системний диск, зробивши його пріоритетним пристроєм.
![Налаштування пріоритетних пристроїв завантаження в Біос материнської плати]()
- Тепер можна налаштувати порядок завантаження, не забувши зберегти зміни клавішею F10.
Читайте також: Налаштовуємо BIOS на комп'ютері
Варіант 2: відновлення системи
Відкат Віндовс до попереднього стану допоможе в тому випадку, якщо винуватцями помилки стали драйвера або інше програмне забезпечення, яке було встановлено на комп'ютер. Найчастіше ми дізнаємося про це відразу після інсталяції і черговий перезавантаження. У такій ситуації можна скористатися вбудованим в систему інструментами або стороннім софтом.
Детальніше: Варіанти відновлення Windows
Якщо систему завантажити неможливо, необхідно озброїтися інсталяційний диском з тією версією «вінди», яка встановлена на вашому ПК і зробити процедуру відкоту без старту системи. Варіантів досить багато і всі вони описані в статті за посиланням нижче.
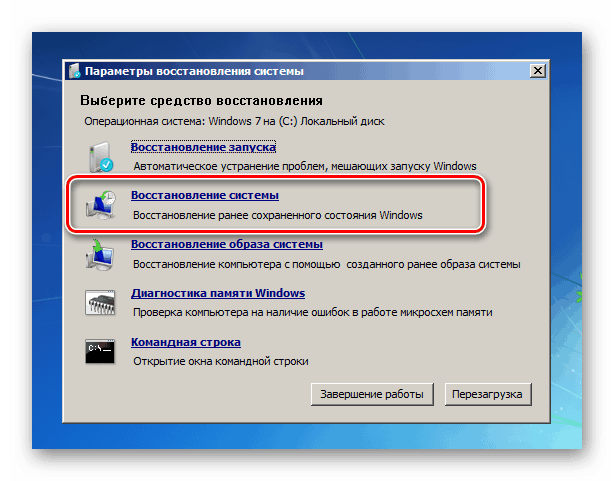
Детальніше:
Налаштовуємо BIOS для завантаження з флешки
Відновлення системи в Windows 7
Варіант 3: Жорсткий диск
Жорсткі диски мають звичай або повністю виходити з ладу, або «сипатися» битими секторами. Якщо в такому секторі є файли, необхідні для завантаження системи, то неминуче виникне помилка. Якщо є підозра на несправність носія, необхідно провести його перевірку за допомогою вбудованої в Windows утиліти, яка здатна не тільки діагностувати помилки в файлової системі, а й виправляти деякі з них. Існує і сторонній софт, що має такі ж функції.
Детальніше: Перевірка диска на наявність помилок в Windows 7
Оскільки обговорюваний сьогодні збій може перешкодити завантаженні, варто розібрати і спосіб перевірки без старту Віндовс.
- Завантажуємо комп'ютер з носія (флешки або диска) з записаним на нього дистрибутивом Windows (див. статтю за посиланням вище).
- Після того як програма установки покаже своє стартове вікно, натискаємо клавіші SHIFT + F10, запустивши «Командний рядок».
![Запуск Командного рядка після завантаження з інсталяційного носія з Windows 7]()
- Визначаємо носій з папкою «Windows» (системний) командою
dirПісля неї вводимо букву диска з двокрапкою, наприклад, «з:» і тиснемо ENTER.
dir c:Можливо, доведеться перебрати кілька літер, так як установник самостійно привласнює букви дискам.
![Визначення системного диска в Командному рядку після завантаження з інсталяційного носія з Windows 7]()
- Далі виконуємо команду
chkdsk E: /F /RТут chkdsk - утиліта перевірки, E: - буква диска, яку ми визначили в пункті 3, / F і / R - параметри, що дозволяють відновлювати пошкоджені сектори і виправляти деякі помилки.
Натискаємо ENTER і чекаємо завершення процесу. Зверніть увагу, що час перевірки залежить від обсягу диска і його стану, тому в деяких випадках може становити кілька годин.
![Запуск перевірки системного диска в Командному рядку після завантаження з інсталяційного носія з Windows 7]()
Варіант 4: Піратська копія Windows
Неліцензійні дистрибутиви Віндовс можуть містити «биті» системні файли, драйвера і інші збійні компоненти. Якщо помилка спостерігається відразу після установки «вінди», необхідно скористатися іншим, найкраще ліцензійним, диском.
висновок
Ми привели чотири варіанти усунення помилки 0xc000000f. У більшості випадків вона говорить нам про досить серйозні проблеми в операційній системі або обладнанні (жорсткому диску). Проводити процедуру виправлення слід в тому порядку, в якому вона описана в цій статті. Якщо рекомендації не спрацювали, то, як це не сумно, доведеться перевстановити Windows або, в особливо важких випадках, замінити диск.