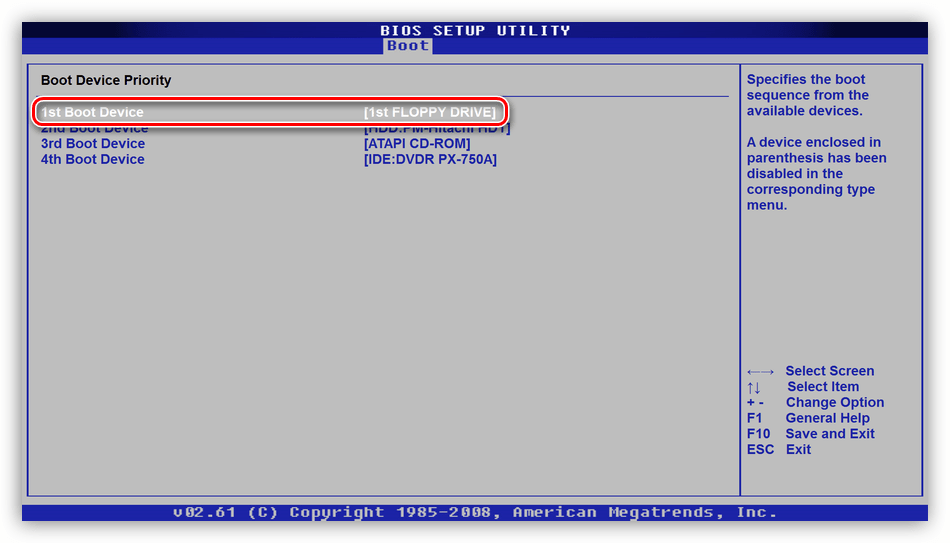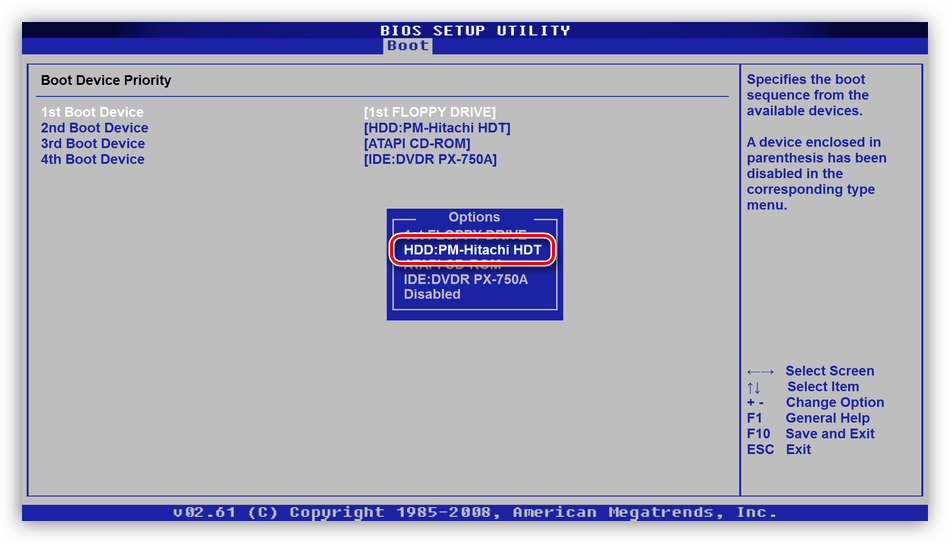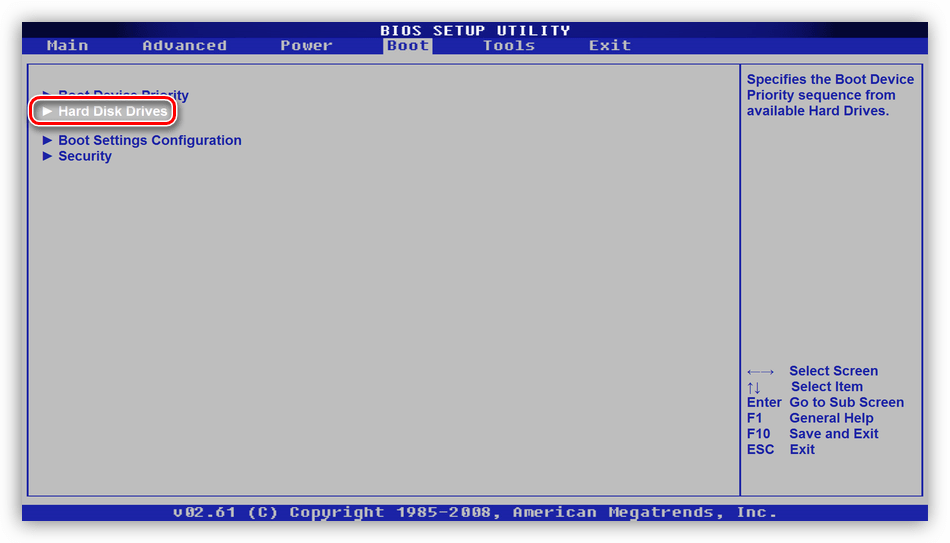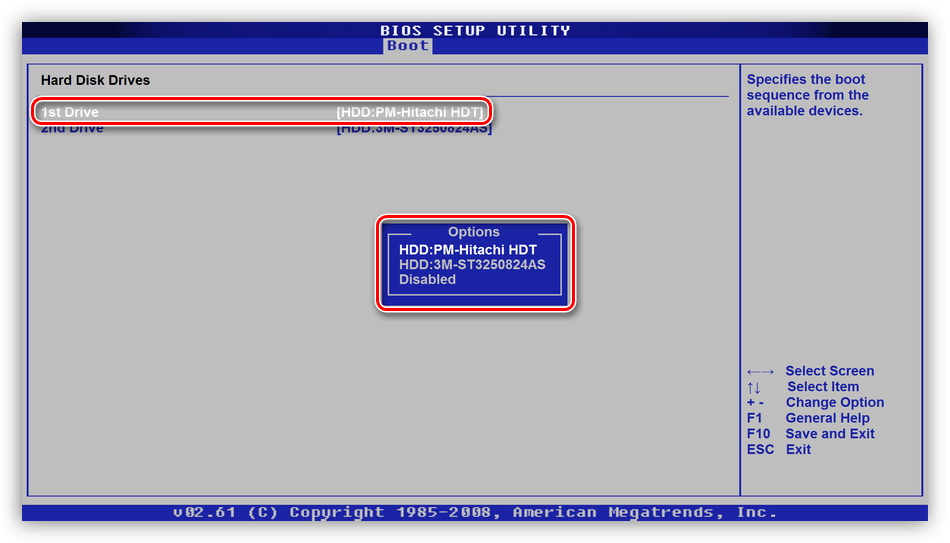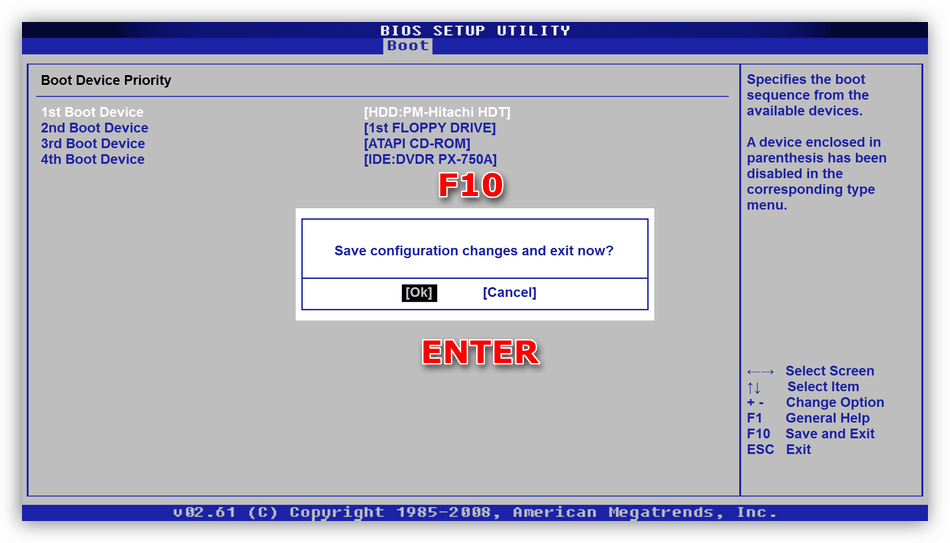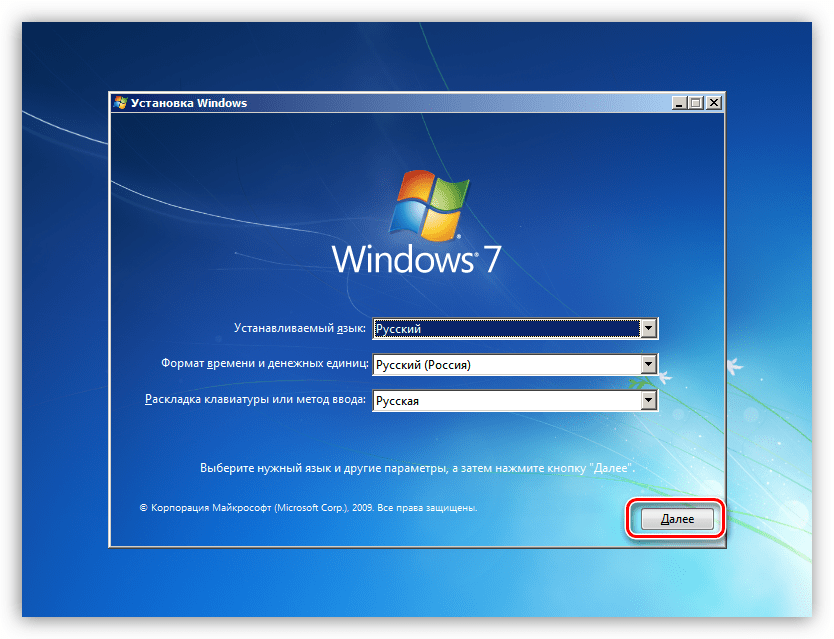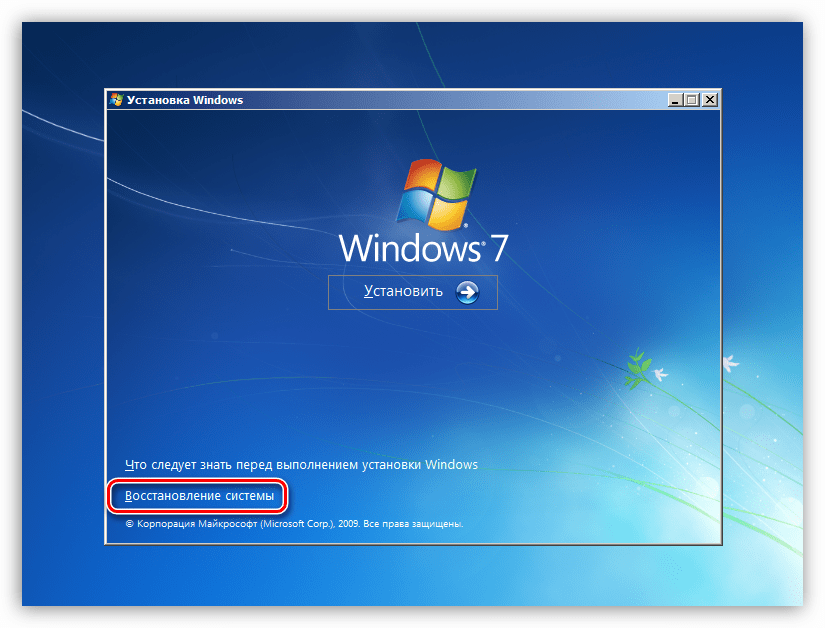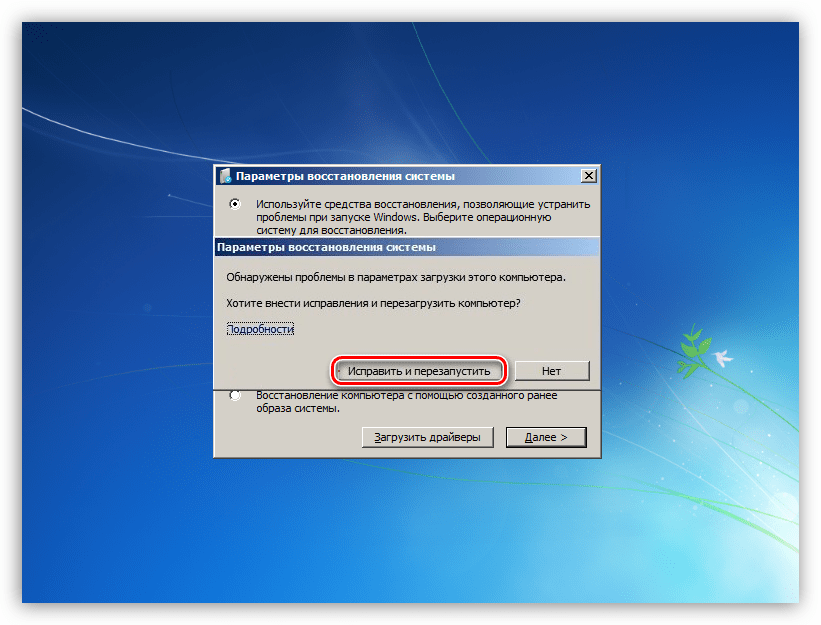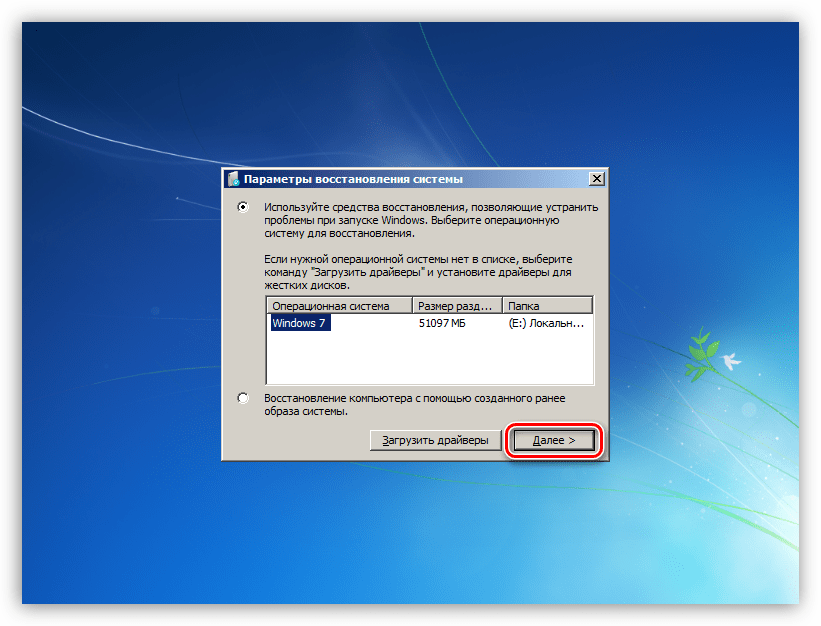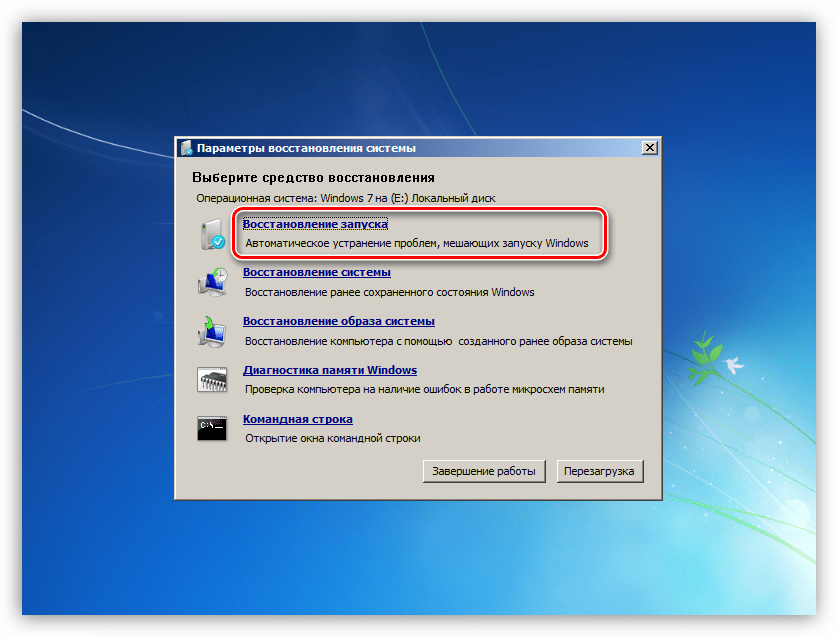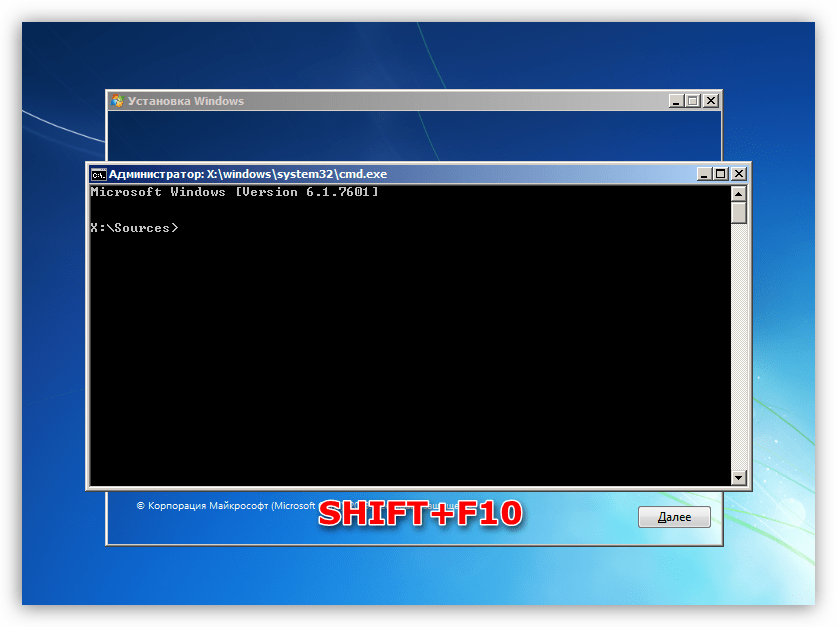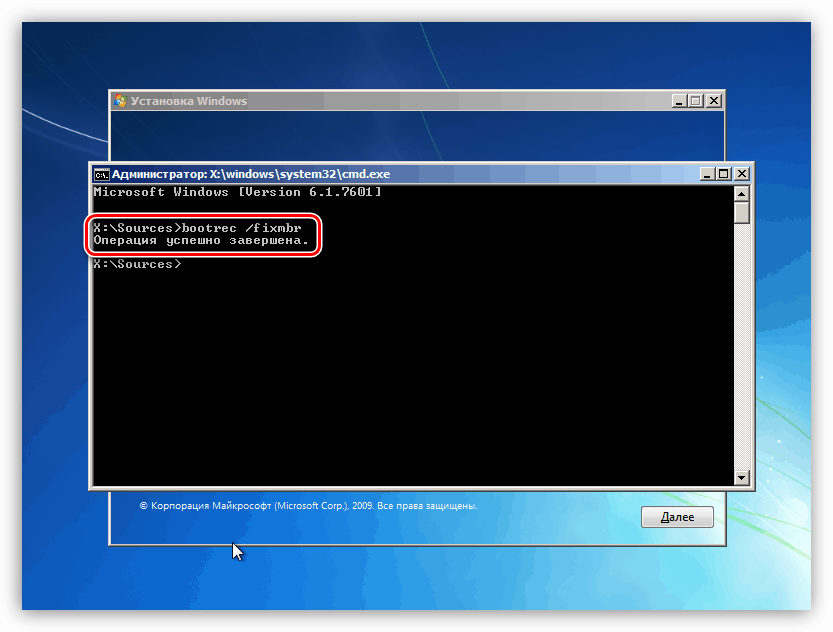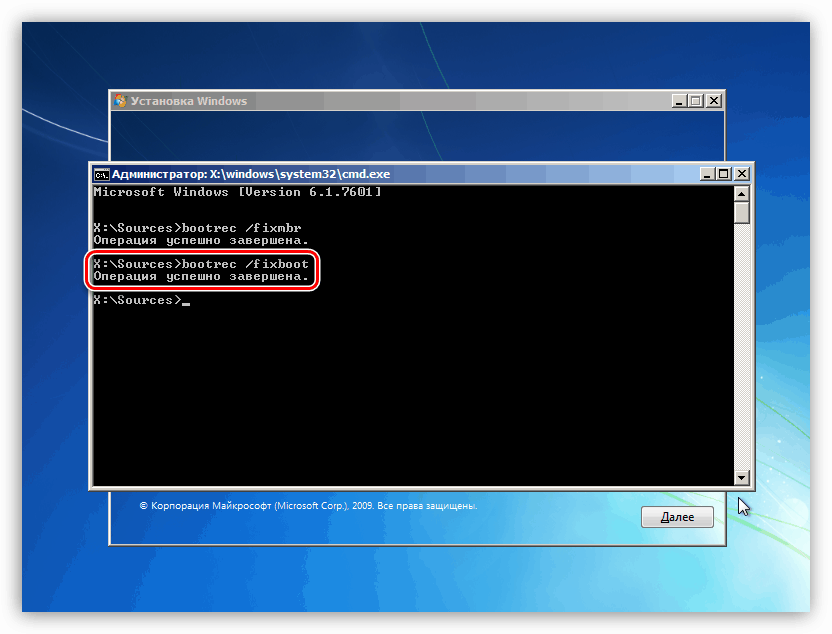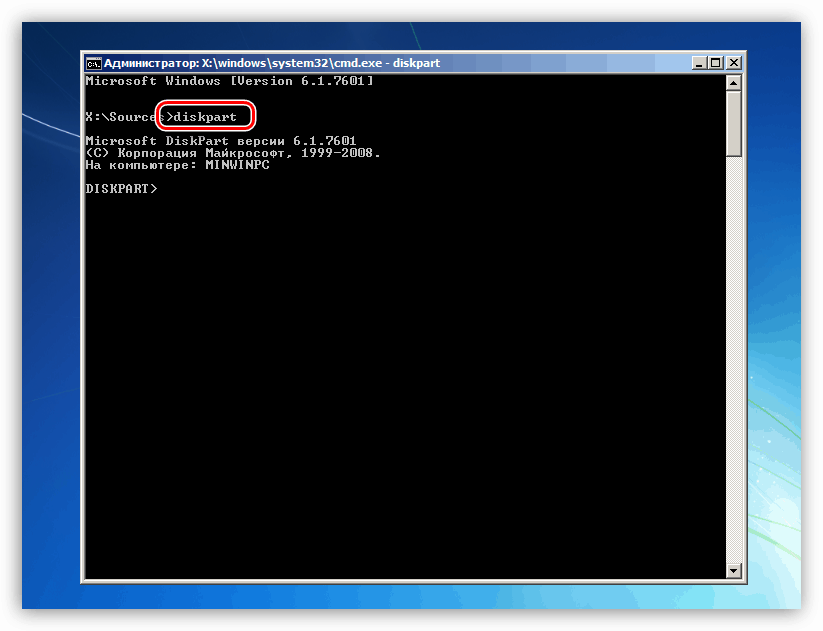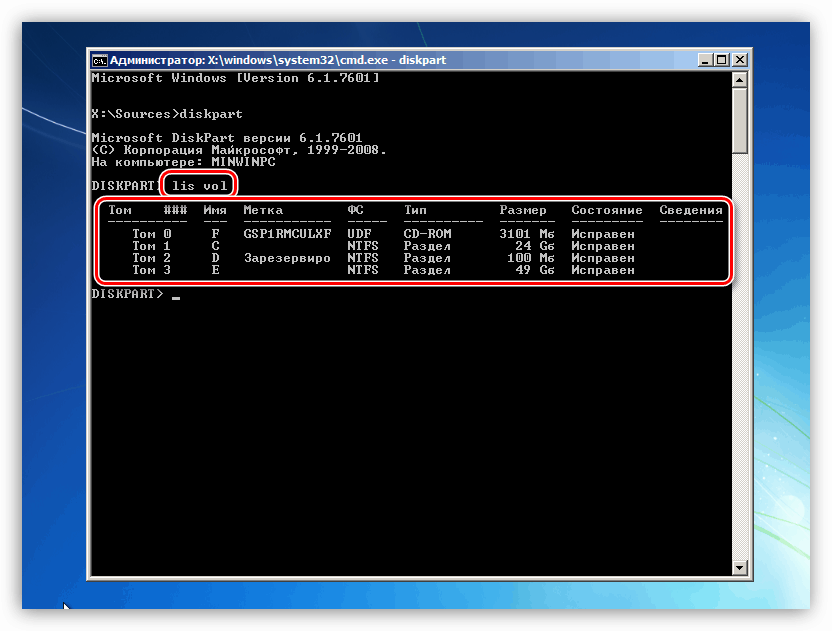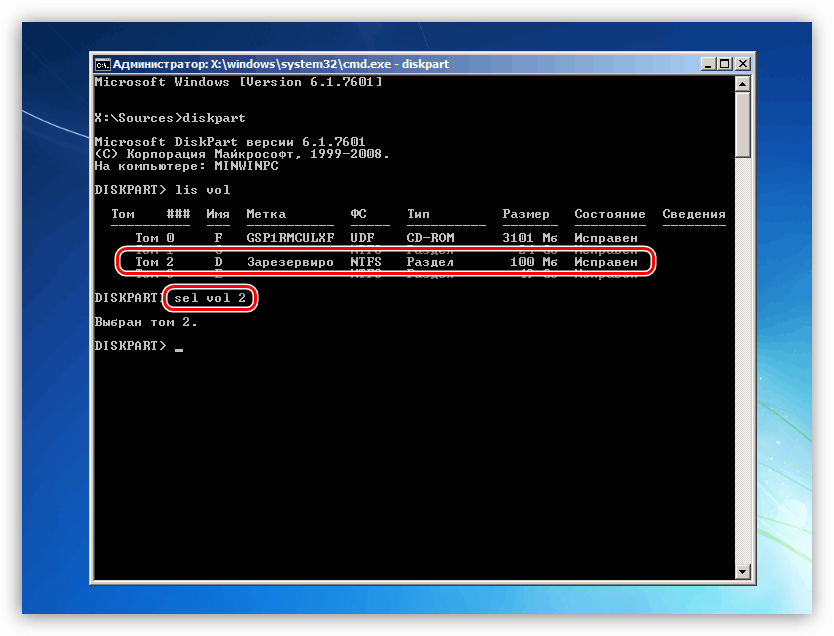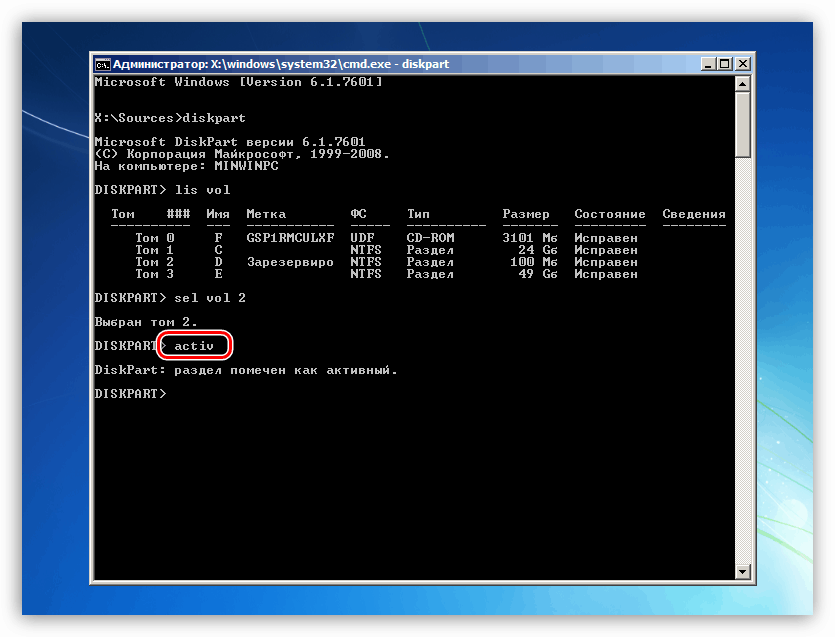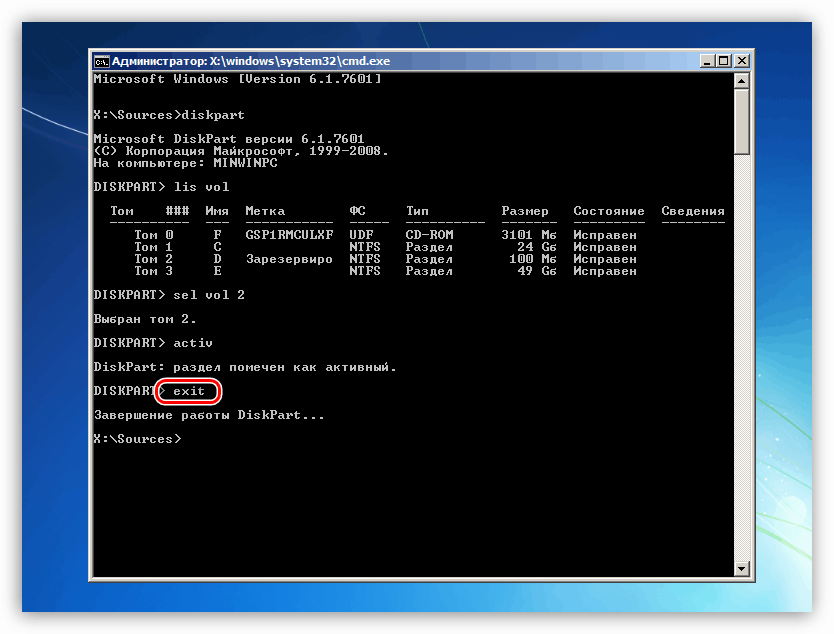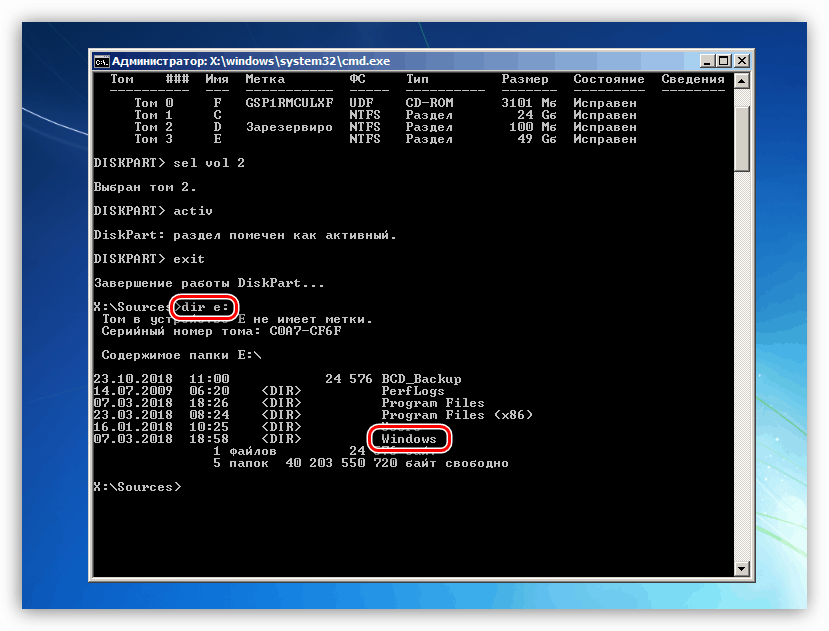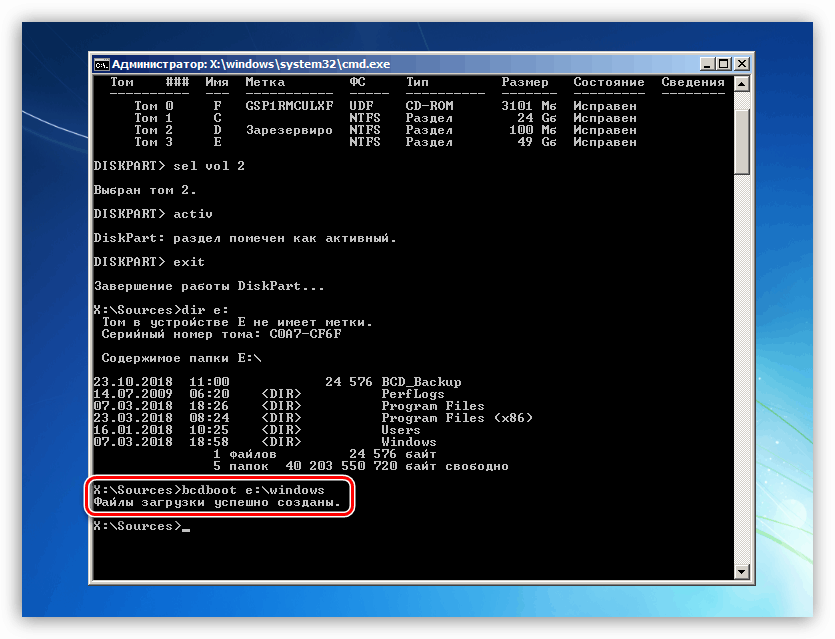Вирішуємо проблему з помилкою 0xc000000e в Windows 7
В операційній системі Windows іноді відбуваються різні збої, що перешкоджають її завантаженні, що робить подальшу роботу неможливою. Про одну з таких помилок з кодом 0xc000000e ми поговоримо в цій статті.
зміст
Виправлення помилки 0xc000000e
Як стає зрозуміло з вступу, дана помилка з'являється під час старту системи і говорить нам про те, що є проблеми з завантажувальним носієм або даними, розташованими на ньому. Причин збою дві: несправність самого жорсткого диска, шлейфів або портів підключення, а також пошкодження завантажувача ОС.
Причина 1: Фізичні неполадки
Під фізичними неполадками ми розуміємо вихід з ладу системного диска і (або) за все, що забезпечує його роботу - шлейфа даних, порти SATA або кабелю живлення. В першу чергу необхідно перевірити надійність всіх підключень, а потім спробувати поміняти SATA шлейф, включити диск в сусідній порт (можливо, буде потрібно змінити порядок завантаження в БІОС), використовувати інший роз'єм на БП. Якщо наведені рекомендації не допомогли вирішити проблему, то варто перевірити сам носій на працездатність. Зробити це можна, заглянувши у свій телефон в БІОС або підключивши його до іншого комп'ютера.
БІОС
В BIOS є розділ, де відображаються підключені до ПК жорсткі диски. Розташовується він в різних блоках, але зазвичай пошук не викликає ускладнень. Порада: перед тим як перевіряти наявність пристрою, вимкніть усі інші накопичувачі: так буде простіше зрозуміти, чи справний випробуваний. Якщо диск відсутній в списку, то необхідно задуматися про його заміну.
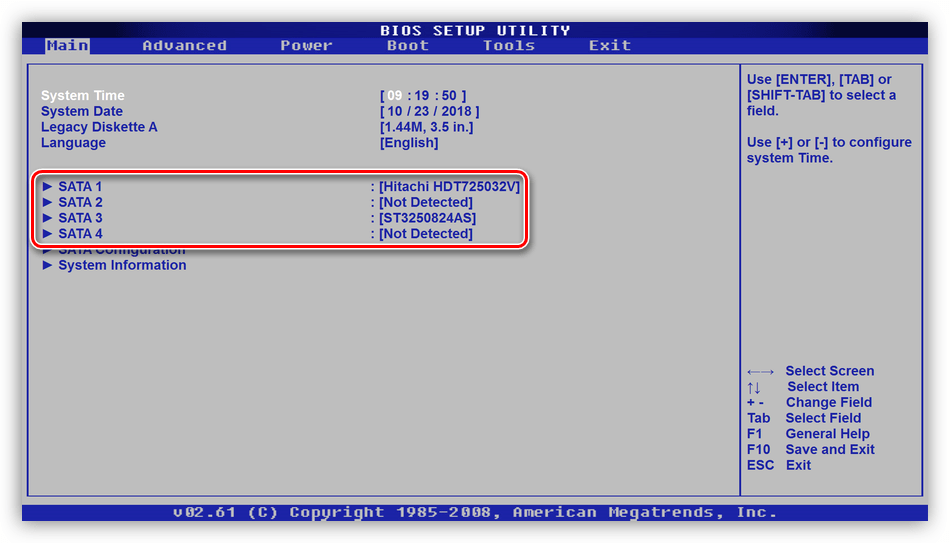
Причина 2: Порядок завантаження
Якщо «хард» відображається в БІОС, то потрібно переконатися в тому, що він є завантажувальним. Робиться це в блоці «BOOT» (в вашому БІОС може бути інша назва).
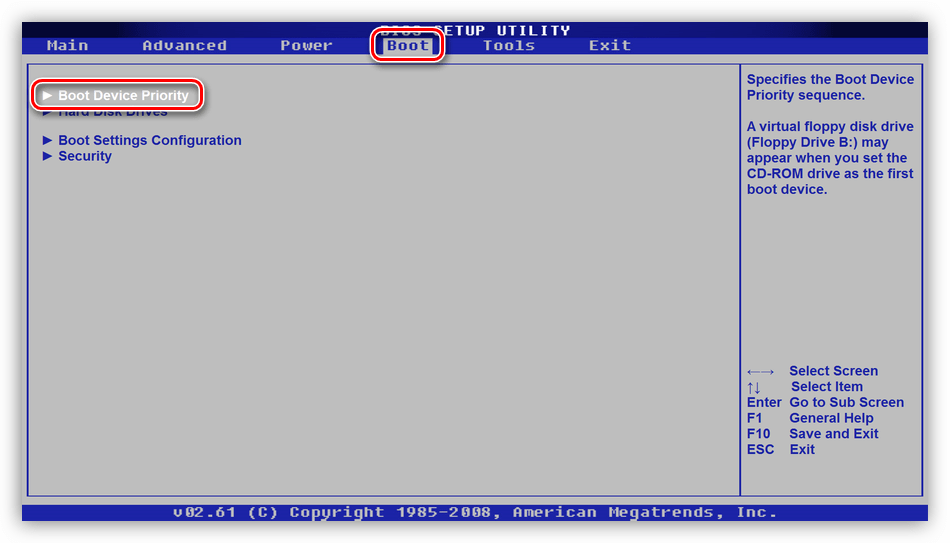
- Перевіряємо першу позицію: тут повинен фігурувати наш диск.
![Перевірка порядку завантаження в БІОС материнської плати]()
Якщо це не так, то тиснемо ENTER, вибираємо відповідну позицію в списку, і знову натискаємо ENTER.
![Налаштування порядку завантаження в БІОС материнської плати]()
- Якщо диск не був знайдений в списку настройки, то натискаємо ESC, перейшовши в головне вікно вкладки «BOOT», і вибираємо пункт «Hard Disk Drives».
![Перехід до налаштування відображення жорстких дисків в БІОС материнської плати]()
- Тут нас також цікавить перша позиція. Налаштування проводиться тим же способом: тиснемо ENTER за першим пунктом і вибираємо потрібний диск.
![Налаштування відображення жорстких дисків в БІОС материнської плати]()
- Тепер можна переходити до налаштування порядку завантаження (див. Вище).
- Натискаємо клавішу F10, а потім ENTER, зберігши настройки.
![Збереження налаштувань порядку завантаження в БІОС материнської плати]()
- Пробуємо завантажити систему.
Причина 3: Пошкодження завантажувача
Завантажувач - це особливий розділ на системному диску, в якому розташовуються необхідні для старту системи файли. Якщо вони пошкоджені, то Віндовс не зможе запуститися. Для вирішення проблеми скористаємося інсталяційний диском або флешкою з дистрибутивом «сімки».
Детальніше: Завантаження Windows 7 з флешки
Існує два способи відновлення - автоматичний і ручний.
автоматичний спосіб
- Завантажуємо ПК з флешки і натискаємо «Далі».
![Головне вікно програми установки Windows 7]()
- Тиснемо на посилання «Відновлення системи».
![Перехід до відновлення завантажувача Windows 7 в автоматичному режимі]()
- Далі програма виявить помилки і запропонує їх виправити. Погоджуємося, натиснувши кнопку, зазначену на скріншоті.
![Ви можете шукати та усунення помилок завантаження в Windows 7]()
- Якщо такої пропозиції не було, то після того як знаходити встановлених систем натискаємо «Далі».
![Перехід до вибору варіантів відновлення в програмі установки Windows 7]()
- Вибираємо функцію відновлення запуску.
![Вибір функції відновлення запуску в програмі установки Windows 7]()
- Чекаємо завершення процесу і перезавантажуємо машину з жорсткого диска.
Якщо автоматичне виправлення не принесло бажаного результату, то доведеться трохи попрацювати руками.
Ручний спосіб 1
- Після того як установник завантажиться, натискаємо клавіші SHIFT + F10, запустивши «Командний рядок».
![Запуск Командного рядка з програми установки Windows 7]()
- Для початку спробуємо відновити головний завантажувальний запис.
bootrec /fixmbr![Відновлення головного завантажувального запису з командного рядка в Windows 7]()
- Наступною командою ремонтуємо файли завантаження.
bootrec /fixboot![Відновлення файлів завантаження з командного рядка в Windows 7]()
- Закриваємо «Командний рядок» і перезавантажуємо комп'ютер, але вже з жорсткого диска.
У разі якщо такий «ремонт» не допоміг, можна створити нові завантажувальні файли все в тій же «Командному рядку».
Ручний спосіб 2
- Завантажуємося з інсталяційного носія, запускаємо консоль (SHIFT + F10) і потім дискову утиліту командою
diskpart![Запуск консольної дискової утиліти з програми установки Windows 7]()
- Отримуємо список всіх розділів на дисках, підключених до ПК.
lis vol![Отримання списку розділів дисків утилітою Diskpart з Командного рядка]()
- Далі вибираємо той розділ, біля якого написано «зарезервує» (мається на увазі «Зарезервовано системою»).
sel vol 2«2» - це порядковий номер тому в списку.
![Вибір завантажувального розділу утилітою Diskpart з Командного рядка]()
- Тепер робимо це розділ активним.
activ![Позначка розділу активним утилітою Diskpart з Командного рядка]()
- Виходимо з Diskpart.
exit![Вихід з консольної утиліти Diskpart в Командному рядку]()
- Перед виконанням наступної команди слід з'ясувати, на якому томі встановлена система.
dir e:Тут «e:» - буква томи. Нас цікавить той, на якому є папка «Windows». Якщо її немає, то пробуємо інші літери.
![Визначення системного розділу в Командному рядку]()
- Створюємо файли завантаження.
bcdboot e:windowsТут «е:» - буква розділу, який ми визначили як системний.
![Створення нових файлів завантаження Windows 7 в Командному рядку]()
- Закриваємо консоль і перезавантажуємося.
висновок
Помилка з кодом 0xc000000e є однією з найбільш неприємних, так як її рішення вимагає певних знань і навичок. Сподіваємося, що цією статтею ми допомогли вам вирішити цю непросту проблему.