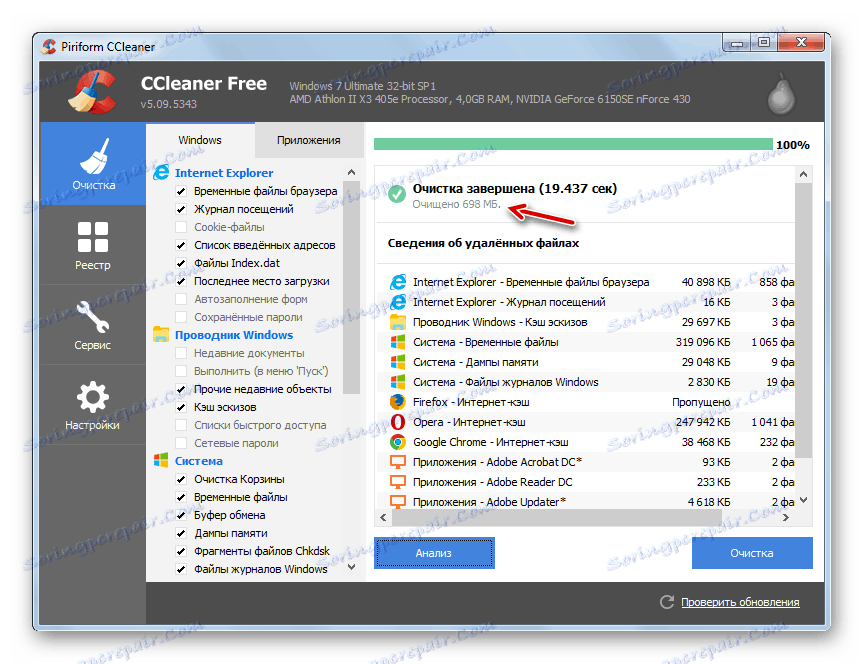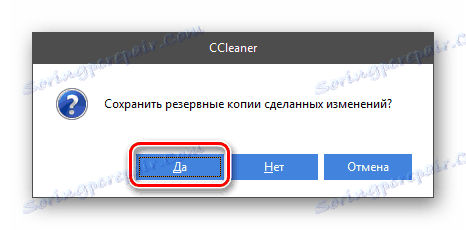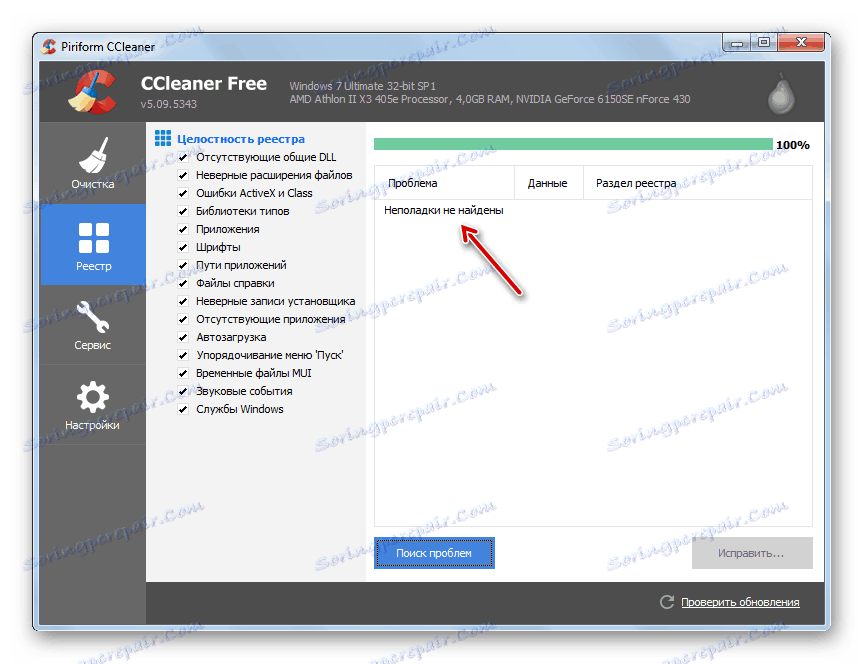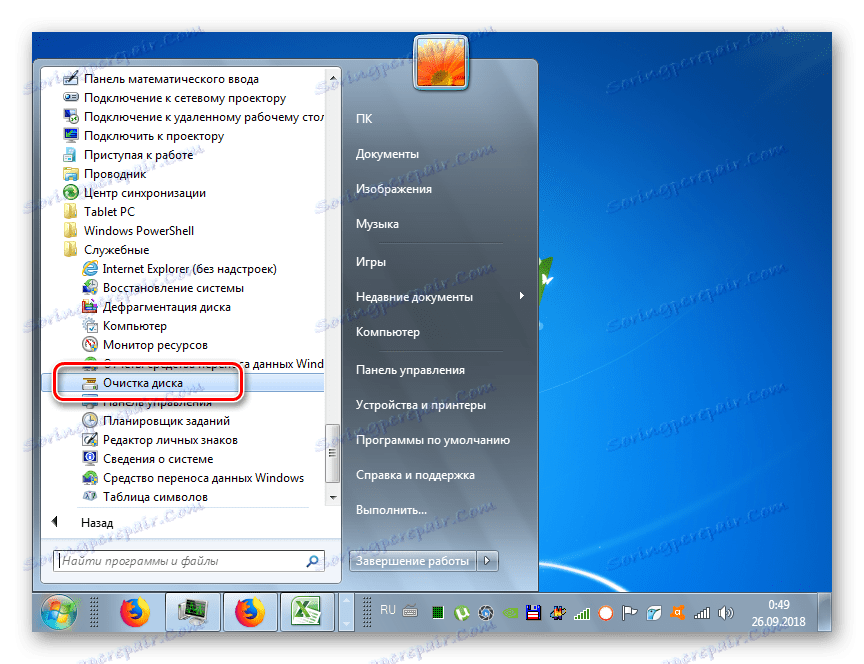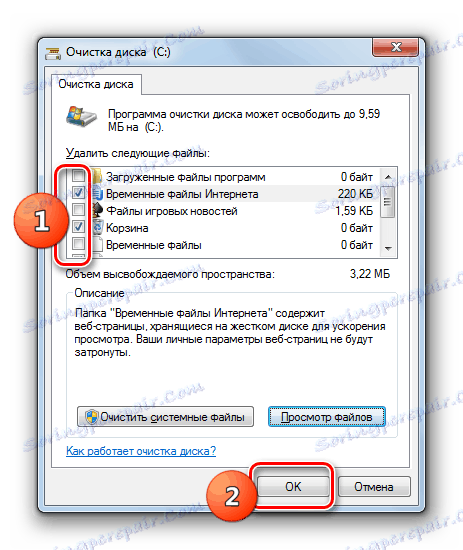Виправляємо помилки і видаляємо «сміття» на комп'ютері з Windows 7
Загальновідомим фактом є те, що при тривалому використанні операційної системи без перевстановлення її продуктивність і швидкість роботи значно падають, все частіше виявляють себе збої у функціонуванні. Це пов'язано в першу чергу з накопиченням на жорсткому диску «сміття» у вигляді непотрібних файлів і помилок в реєстрі, які дуже часто виникають при деінсталяції програм і виконанні інших дій. Давайте розберемося, якими способами можна провести очищення ПК на Віндовс 7 від засмічують його елементів і виправити помилки.
Читайте також:
Як підвищити продуктивність комп'ютера на Windows 7
Як прибрати гальма на комп'ютері Windows 7
зміст
Способи виправлення помилок і видалення «сміття»
Очистити систему від «сміття» і виправити накопичилися помилки, як і більшість інших стандартних маніпуляцій, можна зробити двома групами методів: за допомогою стороннього ПО або вбудованих інструментів Віндовс 7. Далі ми докладно розглянемо варіанти дій при використанні обох цих способів.
Спосіб 1: Застосування сторонніх додатків
Перш за все розглянемо, як домогтися вирішення поставлених в даній статті завдань за допомогою стороннього ПО. Для чищення ПК від «сміття» і виправлення помилок існують спеціальні програми - оптимізатори. Найбільшим рівнем популярності серед них у користувачів користується CCleaner. На його прикладі ми і розглянемо алгоритм дій.
- Для чищення ПК від «сміття» запустіть CCleaner і перейдіть в розділ «Очищення». У вкладках «Windows» і «Додатки» шляхом установки і зняття галочок вкажіть, які елементи ви хочете обробити, а які ні. Обов'язково радимо очистити тимчасові файли і кеш браузерів. Інші налаштування виставляйте на свій розсуд. Але якщо ви не сильно розбираєтеся в них, то можете залишити позиції галочок за замовчуванням. Після цього тисніть «Аналіз».
- Розпочнеться процедура аналізу даних, під час якої програма визначить, які саме об'єкти підлягають видаленню, відповідно до виставлених вами раніше налаштувань.
- Після проведення аналізу CCleaner відобразить список елементів, які будуть очищені і обсяг видаляються в них даних. Далі тисніть «Очищення».
- Відкриється діалогове вікно з попередженням про те, що файли будуть видалені з комп'ютера. Для підтвердження своїх дій з видалення даних тисніть «OK».
- Буде запущений процес очищення системи від «сміття».
- Після його закінчення непотрібні файли будуть стерті, що вивільнить місце на вінчестері і призведе до зниження обсягу оброблюваної процесором інформації. У вікні, ви зможете переглянути список об'єктів, які були очищені, а також загальний обсяг вилученої інформації.
![Загальний обсяг вилученої інформації в програмі CCleaner на Windows 7]()
урок: Очищення комп'ютера від «сміття» за допомогою CCleaner
- Для виправлення помилок перейдіть в розділ «Реєстр» CCleaner.
- У блоці «Цілісність реєстру» можна зняти галочки з тих елементів, які ви не бажаєте перевіряти на помилки. Але без потреби не радимо цього робити, так як аналіз буде не повний. Тисніть на кнопку «Пошук проблем».
- Буде запущений пошук помилок в реєстрі. У міру їх виявлення список несправностей відображається у вікні програми.
- Після завершення аналізу буде сформований список проблем. Якщо якийсь з елементів цього переліку ви не вважаєте реальною помилкою, то зніміть зліва від нього галочку. Але така потреба буває досить рідко. Далі тисніть кнопку «Виправити ...».
- Відкриється діалогове вікно, в якому буде запропоновано виконати збереження резервної копії зроблених змін. Радимо натиснути кнопку «Так» - якщо раптом якась запис з реєстру буде помилково видалено, ви завжди зможете запустити відновлення. Особливо варто скористатися цією порадою, якщо ви не є просунутим користувачем, і на попередньому етапі не мали розуміння, за що відповідають відображаються в списку елементи, які піддадуться видалення.
![Перехід до збереження резервної копії зроблених змін в діалоговому вікні в програмі CCleaner на Windows 7]()
- Відкриється «Провідник», за допомогою якого необхідно перейти у ту директорію жорсткого диска або знімного носія, де ви маєте намір зберігати резервну копію. При бажанні ви можете змінити її найменування за замовчуванням на будь-яке інше в поле «Ім'я файлу», але робити це не обов'язково. Далі тисніть на кнопку «Зберегти».
- У наступному діалоговому вікні тисніть на кнопку «Виправити зазначені».
- Буде виконана процедура виправлення. Після її закінчення тисніть кнопку «Закрити».
- Повернувшись в основне вікно CCleaner, знову натисніть на кнопку «Пошук проблем».
- Якщо після повторного аналізу проблем виявлено не буде, значить, реєстр повністю очищений від помилок. Якщо ж у вікні знову з'являться проблемні елементи, процедуру очищення потрібно проводити до тих пір, поки їх не стане зовсім, дотримуючись того алгоритму дій, який описаний вище.
![Неполадки в системному реєстрі не знайдені в програмі CCleaner на Windows 7]()
урок:
Очищення реєстру через CCleaner
Як очистити реєстр Windows від помилок
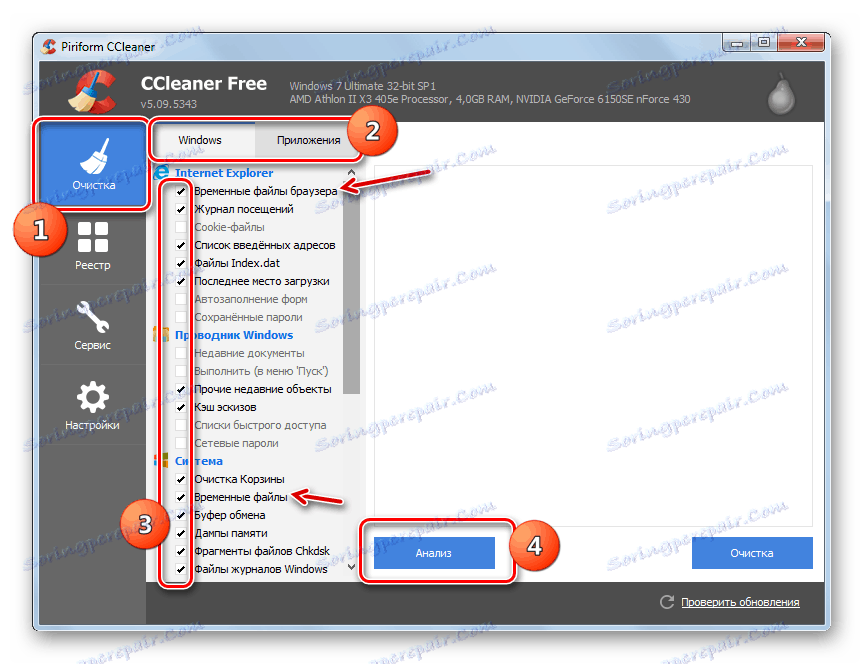
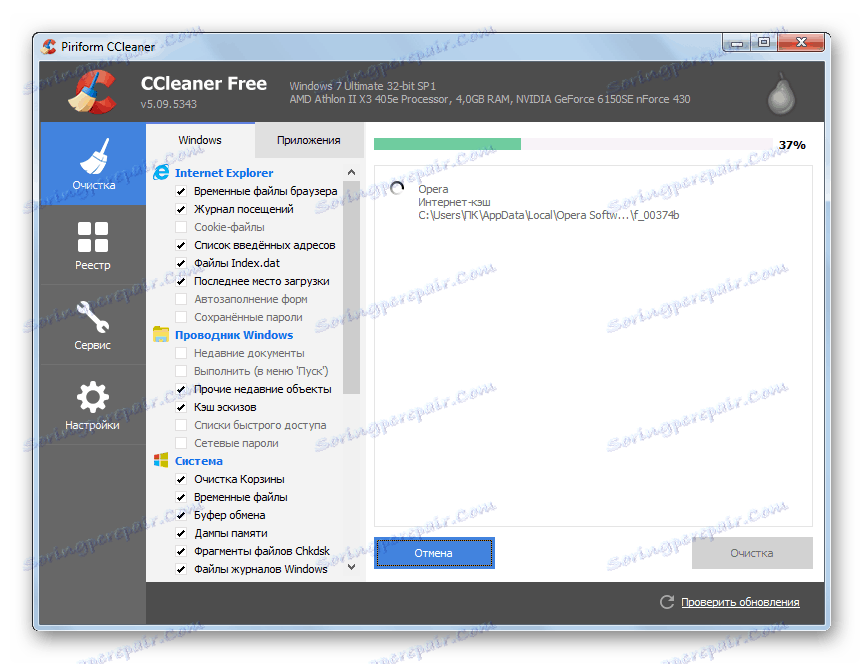
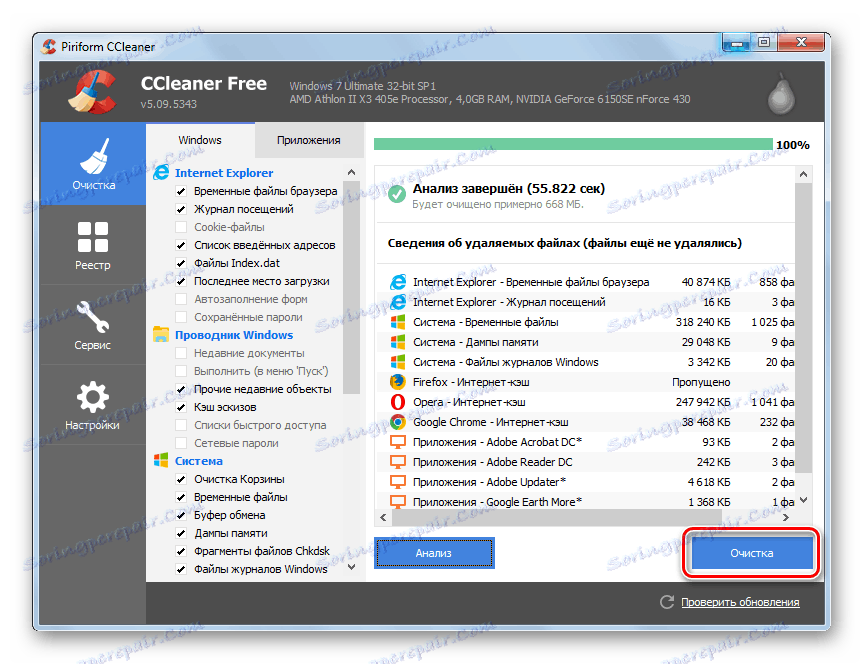

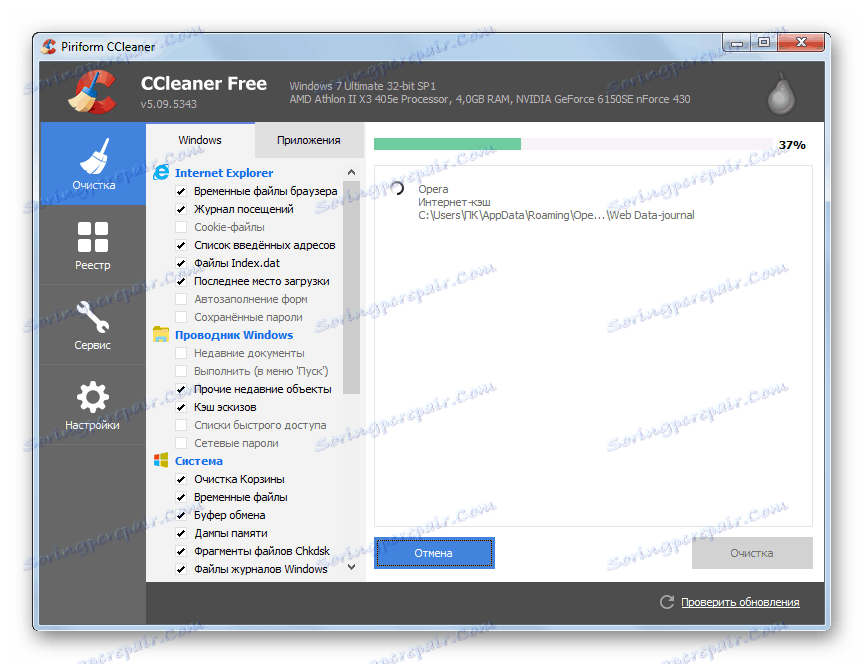
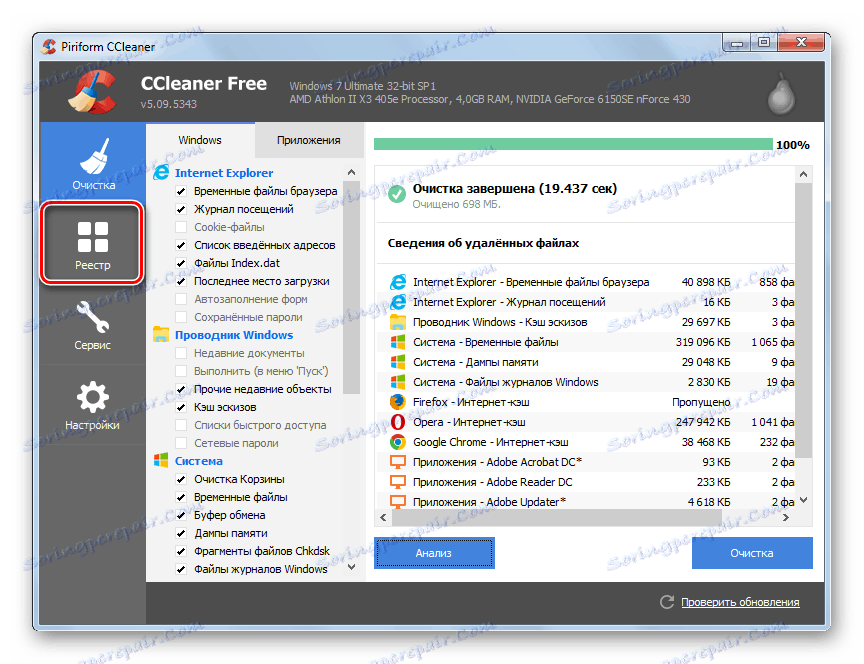
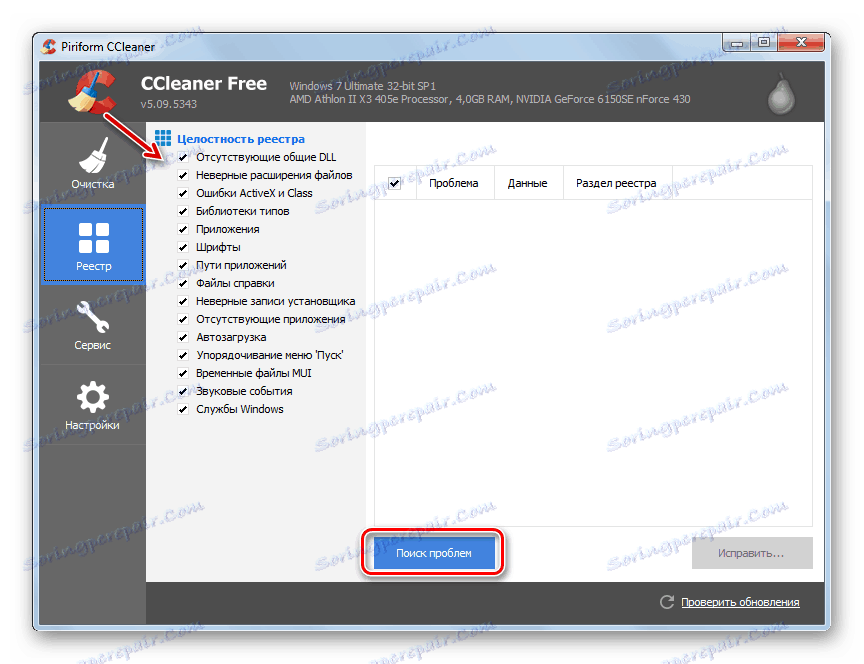
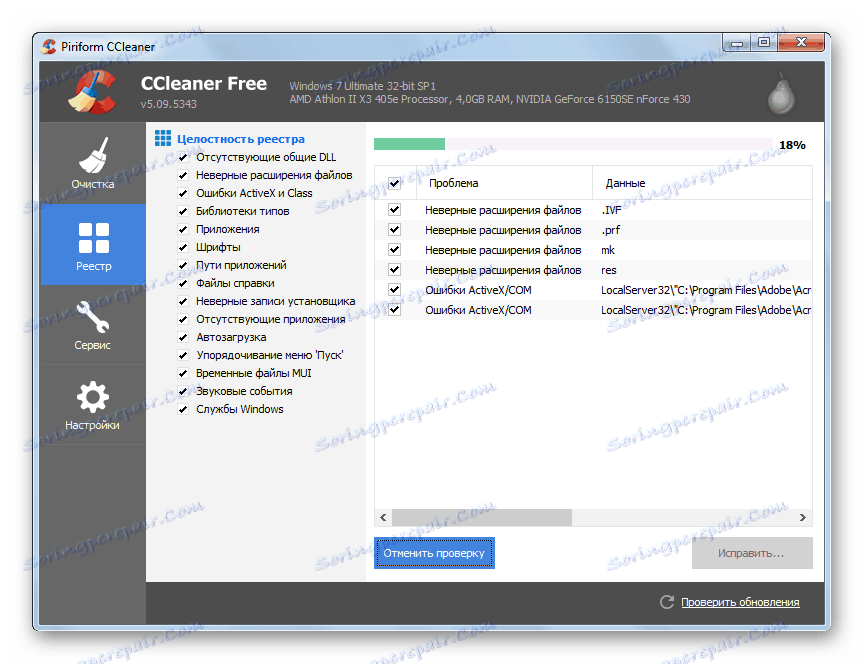
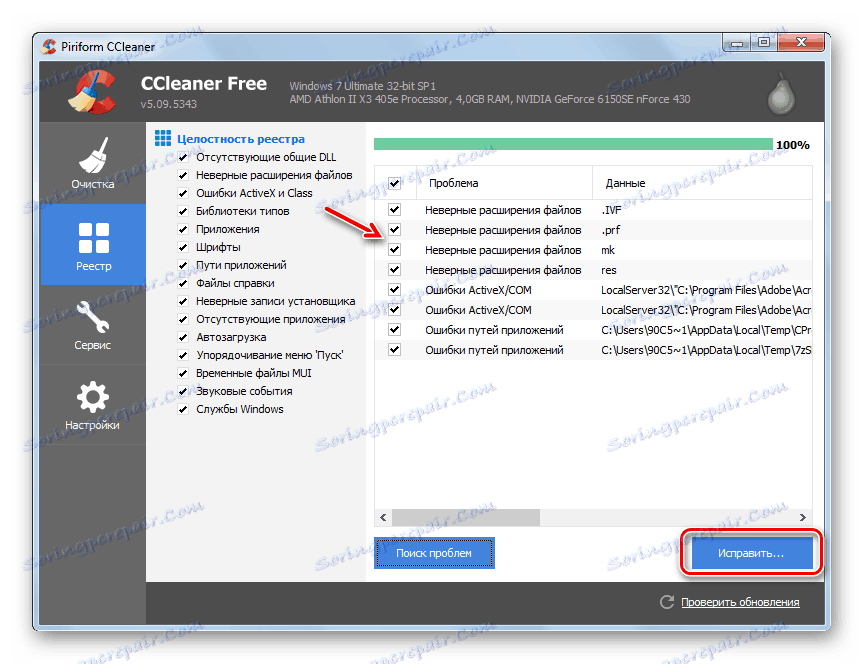
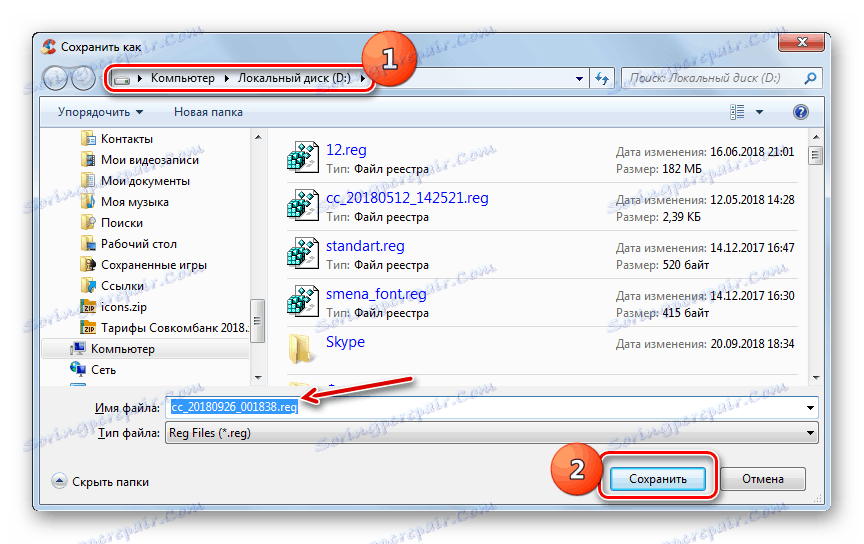
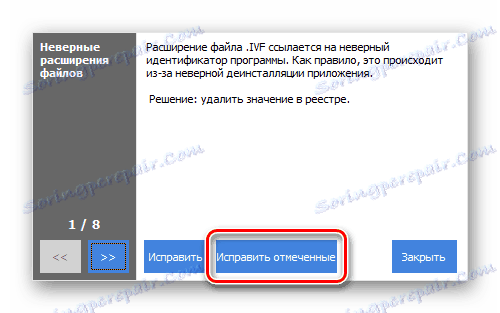
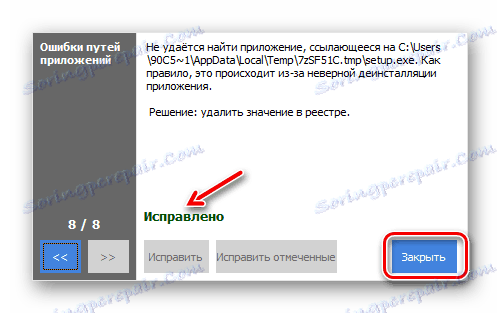

Спосіб 2: Використання системних інструментів
Також очистити комп'ютер від «сміття» і видалити помилки з реєстру можна і за допомогою системних інструментів.
- Клацайте «Пуск» і переходите в розділ «Усі програми».
- Відкрийте каталог «Стандартні».
- Далі переходите в папку «Службові».
- Знайдіть в цьому каталозі найменування утиліти «Очищення диска» і клікніть по ній.
![Запуск системної утиліти Очищення диска з каталогу Службові через меню Пуск в Windows 7]()
Запустити цю програму для чищення можна і швидшим способом, але тоді доведеться запам'ятати одну команду. Наберіть Win + R і в відкрилося віконце вбийте вираз:
cleanmgrНатисніть кнопку «OK».
- У запустити вікні утиліти виберіть зі списку «Диски» букву того розділу, який ви хочете очистити, і натисніть «OK».
- Утилітою буде запущена процедура сканування на можливість вивільнення від «сміття» того розділу диска, який був обраний в попередньому вікні. Цей процес може зайняти від декількох хвилин до півгодини і більше в залежності від потужності комп'ютера, так що приготуйтеся почекати.
- Після завершення сканування в віконці відобразиться перелік доступних для видалення елементів. Ті з них, які необхідно звільнити від «сміття», позначаються галочкою. Вміст деяких з них можна подивитися, виділивши відповідний елемент і натиснувши «Перегляд файлів».
- Після цього в «Провіднику» відкриється директорія, яка відповідає вибраному елементу. Ви зможете переглянути її вміст і визначити його важливість. На підставі цього можна прийняти рішення: чи варто очищати дану директорію чи ні.
- Після того як ви розставили галочки навпроти елементів в основному вікні, для запуску процедури очищення слід натиснути «OK».
![Перехід до очищення від сміття в вікні системної утиліти для очищення дисків в Windows 7]()
Якщо ж ви хочете вичистити від «сміття» не тільки звичайні директорії, але і системні папки, натисніть на кнопку «Очистити системні файли». Природно, дана функція доступна тільки при обробці того розділу, на якому встановлена ОС.
- Відкриється вікно, де вам знову потрібно вибрати диск. Так як потрібно очистити системні файли, вибирайте саме той розділ, на якому встановлена ОС.
- Далі буде запущений аналіз можливості вивільнення диска від «сміття» вже з урахуванням системних директорій.
- Після цього відобразиться список запропонованих до очищення елементів. Цього разу він буде довший за попередній, так як враховує і системні каталоги, але найголовніше, загальний розмір даних, що видаляються, швидше за все, теж зросте. Тобто ви зможете видалити більшу кількість непотрібної інформації. Відзначте прапорцями ті елементи, які вважаєте резонним очистити, і натисніть «OK».
- Відкриється вікно, де потрібно підтвердити дії, якшо по кнопці «Видалити файли».
- Запускається процедура видалення «сміття», під час якої будуть очищені від даних все відмічені вами елементи.
- Після закінчення цього процесу непотрібні файли будуть стерті, що вивільнить місце на HDD і посприяє більш швидкій роботі комп'ютера.
Читайте також:
Як очистити папку Windows від «сміття» в Віндовс 7
Грамотна очищення папки «WinSxS» в Windows 7
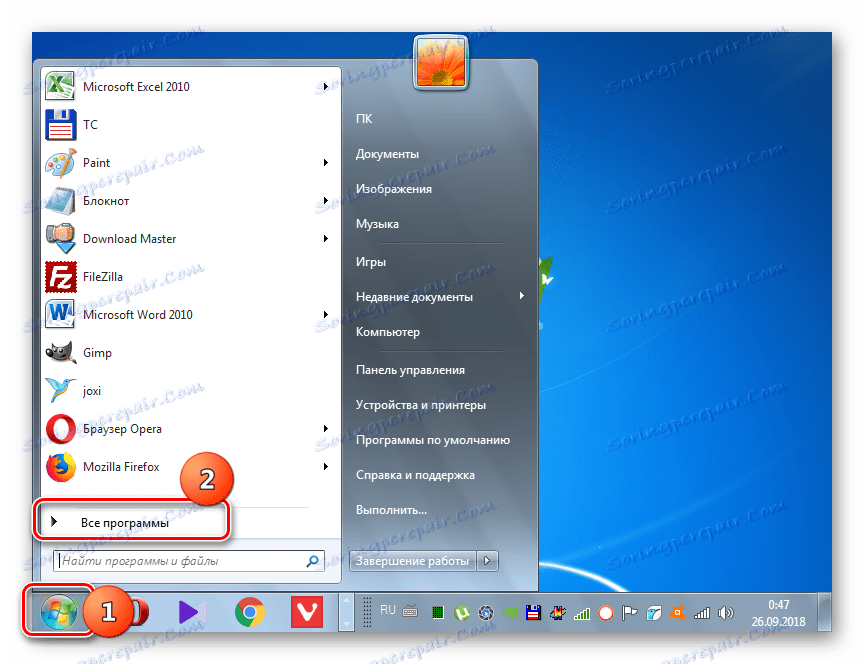
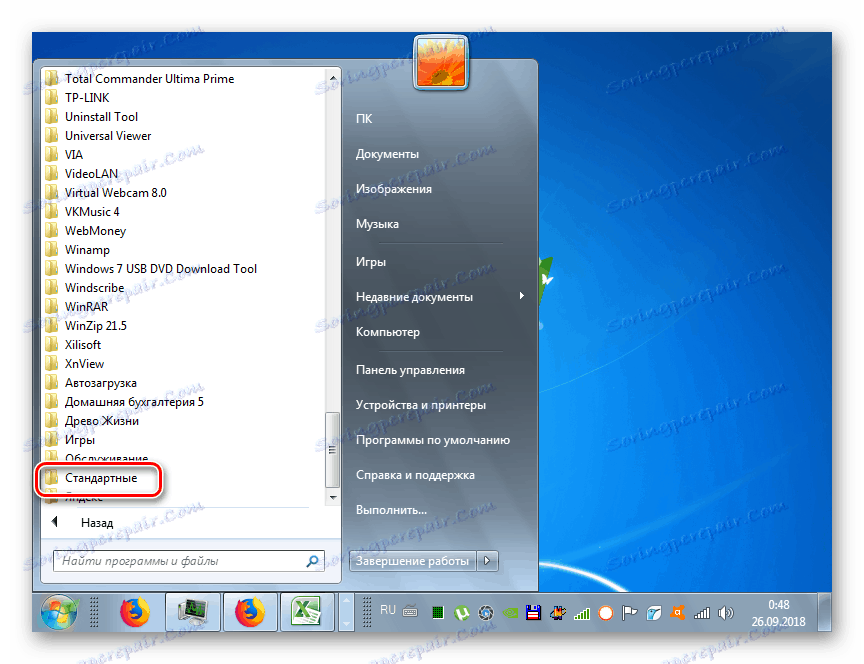

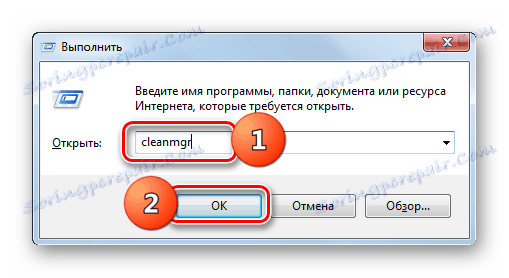
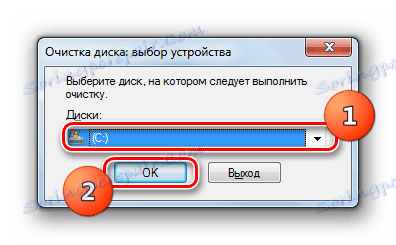

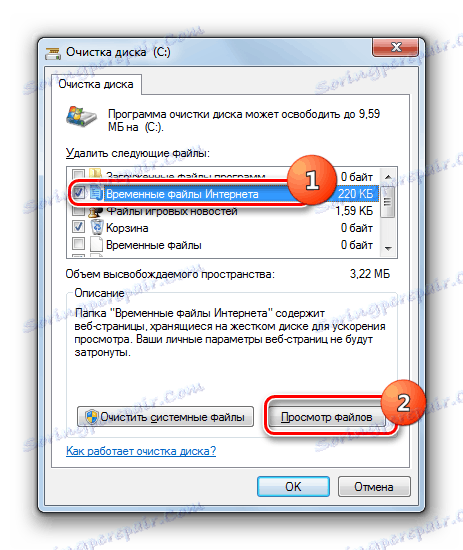
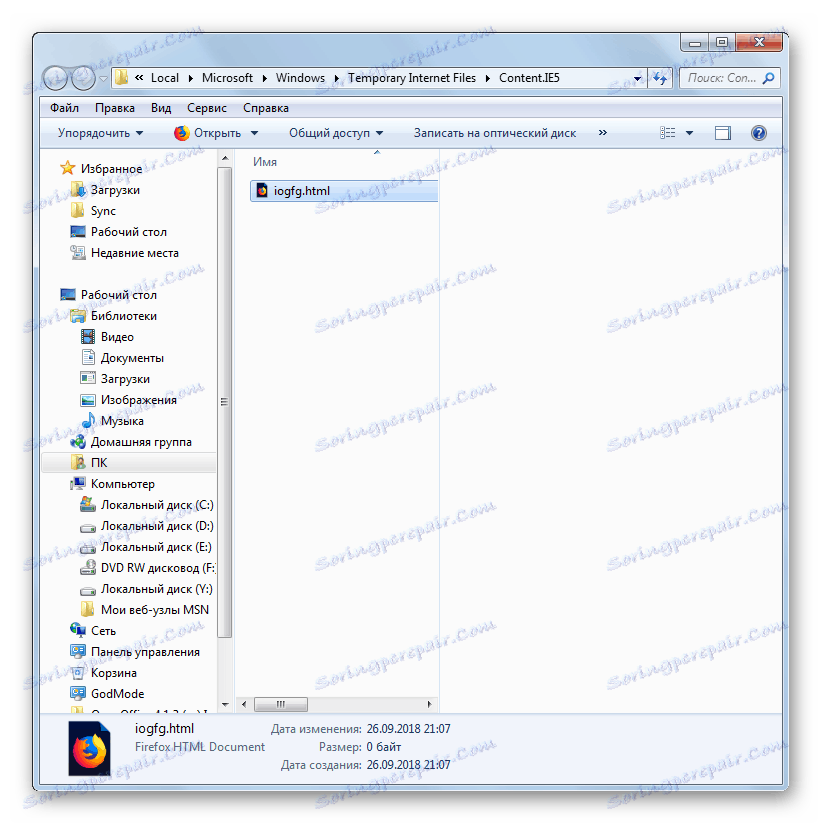
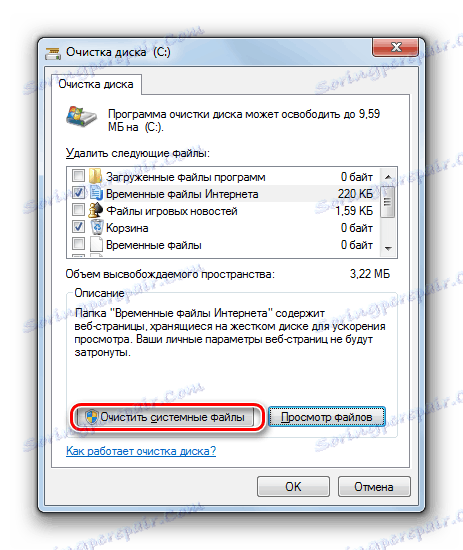
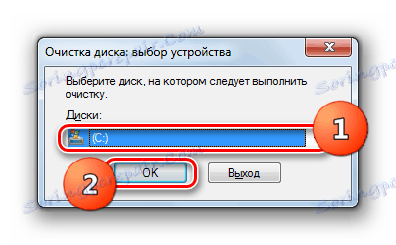

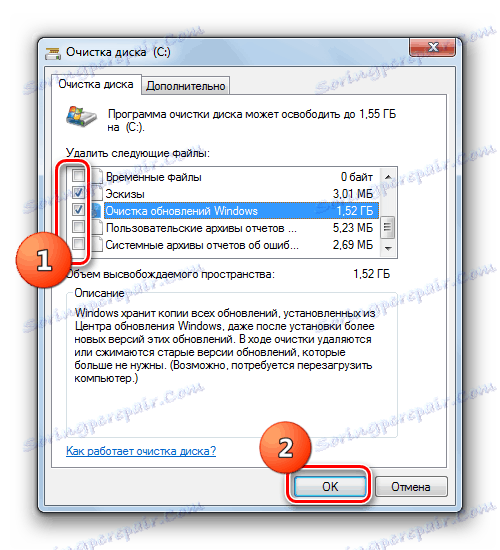


На відміну від очищення від «сміття», виправлення помилок в реєстрі без застосування сторонніх утиліт - досить складна процедура, з якою може впоратися тільки фахівець або дуже досвідчений користувач. Якщо ви не є таким, краще не випробовувати долю і вирішити це завдання за допомогою спеціалізованої програми, алгоритм дій в одній з яких був описаний при розгляді Способу 1.
Увага! Якщо ви все-таки вирішили на свій страх і ризик зробити виправлення помилок в реєстрі вручну, обов'язково зробіть його резервну копію, так як наслідки неправильних дій можуть бути плачевними.
- Для переходу в «Редактор реєстру» наберіть на клавіатурі Win + R і в відкрилося віконце вбийте вираз:
regeditПотім натисніть «OK».
- У лівій області відкрився «Редактора реєстру» розташовується панель навігації деревовидної форми, за допомогою якої можна переміщатися по різним гілкам реєстру.
- При необхідності видалити якийсь непотрібний розділ, який був пов'язаний з раніше деінстальовані програми, потрібно клацнути по ньому правою кнопкою мишки і в меню, що розкрилося вибрати варіант «Видалити».
- Далі слід підтвердити дії, натиснувши кнопку «Так».
- Помилковий розділ буде видалений з реєстру, що сприяє оптимізації роботи системи.
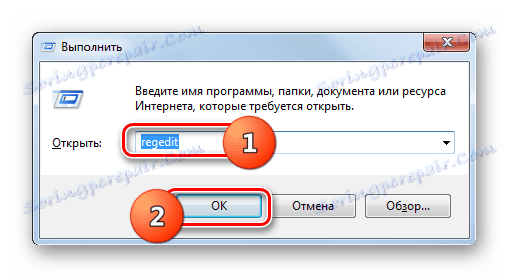
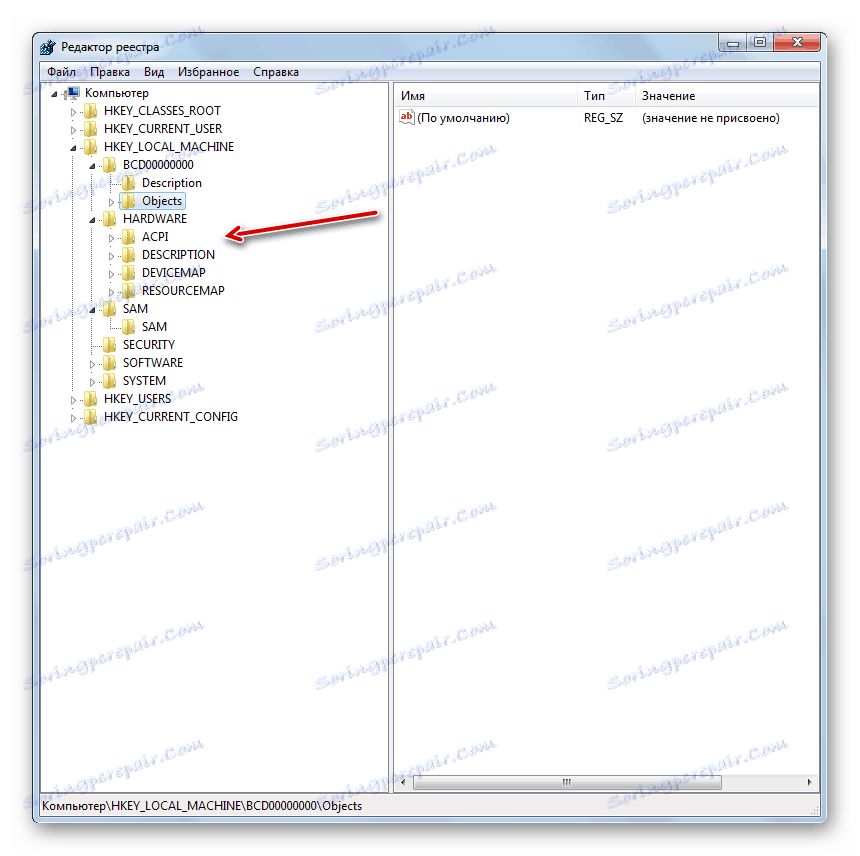
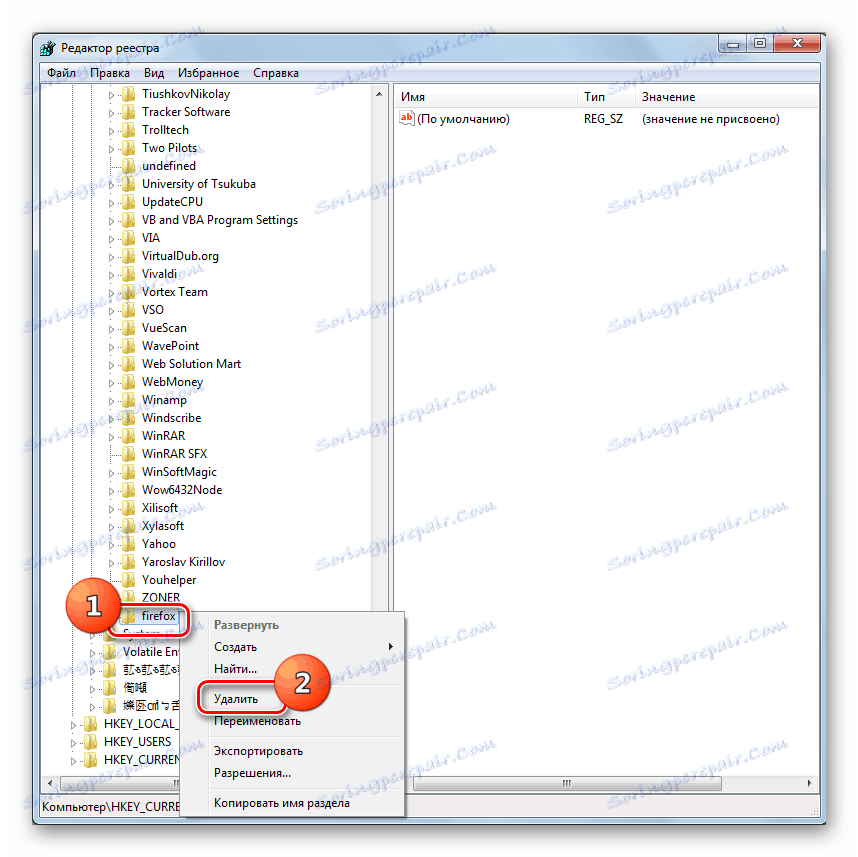

Очистити систему від «сміття» можна як за допомогою вбудованих інструментів ОС, так і сторонніх додатків. Другий варіант зручніше і дозволяє виробляти більш тонке налаштування видалення, але разом з тим, вбудований інструментарій системи дозволяє очищати системні директорії (наприклад, папку «WinSxS»), які стороннє ПО коректно обробити не може. А ось виправити помилки в реєстрі, звичайно, можна вручну, використовуючи тільки функціонал системи, але це досить складна процедура, що вимагає особливих знань. Тому для більшості звичайних користувачів в разі необхідності вирішення даного завдання прийнятним методом є тільки використання сторонніх програм.