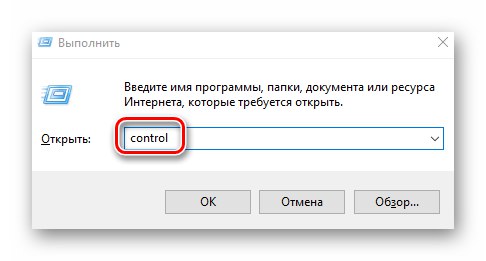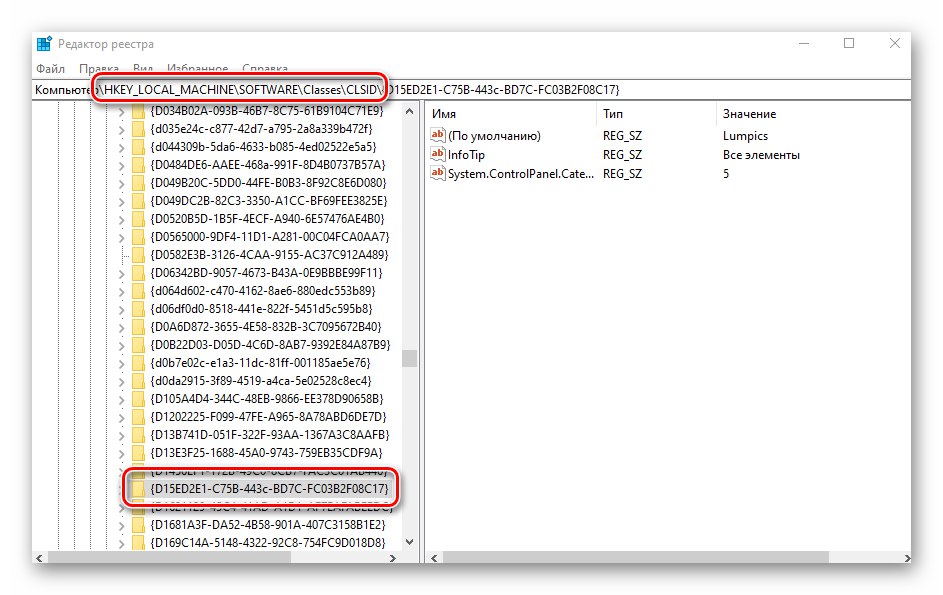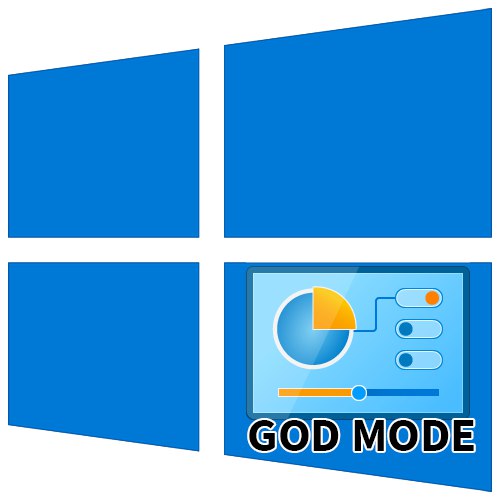
В операційній системі Windows 10 дуже багато різноманітних налаштувань і функцій. Часом буває досить важко знайти той чи інший параметр. Саме для таких цілей розробниками був придуманий так званий "Режим Бога". З даної статті ви дізнаєтеся про те, що це і як його включити.
Включення «Режиму Бога» в Віндовс 10
Відразу відзначимо, що згаданий режим не є чимось секретним і не містить спеціальних опцій. По суті, це директорія, в якій знаходиться більше двохсот налаштувань операційної системи. Всі вони розділені на категорії і дозволяють моментально дістатися до того чи іншого параметра. увімкнути "Режим Бога" в Windows 10 можна двома основними методами.
Спосіб 1: Створення папки
Цей спосіб є найпростішим і ефективним. З його допомогою можна створити каталог з усіма параметрами буквально в будь-якому місці жорсткого диска. Робиться це дуже просто.
- Натисніть на робочому столі або в будь-який інший папці на вінчестері правою кнопкою мишки. У контекстному меню наведіть курсор на рядок «Створити», А потім виберіть з появи підміню пункт «Папку».
- Далі необхідно присвоїти їй наступне ім'я:
Name. {ED7BA470-8E54-465E-825C-99712043E01C}замість слова Name вкажіть будь-яку назву, яке буде присвоєно каталогу. Переконайтеся, що поставили крапку після імені. Інша частина коду не буде доступний широкому в назві.
- В результаті ви побачите іконку, яка схожа з ярликом "Панель управління" в Windows 10. Після подвійного кліка по ній відкриється вікно, в якому у вигляді списку будуть відображені всі доступні настройки системи.
- Зверніть увагу, що створити ярлик для директорії не можна. Замість цього можна просто копіювати її цілком і вставити в потрібне місце або ж відразу створювати в потрібному каталозі.
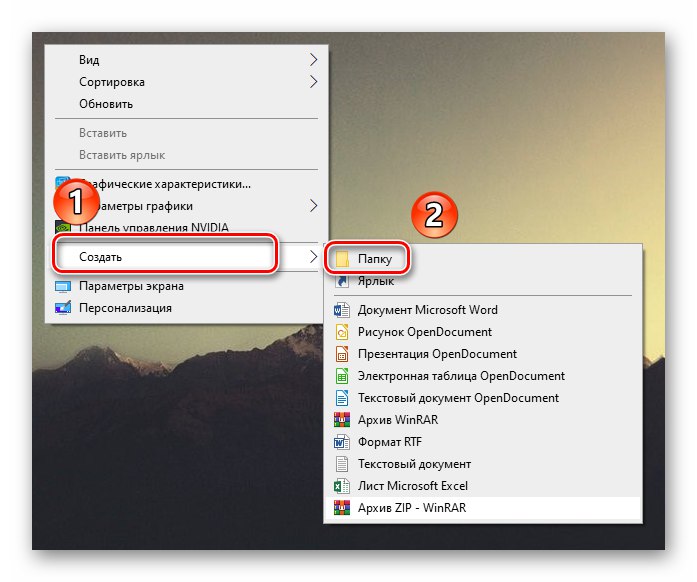
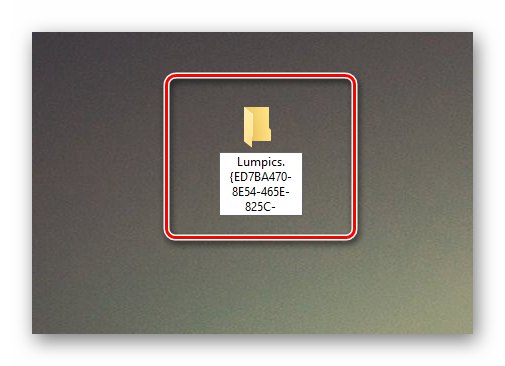
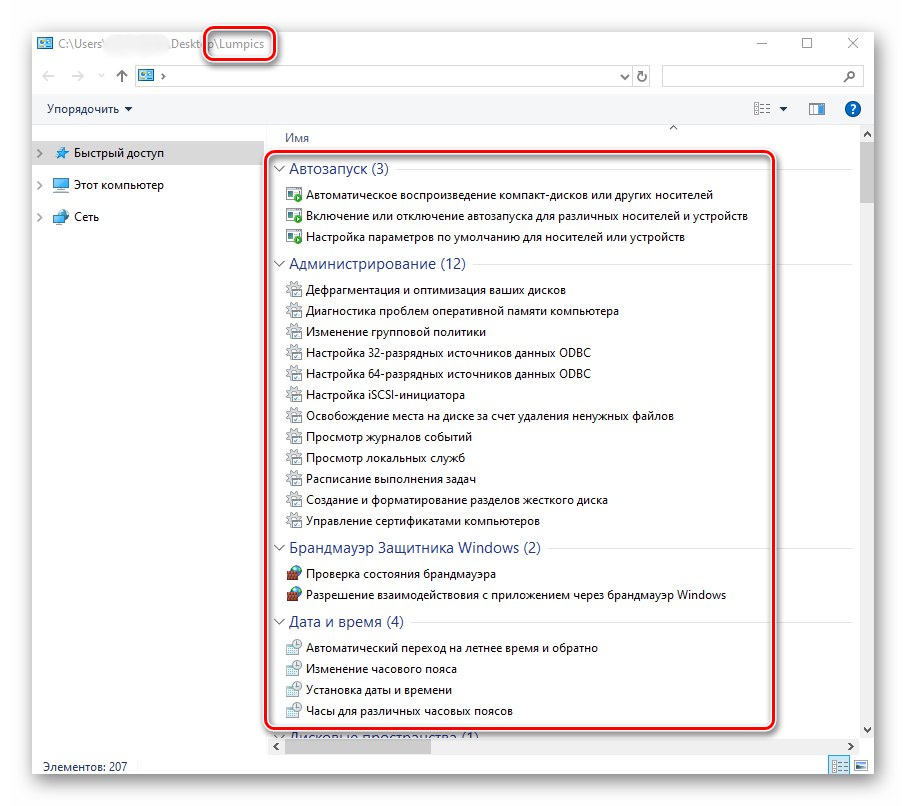
Спосіб 2: «Панель управління»
Даний метод трохи складніше попереднього, проте він дозволяє створити повноцінний розділ з відповідними параметрами в «Панелі управління» Windows 10. Від вас буде потрібно наступний ряд дій:
- Створіть в будь-якому зручному розташуванні звичайний текстовий документ. Для цього клікніть в його порожньому місці ПКМ, наведіть в контекстному меню курсор на рядок «Створити», Після чого з наступного підміню виберіть пункт "Текстовий документ". Ім'я документа можна залишити за замовчуванням.
- Далі потрібно відкрити створений файл. У нього скопіюйте і вставте такі рядки коду:
Windows Registry Editor Version 5.00
[HKEY_LOCAL_MACHINESOFTWAREClassesCLSID {D15ED2E1-C75B-443c-BD7C-FC03B2F08C17}]
@="soringpcrepair.com "
"InfoTip" = "Всі елементи"
"System.ControlPanel.Category" = "5"
[HKEY_LOCAL_MACHINESOFTWAREClassesCLSID {D15ED2E1-C75B-443c-BD7C-FC03B2F08C17} DefaultIcon]
@ = "% SystemRoot% System32imageres.dll, -27"
[HKEY_LOCAL_MACHINESOFTWAREClassesCLSID {D15ED2E1-C75B-443c-BD7C-FC03B2F08C17} ShellOpenCommand]
@ = "Explorer.exe shell ::: {ED7BA470-8E54-465E-825C-99712043E01C}"
[HKEY_LOCAL_MACHINESOFTWAREMicrosoftWindowsCurrentVersionExplorerControlPanelNameSpace {D15ED2E1-C75B-443c-BD7C-FC03B2F08C17}]
@="soringpcrepair.com "замість слова soringpcrepair.com в третій і останній рядку можна вказати будь-яке інше ім'я або назва. З такою назвою розділ буде відображатися в «Панелі управління».
- Тепер у верхній лівій частині вікна клікніть по рядку «Файл». З меню, що випадає виберіть пункт "Зберегти як". В якості альтернативи можна використовувати комбінацію клавіш «Ctrl + Shift + S».
- У вікні, вкажіть місце, куди буде збережений файл з конфігурацією. Дайте йому будь-яке ім'я. В обов'язковому порядку поставте після імені точку і вкажіть розширення «REG». Крім того, вкажіть кодування «UTF-8 зі специфікацією», В іншому випадку замість тексту ви побачите ієрогліфи в назві розділу. Потім натисніть кнопку «Зберегти».
- Закрийте вікно, куди ви вводили рядки коду. Потім зайдіть в те місце, куди був збережений файл конфігурації і запустіть його подвійним натисканням лівої кнопки мишки.
- На екрані з'явиться попередження про те, що до реєстру вносяться зміни. За фактом саме це ми і робимо, тому сміливо тиснемо кнопку «Так».
- Через мить на екрані виникне повідомлення про успішне виконання операції. Закрийте його, натиснувши кнопку «OK».
- тепер відкрийте "Панель управління". Для цього натисніть комбінацію клавіш «Win + R», Введіть у вікно команду
control, Після чого натисніть «Enter» на клавіатурі.![Запуск панелі керування в Windows 10 через утиліту Виконати]()
Читайте також: Відкриття «Панелі управління» на комп'ютері з Windows 10
- Перемкніть відображення іконок в стан «Великі значки». У списку розділів вікна, що з'явилося ви побачите активоване раніше "Режим Бога" із заданим ім'ям. Натиснувши на нього, ви відкриєте перелік доступних параметрів.
- Якщо ж ви захочете надалі видалити даний пункт з «Панелі управління», Тоді просто відкрийте «Редактор реєстру» і видаліть з нього папку з назвою «D15ED2E1-C75B-443c-BD7C-FC03B2F08C17». Вона знаходиться за наступним шляхом:
HKEY_LOCAL_MACHINE / SOFTWARE / Classes / CLSID![Видалення папки з Редактора реєстру для відключення Режиму Бога в Windows 10]()
Читайте також: Способи запуску «Редактора реєстру» в Windows 10
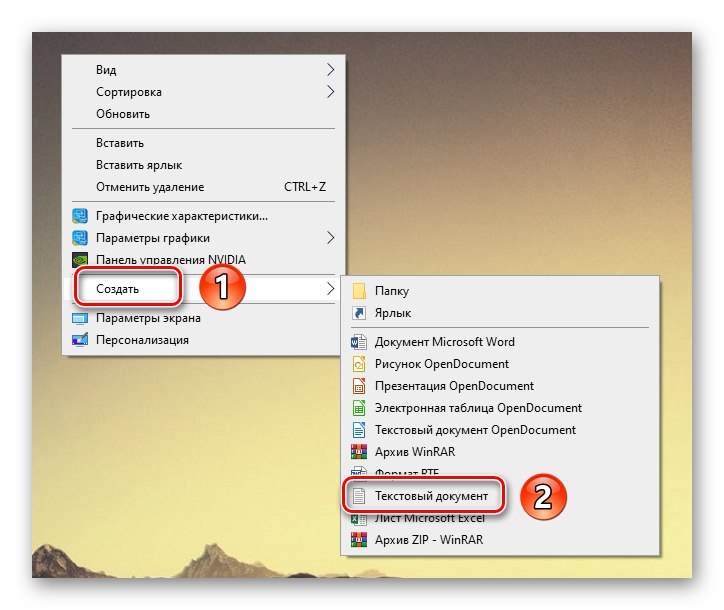
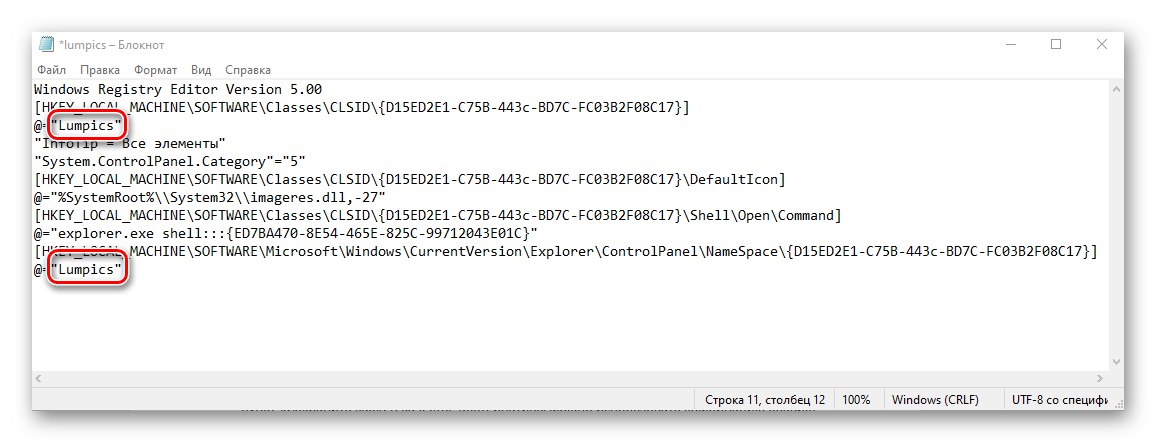
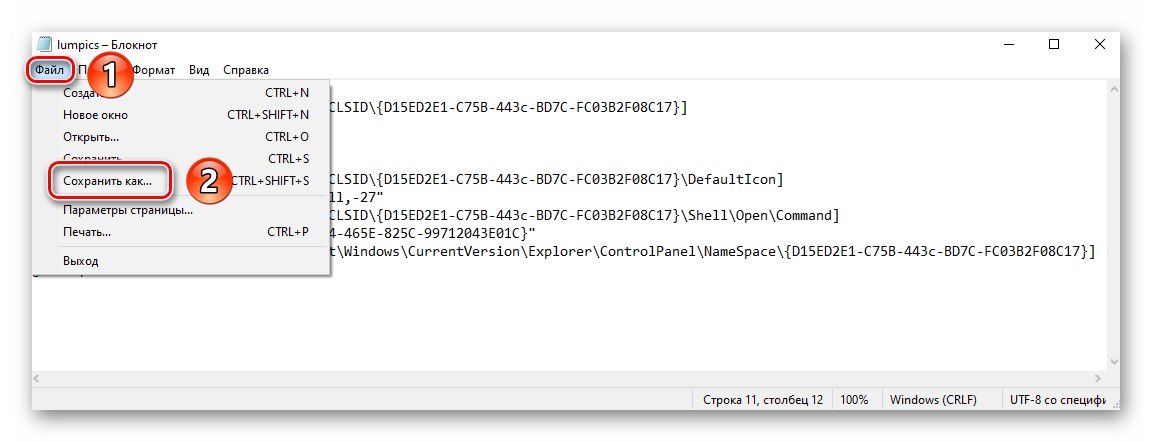
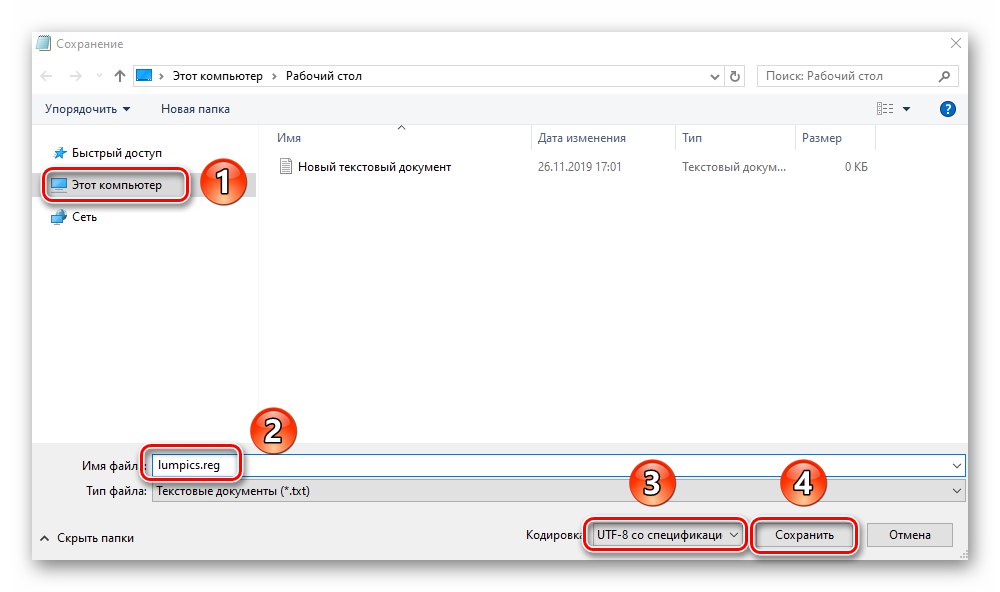
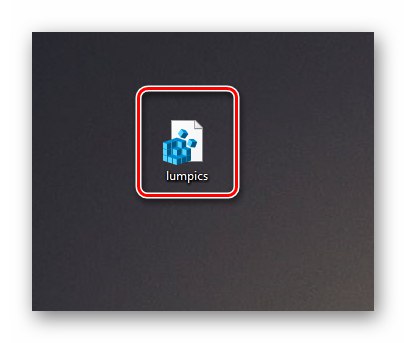
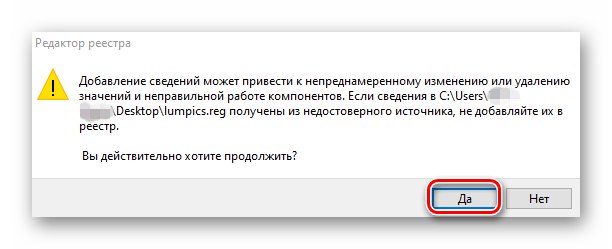
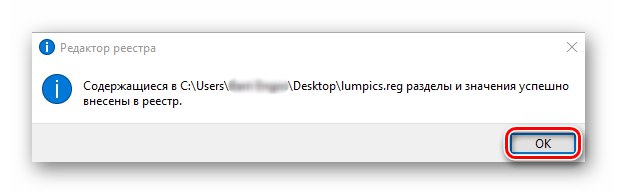
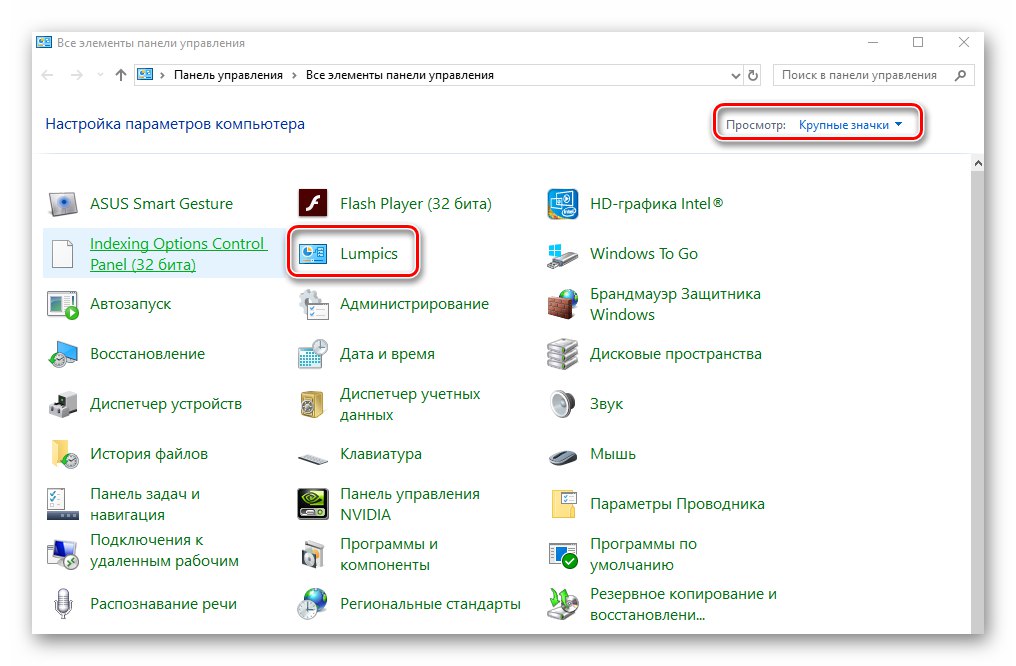
Виконавши описані в статті дії, ви без зусиль зможете включити "Режим Бога". Пам'ятайте, що є й інші функції, які дозволять спростити роботу з Windows 10. Про них ми розповідали в окремому керівництві.
Докладніше: Як зробити Windows 10 зручніше