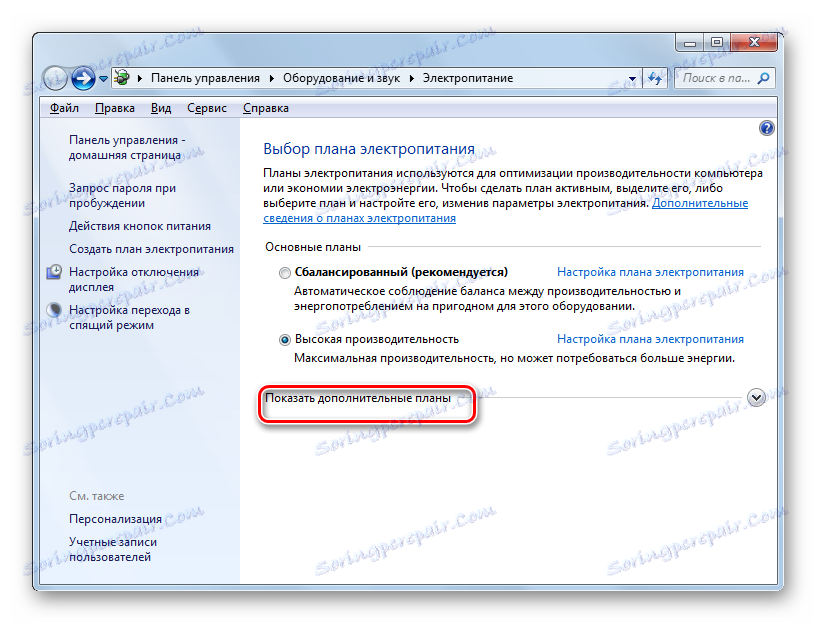Включення сплячого режиму в Windows 7
Включення сплячого режиму дозволяє економити електроенергію при бездіяльності ПК. Особливо дана функція актуальна на ноутбуках, які живляться від вбудованої батареї. За замовчуванням ця функція включена на пристроях під управлінням Windows 7. Але вона може бути відключена вручну. Давайте дізнаємося, що ж робити користувачеві, який вирішив знову активувати стан сну в Віндовс 7.
Читайте також: Як вимкнути режим сну в Windows 7
зміст
Способи активації стану сну
У Windows 7 застосовується гібридний режим сну. Він полягає в тому, що при простої комп'ютера певний час без внесення до нього будь-яких дій, він переводиться в стан блокування. Всі процеси в ньому заморожуються, а рівень споживання електроенергії значно скорочується, хоча повного відключення ПК, як при стані глибокого сну, не відбувається. Разом з тим, на випадок непередбаченого обриву електроживлення стан системи зберігається в файл hiberfil.sys так само, як і при гібернації. В цьому і полягає гибридность режиму.
Існує кілька варіантів активації стану сну в разі його відключення.
Спосіб 1: меню «Пуск»
Найвідоміший серед користувачів спосіб включення сплячого режиму здійснюється через меню «Пуск».
- Клацніть «Пуск». Натисніть в меню «Панель управління».
- Після цього переміститеся по напису «Обладнання і звук».
- Потім в групі «Електроживлення» клацніть по найменуванню «Налаштування переходу в сплячий режим».
- Після цього відкриється вікно налаштування задіяного плану енергоживлення. Якщо режим сну на вашому комп'ютері вимкнено, то в поле «Перекладати комп'ютер в сплячий режим» буде встановлено значення «Ніколи». Для включення зазначеної функції потрібно, перш за все, клацнути по даному полю.
- Відкривається список, в якому ви можете вибрати варіант, через який саме час бездіяльності комп'ютера буде включатися стан сну. Діапазон вибору значень від 1 хвилини до 5 годин.
- Після того, як період часу обраний, клацніть «Зберегти зміни». Після цього режим сну буде активований і ПК перейде в нього після зазначеного терміну бездіяльності.
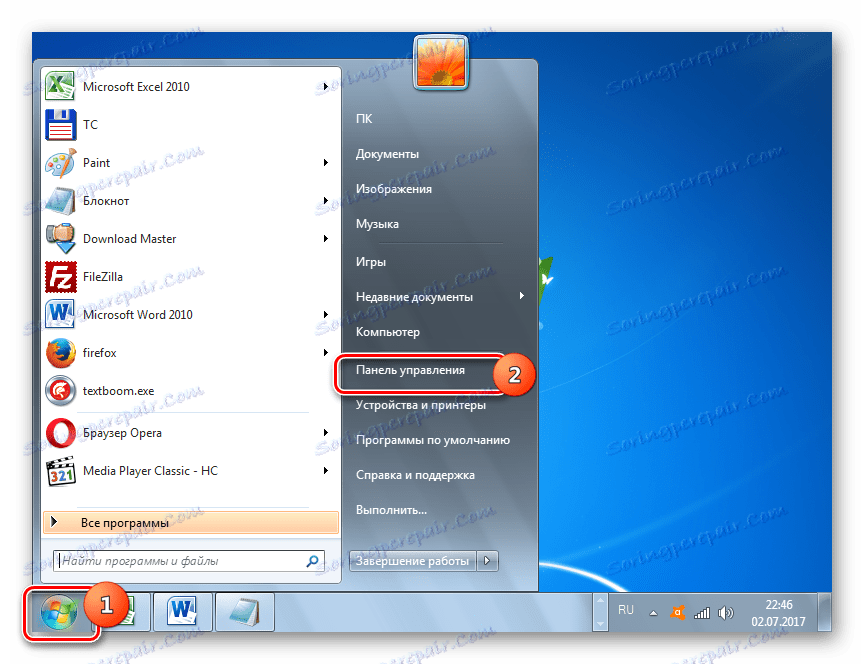
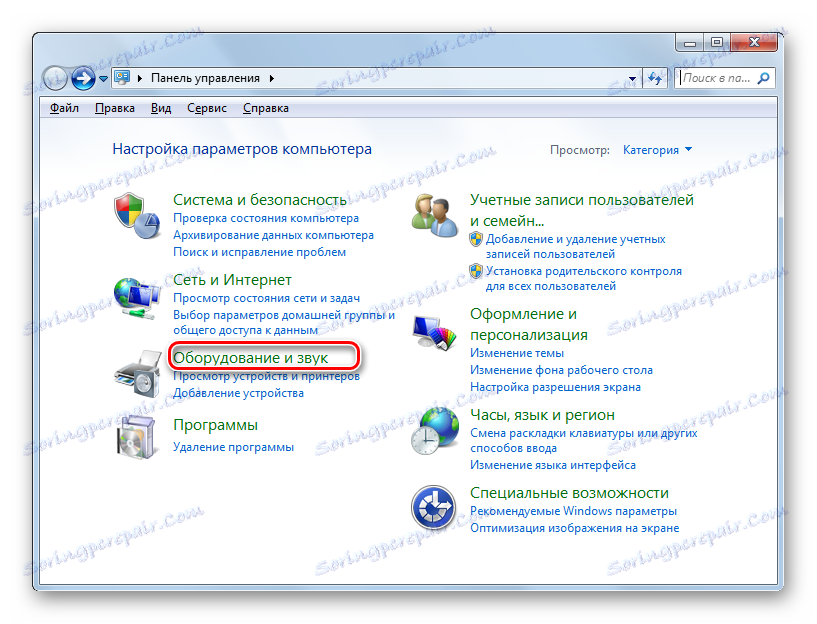
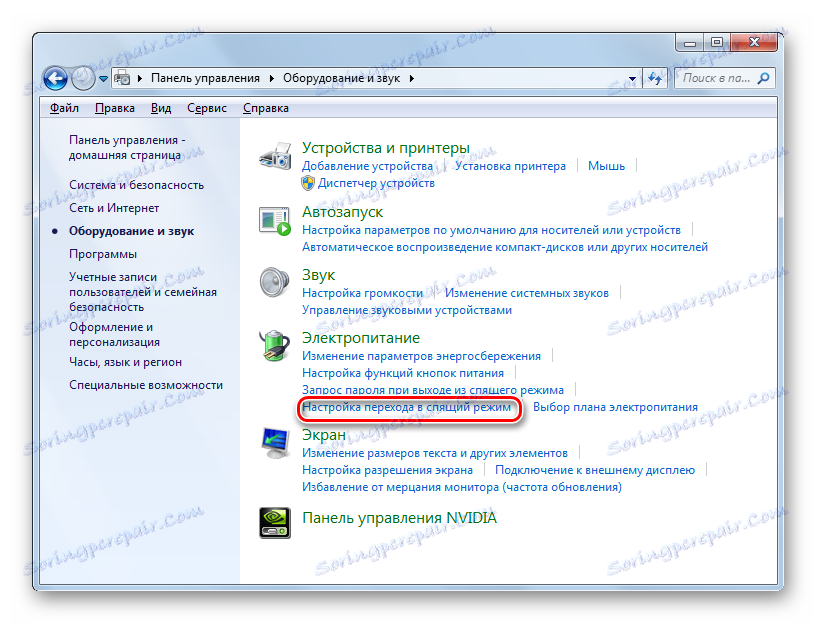
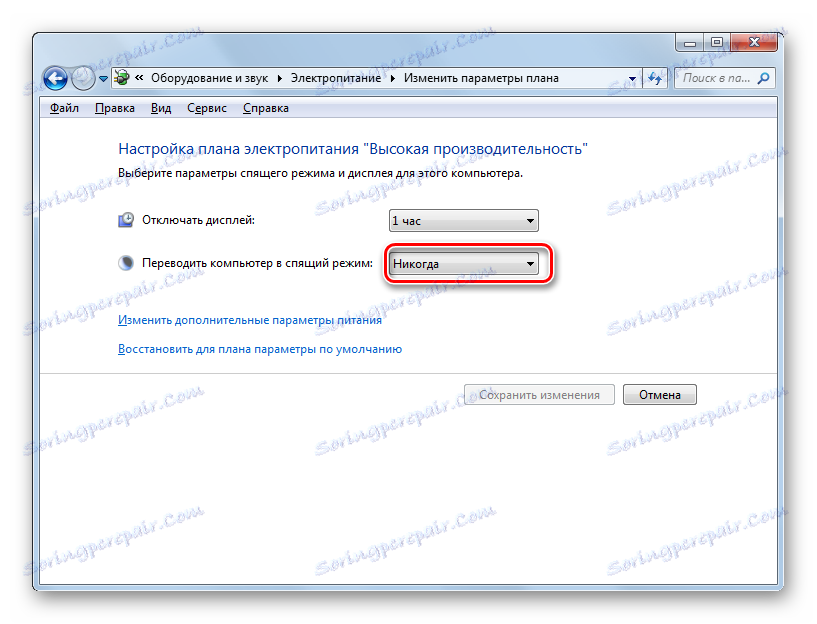
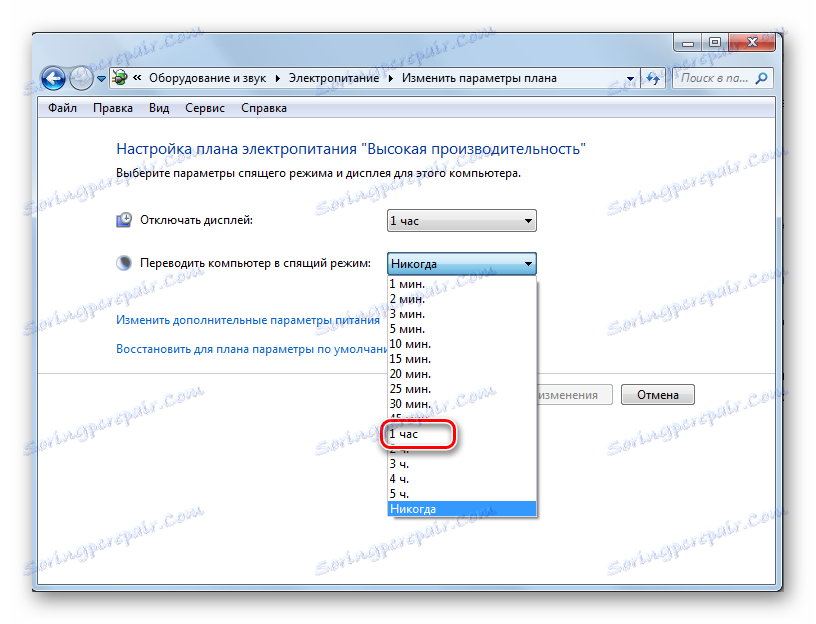
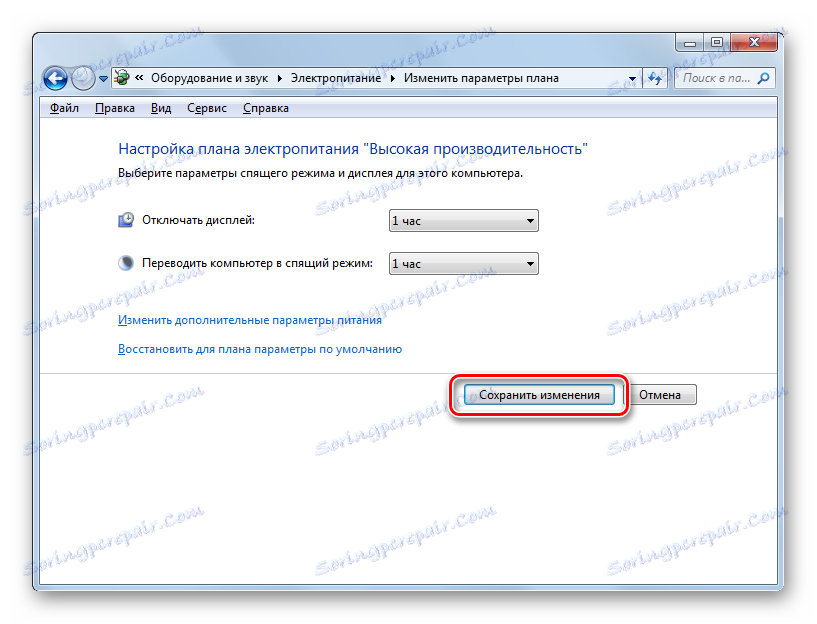
Також в цьому ж вікні можна включити стан сну, просто відновивши умовчання, якщо поточним планом електричного живлення є «Збалансований» або «Економія електроенергії».
- Для цього слід клікнути по напису «Відновити для плану параметри за замовчуванням».
- Після цього відкриється діалогове вікно, яке вимагатиме підтвердити свої наміри. Тисніть «Так».
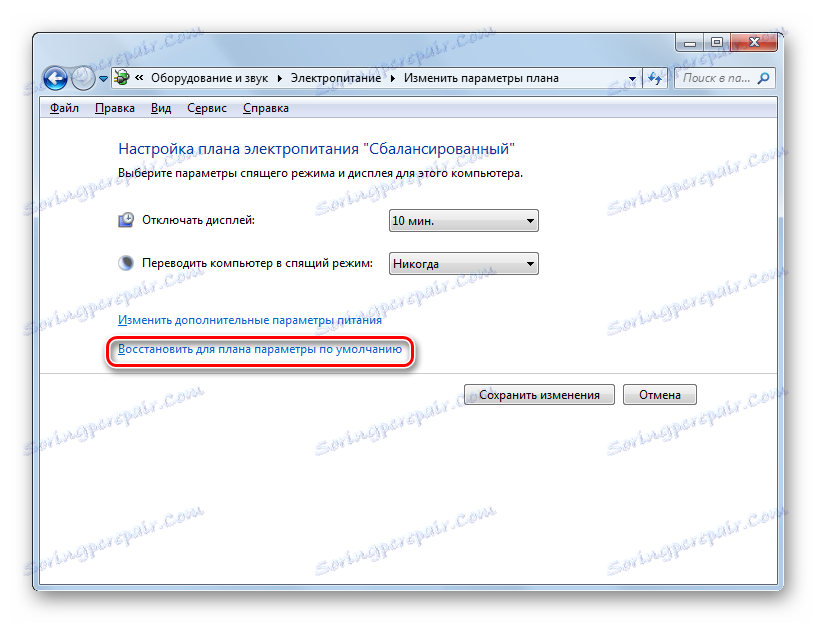
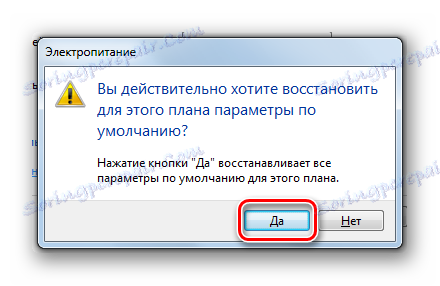
Справа в тому, що в планах електроживлення «Збалансований» і «Економія електроенергії» за замовчуванням активовано включення стану сну. Різниться тільки період часу бездіяльності, через який здійсниться перехід ПК в сплячий режим:
- Збалансований - 30 хвилин;
- Економія електроенергії - 15 хвилин.
А ось для плану високої продуктивності включити таким способом сплячий режим не вийде, так як він за замовчуванням в даному плані відключений.
Спосіб 2: інструмент «Виконати»
Також активувати включення сплячого режиму можна, зробивши перехід у вікно налаштувань плану електроживлення шляхом введення команди в віконце «Виконати».
- Викличте вікно «Виконати», набравши поєднання Win + R. Введіть в поле:
powercfg.cplНатисніть «OK».
- Відкривається вікно вибору схеми живлення. У Windows 7 існує три схеми живлення:
- Висока продуктивність;
- Збалансований (за замовчуванням);
- Економія енергії (додатковий план, який відобразиться в разі його неактивності тільки після клацання по напису «Показати додаткові плани»).
![Включення показу додаткових планів енергоживлення в Windows 7]()
Чинний в даний момент план позначений активною радіокнопкою. При бажанні користувач може її переставити, вибравши інший план. Якщо, наприклад, настройки планів встановлені за замовчуванням, а у вас встановлений варіант з високою продуктивністю, то просто переключивши на «Збалансований» або «Економія енергії», ви тим самим активуєте включення сплячого режиму.
Якщо ж стандартні параметри змінені і сплячий режим відключений у всіх трьох планах, то після його вибору тисніть по напису «Змінити настройки плану».
- Запускається вікно параметрів поточного плану електричного живлення. Як і при використанні попереднього способу, в поле «Перекладати комп'ютер в сплячий режим» потрібно встановити конкретний термін, після якого відбудеться зміна режиму. Після цього натисніть «Зберегти зміни».
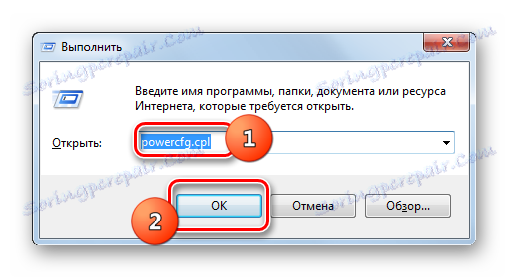
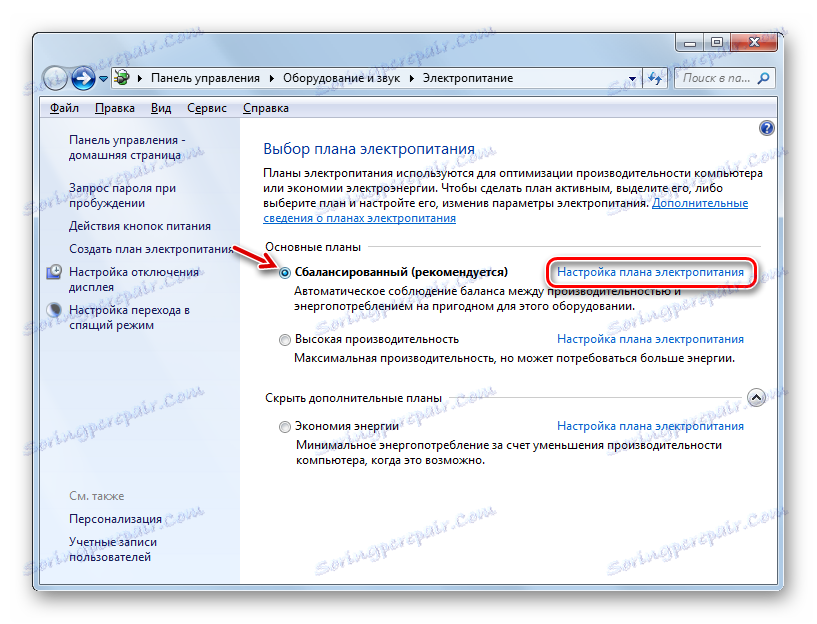
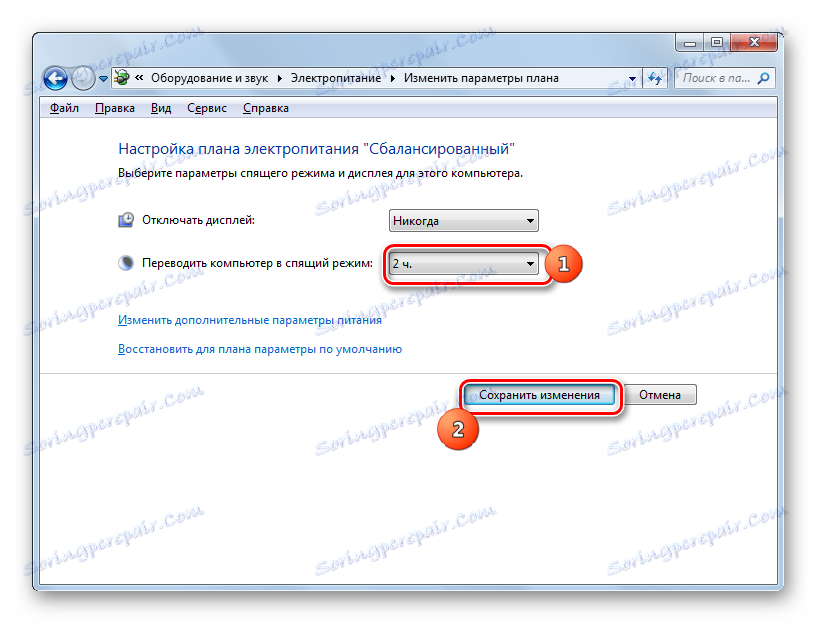
Для плану «Збалансований» або «Економія електроенергії» для активації включення режиму сну можна також клацнути по напису «Відновити для плану параметри за замовчуванням».
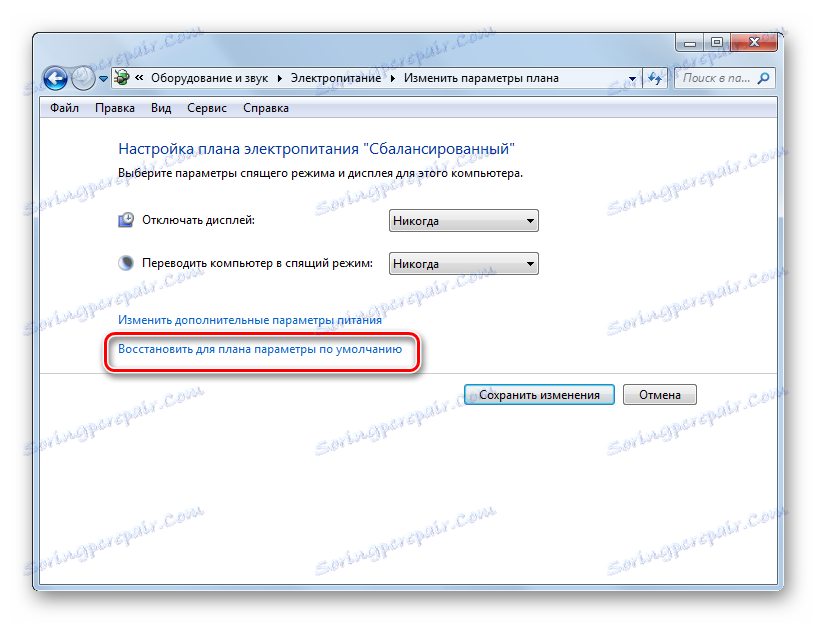
Спосіб 3: внесення змін до додаткові параметри
Також активацію включення сплячого режиму можна здійснити шляхом змін додаткових параметрів у вікні налаштувань поточного плану.
- Відкрийте вікно поточного плану електроживлення будь-яким з тих способів, які були описані вище. Клацніть «Змінити додаткові настройки живлення».
- Запускається віконце додаткових параметрів. Клацніть «Сон».
- У списку з трьох варіантів виберіть «Сон після».
- Якщо режим сну на ПК відключений, то близько параметра «Значення» повинен стояти варіант «Ніколи». Клацніть «Ніколи».
- Після цього відкриється поле «Стан (хв.)». У нього вбийте то значення в хвилинах, по закінченні якого, в разі бездіяльності, комп'ютер буде входити в стан сну. Тисніть «OK».
- Після того, як ви закриєте вікно параметрів поточного плану електричного живлення, а потім заново активуйте його. У ньому буде відображено актуальний період часу, через який ПК перейде в стан сну в разі бездіяльності.
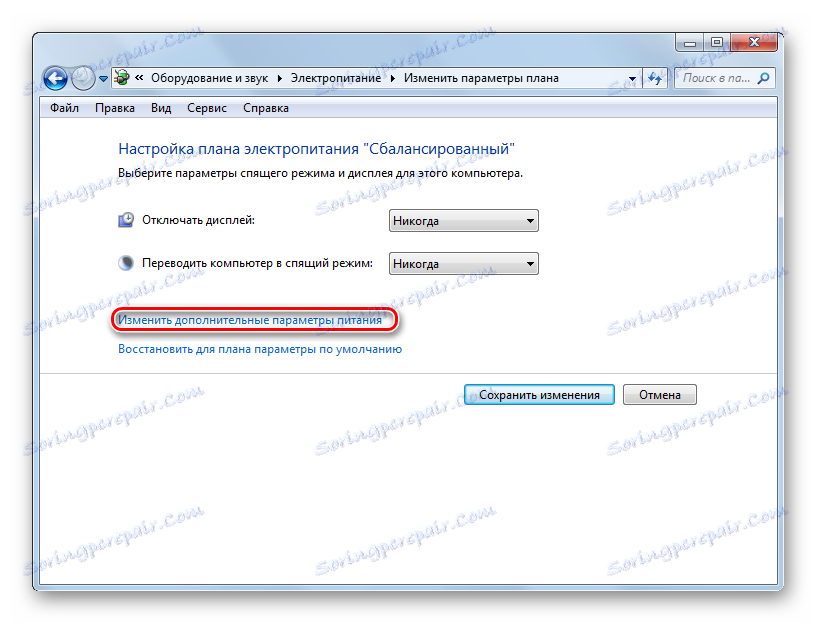
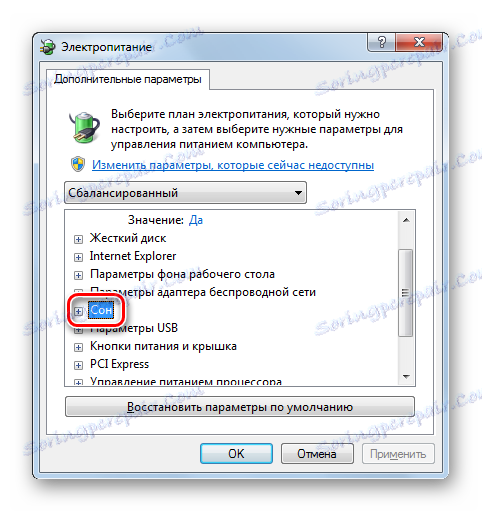

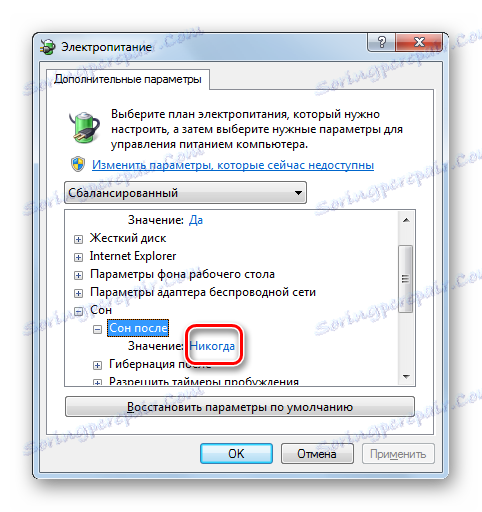

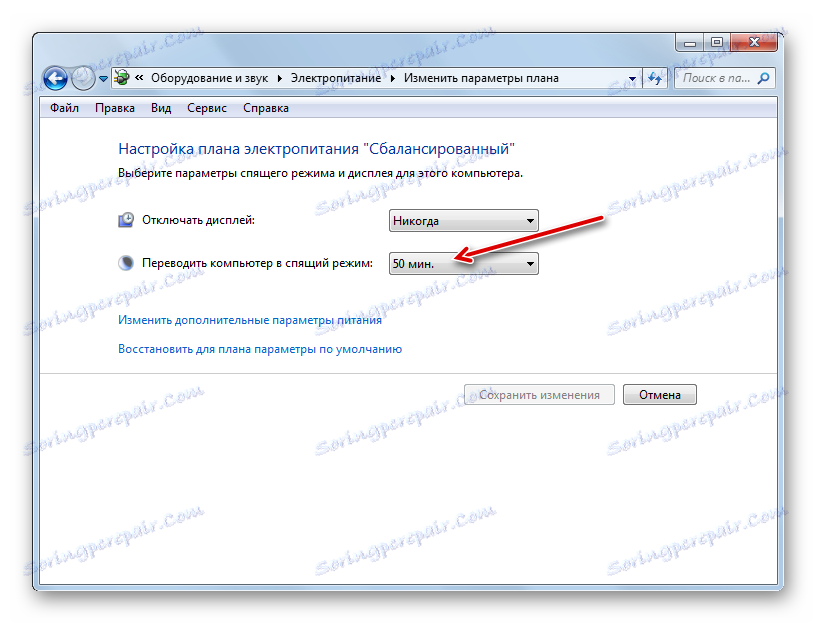
Спосіб 4: негайний перехід в режим сну
Також існує варіант, який дозволить негайно перевести ПК в стан сну незалежно від того, які налаштування були встановлені в параметрах електроживлення.
- Клацніть «Пуск». Праворуч від кнопки «Завершення роботи» клацніть по піктограмі в формі трикутника, спрямованого кутом вправо. З списку, що розкрився виберіть «Сон».
- Після цього комп'ютер буде переведений в сплячий режим.
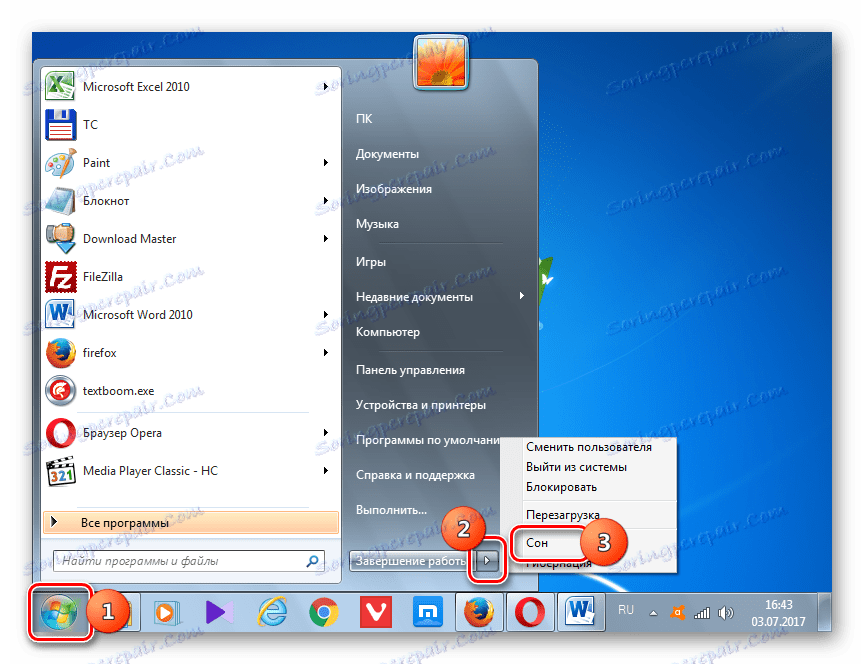
Як бачимо, більшість способів установки сплячого режиму в Віндовс 7 пов'язані зі зміною налаштувань електроживлення. Але, крім того, існує і варіант негайного переходу в зазначений режим через кнопку «Пуск», минаючи дані настройки.