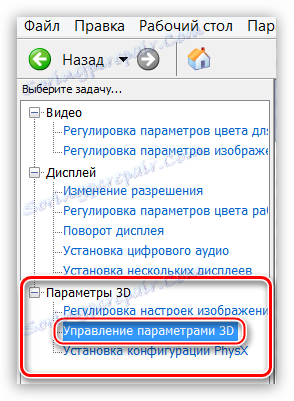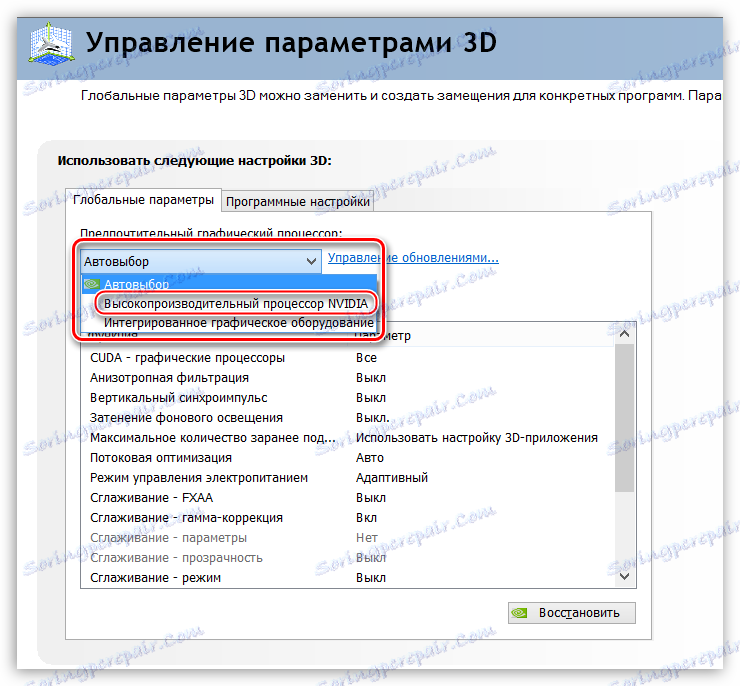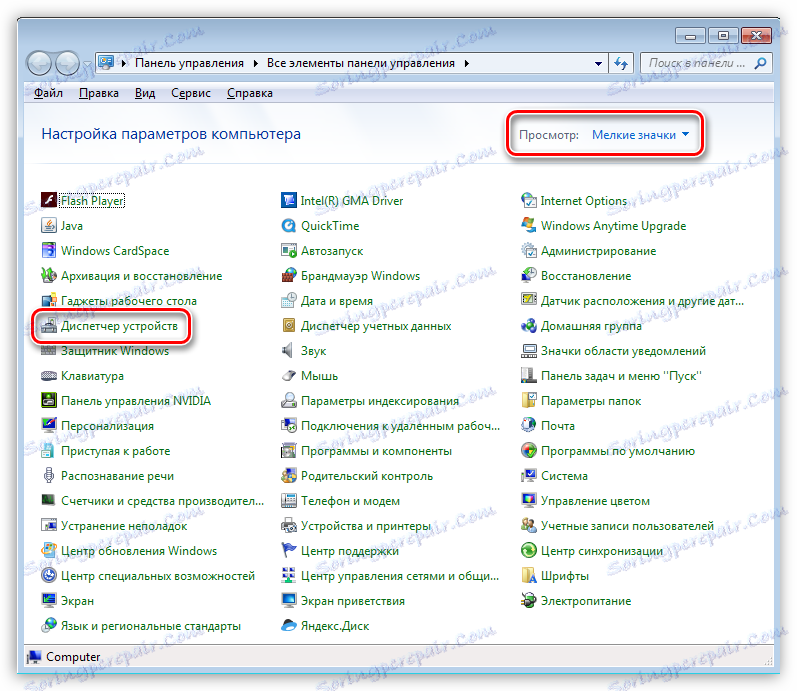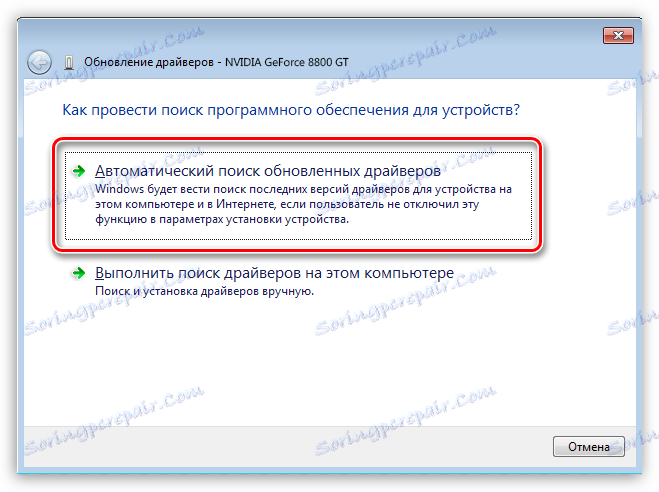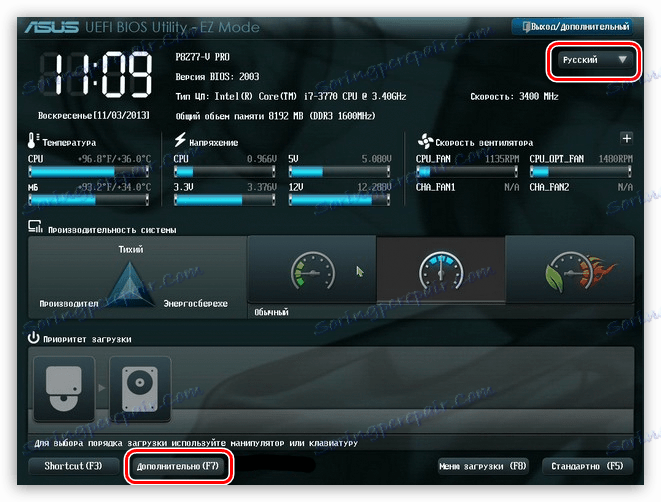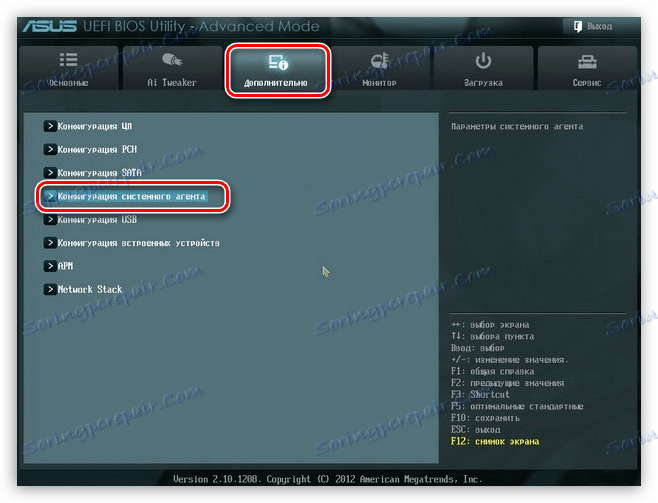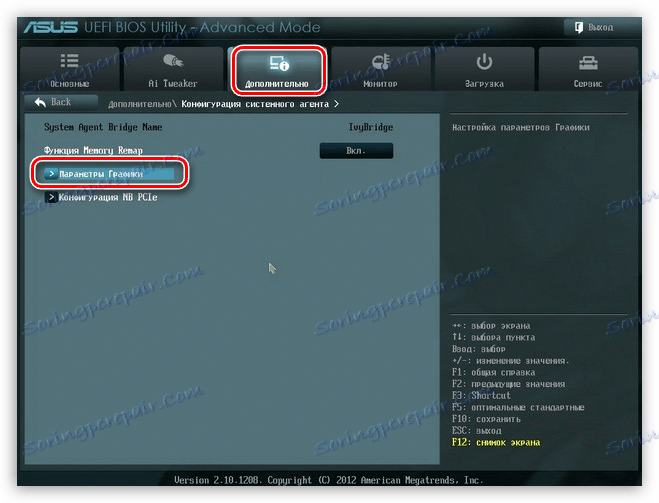Включаємо дискретну відеокарту
Найчастіше необхідність включити другу відеокарту виникає у власників лептопів. У користувачів настільних ПК такі питання виникають досить рідко, так як десктопи в змозі самі визначити, який графічний адаптер використовується в даний момент часу. Справедливості заради варто помітити, що з ситуаціями, коли необхідно вручну запустити дискретну відеокарту, можуть зіткнутися користувачі будь-яких комп'ютерів.
Підключення дискретної відеокарти
Потужна відеокарта, на відміну від вбудованої, необхідна для роботи в додатках, які активно використовують графічне ядро (програми для відеомонтажу і обробки зображень, 3D пакети), а також для запуску вимогливих ігор.
Плюси дискретних відеокарт в наявності:
- Значне підвищення обчислювальної потужності, що дає можливість працювати в ресурсоємних додатках і грати в сучасні ігри.
- Відтворення «важкого» контенту, наприклад відео в 4К з високим бітрейтом.
- Використання більше одного монітора.
- Можливість апгрейда до більш потужної моделі.
З мінусів можна виділити високу вартість і значне збільшення енергоспоживання системи в цілому. Для ноутбука це означає більш високий нагрів.
Далі поговоримо про те, як включити другу відеокарту на прикладі адаптерів AMD і NVIDIA.
NVIDIA
«Зелену» відеокарту можна включити, використовуючи програмне забезпечення, що входить в пакет драйвера. Називається воно Панель управління NVIDIA і розташовується в «Панелі управління» Windows.
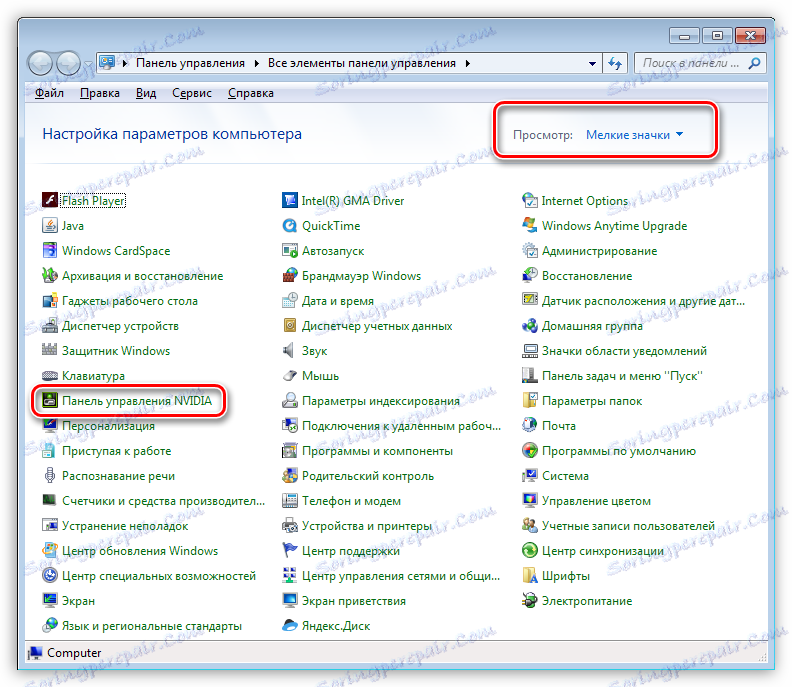
- Для того, щоб активувати дискретну відеокарту, необхідно налаштувати відповідний глобальний параметр. Переходимо в розділ «Управління параметрами 3D».
![Пункт Управління параметрами 3D в Панелі управління NVIDIA для включення другої відеокарти в ноутбуці]()
- У випадаючому списку «Кращий графічний процесор» вибираємо «Високопродуктивний процесор NVIDIA» і натискаємо кнопку «Застосувати» у нижній частині вікна.
![Вибір параметра Високопродуктивний процесор NVIDIA в Панелі управління для включення другої відеокарти в ноутбуці]()
Тепер всі програми, які працюють з відеокартою, будуть використовувати тільки дискретний адаптер.
AMD
Потужна відеокарта від «червоних» також включається за допомогою фірмового софта AMD Catalyst Control Center. Тут необхідно перейти в розділ «Харчування» і в блоці «Перемикані графічні адаптери» вибрати параметр «Висока продуктивність GPU».
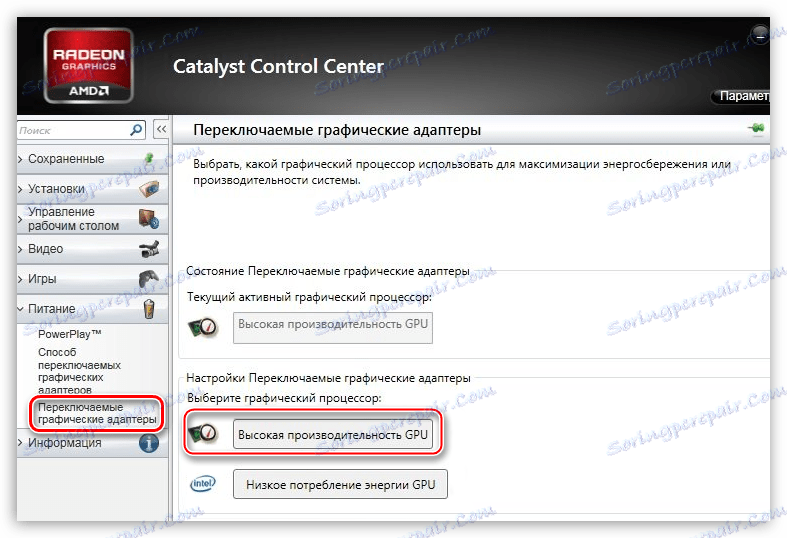
Результат буде такий же, як і у випадку з NVIDIA.
Наведені вище рекомендації спрацюють тільки в тому випадку, якщо не спостерігається перебоїв або неполадок в роботі. Досить часто дискретна відеокарта залишається незадіяною через виключеною опції в БІОС материнської плати, або відсутності драйвера.
установка драйвера
Першим кроком після підключення відеокарти до материнської плати повинна стати установка драйвера, необхідного для повноцінної роботи адаптера. Універсальний рецепт, відповідний в більшості ситуацій, такий:
- Йдемо в «Панель управління» Windows і переходимо до «Диспетчер пристроїв».
![Доступ до Диспетчер пристроїв з Панелі управління Windows для включення другої відеокарти в ноутбуці]()
- Далі відкриваємо розділ «Відеоадаптери» і вибираємо дискретну відеокарту. Натискаємо ПКМ на відеокарті і вибираємо пункт меню «Оновити драйвери».
![Виклик функції оновлення драйверів в диспетчері пристроїв для включення другої відеокарти в ноутбуці]()
- Потім у вікні, оновлення драйверів вибираємо автоматичний пошук оновленого програмного забезпечення.
![Автоматичний пошук оновлених драйверів в диспетчері пристроїв для включення другої відеокарти в ноутбуці]()
- Операційна система сама знайде потрібні файли в мережі і встановить їх на комп'ютер. Після перезавантаження можна користуватися потужним графічним процесором.
Читайте також: Причини та розв'язання проблеми з неможливістю встановити драйвер на відеокарту
BIOS
Якщо відеокарта відключена в Біосе, то всі наші спроби знайти і використовувати її в Windows не приведуть до бажаного результату.
- В BIOS можна потрапити під час перезавантаження комп'ютера. У момент появи логотипу виробника материнки потрібно кілька разів натиснути клавішу DELETE. У деяких випадках цей спосіб може не працювати, прочитайте інструкцію до пристрою. Можливо, у Вашому ноут використовується інша кнопка або поєднання клавіш.
- Далі нам знадобиться включити розширений режим налаштувань. Робиться це натисканням кнопки «Додатково».
![Активація розширеного режиму налаштувань в БІОС для включення другої відеокарти в ноутбуці]()
- У розділі «Додатково» знаходимо блок з назвою «Конфігурація системного агента».
![Розділ Конфігурація системного агента в БІОС для включення другої відеокарти в ноутбуці]()
- Тут нас цікавить пункт «Параметри графіки» або подібний.
![Пункт Параметри графіки в Розділі Конфігурація системного агента БІОС для включення другої відеокарти в ноутбуці]()
- У цьому розділі необхідно виставити параметр «PCIE» для «Основного дисплея».
![Включення параметра PCIE в параметрах графіки БІОС для включення другої відеокарти в ноутбуці]()
- В обов'язковому порядку потрібно зберегти настройки, натиснувши клавішу F10.
![Збереження параметрів в БІОС при включенні другої відеокарти в ноутбуці]()
У старіших Біосил, типу AMI, потрібно розшукати розділ з назвою, схожою на «Advanced BIOS Features» і для «Primary Graphic's Adapter» налаштувати значення «PCI-E».
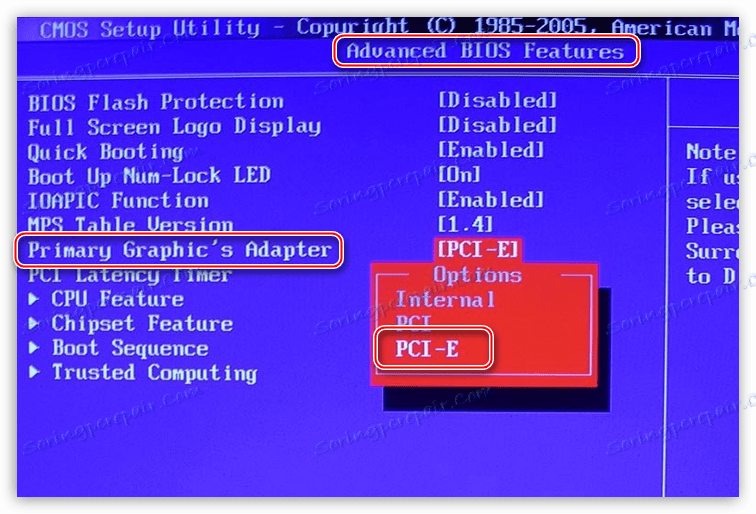
Тепер Ви знаєте, яким чином можна включити другу відеокарту, тим самим забезпечивши стабільну роботу додатків і вимогливих ігор. Використання дискретного відеоадаптера значно розширює горизонти використання комп'ютера, від монтажу відео до створення 3D зображень.