Включення глибокого сну в Windows 7
Стан глибокого сну ( «зимова сплячка») дозволяє істотно економити електроенергію. Воно полягає в можливості повного відключення комп'ютера від електроживлення з подальшим відновленням роботи на тому місці, на якому вона була завершена. Визначимо, як можна включити гібернацію в Windows 7.
Читайте також: Відключення глибокого сну на Віндовс 7
зміст
Методи включення глибокого сну
Як було сказано вище, режим гібернації після включення живлення означає автоматичне відновлення роботи всіх додатків в тому ж положенні, в якому стався вхід в стан «зимової сплячки». Це досягається шляхом того, що в кореневій папці диска знаходиться об'єкт hiberfil.sys, який являє собою своєрідний знімок оперативної пам'яті (ОЗУ). Тобто, він містить в собі всі дані, які були в оперативці на момент виключення електроживлення. Після повторного включення комп'ютера відбувається автоматична вивантаження даних з hiberfil.sys в ОЗУ. У підсумку на екрані ми маємо все ті ж занедбані документи і програми, з якими працювали перед активацією стану глибокого сну.
Потрібно відзначити, що за замовчуванням існує варіант ручного входу в стан глибокого сну, автоматичний вхід відключений, але процес hiberfil.sys, проте, функціонує, постійно моніторить ОЗУ і займає обсяг, який можна порівняти з розмірами оперативки.
Способів включення глибокого сну кілька. Їх можна розділити на три основні групи, в залежності від поставлених завдань:
- безпосереднє включення стану «зимової сплячки»;
- активація стану глибокого сну за умови бездіяльності комп'ютера;
- включення можливості активації режиму «зимової сплячки», якщо hiberfil.sys був примусово вилучений.
Спосіб 1: Негайне включення глибокого сну
При стандартних налаштуваннях Віндовс 7 ввести систему в стан «зимової сплячки», тобто, глибокого сну, дуже просто.
- Натисніть «Пуск». З правого боку від напису «Завершення роботи» зробіть клік по трикутному значку. З розкрився переліку відзначте «Гибернация».
- ПК зробить вхід в стан «зимової сплячки», електричне живлення буде відключено, але стан ОЗУ збережено в hiberfil.sys з подальшою можливістю практично повного відновлення роботи системи в тому ж стані, в якому вона була зупинена.
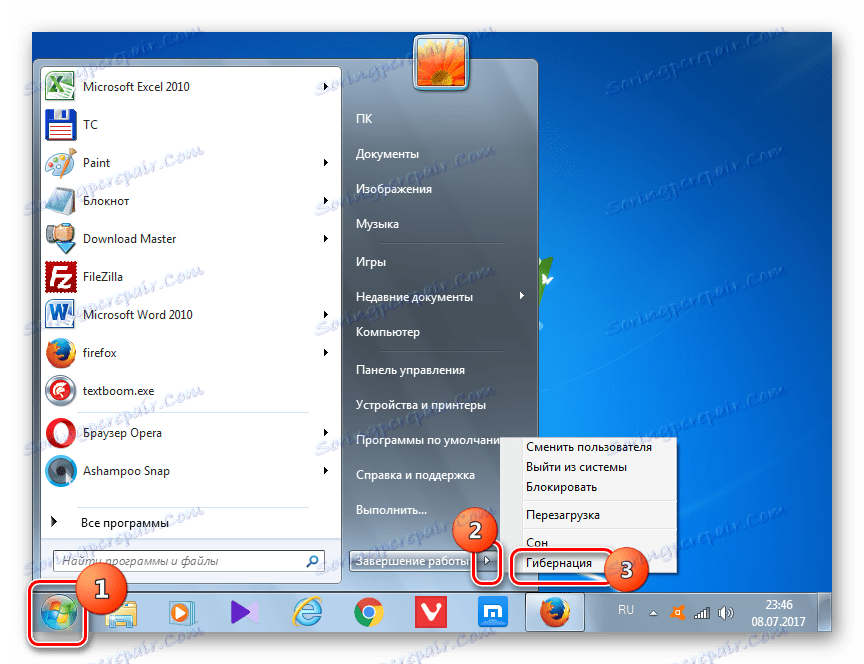
Спосіб 2: включення «зимової сплячки» в разі бездіяльності системи
Більш практичним методом є активація автоматичного переходу ПК в стан «зимової сплячки» після вказаного користувачем періоду часу його бездіяльності. Дана можливість при стандартних налаштуваннях відключена, тому при необхідності її потрібно активувати.
- Клацайте «Пуск». Натискайте «Панель управління».
- Клацніть "Система і безпека».
- Натискайте «Налаштування переходу в сплячий режим».
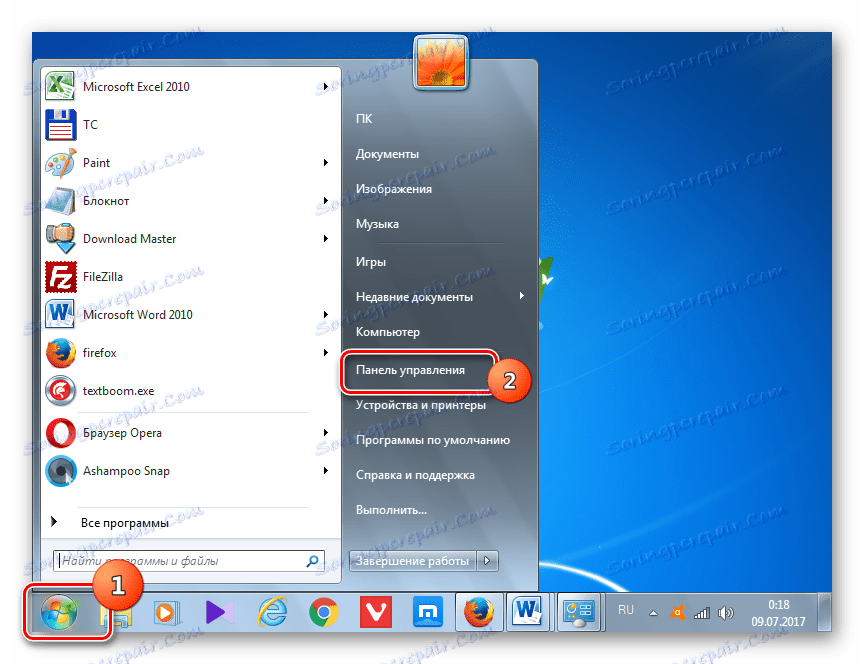
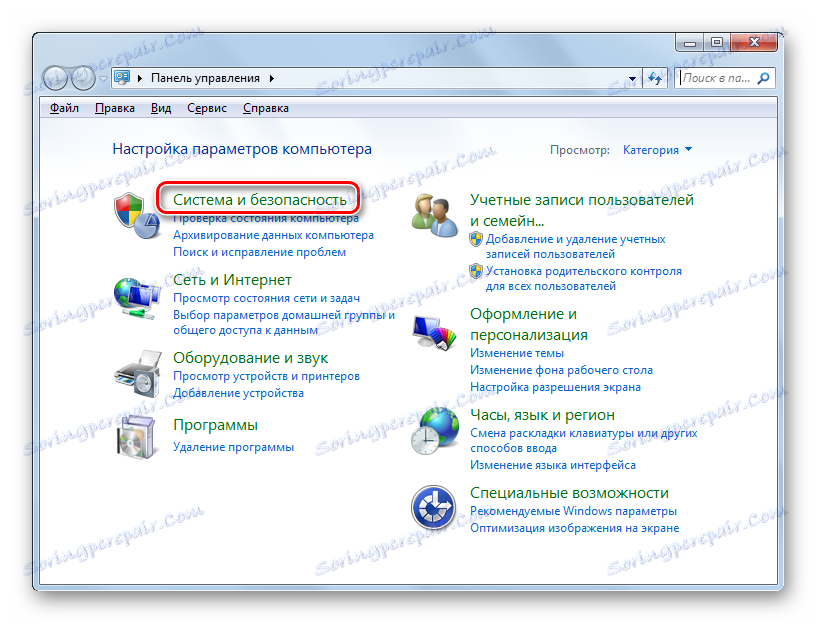
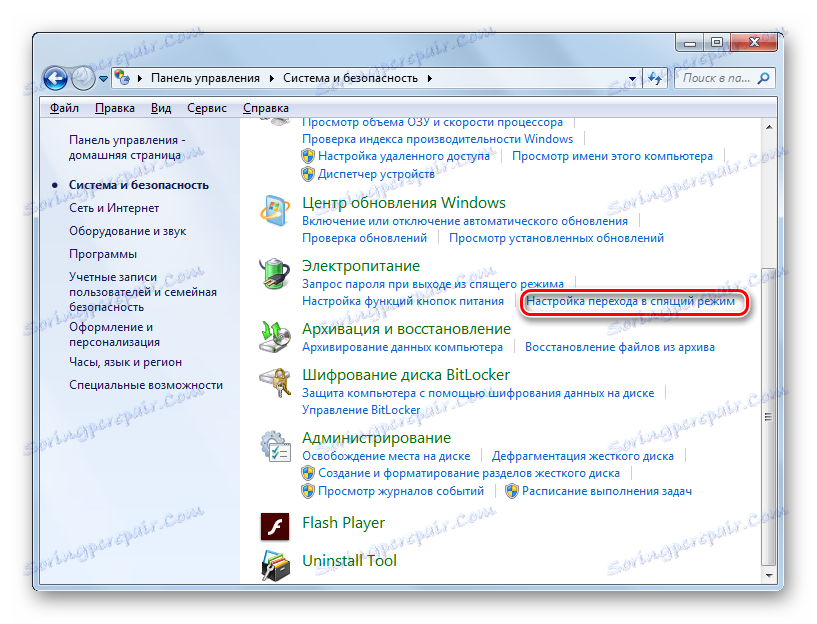
Є й альтернативний метод потрапляння в вікно настройки сплячого режиму.
- Наберіть Win + R. Активується інструмент «Виконати». наберіть:
powercfg.cplНатискайте «OK».
- Запускається інструмент вибору плану енергоживлення. Чинний план позначений радіокнопкою. Клацайте справа по «Змінити настройки плану».
- Виконання одного з цих алгоритмів дій призводить до запуску вікна активованого плану енергоживлення. У ньому клікайте «Змінити додаткові параметри».
- Активується мініатюрне вікно додаткових параметрів. Клацайте в ньому по напису «Сон».
- Із списку, вибирайте позицію «глибокого сну після».
- При стандартних налаштуваннях відкриється значення «Ніколи». Це означає що автоматичний вхід в «зимову сплячку» в разі неактивності системи не активований. Щоб його запустити, клацніть напис «Ніколи».
- Активується поле «Стан (хв.)». У нього потрібно ввести той період часу в хвилинах, простоявши яке без дії, ПК буде автоматично входити в стан «зимової сплячки». Після того, як дані введені, натискайте «OK».
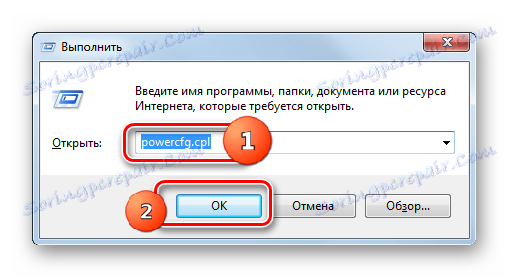
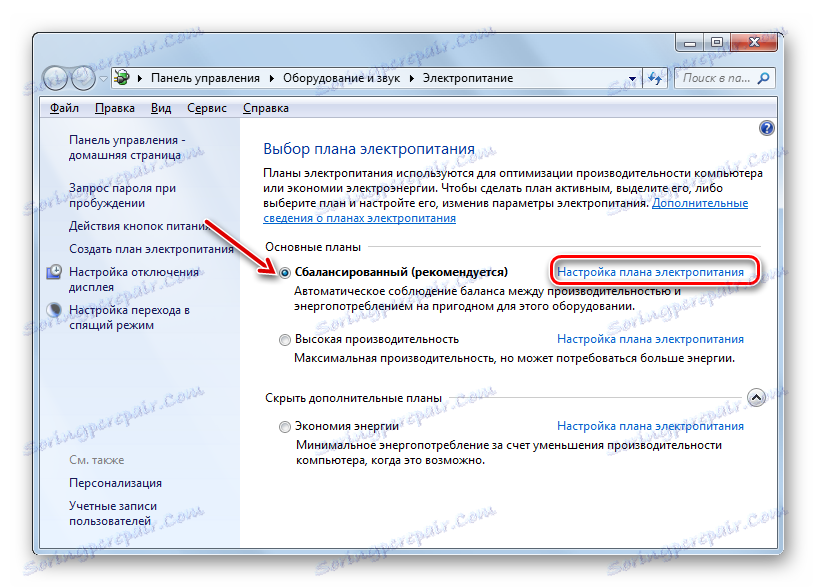
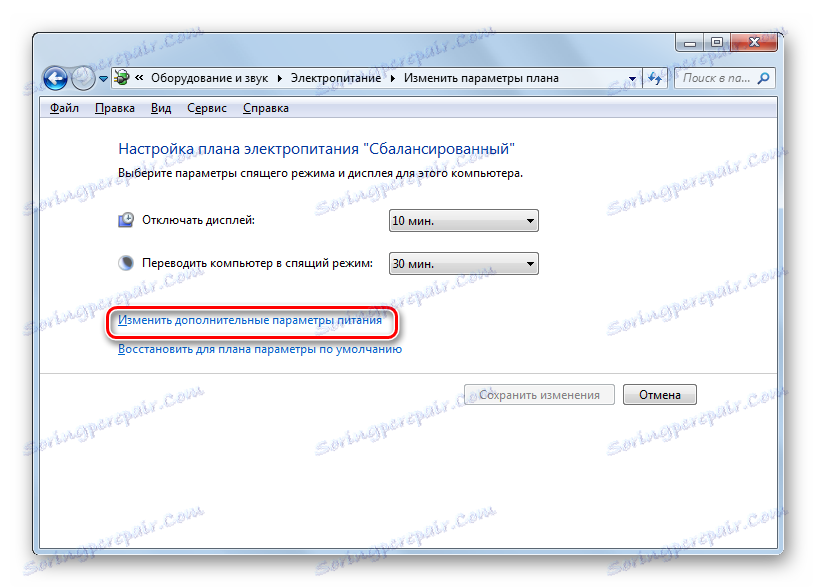




Тепер автоматичний перехід в стан «зимової сплячки» включений. Комп'ютер в разі бездіяльності вказане в настройках кількість часу буде автоматично відключатися з можливістю подальшого відновлення роботи на тому ж місці, де вона була перервана.
Спосіб 3: командний рядок
Але в деяких випадках при спробі запустити гібернацію через меню «Пуск» ви можете просто не знайти відповідний пункт.
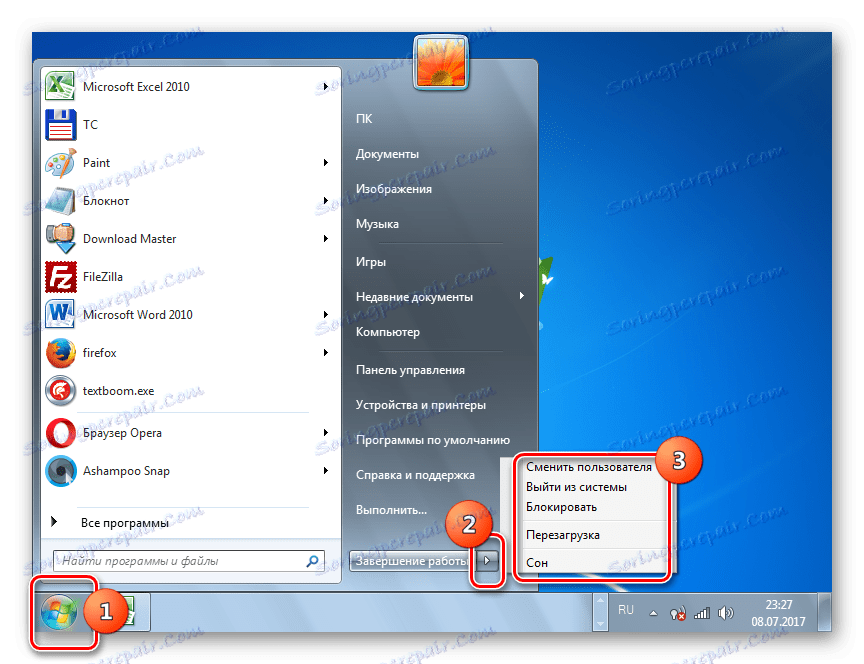
При цьому розділ управління глибокого сну буде також відсутні і в віконці додаткових параметрів харчування.

Це означає, що можливість запуску «зимової сплячки» кимось була відключена примусово з видаленням самого файлу відповідає за збереження «зліпка» оперативної пам'яті - hiberfil.sys. Але, на щастя, існує можливість повернути все назад. Дану операцію можна зробити, скориставшись інтерфейсом командного рядка.
- Клацніть «Пуск». В області «Знайти програми та файли» вбийте такий вираз:
cmdТут же відображаються результати видачі. Серед них в розділі «Програми» буде найменування «cmd.exe». Клацайте мишкою по об'єкту правою кнопкою. Зі списку вибирайте «Запуск від імені адміністратора». Це дуже важливо. Бо якщо активувати інструмент не від його особи, відновити можливість включення «зимової сплячки» не вийде.
- Відкриється командний рядок.
- У ній слід ввести одну з таких команд:
powercfg -h onабо
Powercfg /Hibernate onЩоб спростити завдання і не забивати команди вручну, виробляємо наступні дії. Скопіюйте будь-яке з вказаних виразів. Клацайте по значку командного рядка у вигляді «C: _» на верхньому краї. У розгорнулося списку виберіть «Змінити». Далі вибирайте «Вставити».
- Після того, як вставка відобразиться, клацайте Enter.
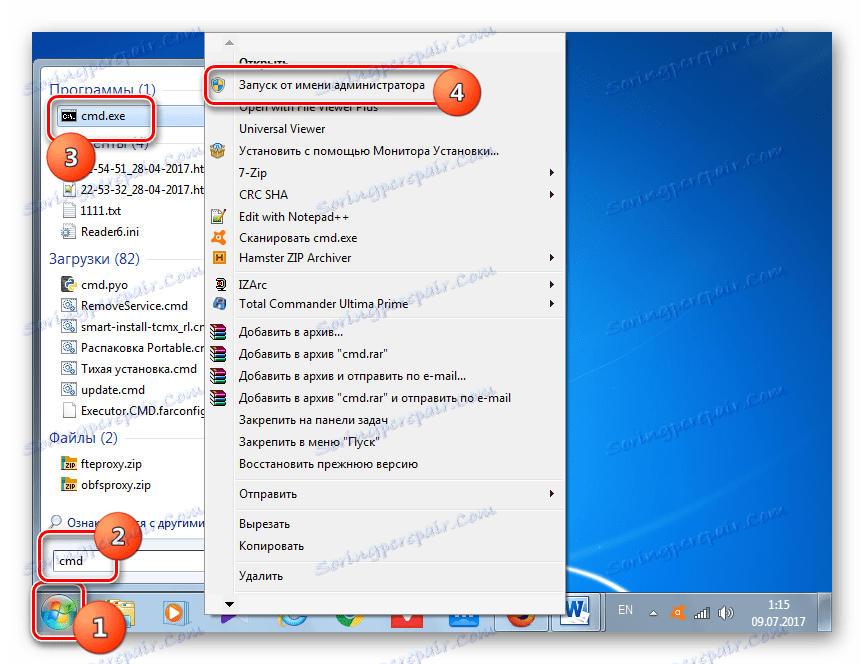
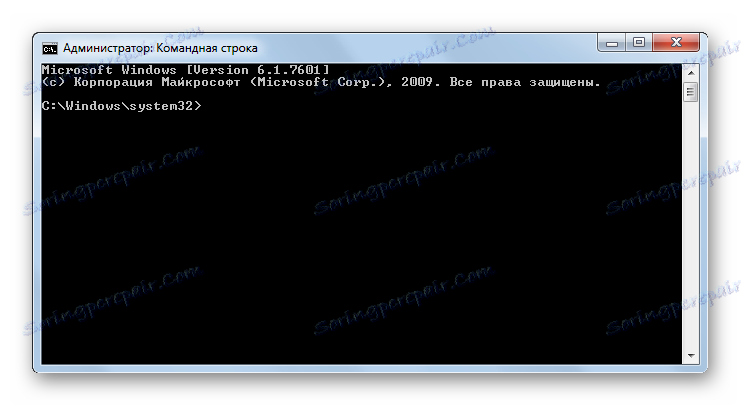
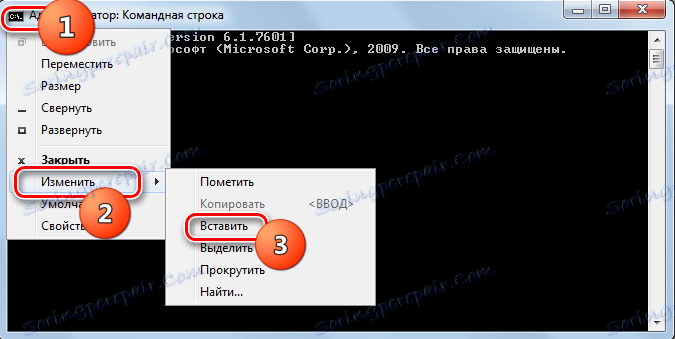
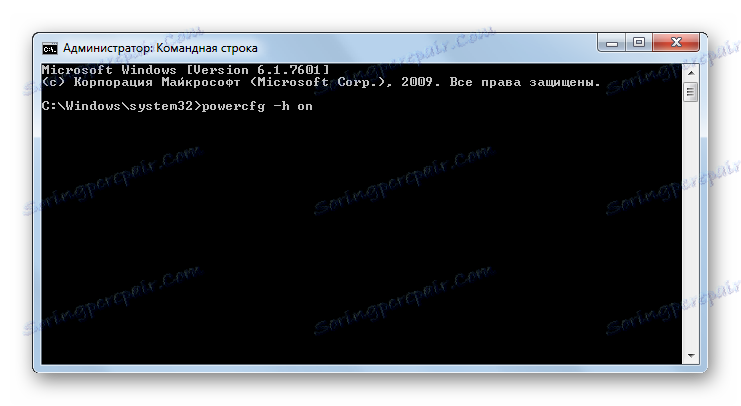
Можливість входу в стан «зимової сплячки» буде повернута. Знову з'явиться відповідний пункт в меню «Пуск» і в додаткових настройках енергоживлення. Крім того, якщо ви відкриєте Провідник, запустивши режим показу прихованих і системних файлів , То побачите, що на диску C тепер розташовується файл hiberfil.sys, що наближається за розмірами до величини оперативної пам'яті на даному комп'ютері.
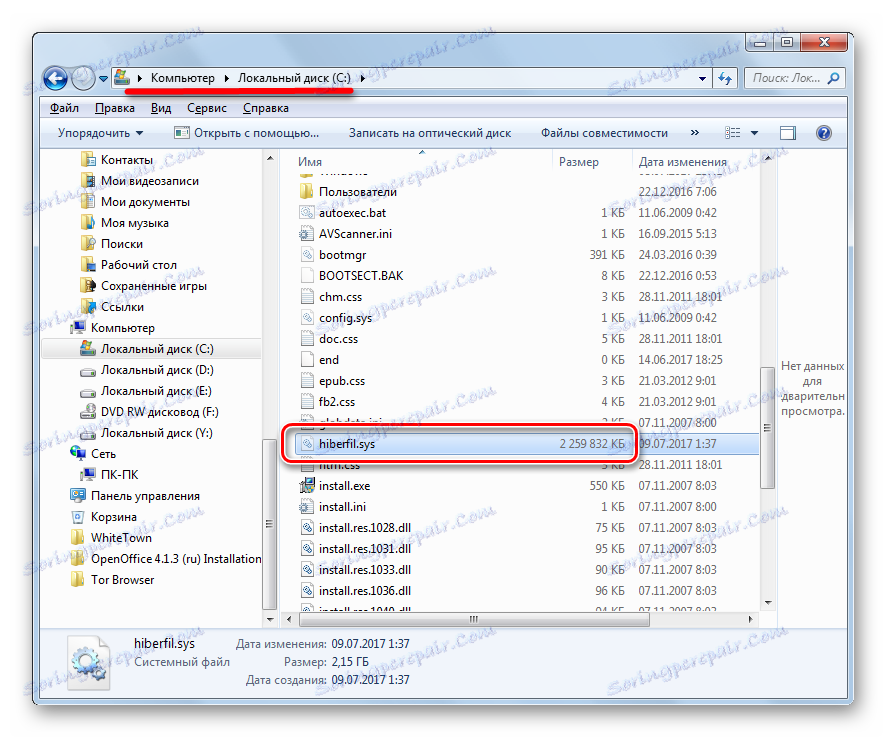
Спосіб 4: редактор реєстру
Крім того, існує можливість включення глибокого сну через редагування системного реєстру. Цим способом ми рекомендуємо користуватися тільки в тому випадку, якщо з якихось причин не виходить включити гібернацію за допомогою командного рядка. Також бажано перед початком маніпуляцій сформувати точку відновлення системи .
- Наберіть Win + R. У вікні «Виконати» введіть:
regedit.exeТисніть «OK».
- Відбувається запуск редактора реєстру. У лівій його частині розташована область навігації по розділах, графічно представлених у формі папок. З їх допомогою переходимо за такою адресою:
HKEY_LOCAL_MACHINE – System – CurrentControlSet – Control - Потім в розділі «Control» клікніть по найменуванню «Power». В основній області вікна відобразиться кілька параметрів, вони нам якраз потрібні. В першу чергу потрібен параметр «HibernateEnabled». Якщо в ньому встановлено значення «0», то це якраз і означає відключення можливості глибокого сну. Клацаємо по цьому параметру.
- Запускається мініатюрне віконце редагування параметра. В область «Значення» замість нуля ставимо «1». Далі натискайте «OK».
- Повернувшись в редактор реєстру, також варто поглянути на показники параметра «HiberFileSizePercent». Якщо навпроти нього стоїть «0», то його теж слід змінити. В цьому випадку клацаємо по імені параметра.
- Запускається віконце редагування «HiberFileSizePercent». Тут в блоці «Система обчислення» переставте перемикач в позицію «Десяткова». В область «Значення» ставте «75» без лапок. Тисніть «OK».
- Але, на відміну від способу із застосуванням командного рядка, шляхом редагування реєстру можна буде активувати hiberfil.sys тільки після перезавантаження ПК. Тому перезавантажуємо комп'ютер.
Після виконання вищевказаних дій в системному реєстрі можливість включення глибокого сну буде активована.
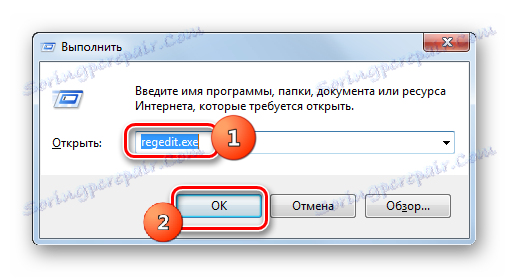
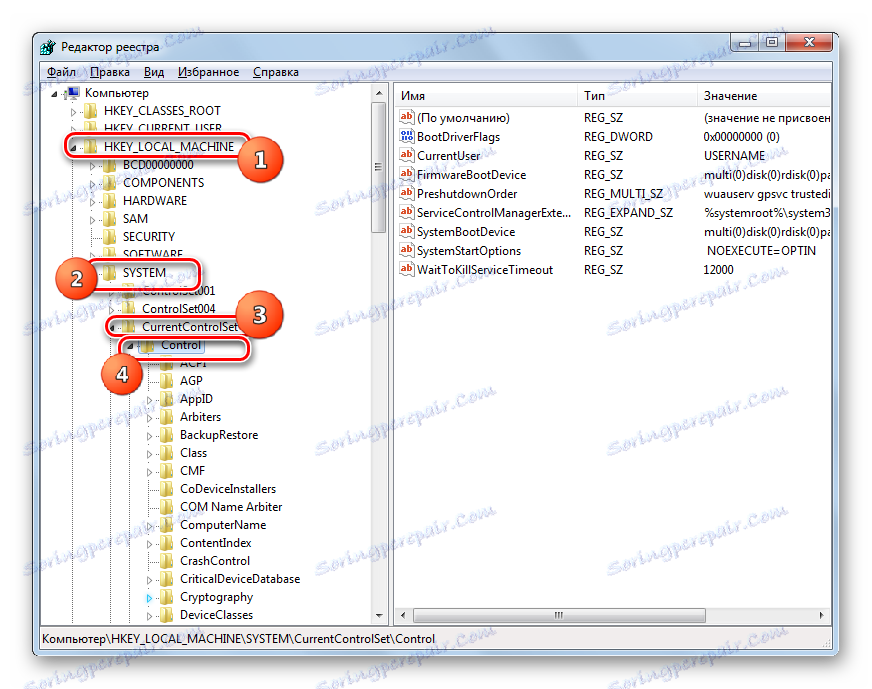
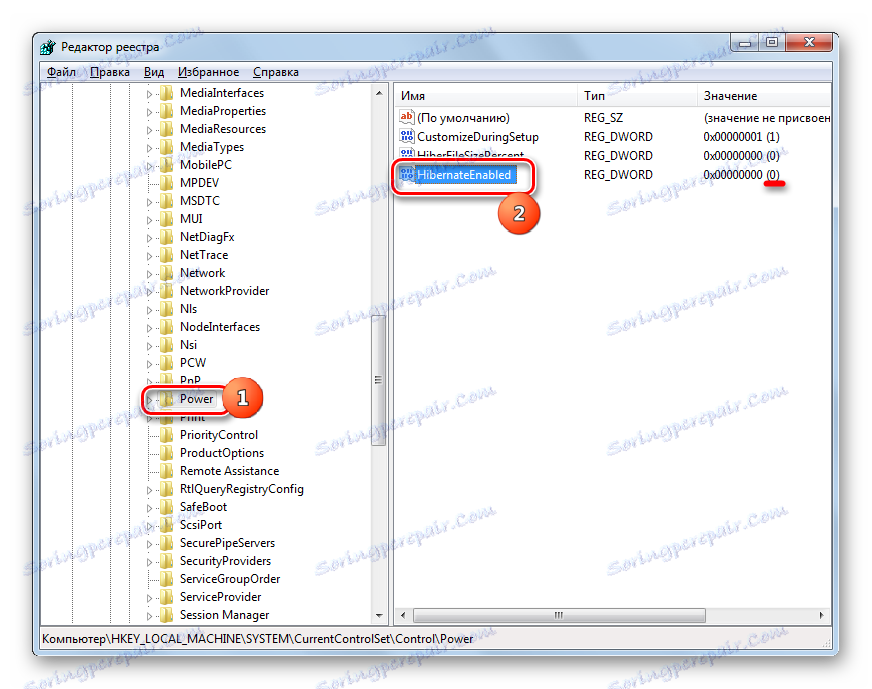

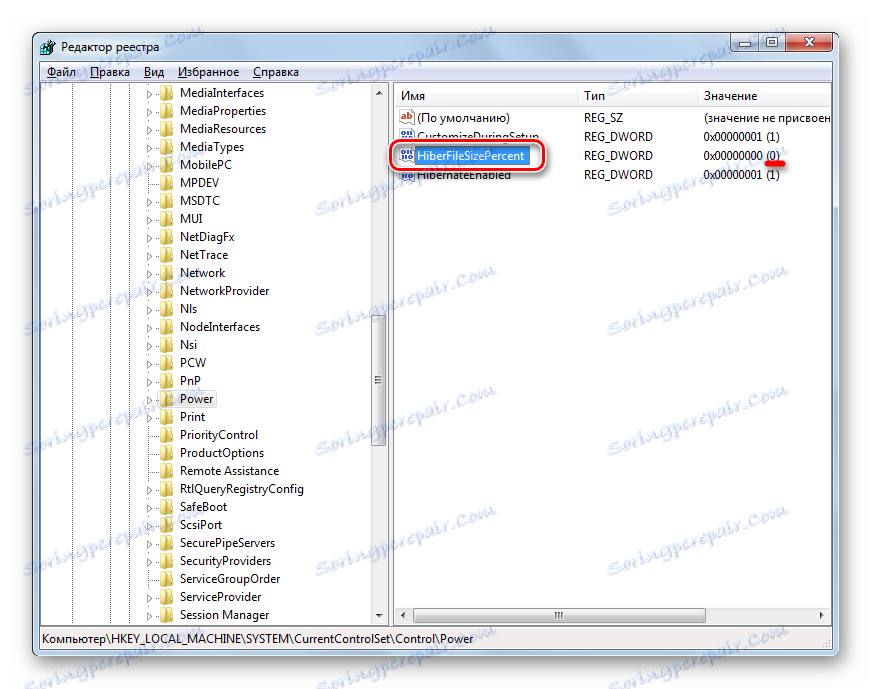

Як бачимо, існує кілька варіантів включення цього режиму. Вибір конкретного методу залежить від того, чого саме своїми діями хоче домогтися користувач: перевести ПК в «зимову сплячку» негайно, переключиться в режим автоматичного перекладу в гібернацію при просте або відновити hiberfil.sys.