Включення глибокого сну на комп'ютері з Windows 10
Гибернация - енергозберігаючим режим, орієнтований в першу чергу на ноутбуки, хоча цілком може використовуватися і на комп'ютерах. При переході в нього відомості про стан операційної системи і додатків записуються на системний диск, а не в оперативну пам'ять, як це відбувається в режимі сну. Розповімо, як активувати гібернацію на ПК з ОС Windows 10 .
зміст
Режим глибокого сну в Віндовс 10
Яким би корисним не здавалося розглянутий нами сьогодні енергозберігаючий режим, в операційній системі немає очевидного способу його активації - доводиться звертатися до консолі або редактора реєстру, а потім ще і копатися в «Параметрах». Розглянемо докладніше дії, які потрібно виконати для включення глибокого сну і забезпечення зручної можливості переходу в неї.
Примітка: Якщо операційна система у вас встановлена на SSD , Режим гібернації краще не включати і не використовувати - з огляду на постійну перезапису великих обсягів даних це скоротить термін служби твердотільного накопичувача.
Крок 1: Функція переходу в режим
Отже, щоб мати можливість переходу в режим гібернації, його спочатку потрібно активувати. Зробити це можна двома способами.
"Командний рядок"
- Запустіть «Командний рядок» від імені адміністратора. Для цього натисніть правою кнопкою мишки по меню «Пуск» (або «WIN + X» на клавіатурі) і виберіть відповідний пункт.
- Введіть представлену нижче команду і натисніть «ENTER» для її виконання.
powercfg -h on
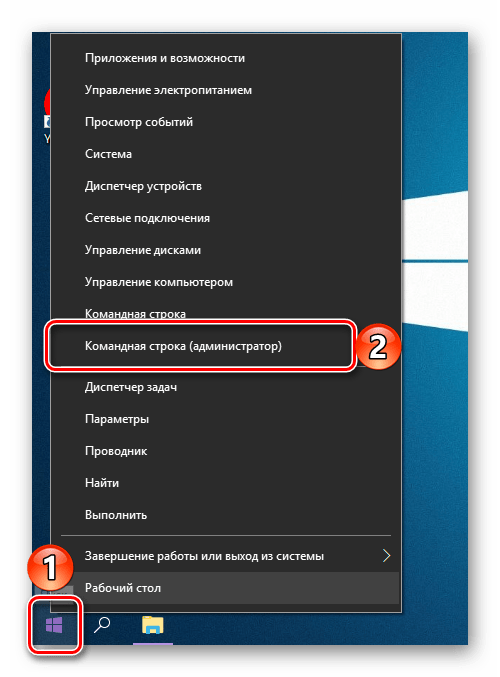
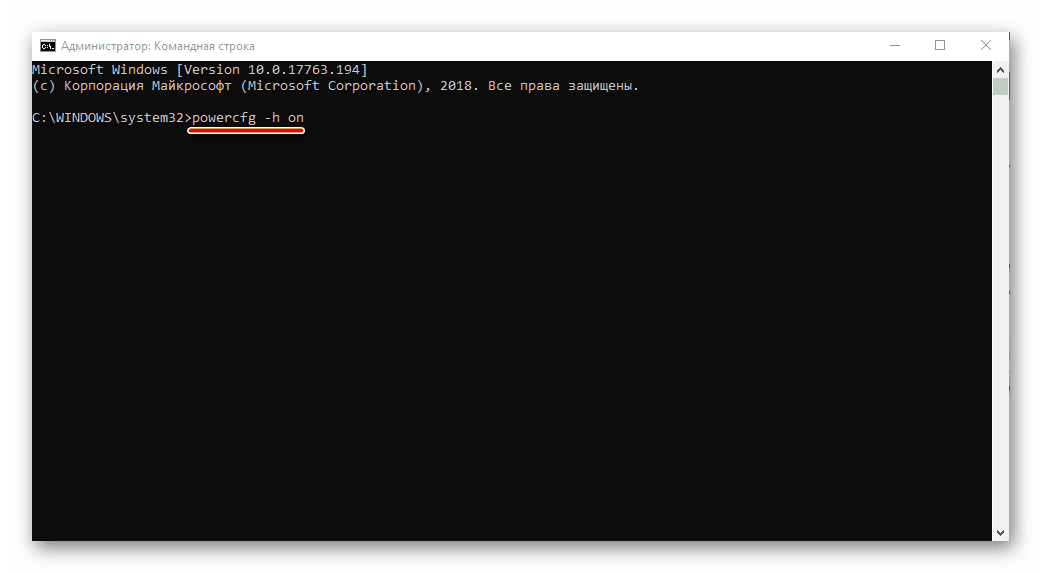
Режим глибокого сну буде включений.
Примітка: У разі необхідності відключення даного режиму, все в тій же «Командному рядку», запущеної від імені адміністратора, введіть команду powercfg -h off і натисніть «ENTER».
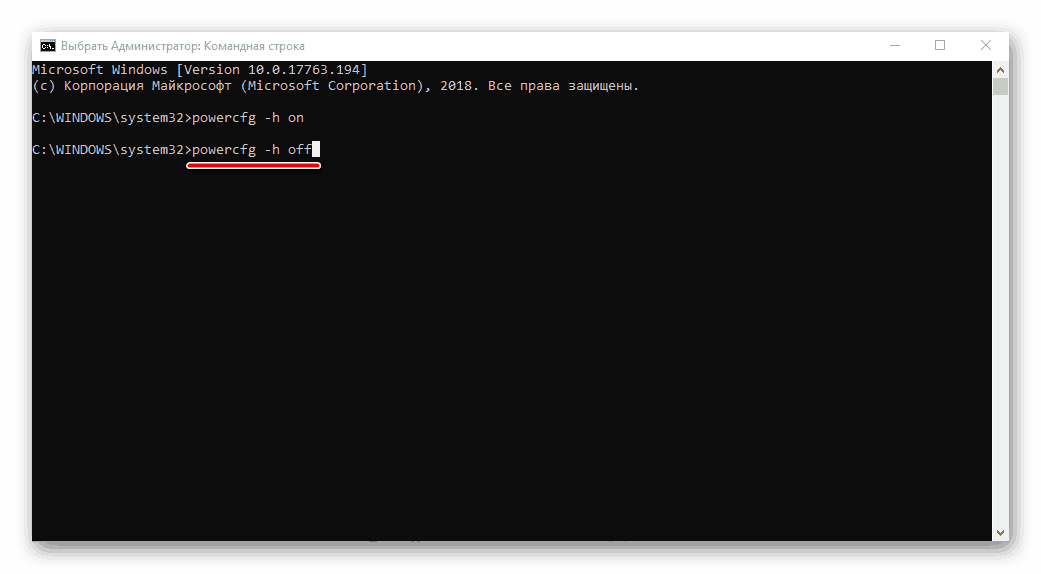
Читайте також: Запуск «Командного рядка» від імені адміністратора в Windows 10
«Редактор реєстру»
- Викличте вікно «Виконати» (клавіші «WIN + I»), введіть таку команду, після чого натисніть «ENTER» або «ОК».
regedit - У вікні «Редактора реєстру» перейдіть за вказаною нижче шляху або просто скопіюйте його ( «CTRL + C»), вставте в адресний рядок ( «CTRL + V») і натисніть «ENTER».
КомпьютерHKEY_LOCAL_MACHINESYSTEMCurrentControlSetControlPower - У переліку файлів, що містяться в кінцевій директорії, знайдіть «HibernateEnabled» і відкрийте його подвійним натисканням лівої кнопки мишки (ЛФМ).
- Змініть параметр DWORD, вказавши в полі «Значення» цифру 1, після чого натисніть «ОК».
- Гибернация буде включена.
Примітка: Для відключення цього режиму, якщо це буде потрібно, у вікні «Зміна параметра DWORD» введіть в поле «Значення» цифру 0 і підтвердіть внесення змін натисканням кнопки «ОК».
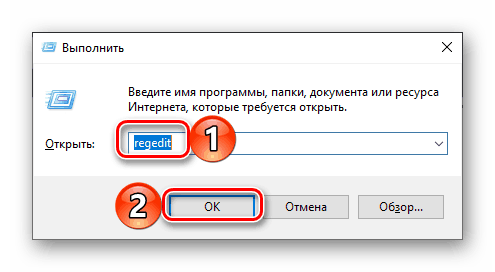
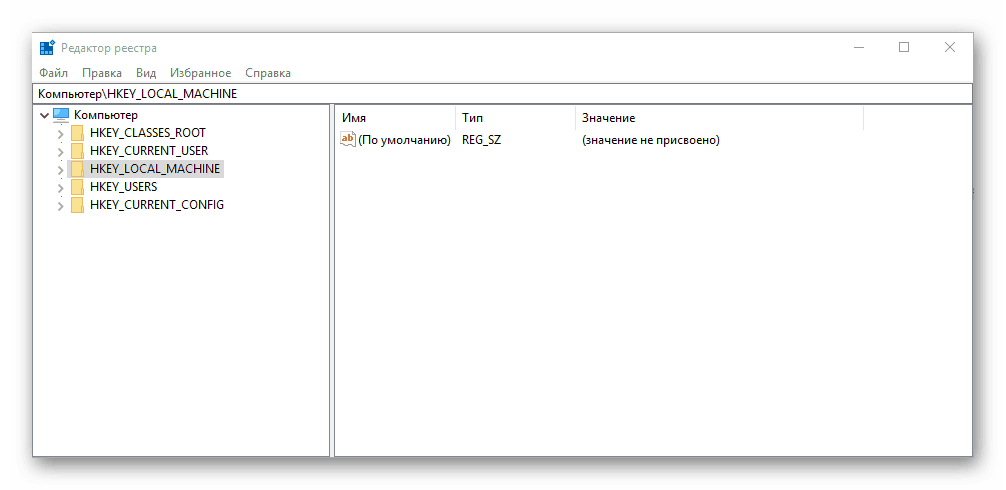
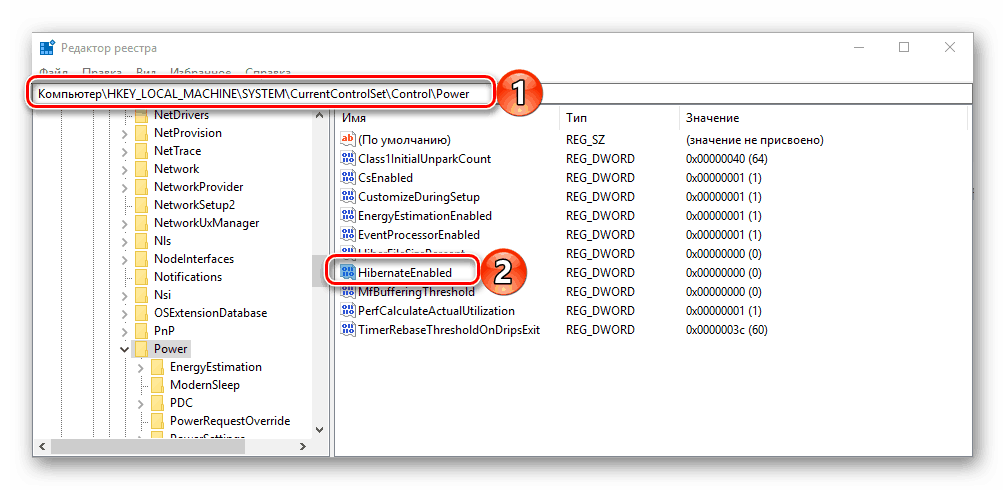
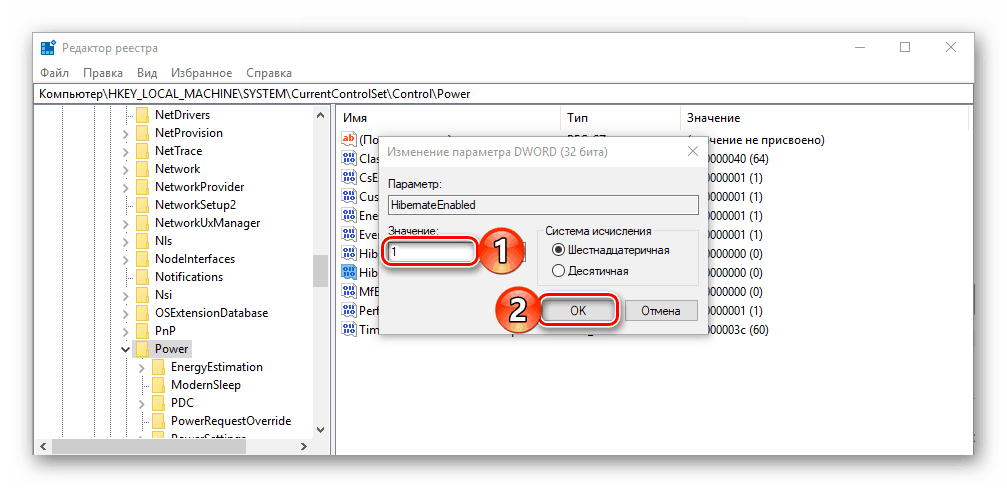
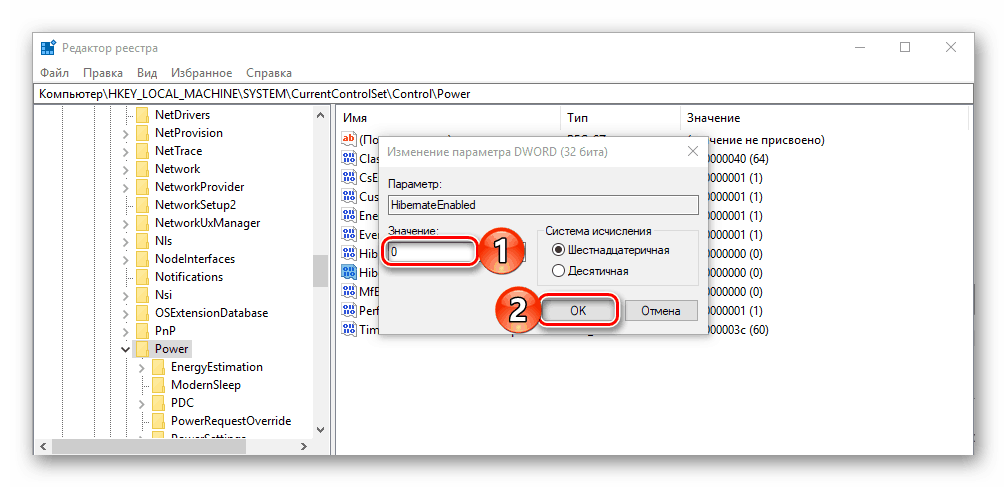
Читайте також: Запуск Редактора реєстру в ОС Віндовс 10
Яким би із запропонованих вище способів ви не активували розглянутий нами режим енергозбереження, обов'язково перезавантажте ПК після виконання цих дій.
Крок 2: Налаштування
Якщо ви хочете не тільки самостійно вводити свій комп'ютер або ноутбук в режим гібернації, а й примусово «відправляти» його туди після закінчення деякого часу бездіяльності, як це відбувається з відключенням екрану або сном, потрібно виконати ще деякі настройки.
- Відкрийте «Параметри» Windows 10 - для цього натисніть на клавіатурі «WIN + I» або скористайтеся іконкою для його запуску в меню «Пуск».
- Перейдіть до розділу «Система».
- Далі виберіть вкладку «Харчування і сплячий режим».
- Натисніть на посилання «Додаткові параметри харчування».
- У вікні «Електроживлення» перейдіть за посиланням «Налаштування схеми електроживлення», розташованої навпроти активного вікна та режиму (назва виділено жирним, відзначено маркером).
- Потім виберіть пункт «Змінити додаткові настройки живлення».
- У діалоговому вікні, яке буде відкрито, по черзі розгорніть списки «Сон» і «глибокого сну після». В поле навпроти пункту «Стан (хв.)» Вкажіть бажаний період часу (у хвилинах), після закінчення якого (за умови бездіяльності) комп'ютер або ноутбук буде йти в гібернацію.
- Натисніть кнопку «Применить» і «ОК», щоб внесені вами зміни вступили в силу.
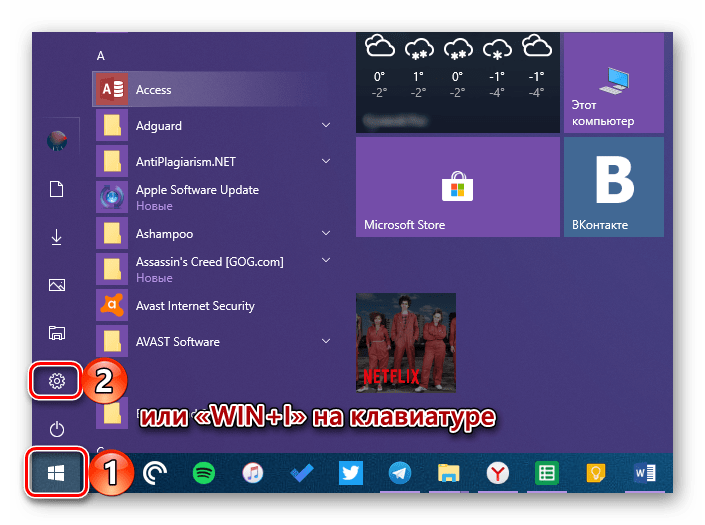
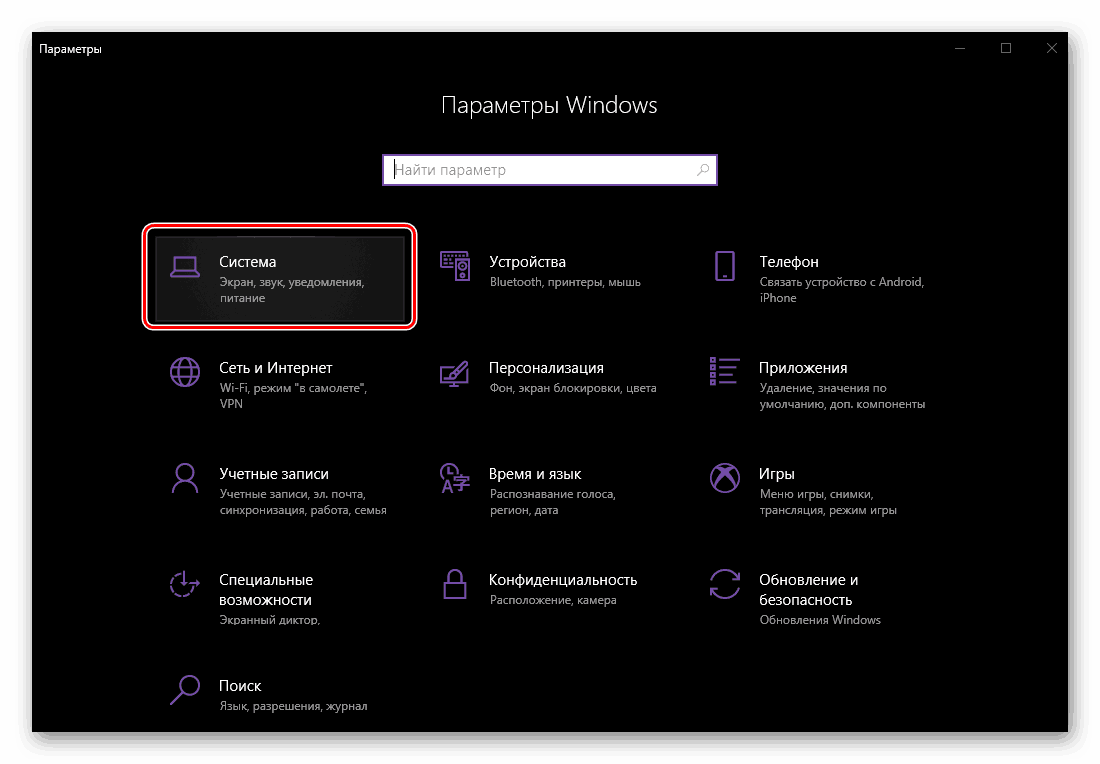
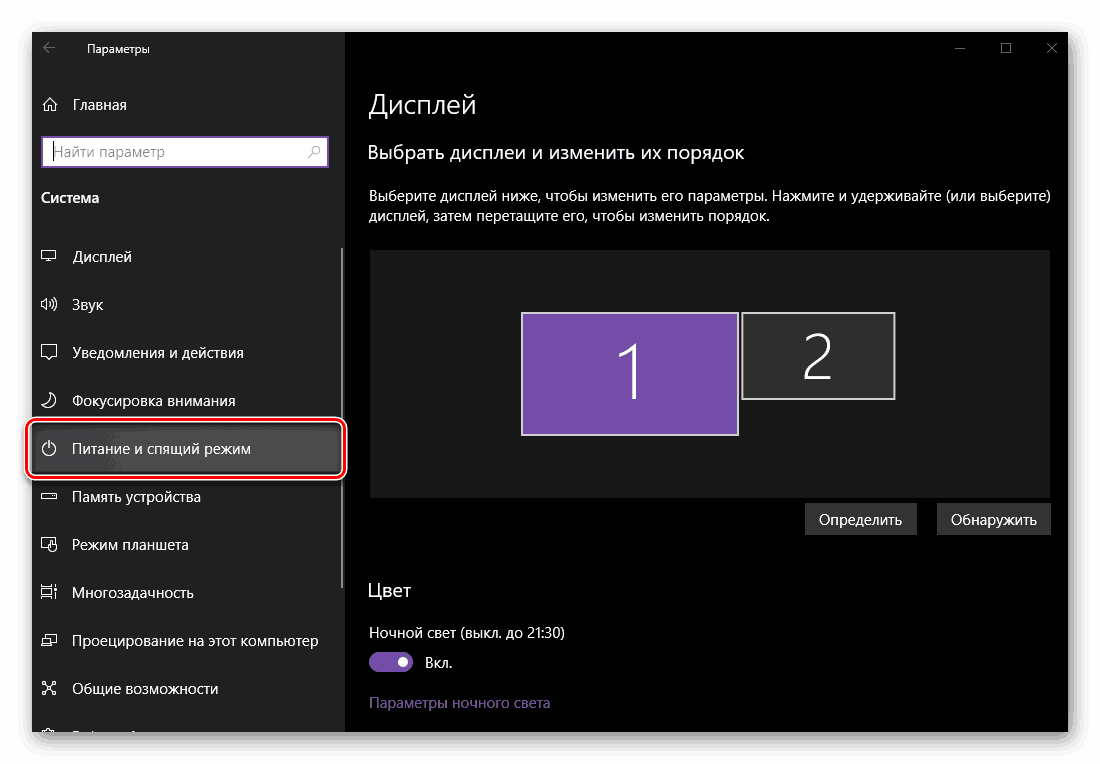

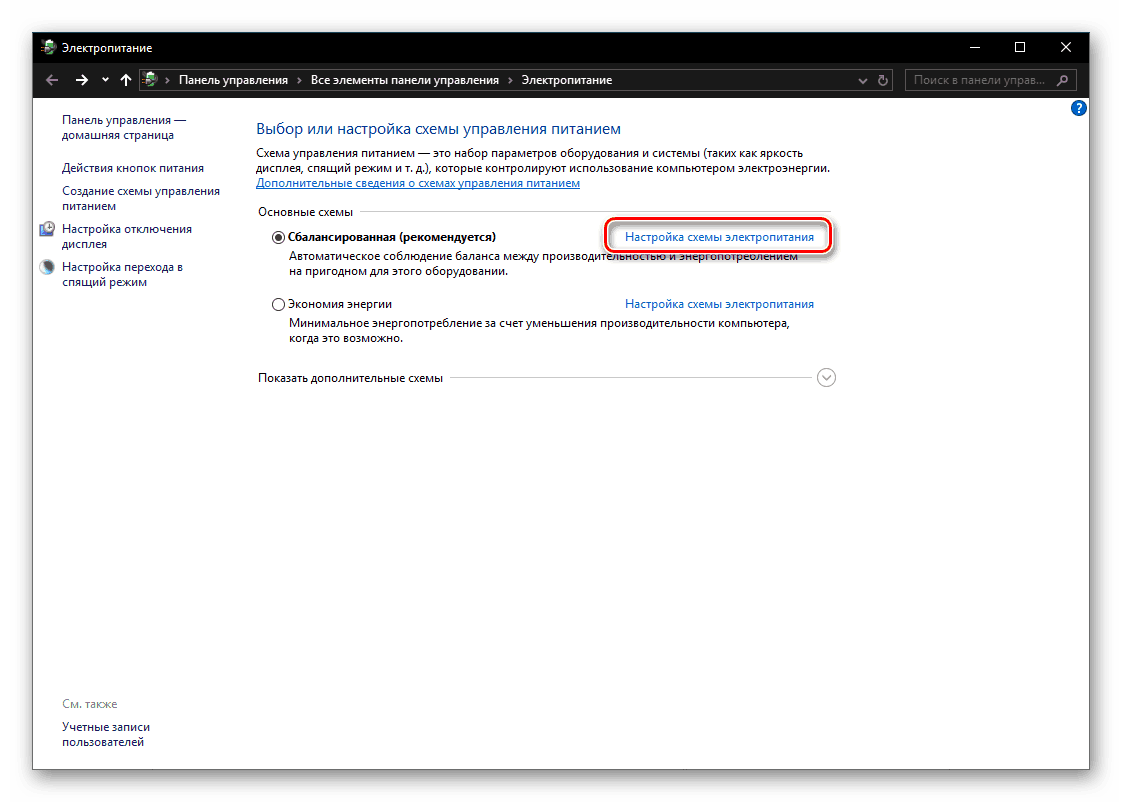
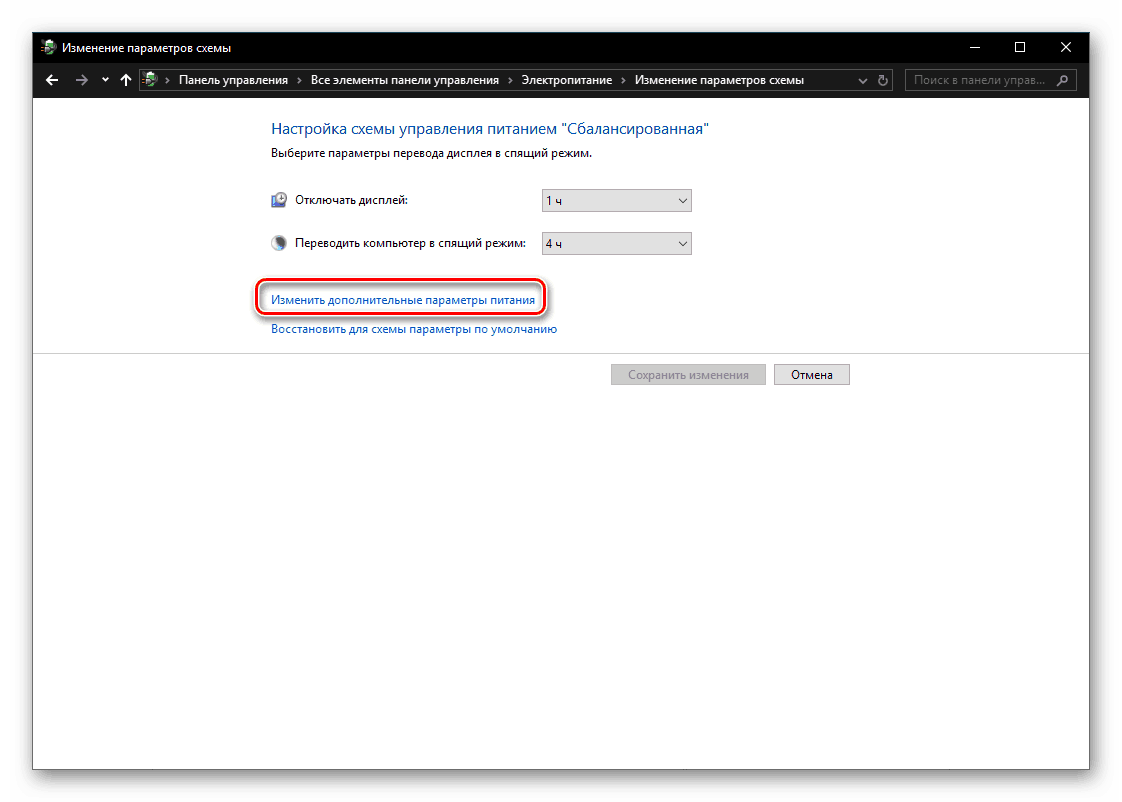
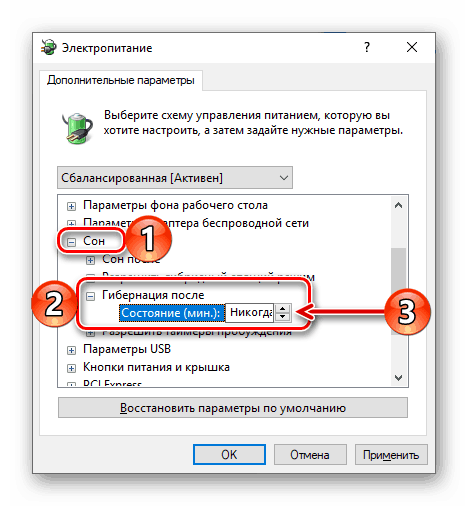
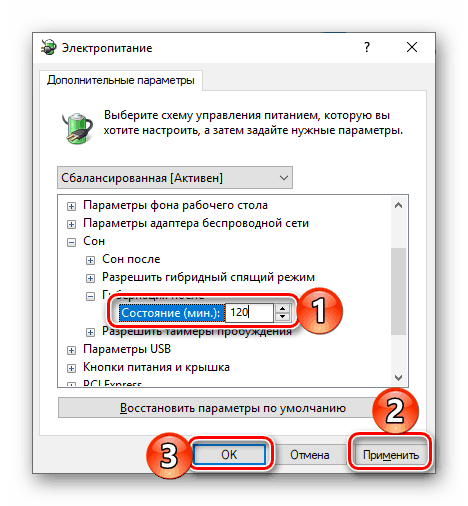
З цього моменту «простоювати» в бездіяльності операційна система буде переходити в гібернацію через заданий вами проміжок часу.
Крок 3: Додавання кнопки
Описані вище дії дозволяють не тільки активувати енергозберігаючий режим, а й певною мірою автоматизувати його роботу. Якщо ж ви хочете мати можливість самостійного введення ПК в гібернацію, як це може робитися з вимиканням, перезавантаженням і сплячим режимом, буде потрібно ще трохи покопатися в параметрах електроживлення.
- Повторіть кроки №1-5, описані в попередній частині статті, але у вікні «Електроживлення» перейдіть до розділу «Дії кнопок харчування», представленому в бічному меню.
- Натисніть на посилання "Зміна параметрів, які зараз недоступні».
- Встановіть галочку навпроти став активним пункту «Режим глибокого сну».
- Натисніть на кнопку «Зберегти зміни».
- З цього моменту ви зможете вводити свій комп'ютер або ноутбук в енергозберігаючий режим, коли захочете, про що ми і розповімо далі.
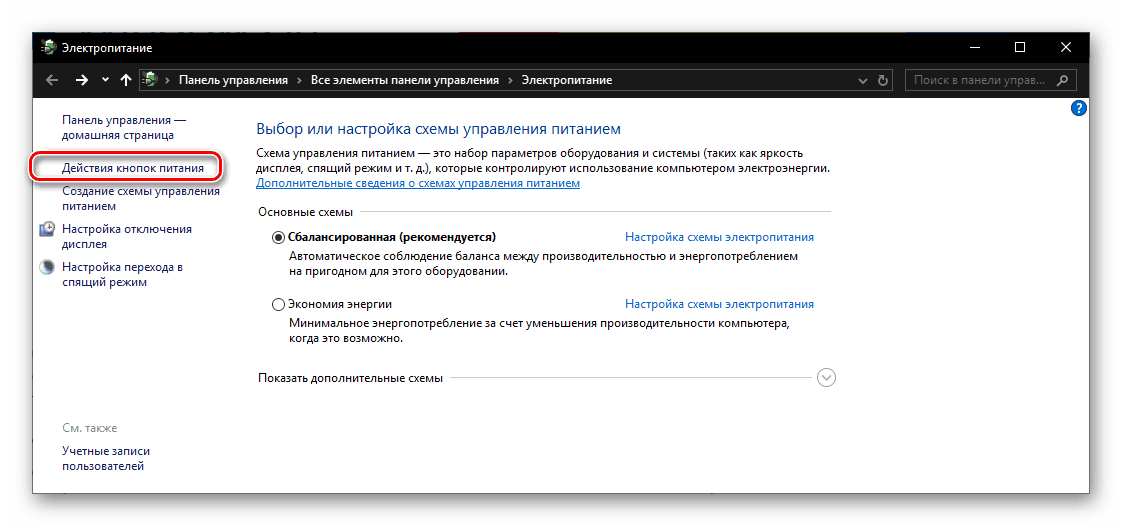
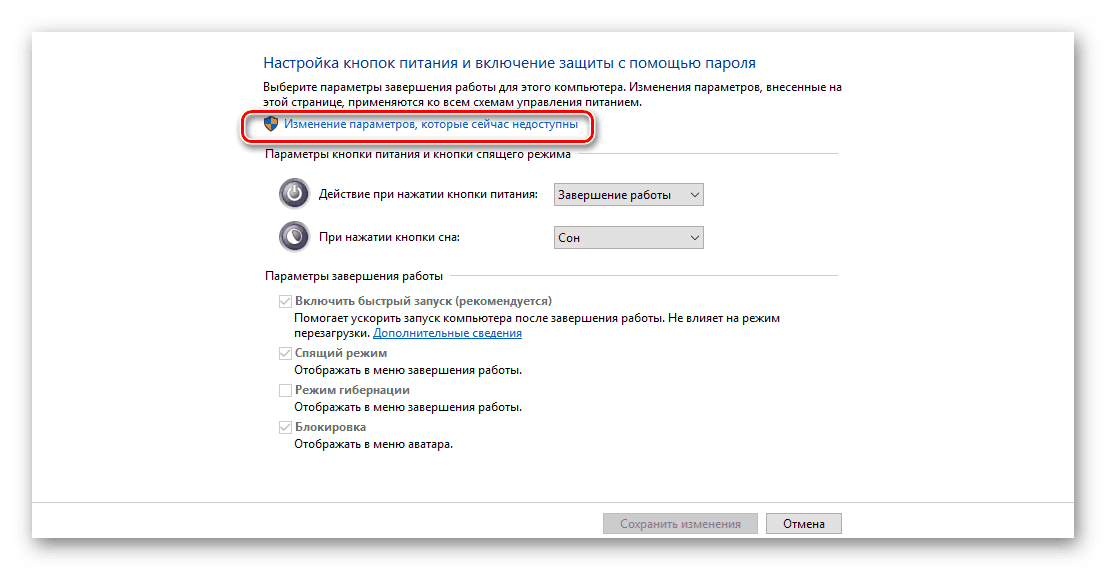
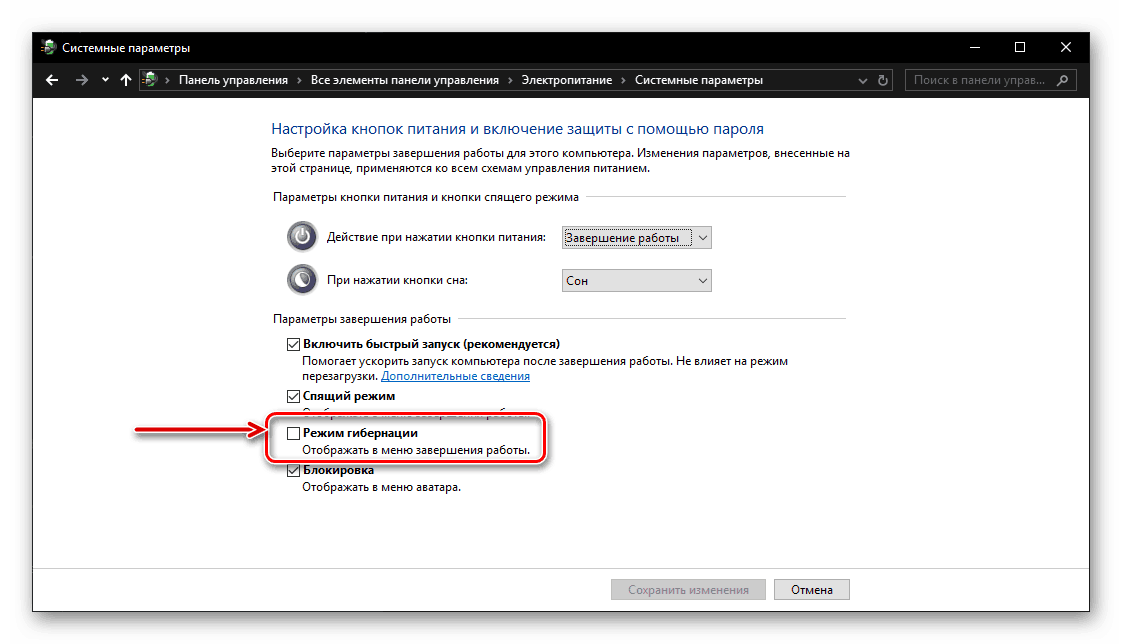
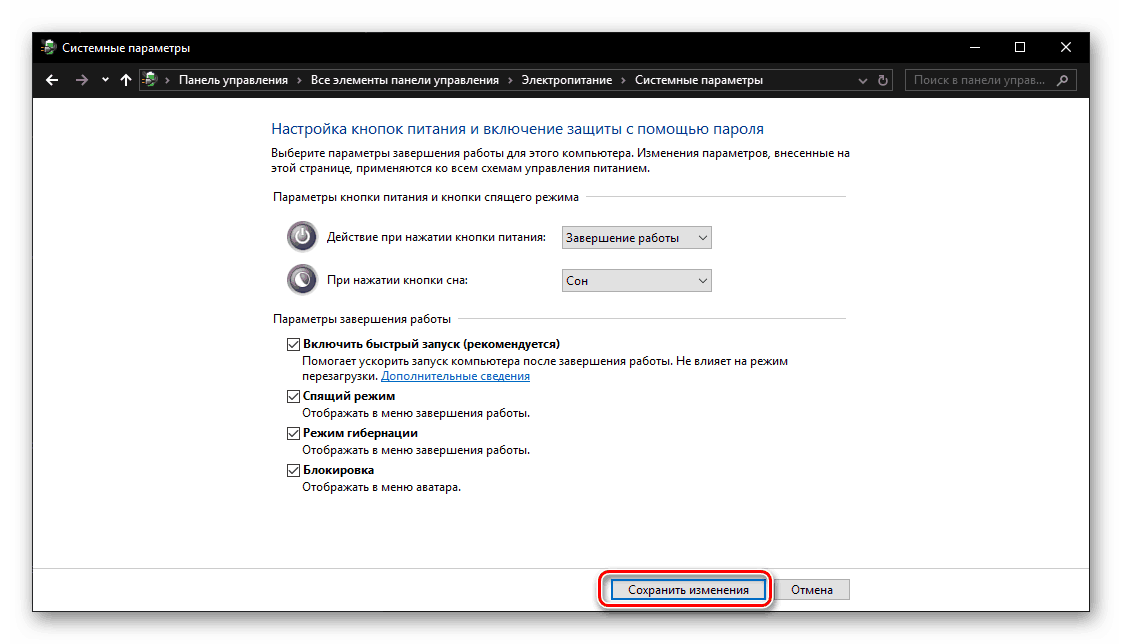
Крок 4: Перехід в гібернацію
Для того щоб ввести ПК в енергозберігаючий режим гібернації, потрібно виконати практично ті ж дії, що і для його виключення або перезавантаження: викличте меню «Пуск», натисніть на кнопку «Вимкнення» і виберіть пункт «глибокого сну», який ми з вами додали в це меню на попередньому кроці. 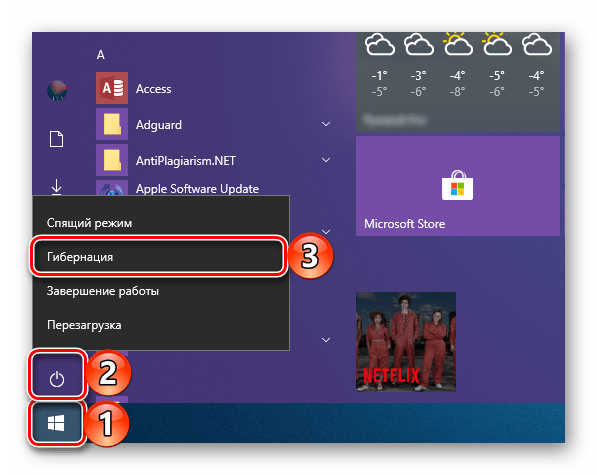
висновок
Тепер ви знаєте, як включити гібернацію на комп'ютері або ноутбуці, що працює під управлінням Windows 10, а також про те, як додати можливість переходу в даний режим з меню «Завершення роботи». Сподіваємося, ця невелика стаття була корисна для вас.