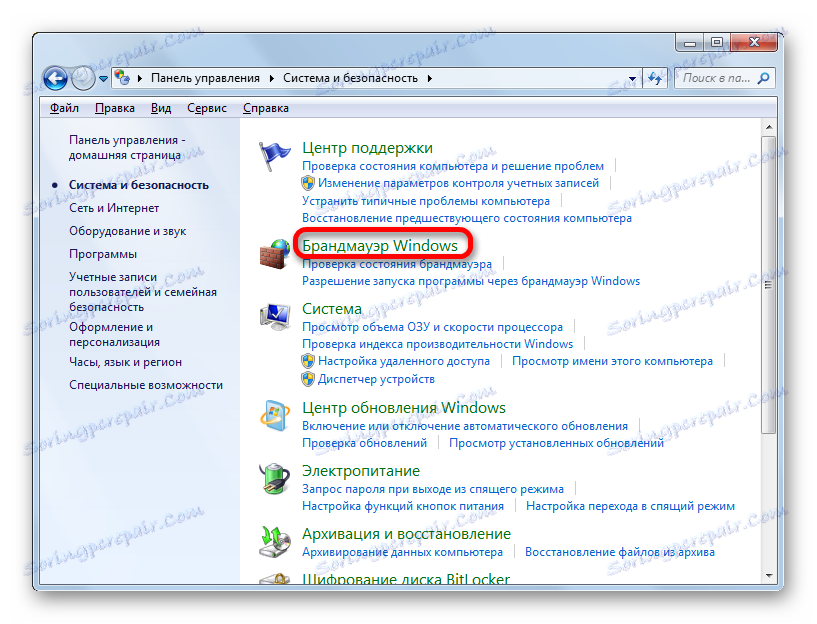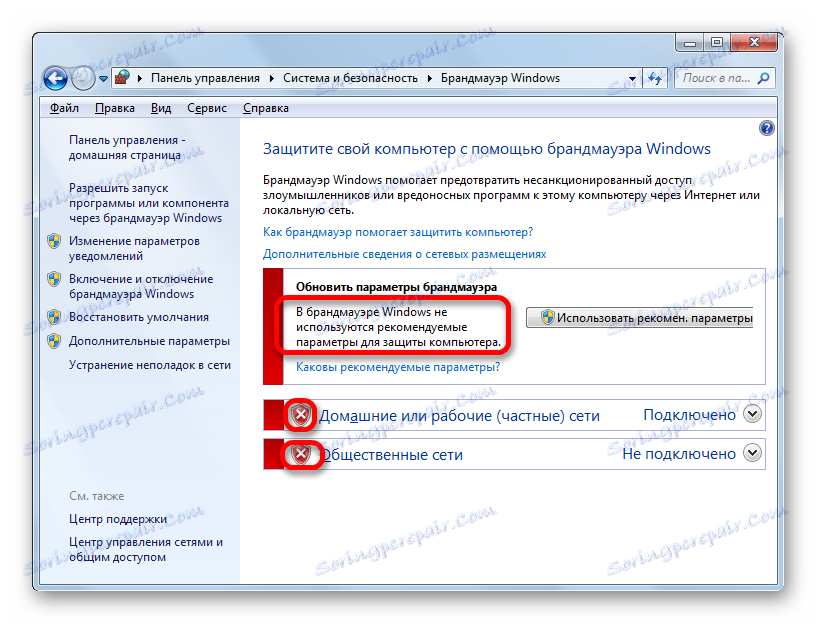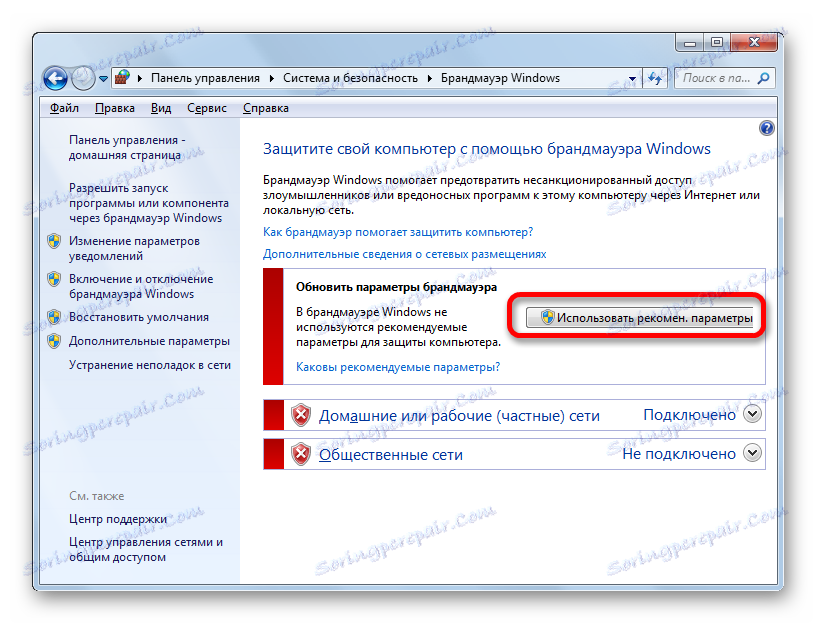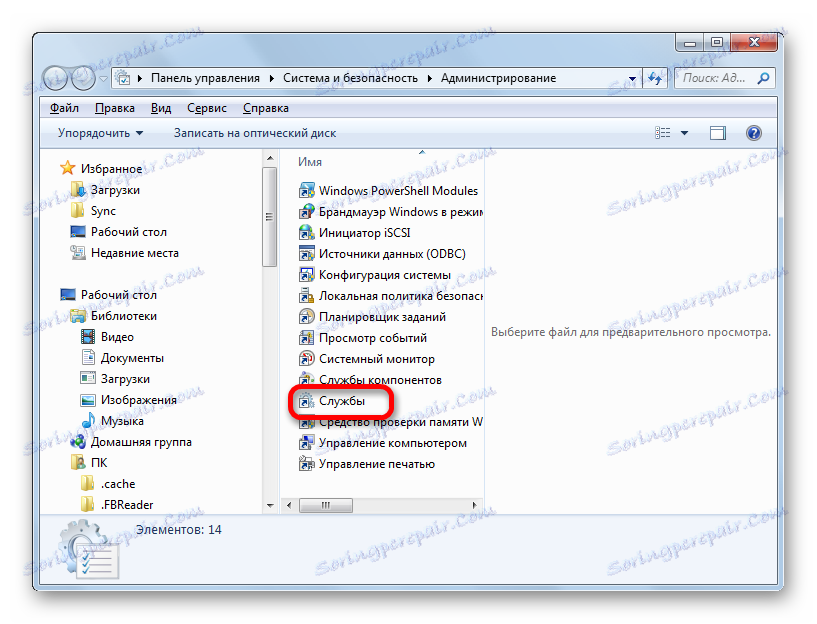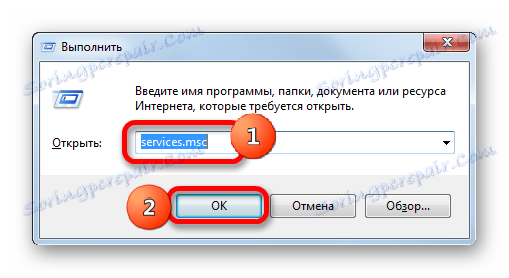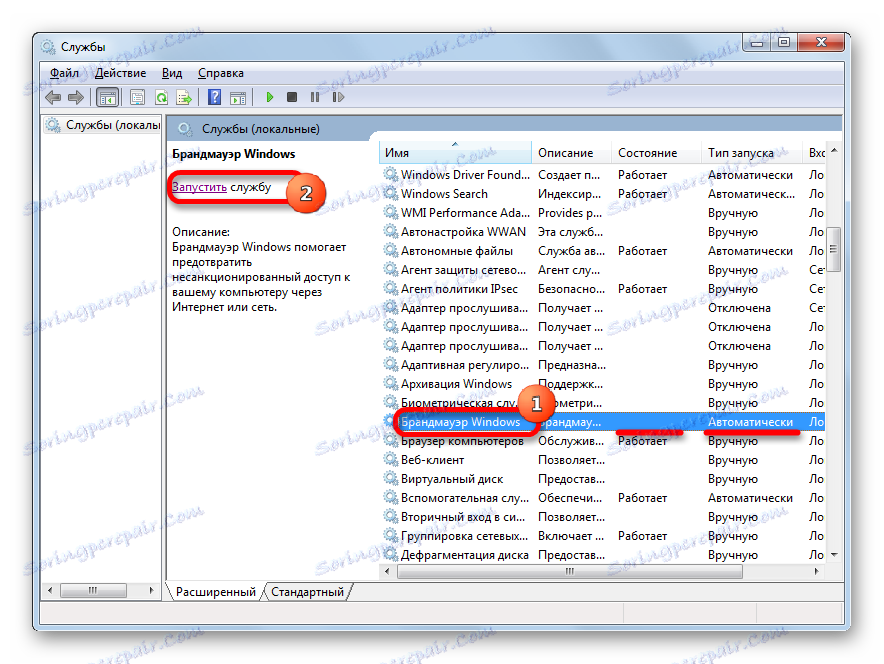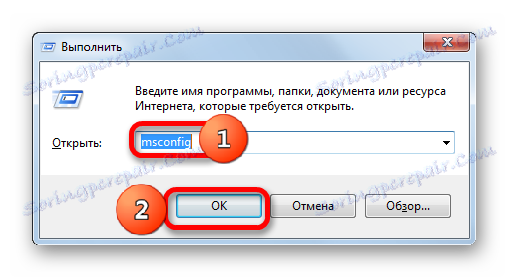Увімкнути брандмауер в Windows 7
Брандмауер Windows виробляє контроль за доступом додатків до мережі. Тому він є першорядним елементом захисту системи. За замовчуванням він включений, але з різних причин могло статися його відключення. Цими причинами можуть бути як збої в системі, так і цілеспрямована зупинка фаервола користувачем. Але довго без захисту комп'ютер залишатися не може. Тому, якщо замість брандмауера ні встановлено аналог, то актуальним стає питання його повторного включення. Подивимося, як це зробити в Windows 7.
Читайте також: Як відключити брандмауер в Windows 7
зміст
включення захисту
Процедура включення брандмауера безпосередньо залежить від того, що саме послужило причиною виключення даного елемента ОС, і яким способом його зупинка була зроблена.
Спосіб 1: Значок в треї
Найбільш простий спосіб включити вбудований фаєрвол Windows при стандартному варіанті його відключення - використання значка Центру підтримки в треї.
- Кількома по значку у вигляді прапорця «Усунення проблем ПК» в системному треї. Якщо він не відображається, то це означає, що іконка розташовується в групі прихованих значків. У такому випадку потрібно спочатку клікнути на піктограму у формі трикутника «Відображати приховані значки», а вже потім вибрати іконку усунення проблем.
- Після цього спливе віконце, в якому повинен бути напис «Включити брандмауер Windows (важливе)». Кількома по даній написи.

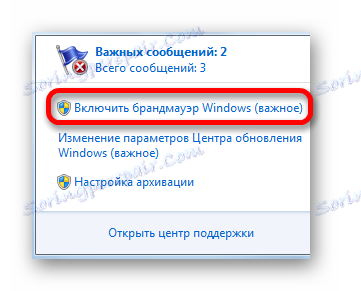
Після виконання даної процедури захист буде запущена.
Спосіб 2: Центр підтримки
Включити брандмауер також можна, безпосередньо відвідавши Центр підтримки через значок в треї.
- Тиснемо по значку в треї «Усунення проблем» у вигляді прапорця, про який йшла мова під час розгляду першого способу. У запустити віконці тиснемо по напису «Відкрити Центр підтримки».
- Відкривається вікно Центру підтримки. У блоці «Безпека» в разі, якщо захисник дійсно відключений, буде напис «Мережевий брандмауер (Увага!)». Для активації захисту слід клацнути по кнопці «Включити зараз».
- Після цього брандмауер буде включений, а повідомлення про проблему зникне. Якщо ви натиснете значок відкриття в блоці «Безпека», то побачите там напис: «Брандмауер Windows активно захищає комп'ютер».
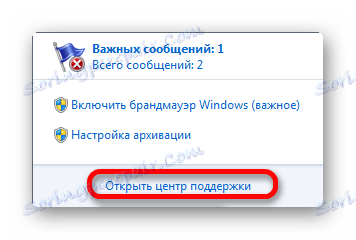
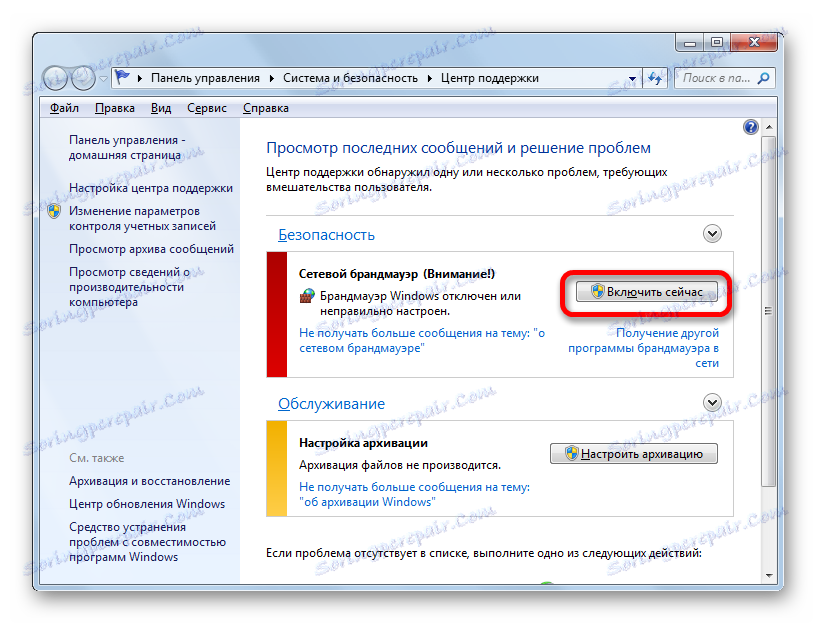
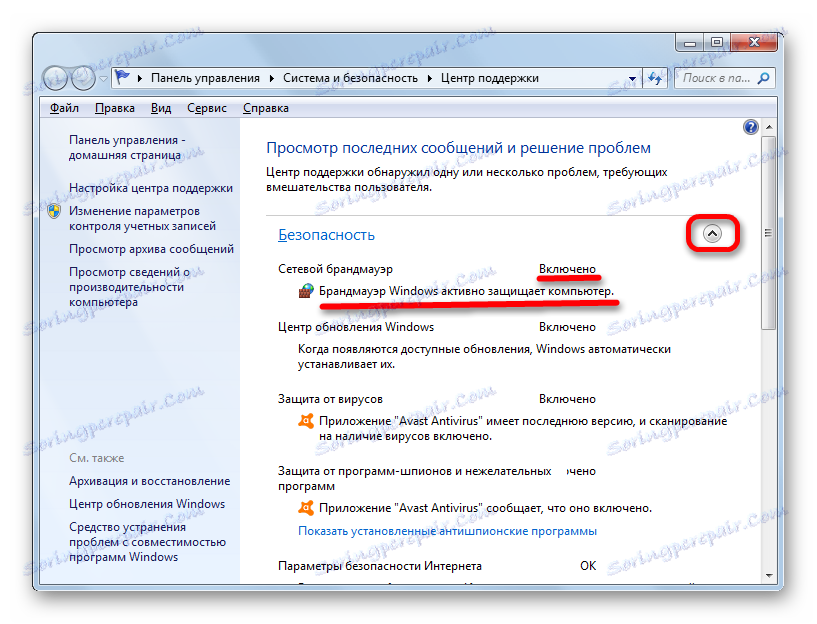
Спосіб 3: підрозділ Панелі управління
Фаєрвол можна знову запустити в підрозділі Панелі управління, якої присвячений його налаштувань.
- Клацаємо «Пуск». Переходимо по напису «Панель управління».
- Переходимо по «Система і безпека».
- Перейшовши в розділ, натисніть на «Брандмауер Windows».
![Перехід в розділ управління брандмауер Windows на панелі керування в Windows 7]()
Переміститися в підрозділ налаштувань фаєрвола можете і застосувавши можливості інструменту «Виконати». Ініціюйте запуск, набравши Win + R. В області вікна вбийте:
firewall.cplНатискайте «OK».
- Активується вікно налаштувань фаєрвола. У ньому йдеться про те, що в брандмауері не використовуються рекомендовані параметри, тобто, захисник відключений. Про це також свідчать значки у вигляді щита червоного кольору з хрестиком всередині, які знаходяться близько найменувань типів мереж. Для включення можна застосувати два методи.
![Повідомлення про відключення захисту в розділі управління брандмауер Windows на панелі керування в Windows 7]()
Перший з них передбачає просте натискання на «Використовувати рекомен. параметри ».
![Включення захисту в розділі управління брандмауер Windows на панелі керування в Windows 7]()
Другий варіант дозволяє зробити точну настройку. Для цього слід клікнути по напису «Включення і відключення брандмауера Windows» в бічному списку.
- У вікні є два блоки, які відповідають громадському і домашньому мережевому підключенню. В обох блоках перемикачі слід встановити в позицію «Увімкнути брандмауер Windows». При бажанні тут же можна визначити, чи варто активувати блокування всіх без винятку вхідних підключень і повідомляти, коли фаєрвол блокує новий додаток. Робиться це шляхом установки або зняття галочок близько відповідних параметрів. Але, якщо ви не сильно розбираєтеся в значеннях даних налаштувань, то краще їх залишити за замовчуванням, як це показано на зображенні нижче. Після завершення налаштувань обов'язково тиснемо "OK".
- Після цього відбувається повернення в головне вікно налаштувань брандмауера. Там повідомляється про те, що захисник функціонує, про що свідчать також значки щитів зеленого кольору з галочками всередині.
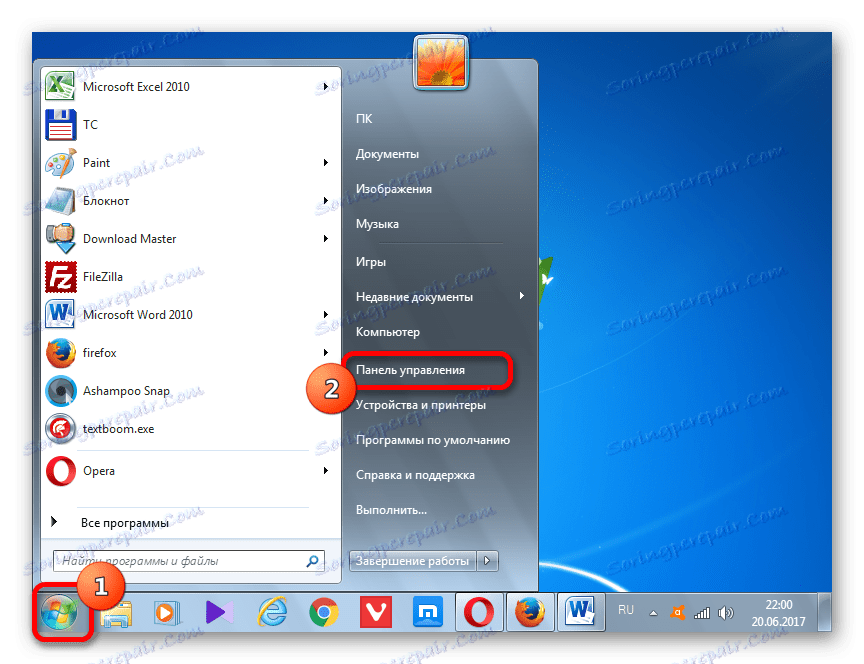
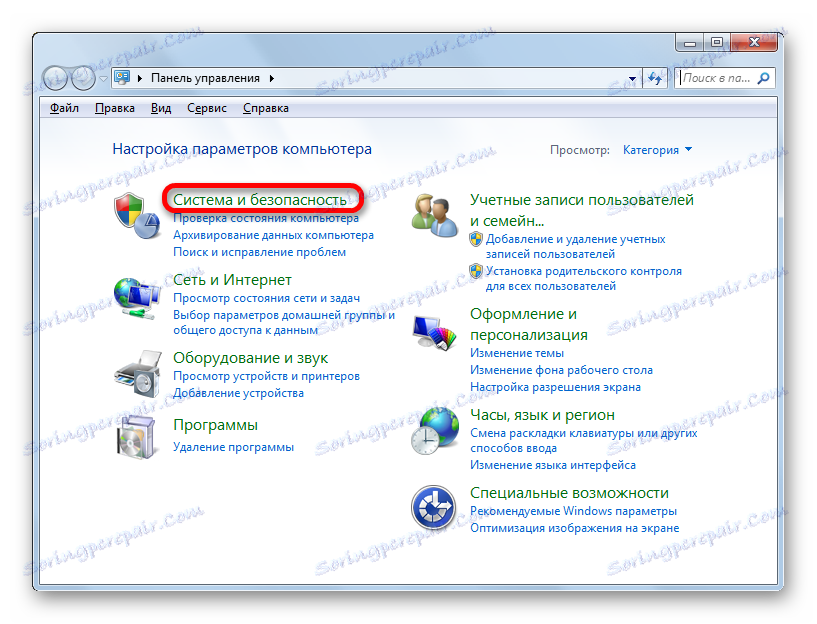
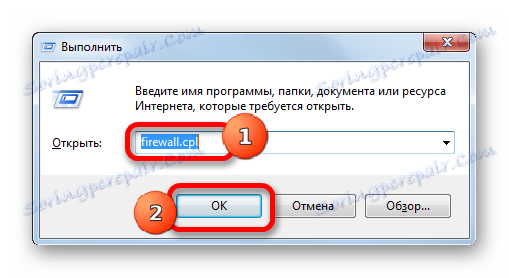
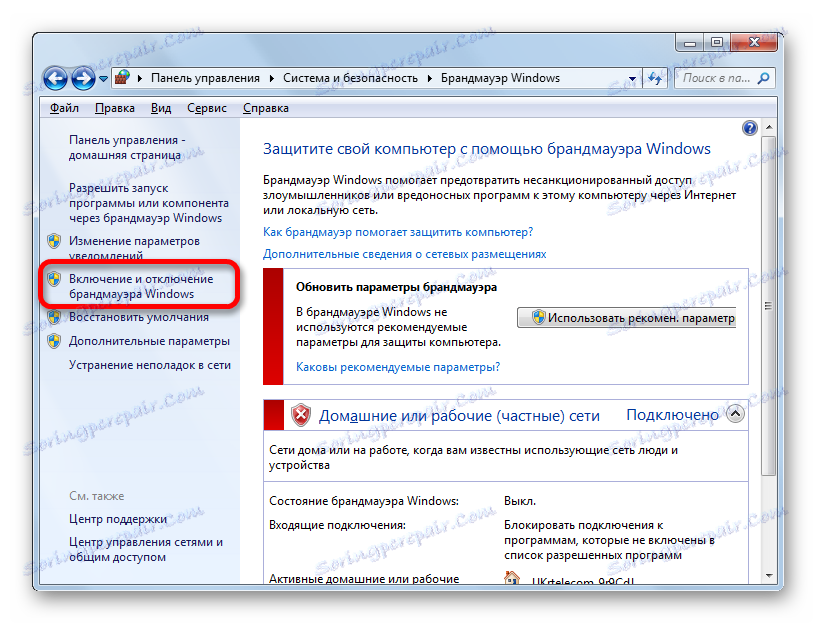
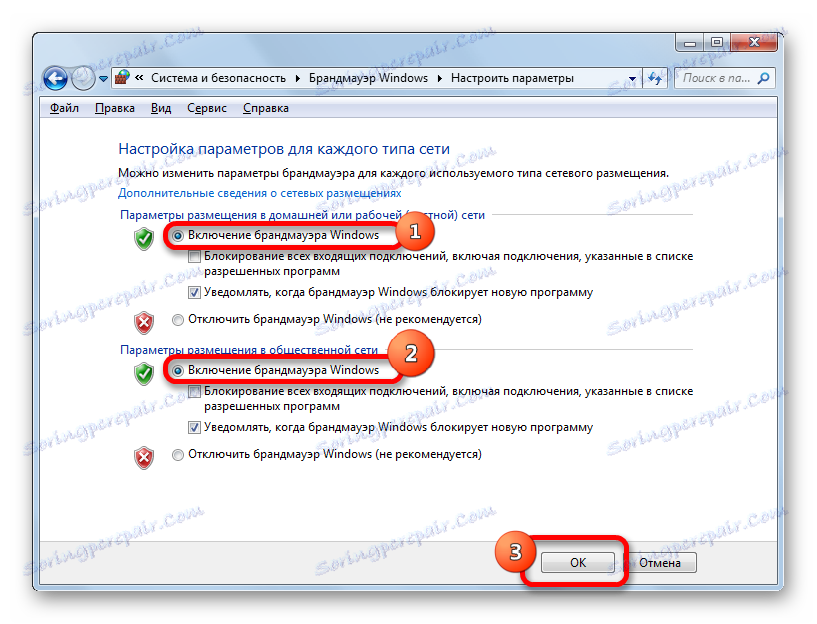
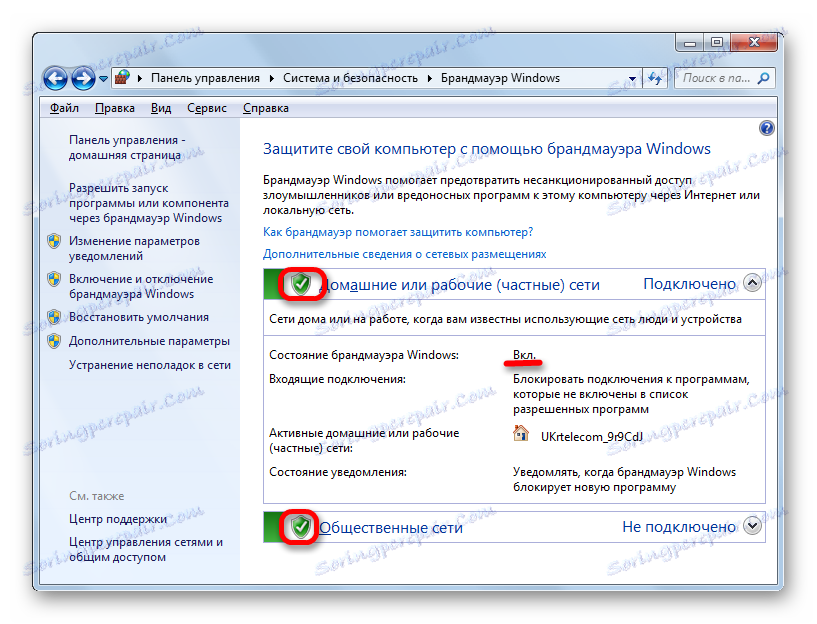
Спосіб 4: активація служби
Знову запустити фаєрвол можна також за допомогою включення відповідної служби, якщо вимикання захисника було викликано її навмисної або аварійної зупинкою.
- Для переходу в Диспетчер служб, потрібно в розділі «Система і безпека» Панелі управління клацнути по найменуванню «Адміністрування». Як потрапити в розділ налаштувань системи і безпеки говорилося при описі третього способу.
- У наборі представлених системних утиліт в вікні адміністрування слід клацнути по найменуванню «Служби».
![Перехід в Диспетчер служб з розділу Адміністрування в Панелі управління в Windows 7]()
Диспетчер можете відкрити і за допомогою «Виконати». Запускаємо інструмент (Win + R). вписуємо:
services.mscКлацаємо «OK».
![Перехід в Диспетчер служб за допомогою команди у вікні інструменту Виконати в Windows 7]()
Ще один варіант переходу в Диспетчер служб передбачає використання Диспетчера завдань. Викликаємо його: Ctrl + Shift + Esc. Переходимо в розділ «Служби» Диспетчера завдань, а потім клацаємо по має аналогічну назву кнопці внизу вікна.
- Кожне з трьох описаних дій призводить до виклику Диспетчера служб. Шукаємо в перелік об'єктів назва «Брандмауер Windows». Виділяємо його. Якщо елемент відключений, то в колонці «Стан» буде відсутній атрибут «Працює». Якщо в колонці «Тип запуску» встановлено атрибут «Автоматично», то захисник можна запустити, просто клацнувши по напису «Запустити службу» в лівій частині вікна.
![Запуск служби Брандмауер Windows в диспетчері служб в Windows 7]()
Якщо ж в колонці «Тип запуску» варто атрибут «Вручну», то слід вчинити трохи по-іншому. Справа в тому, що ми, звичайно, можемо включити службу так, як було описано вище, але при повторному включенні комп'ютера захист не запуститься автоматично, так як службу знову доведеться включати вручну. Щоб уникнути подібної ситуації, двічі натискаємо по «Брандмауер Windows» в переліку лівою кнопкою мишки.
- Відкривається вікно властивостей в розділі «Загальні». В області «Тип запуску» з розкрився переліку замість «Вручну» вибираємо варіант «Автоматично». Потім послідовно тиснемо по кнопках «Запустити» і «OK». Служба буде запущена, а вікно властивостей закрито.
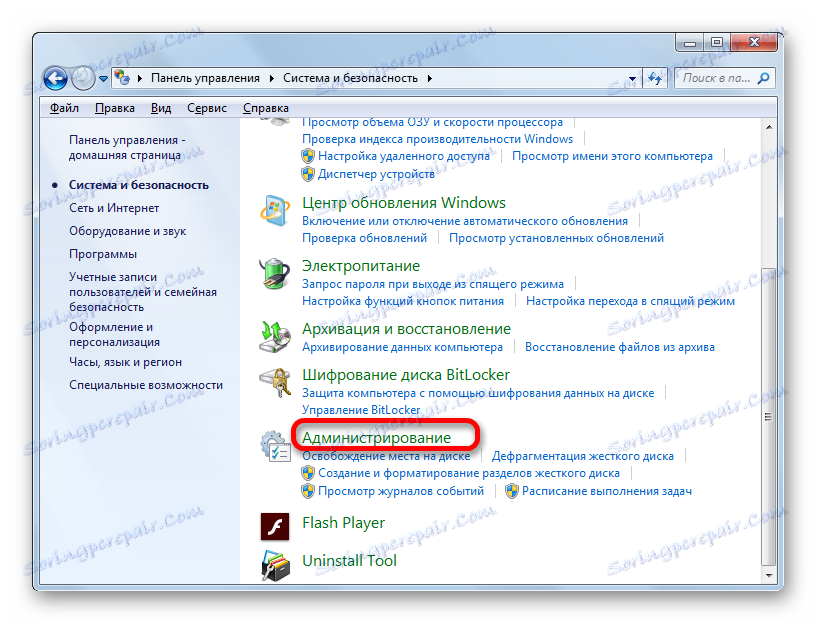
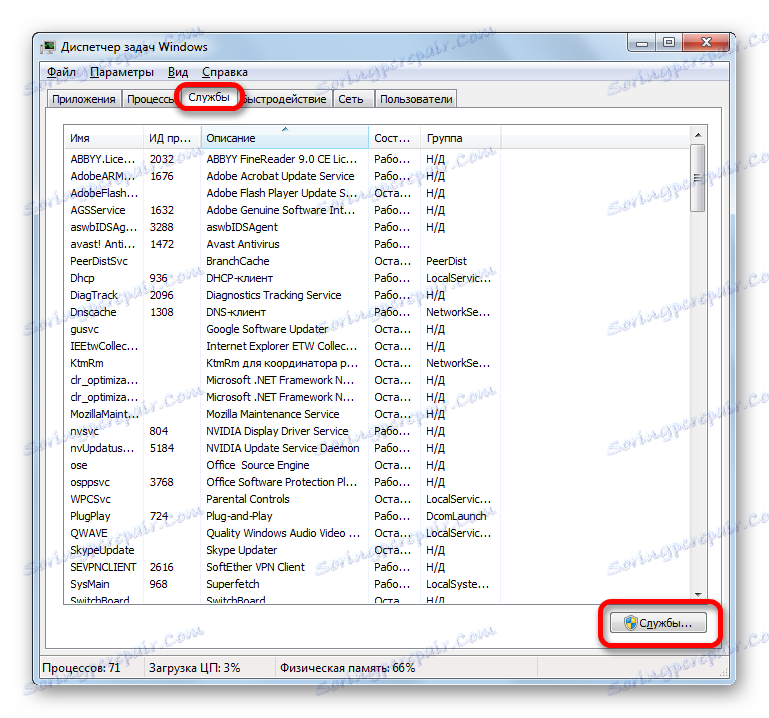
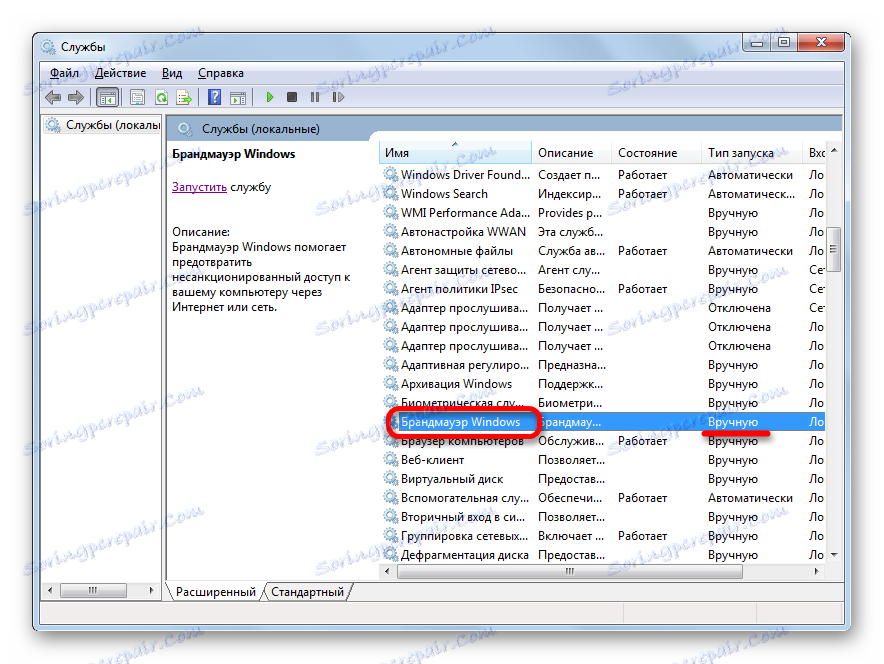
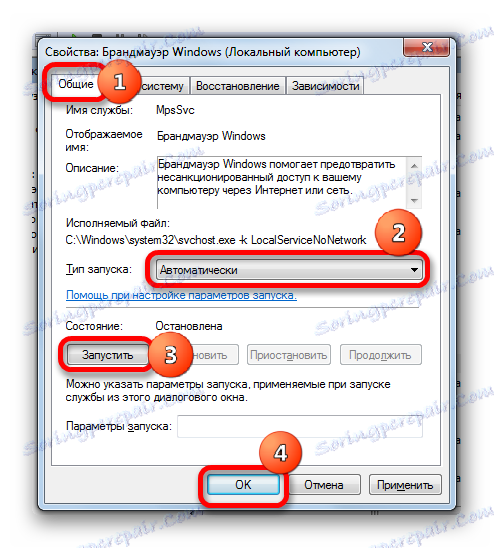
Якщо ж в області «Тип запуску» варто варіант «Відключено», то справа ускладнюється ще більше. Як бачимо, при цьому в лівій частині вікна відсутній навіть напис для включення.
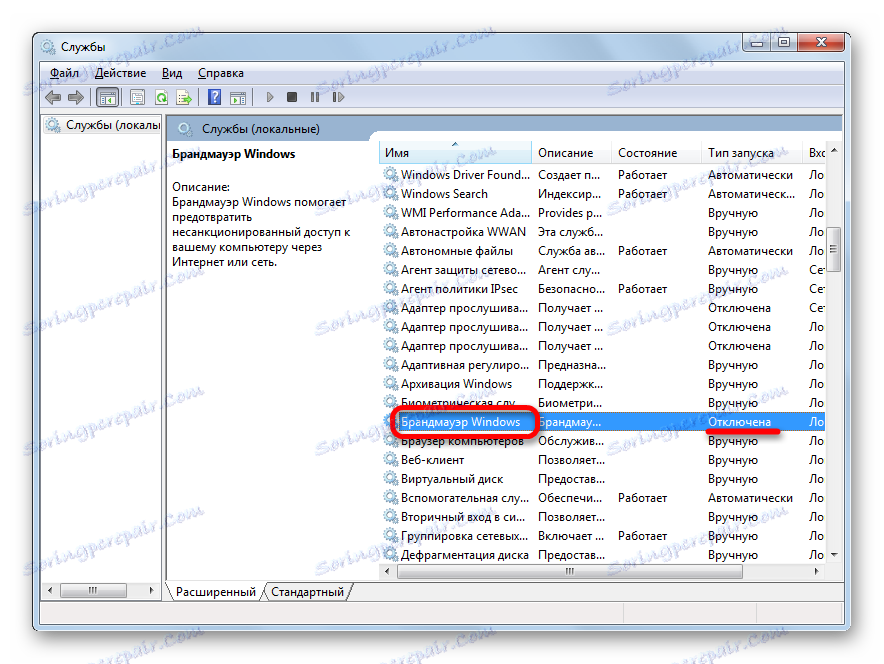
- Знову заходимо в вікно властивостей, двічі клікнувши по найменуванню елемента. В поле «Тип запуску» встановлюємо варіант «Автоматично». Але, як бачимо, включити службу ми все-таки не можемо, так як кнопка «Запустити» не активна. Тому клацніть «OK».
- Як бачимо, тепер в диспетчері при виділенні найменування «Брандмауер Windows» в лівій частині вікна з'явився напис «Запустити службу». Клацаємо по ній.
- Виконується процедура запуску.
- Після цього служба буде запущена, про що свідчить атрибут «Працює» навпроти її назви в колонці «Стан».
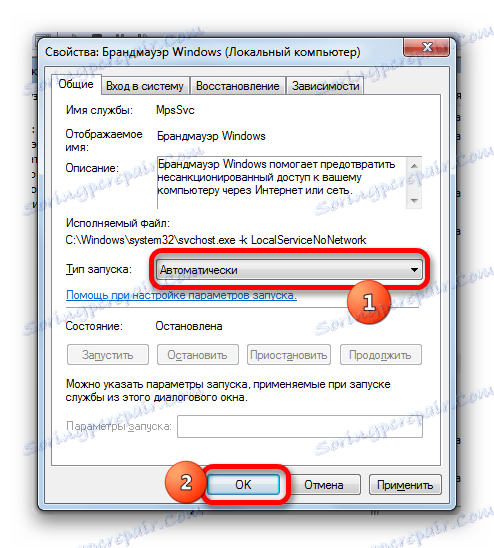

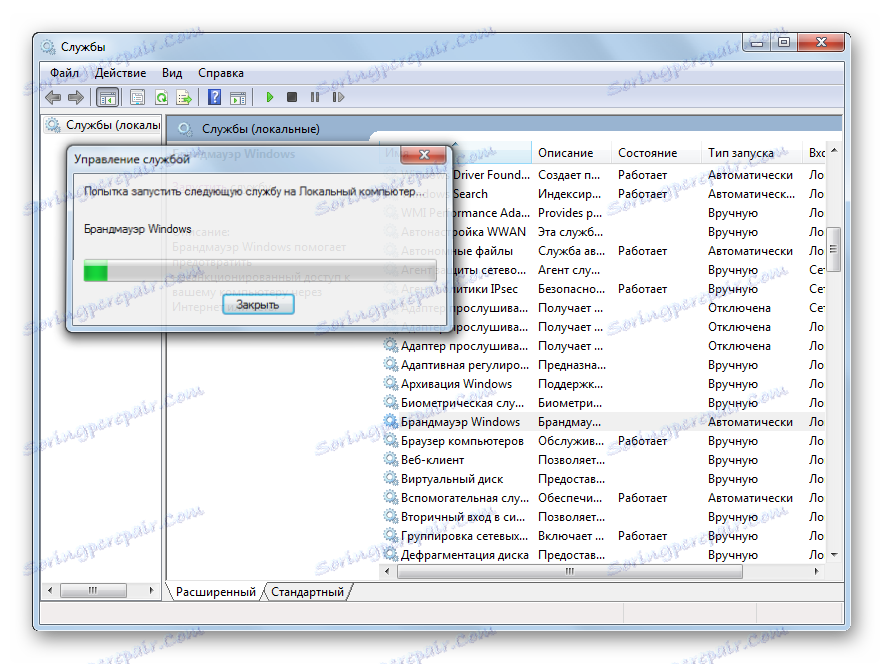
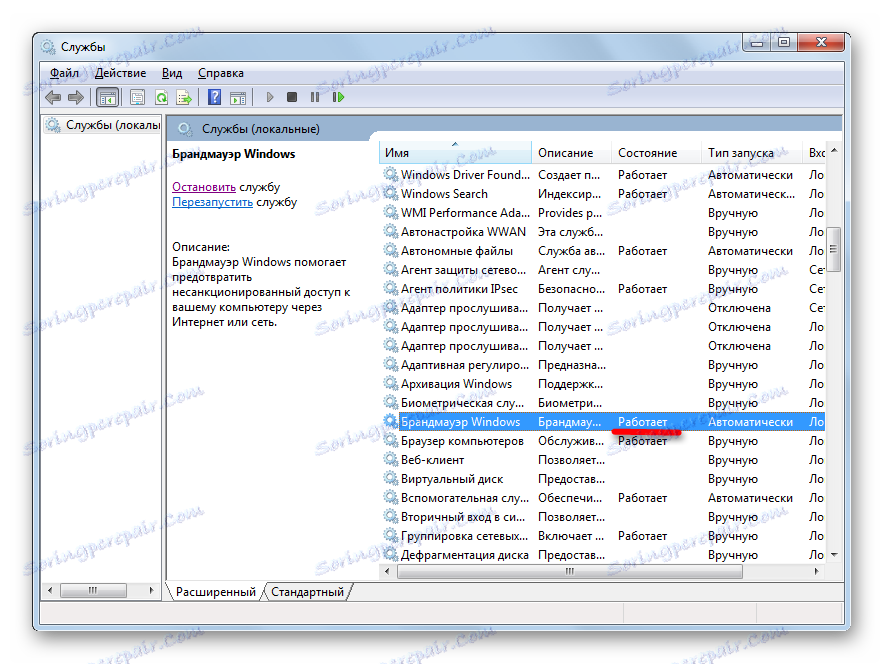
Спосіб 5: конфігурація системи
Зупинену службу «Брандмауер Windows» можна запустити також, скориставшись інструментом конфігурації системи, якщо вона там була раніше виключена.
- Для переходу до потрібного вікна викликаємо «Виконати» натисканням Win + R і вводимо в нього команду:
msconfigКлацаємо «OK».
![Перехід у вікно Конфігурація системи за допомогою команди у вікні інструменту Виконати в Windows 7]()
Також можна, перебуваючи в Панелі управління в підрозділі «Адміністрування», в переліку утиліт вибрати «Конфігурація системи». Ці дії будуть рівнозначними.
- Запускається вікно конфігурації. Переміщаємося в ньому в розділ під назвою «Служби».
- Перейшовши в зазначену вкладку в переліку шукаємо «Брандмауер Windows». Якщо даний елемент був вимкнений, то біля нього буде відсутній галочка, а також в колонці «Стан» буде вказано атрибут «Відключено».
- Щоб провести включення ставимо галочку біля назви служби і клацаємо послідовно «Застосувати» і «OK».
- Відкривається діалогове вікно, в якому говориться, що для вступу змін у налаштуваннях в силу потрібно перезавантажити комп'ютер. Якщо ви хочете включити захист негайно, то тисніть на кнопку «Перезавантаження», але попередньо закрийте всі запущені в системі програми, а також збережіть незбережені файли і документи. Якщо ви не вважає, що установка захисту вбудованим фаєрволом потрібна негайно, то в цьому випадку тисніть «Вихід без перезавантаження». Тоді захист буде включена при наступному запуску комп'ютера.
- Після перезавантаження служба захисту буде включена, у чому можна переконатися, повторно зайшовши в вікні конфігурації в розділ «Служби».
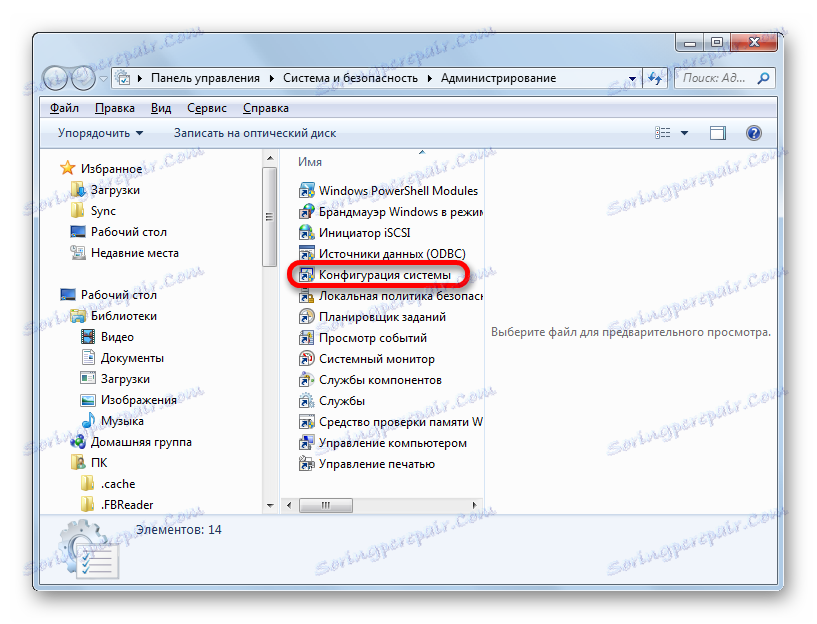
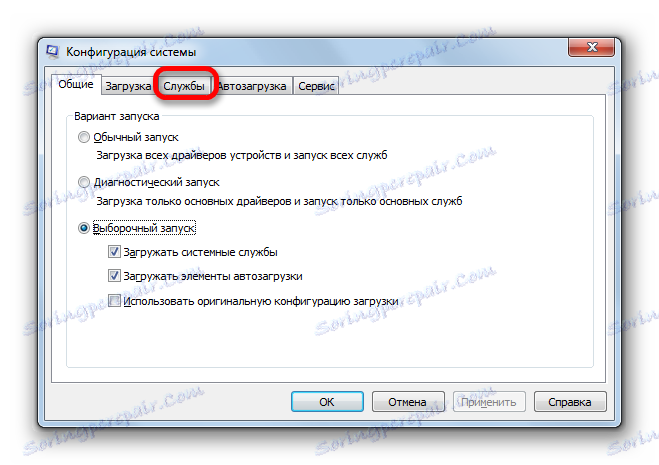


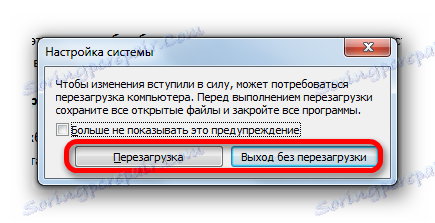
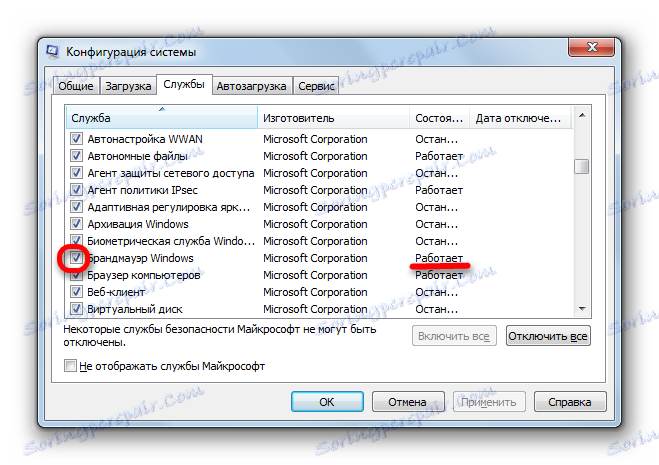
Як бачимо, існує відразу кілька способів включення брандмауера на комп'ютері під керуванням операційної системи Віндовс 7. Звичайно, можна застосовувати будь-який з них, але рекомендується, якщо зупинка захисту відбулася не через дії в диспетчері служб або у вікні конфігурації, все-таки використовувати інші методи включення, зокрема в розділі налаштувань брандмауера в Панелі управління.