Щоб телефон відображав розширення в Windows 10
За замовчуванням в будь-якої версії ОС Windows не відображаються розширення файлів, і «десятка» теж не стала винятком з цього правила, продиктованого Microsoft з метою забезпечення безпеки. Благо, щоб побачити цю інформацію, необхідно виконати мінімум дій, про які ми і розповімо далі.
зміст
Відображення форматів файлів в Віндовс 10
Раніше включити показ файлових розширень можна було тільки одним способом, але в Windows 10 з'явився додатковий, ще й більш зручний, легкий в реалізації варіант. Розглянемо їх докладніше, почавши з уже звичного багатьом користувачам.
Спосіб 1: Параметри «Провідника»
Так як вся робота з файлами і папками на комп'ютерах з Віндовс здійснюється в передбаченому файловому менеджері - «Провіднику», - то і потрібно приховувати розширень здійснюється в ньому ж, а точніше, в параметрах його виду. Для вирішення нашої з вами завдання необхідно виконати наступне:
- Будь-яким зручним способом відкрийте «Цей комп'ютер» або «Провідник», наприклад, скориставшись закріпленим на панелі завдань ярликом або його аналогом в меню «Пуск», якщо ви раніше додавали туди такий.
![Відкрити системний Провідник через меню Пуск або на панелі завдань в ОС Windows 10]()
Читайте також: Як створити ярлик «Мій комп'ютер» на робочому столі - Перейдіть у вкладку «Вид», натиснувши лівою кнопкою мишки (ЛФМ) за відповідною написи на верхній панелі файлового менеджера.
- У переліку, що відкрився доступних опцій натисніть на кнопку «Параметри».
- Виберіть єдиний доступний пункт - «Змінити параметри папок і пошуку».
- У вікні «Параметри папок», яке буде відкрито, перейдіть у вкладку «Вид».
- Прокрутіть в самий низ список доступних «Додаткових параметрів» і зніміть галочку напроти пункту «Приховувати розширення для зареєстрованих типів файлів».
- Зробивши це, натисніть «Застосувати», а потім «ОК», щоб внесені вами зміни вступили в силу.
- З цього моменту ви будете бачити формати всіх файлів, які зберігаються на комп'ютері або ноутбуці і підключаються до нього зовнішніх накопичувачах.
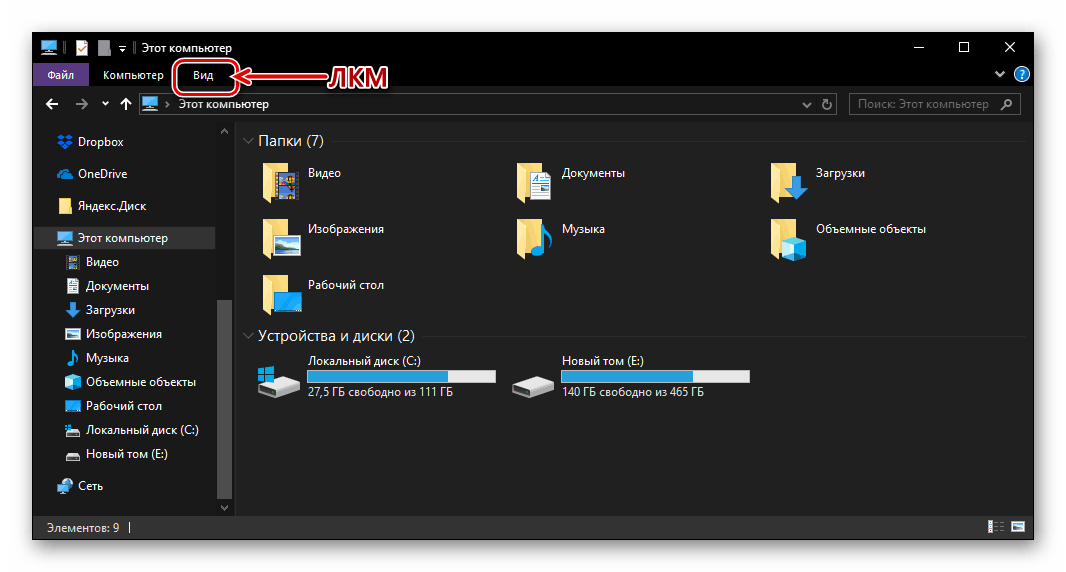






Ось так просто можна включити відображення розширень файлів в Windows 10, по крайней мере, якщо вони зареєстровані в системі. Аналогічним чином це робиться в попередніх версіях ОС від Microsoft (тільки потрібна вкладка «Провідника» там називається «Сервіс», а не «Вид»). При цьому в «десятці» є ще один, навіть більш простий метод.
Спосіб 2: Вкладка «Вид» в «Провіднику»
Виконуючи описані вище дії, ви напевно могли помітити, що цікавить нас параметр, відповідальний за видимість файлових форматів, є прямо на панелі «Провідника», тобто для його активації аж ніяк не обов'язково переходити в «Параметри». Достатньо всього лише відкрити вкладку «Вид» і на ній, в групі інструментів «Показати або приховати», встановити галочку напроти пункту «Розширення імен файлів». 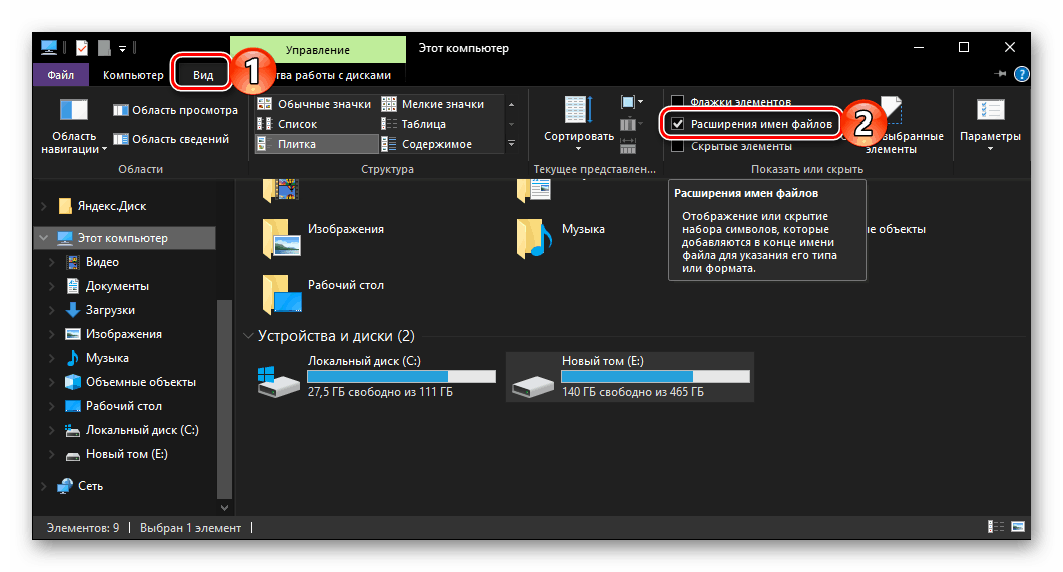
висновок
Тепер ви знаєте, як включити відображення розширень файлів в ОС Віндовс 10, причому на вибір вам доступно відразу два способи. Перший з них можна назвати традиційним, так як він реалізуємо у всіх версіях операційної системи, другий же є хоч і вельми скромним, але все ж зручним нововведенням «десятки». Сподіваємося, наше невелике керівництво було корисним для вас.
