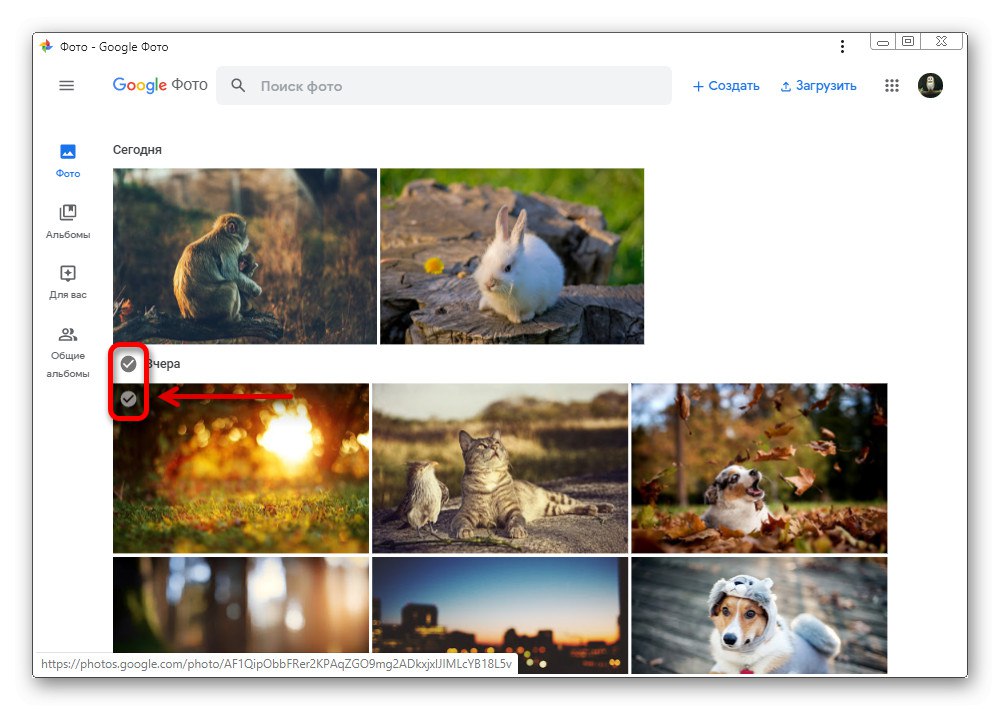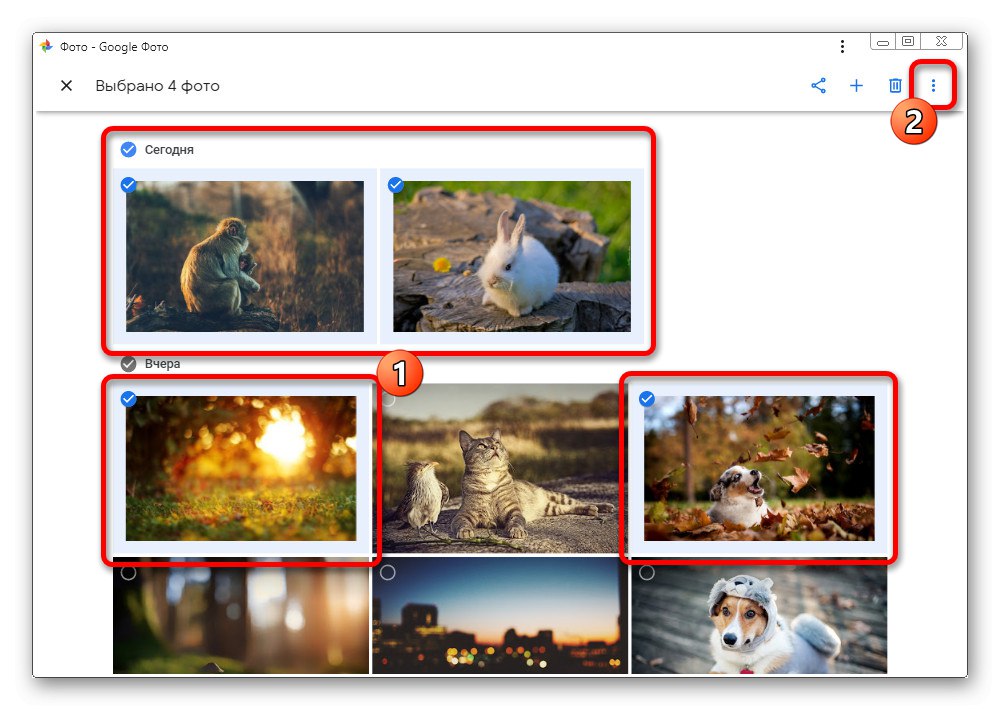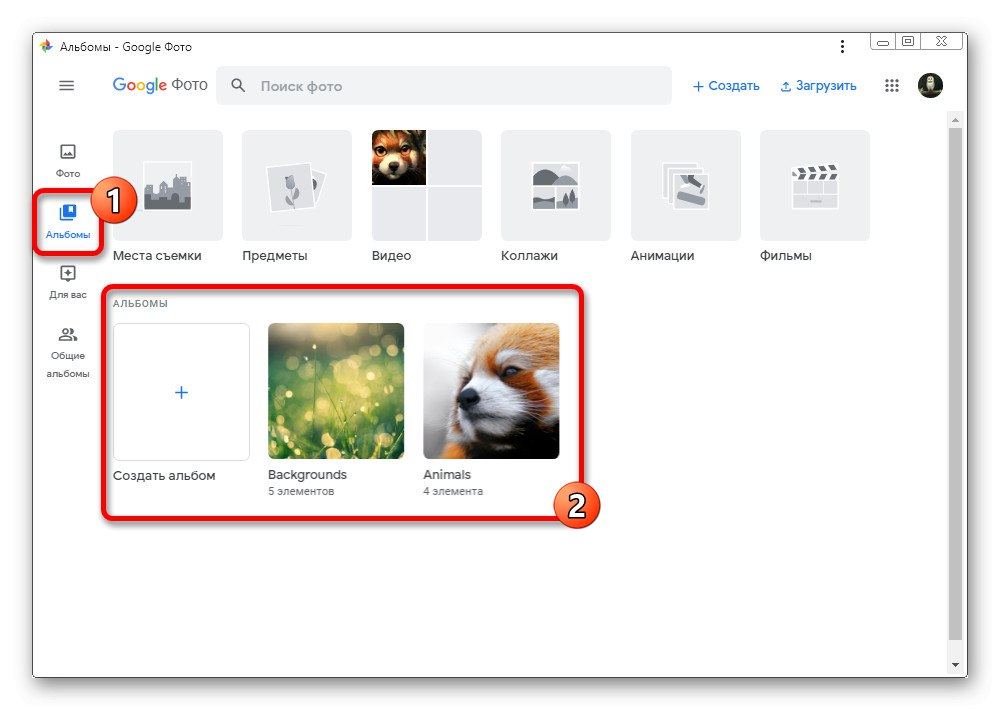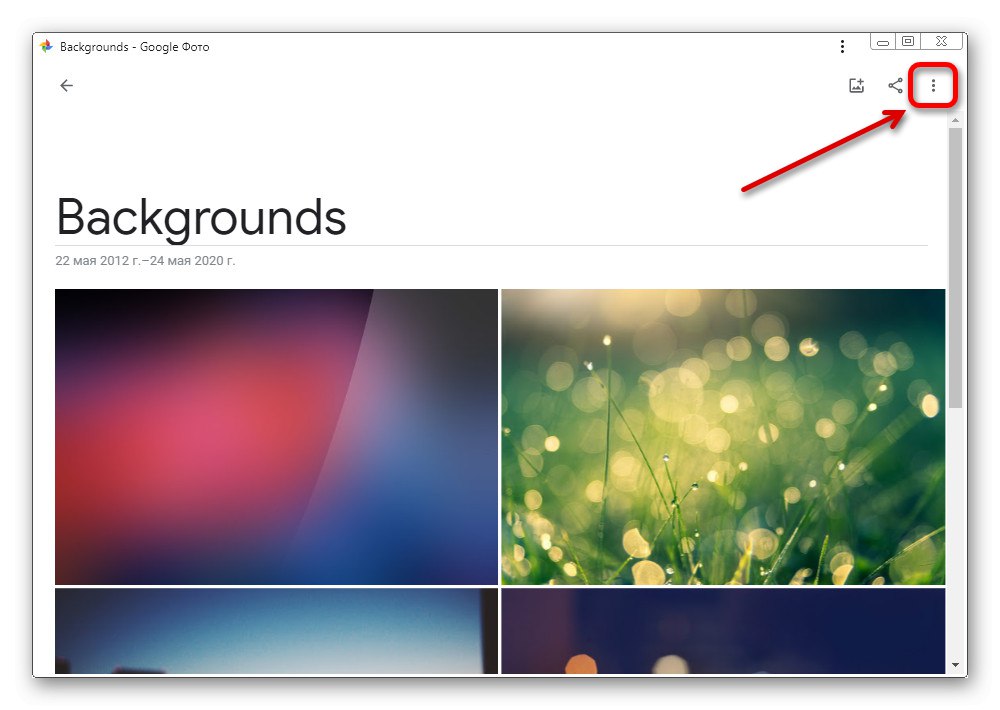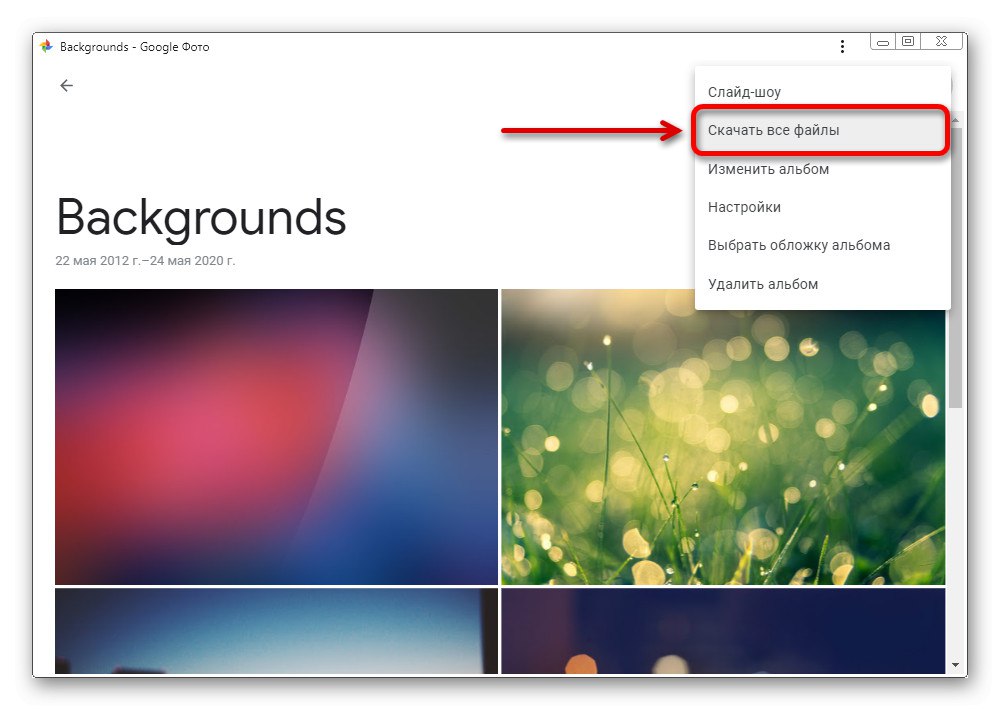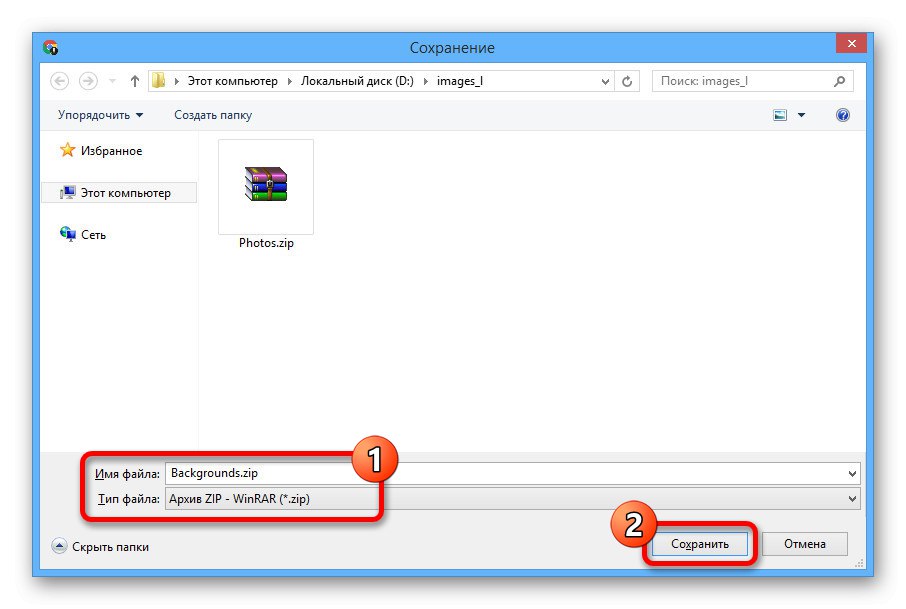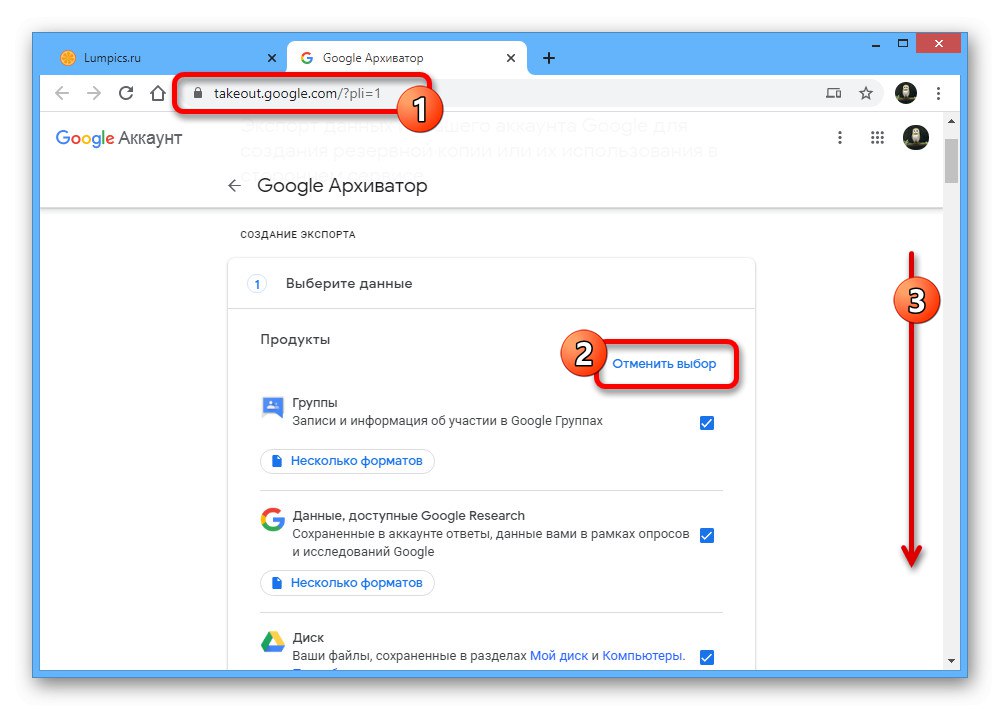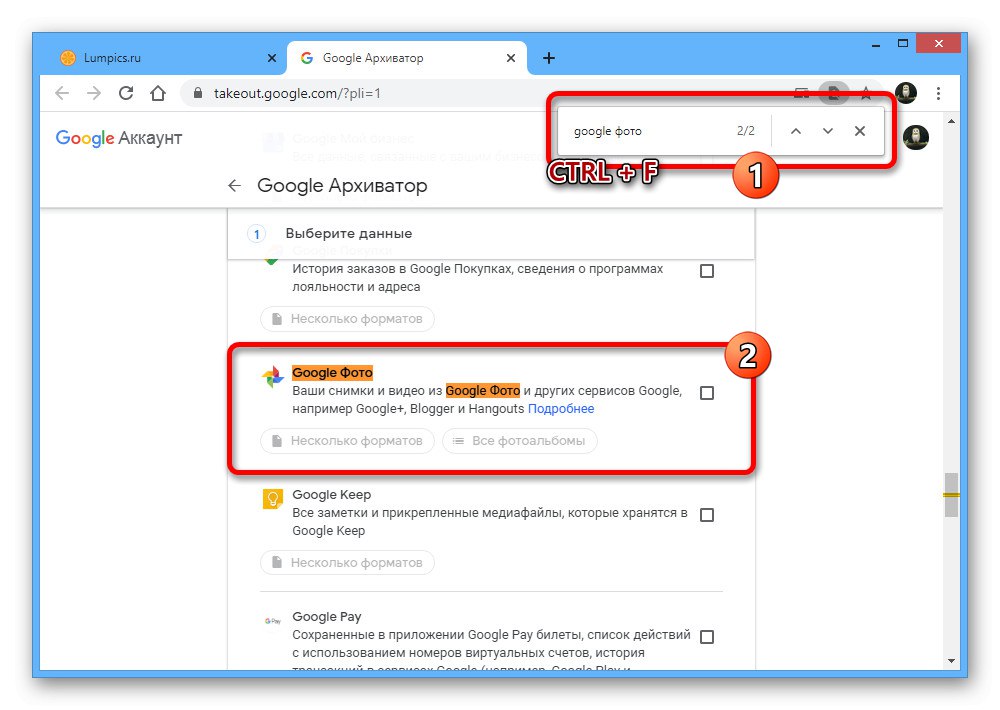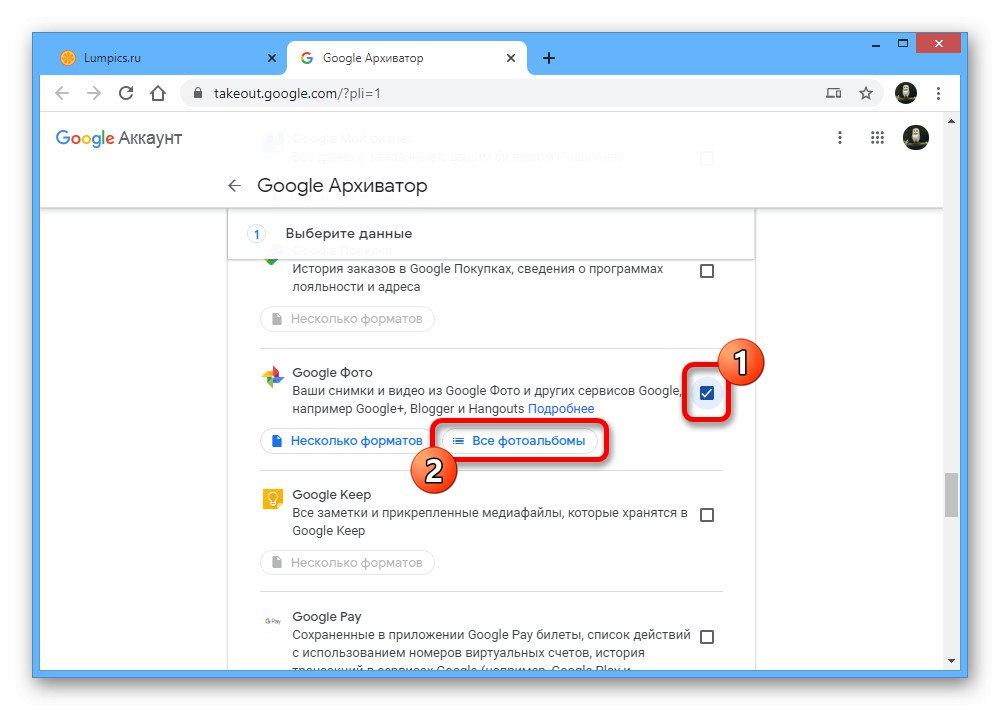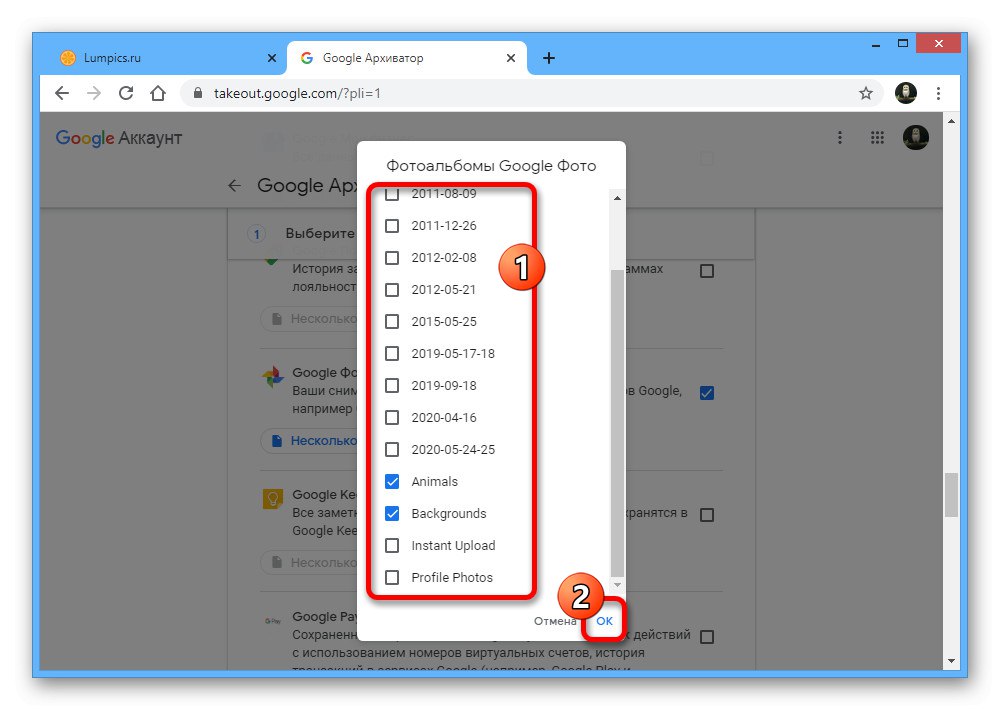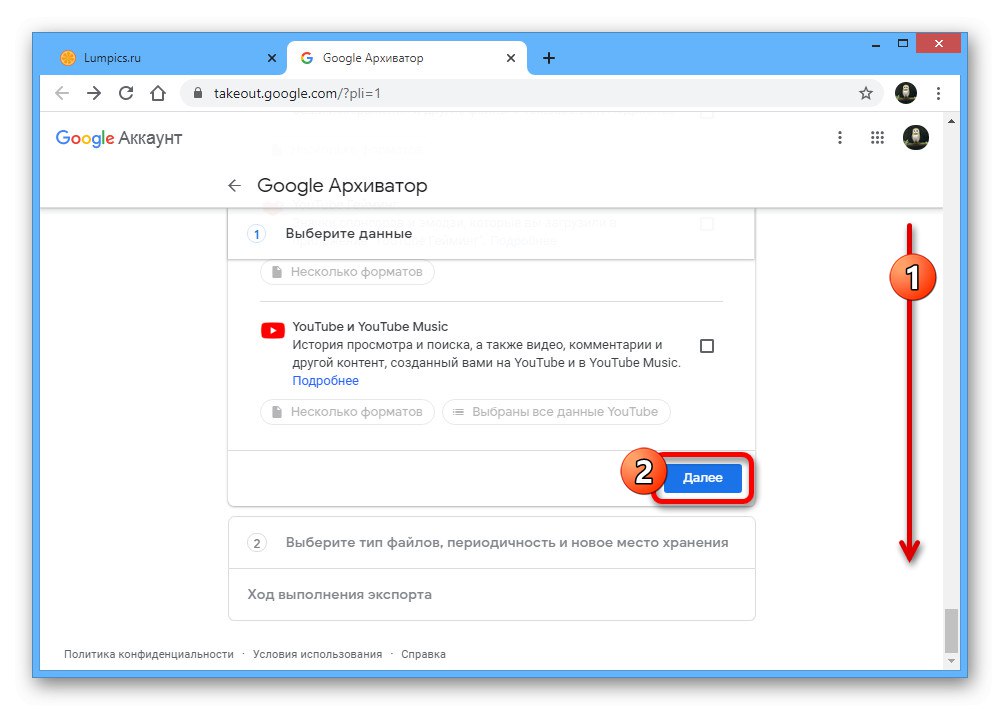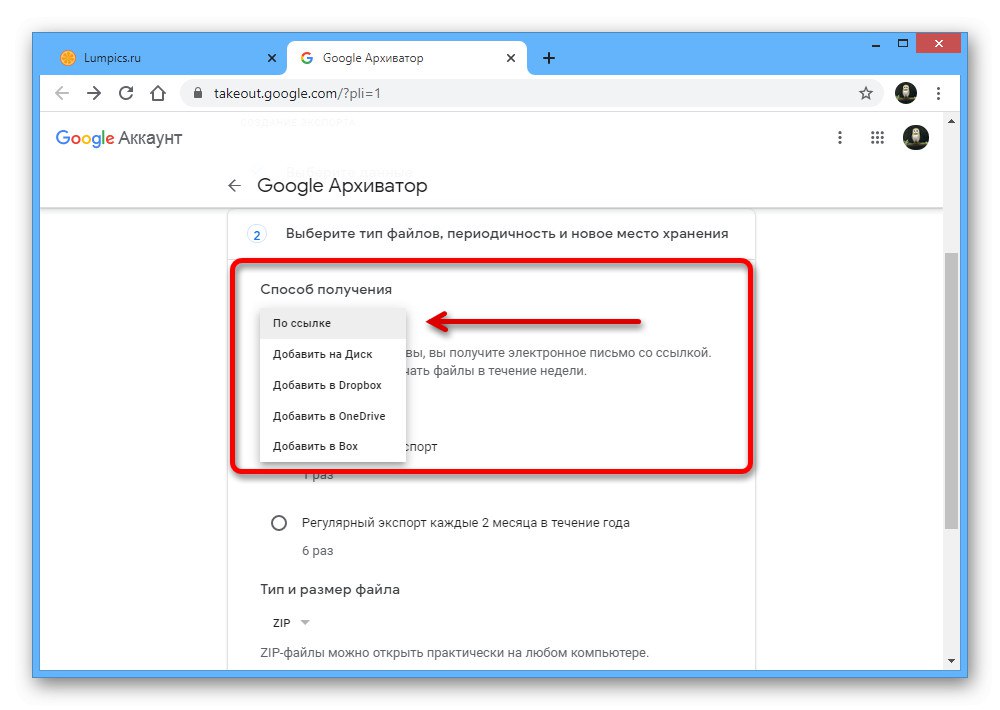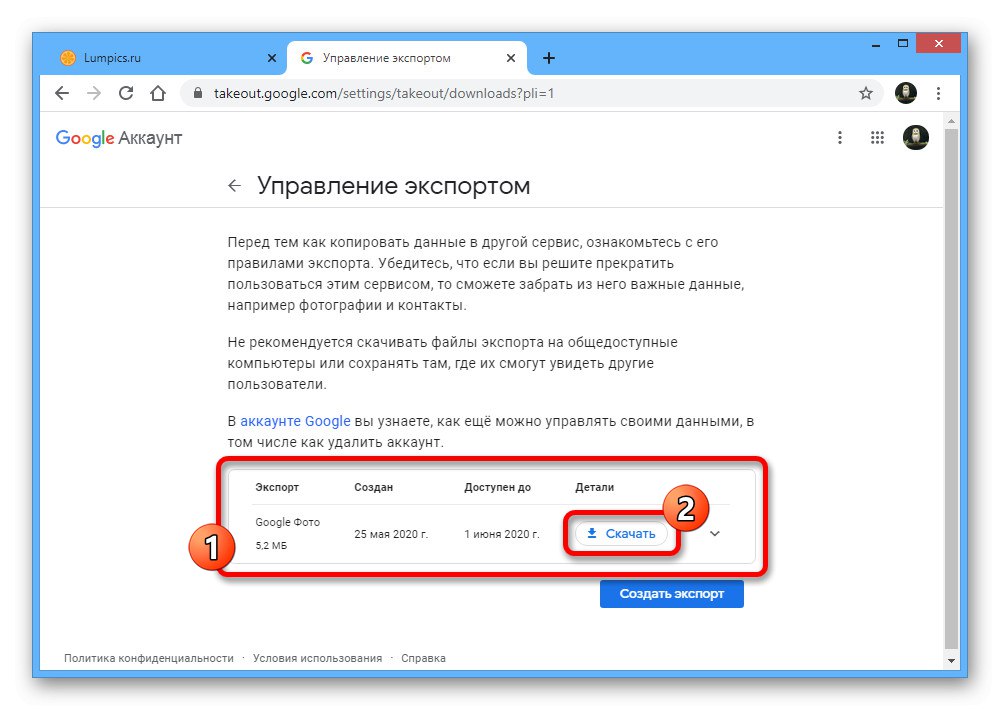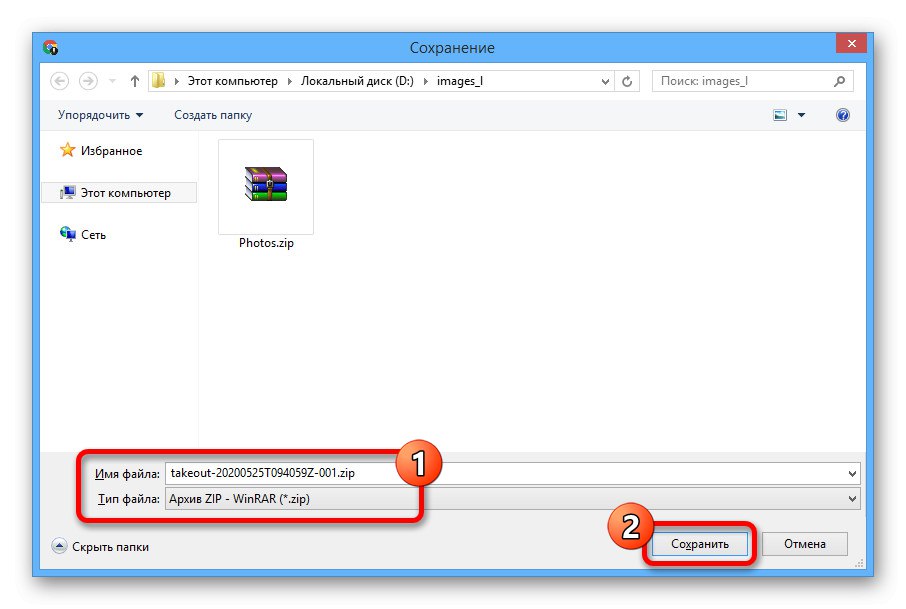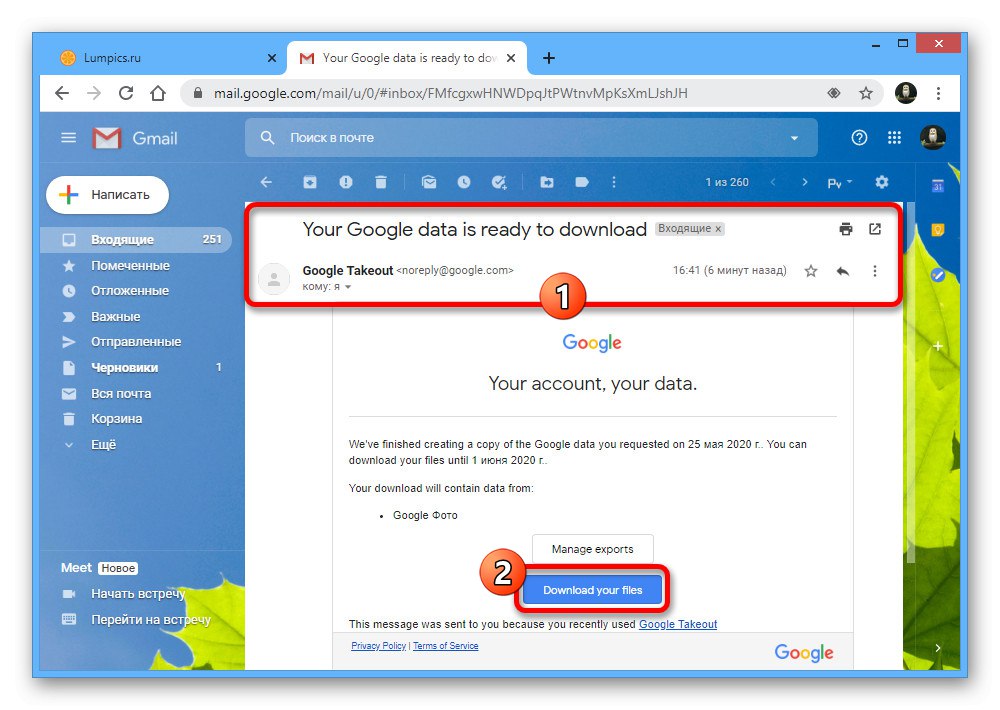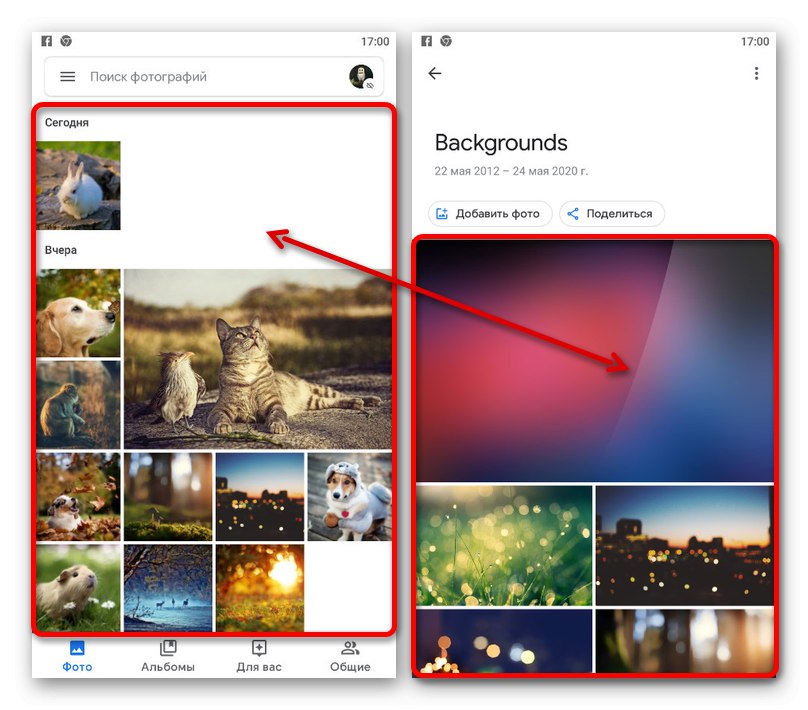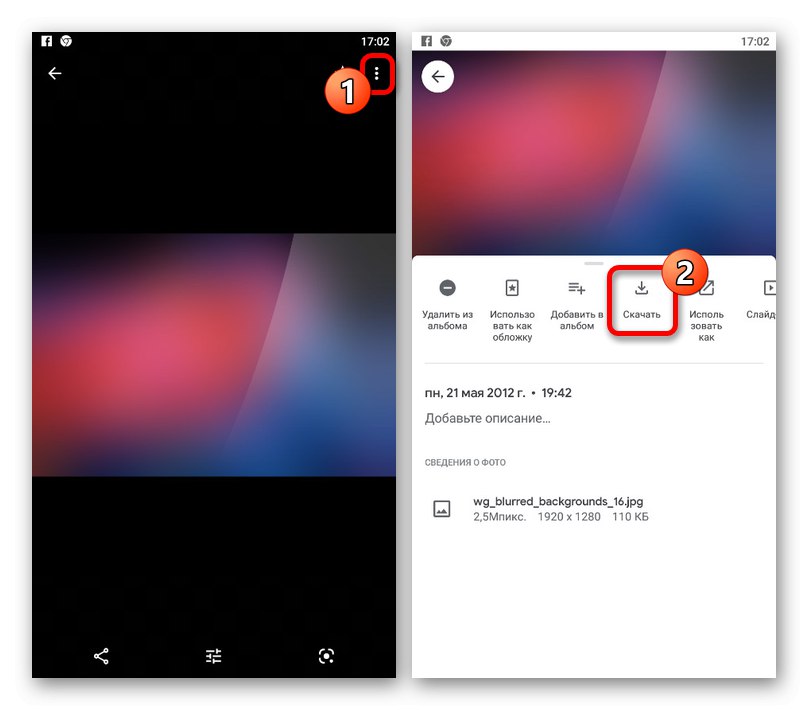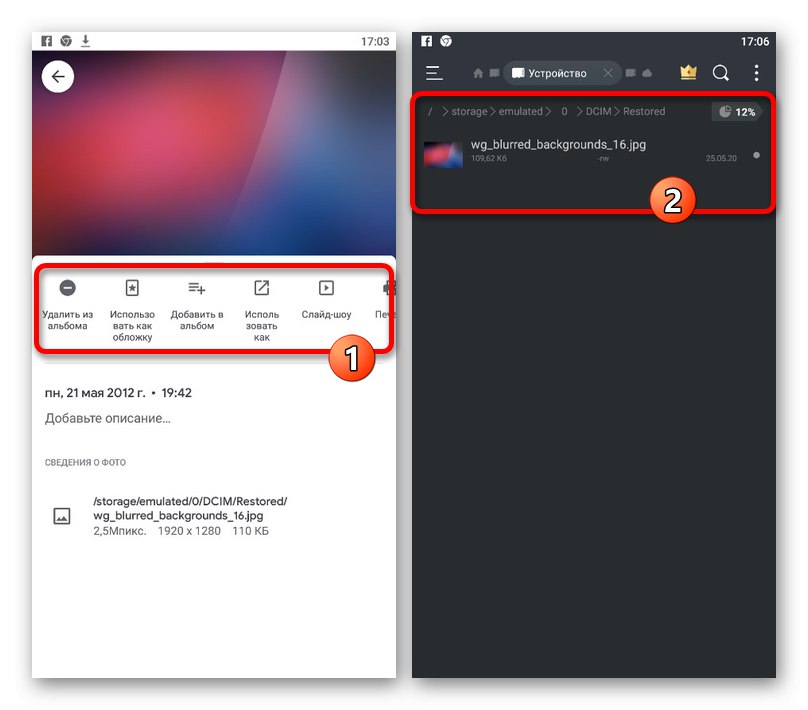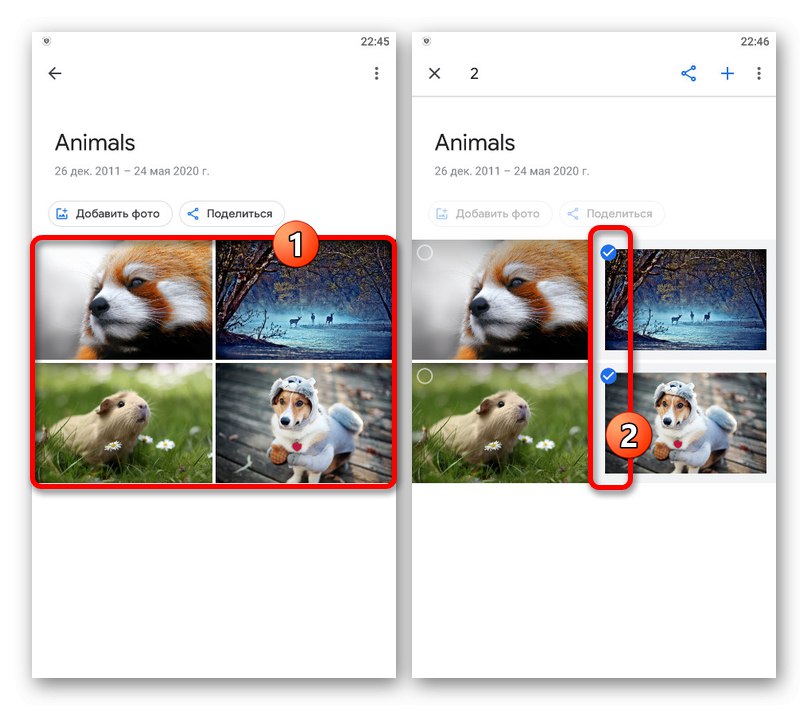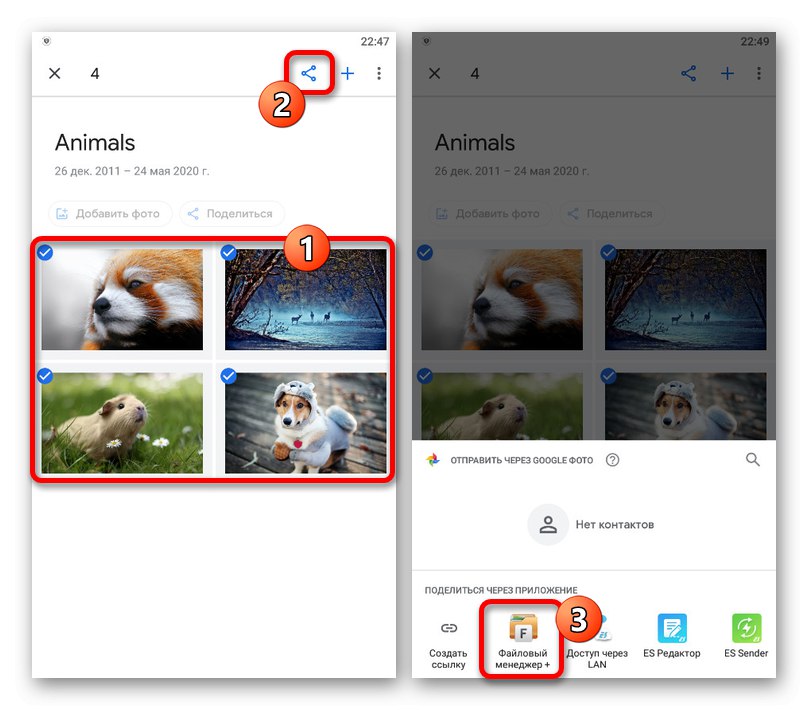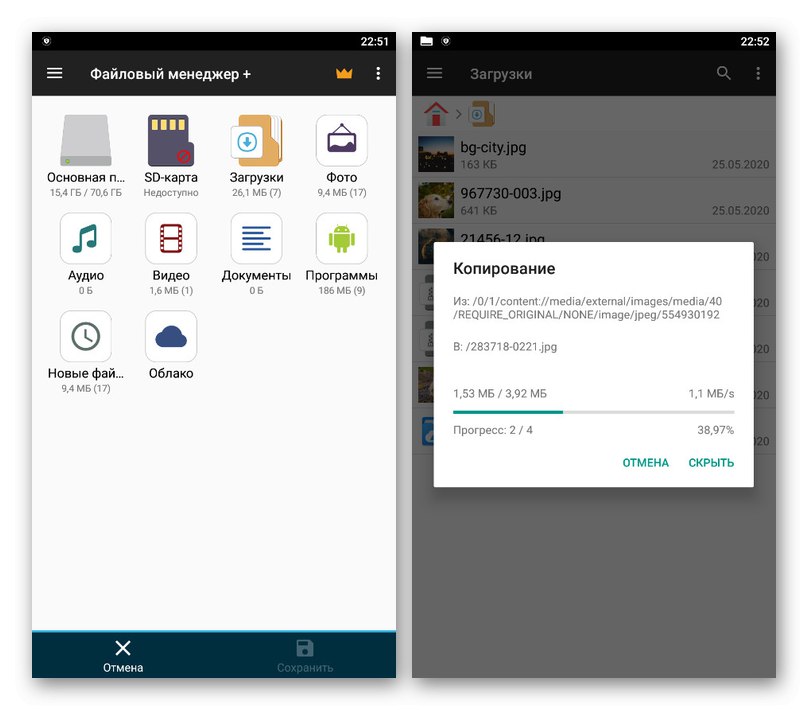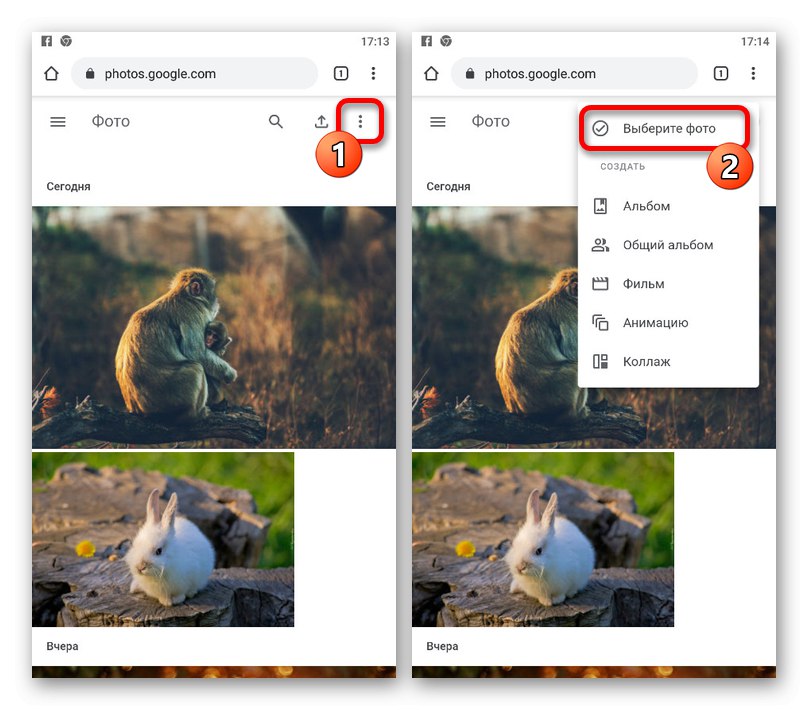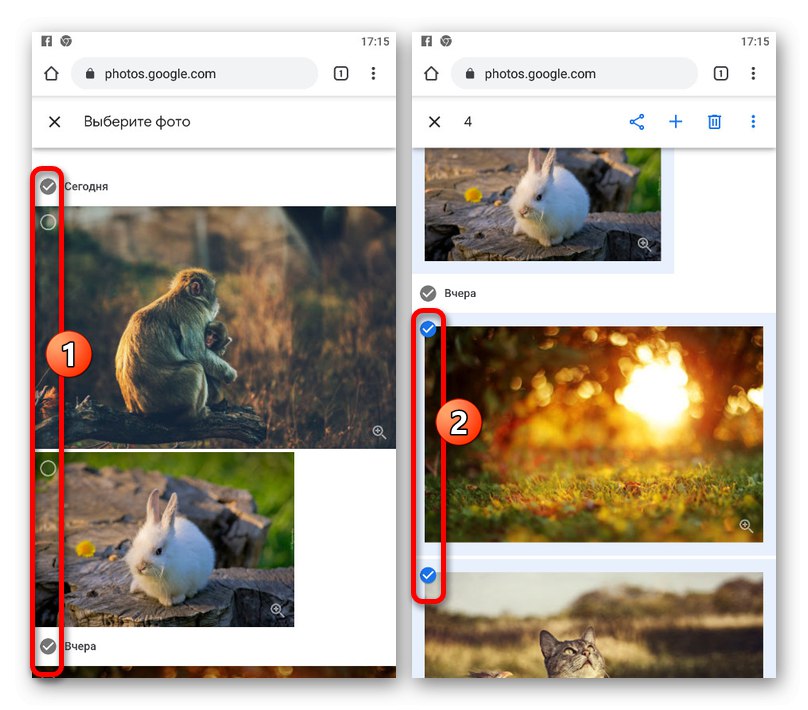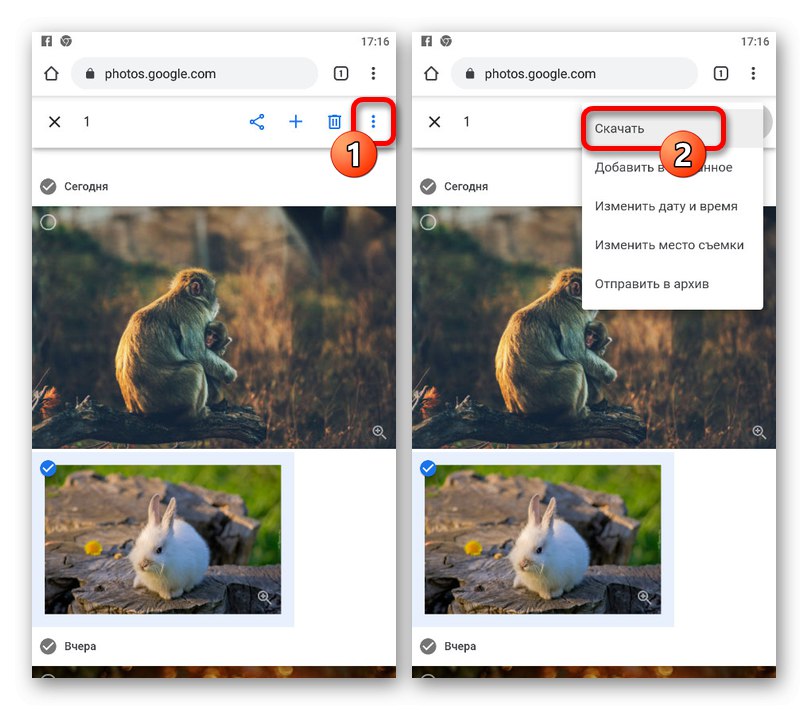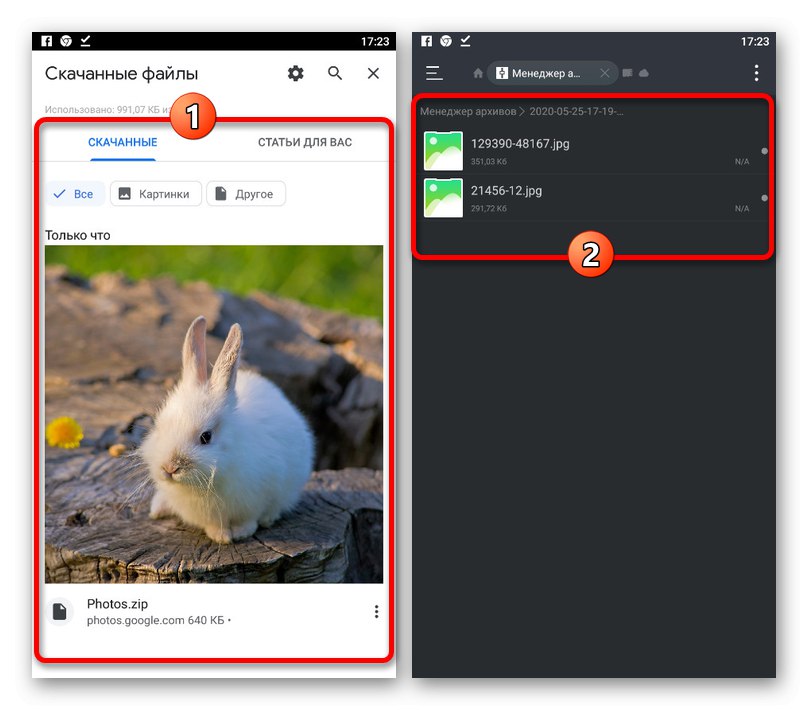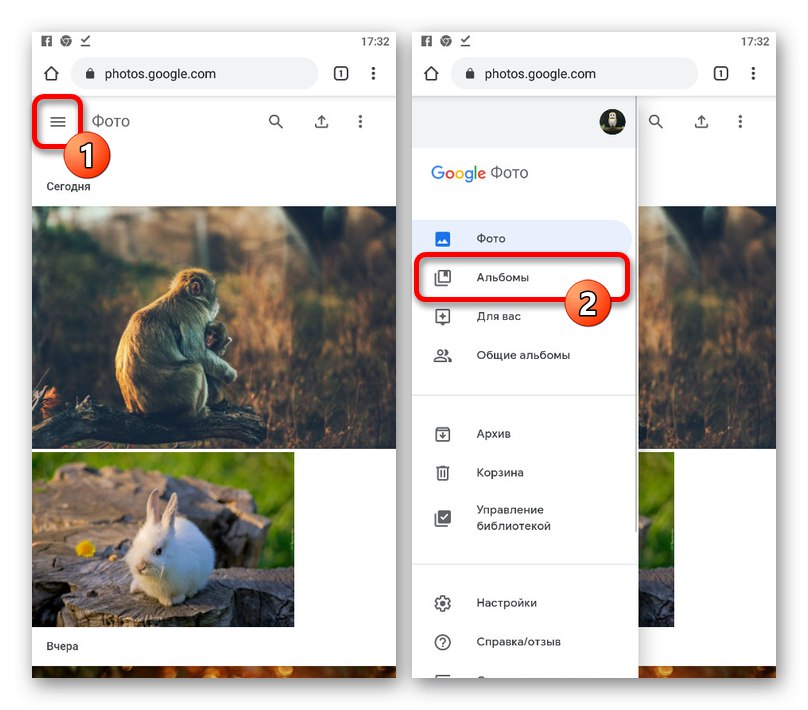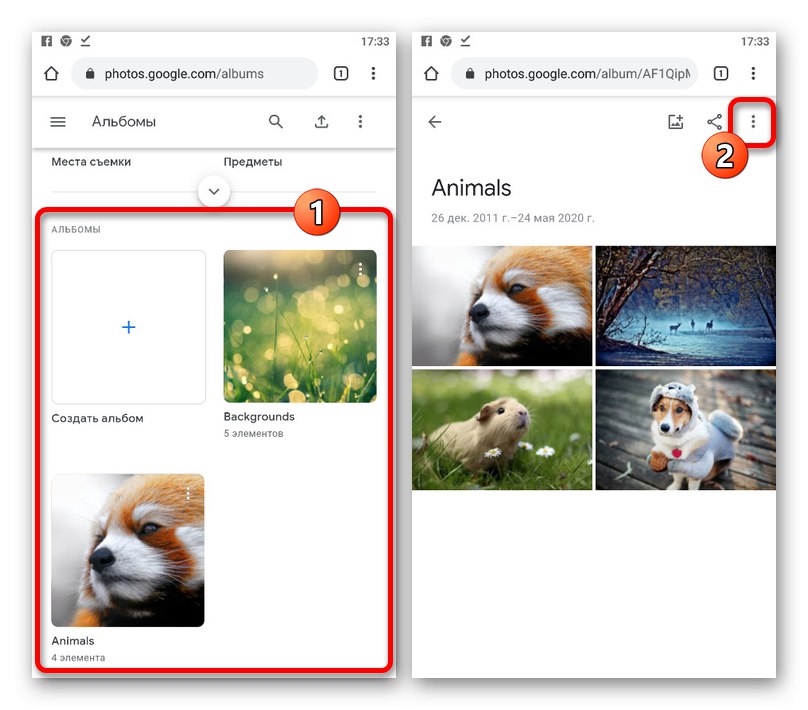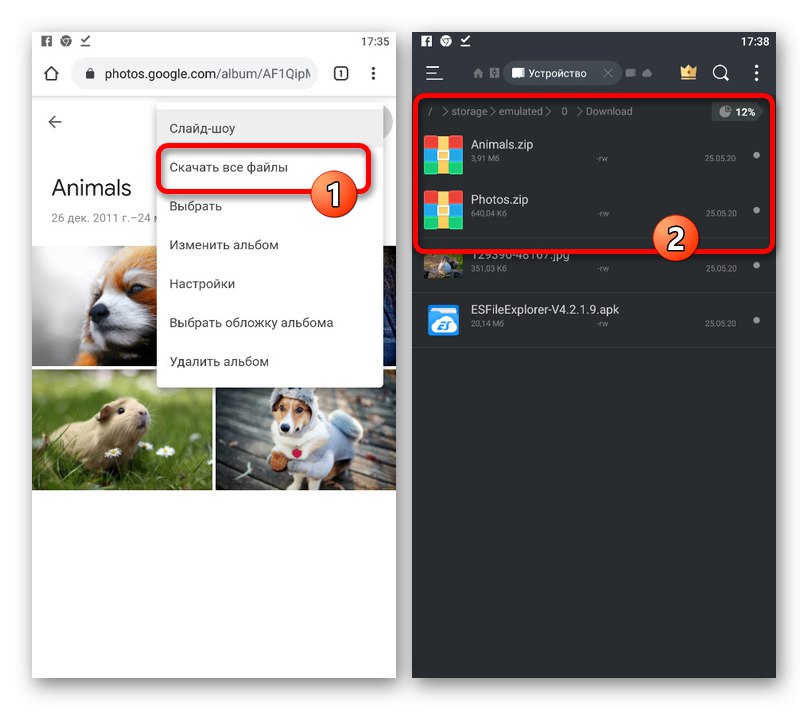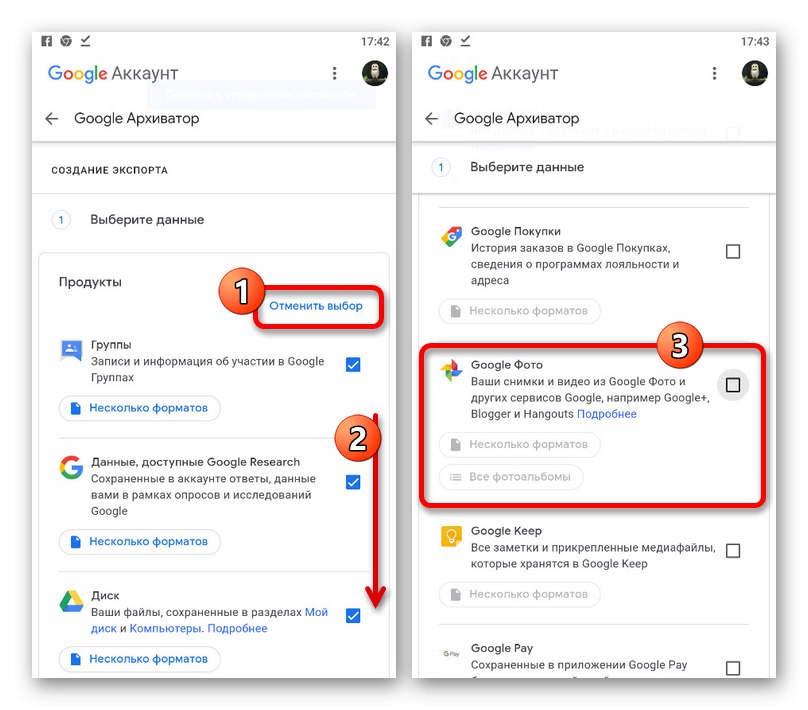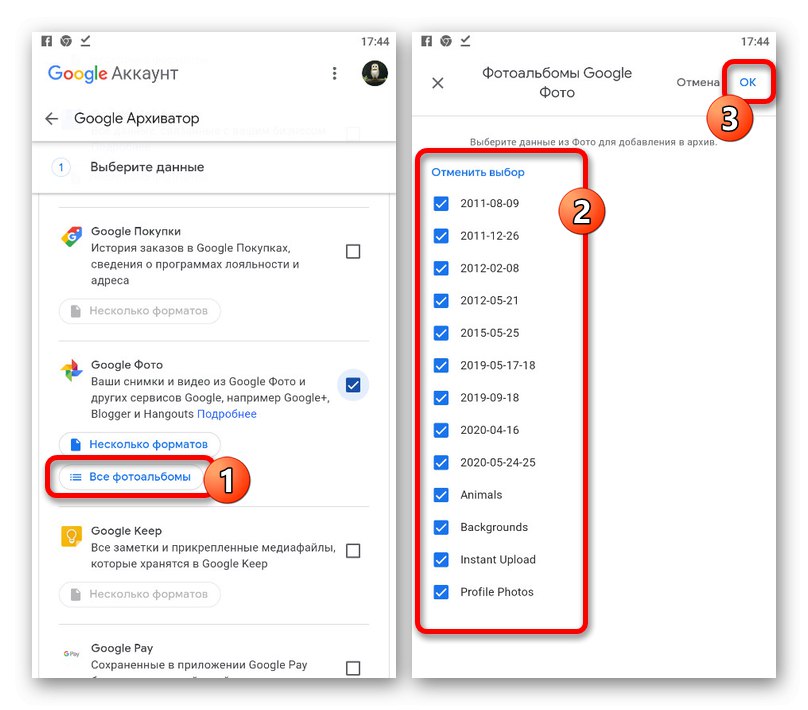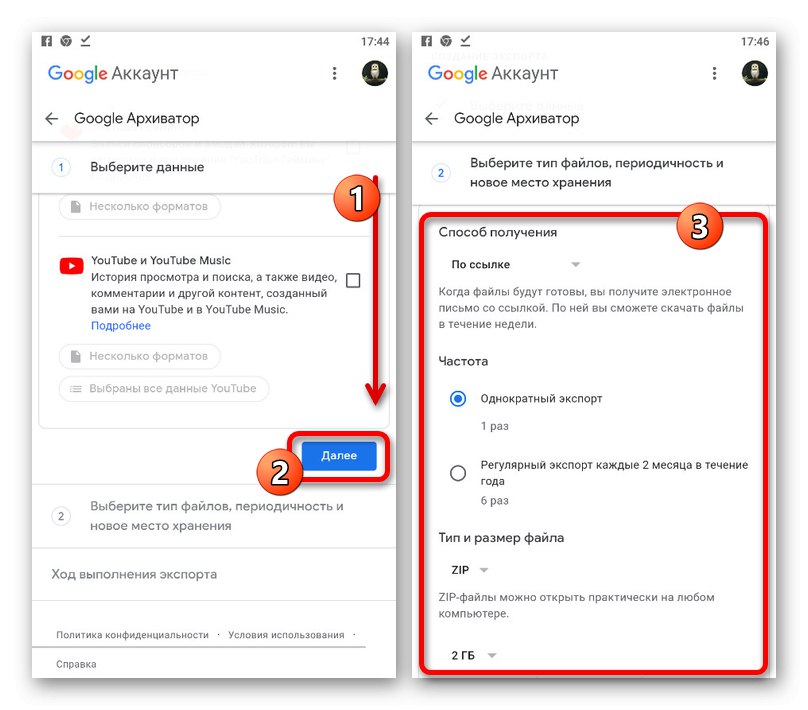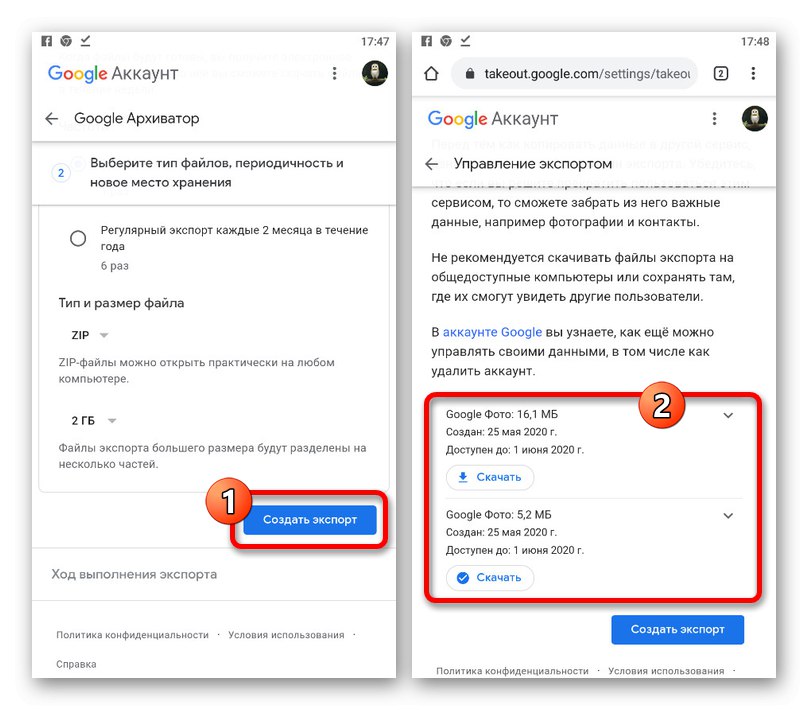Варіант 1: ПК-версія
Офіційний сайт Google Фото, призначений для використання на комп'ютері, надає відразу три рішення поставленого завдання. При цьому в кожному випадку буде доступний вибір, що саме завантажувати.
Спосіб 1: Завантаження фото
Для завантаження на ПК окремих фотографій найпростіше використовувати спеціальну опцію в меню управління файлами. Незалежно від браузера, скачування може бути зроблено тільки засобами Google Фото, тоді як контекстне меню дозволяє зберегти тільки мініатюру.
- Відкрийте головну сторінку сервісу за представленою вище посиланням, наведіть курсор на потрібне зображення і клацніть лівою кнопкою миші по галочці в кутку. Таким чином можете виділити хоч греблю гати файлів і навіть цілі групи.
- На верхній панелі натисніть по значку з трьома вертикальними точками, щоб розгорнути допоміжне меню.
- З даного списку виберіть пункт "Завантажити" для переходу до завантаження. Також можете натиснути клавіші «SHIFT + D» на клавіатурі.
- Якщо вами було вибрано тільки одне фото, у вікні «Збереження» буде запропоновано завантажити відразу графічний файл в тому ж форматі, в якому він був колись доданий в хмарне сховище.
![Процес скачування графічного файлу на ПК з Google Фото]()
При виділенні двох і більше знімків за один раз скачиваться буде вже ZIP-архів з фотографіями.
![Процес скачування ZIP-архіву з зображеннями на ПК з Google Фото]()
Читайте також: Як відкрити ZIP на комп'ютері
Спосіб 2: Завантаження альбому
Не сильно відрізняється від попереднього, але все ж досить корисний метод завантаження знімків з веб-сервісу полягає в роботі з цілими альбомами. Використовуйте цей підхід, щоб завантажувати папки в якості архівів без необхідності ручного виділення.
- Перейдіть на сайт сервісу і за допомогою бічній панелі перейдіть на вкладку «Альбоми». Тут же потрібно вибрати завантажену папку.
- Виконавши відкриття і опинившись на сторінці зі слайдами фотокарток, в правому куті натисніть по значку з трьома крапками.
- З представленого меню виберіть пункт «Завантажити всі файли».
![Перехід до скачування зображень з альбому на веб-сайті Google Фото]()
Практично моментально після натискання по цьому рядку відкриється вікно «Збереження» з пропозицією завантажити зображення, упаковані в ZIP-архів. натисніть «Зберегти» для завершення процедури.
![Процес вибору альбому з зображеннями на веб-сайті Google Фото]()
![Перехід до допоміжного меню альбому на веб-сайті Google Фото]()
![Процес збереження зображень з альбому Google Фото в ZIP-архіві]()
Метод в будь-якому випадку вимагає наявності альбому з фотографіями, і тому для масового скачування підходить не завжди. В іншому засіб реалізовано досить зручно і здатне в короткі терміни створювати архіви з величезною кількістю файлів.
Спосіб 3: Google Архиватор
Напевно, самий універсальний спосіб скачування, що поширюється не тільки на фотографії, але і на будь-які інші дані з облікового запису, зводиться до використання Google Архіватора. Таке рішення стане оптимальним, якщо ви хочете максимально швидко завантажити відразу всі зображення, в тому числі поділені на альбоми.
Іти на сторінку Google Архіватора
- Скористайтеся вищепредставленими посиланням, щоб перейти до потрібного розділу налаштувань, і на самому початку списку «Створення експорту» клацніть на кнопці «Скасувати вибір».
- Прокрутіть сторінку нижче до блоку «Google Фото». Якщо не можете знайти вручну, натисніть на клавіатурі «CTRL + F» і в текстове поле введіть пошуковий запит.
- Встановіть галочку поруч з цим пунктом і скористайтеся кнопкою «Всі фотоальбоми».
![Перехід до вибору альбомів із зображеннями на веб-сайті Google Архіватора]()
Використовуючи спливаюче вікно, виділіть потрібні папки і натисніть «ОК» в нижньому кутку.
- Завершивши роботу з виділенням, перегорніть Google Архиватор до самого низу і натисніть «Далі».
- У блоці "Спосіб отримання" розгорніть список, що випадає і встановіть найбільш зручний варіант, будь то завантаження за прямим посиланням або автоматичний експорт в інше сховище.
![Вибір способу отримання архіву з зображеннями на веб-сайті Google Архіватора]()
параметри «Частота» і «Тип і розмір файлу» можете залишити в незмінному вигляді, просто клацнувши «Створити експорт».
- Дочекавшись завершення процедури і опинившись на сторінці «Управління експортом», натисніть "Завантажити" навпаки недавно створеного архіву. Тут же потрібно підтвердження шляхом авторизації в облікового запису Google.
- Натисніть кнопку «Зберегти» у вікні «Збереження», Щоб завантажити архів, що містить всі ваші зображення. В даному випадку внутрішній порядок файлів буде в точності схожий Гугл Фото з усіма альбомами.
- Якщо ви випадково закрили попередню вкладку браузера або хочете поділитися файлами, посилання завжди можна знайти на пошті в листі від «Google Takeout».
![Початкова настройка фільтра на веб-сайті Google Архіватора]()
![Пошук розділу Google Фото на веб-сайті Google Архіватора]()
![Вибір альбомів із зображеннями на веб-сайті Google Архіватора]()
![Перехід до додаткових настройках експорту на веб-сайті Google Архіватора]()
![Перехід до скачування архіву з зображеннями на веб-сайті Google Архіватора]()
![Процес скачування архіву з зображеннями з Google Архіватора]()
![Посилання на скачування архіву з зображеннями на пошті GMAIL]()
Незважаючи на більшу кількість дій, представлений метод такий же простий, як і попередні. До того ж, лише зрідка потрібно виробляти настільки глобальний експорт.
Варіант 2: Мобільний додаток
Офіційне додаток Google Фото для мобільних пристроїв надає два способи скачування, що залежать від операційної системи і встановлених програм. При цьому між версій для Android і iOS особливих відмінностей в плані інтерфейсу немає.
Спосіб 1: Завантаження фото
Найбільш гнучкий спосіб завантаження знімків з хмарного сховища в пам'ять пристрою полягає в одиночному збереженні кожного файлу через засіб перегляду.
- Запустіть Гугл Фото і перейдіть до завантажуваного зображення незалежно від місця. При цьому вкрай важливо, щоб інший копії знімка не було в пам'яті телефону, так як це заблокує потрібні параметри.
- Відкривши картку в режимі повноекранного перегляду, на верхній панелі натисніть «…» і на панелі управління виберіть пункт "Завантажити".
![Перехід до скачування зображення в додатку Google Фото]()
Після нетривалого скачування файл буде додано у внутрішню пам'ять телефону. Знайти його можна в спеціально створеній папці «Restored».
![Процес вибору зображення в додатку Google Фото]()
![Успішне скачування зображення в додатку Google Фото]()
Даний спосіб по простоті перевершує будь-який інший, так що ви напевно впораєтеся із завданням.
Спосіб 2: Масова завантаження
Провести скачування відразу декількох файлів з Google Photo на телефон можна на будь-який ОС, але з деякими особливостями. Зокрема, тільки iOS-девайси за замовчуванням надають можливість збереження знімків, тоді як на Android потрібно допоміжне ПО.
- Якщо ви є власником гаджета з Андроїд, для початку скачайте і встановіть програму Файловий Менеджер. Врахуйте, в разі потреби можна використовувати і інші програми, але, на жаль, далеко не кожна підтримує потрібний сервіс.
- Розібравшись з підготовкою або спочатку скориставшись iOS-пристроєм, можна приступати до завантаження. Відкрийте Гугл Фото і незалежно від місця, будь то альбом або головна сторінка, виділіть потрібні знімки тривалим натисканням на перший і киснем наступних.
- Після установки галочок на верхній панелі тапніте по значку «Поділитися», Зазначеного на скріншоті, і за допомогою спливаючого вікна виберіть варіант «Файлові менеджер» або «Зберегти на пристрої».
![Відкриття меню Поділитися для зображень в додатку Google Фото]()
На завершення залишається тільки підтвердити додавання файлів, за потребою вибравши місце в пам'яті смартфона.
- Додатково можна обійтися без ручного виділення знімків, просто відкривши вже існуючий альбом і натиснувши «Поділитися» під рядком з назвою.
![Процес виділення фотографій в додатку Google Фото]()
![Приклад ручного збереження зображення в додатку Google Фото]()
![Можливість завантаження альбому через Поділитися в додатку Google Фото]()
При належній увазі до відмінностей різних ОС ви без особливих труднощів скачаєте фотокартки.
Варіант 3: Мобільна версія
Альтернативним рішенням для пристроїв на обох згаданих платформах є мобільна веб-версія сервісу, що повторює можливості сайту на ПК, але при цьому адаптована під екран телефону. Даний варіант можна використовувати, якщо вас не задовольняють можливості програми.
Спосіб 1: Завантаження фото
Через мінімальних відмінностей даної і повної версії веб-сайту ми постараємося коротко описати процедуру, а за подробицями можете звернутися до першого варіанту.
- Запустіть будь-який зручний браузер і перейдіть на сайт сервісу. У правому верхньому куті натисніть по значку з трьома крапками і скористайтеся пунктом «Виберіть фото».
- Встановіть галочку в кутку потрібної картки.Одночасно можна виділити кілька файлів.
- На верхній панелі натисніть по вертикальному три крапки і через меню виберіть "Завантажити".
![Перехід до скачування зображень в мобільній версії Google Фото]()
При завантаженні одного зображення файл буде додано в папку «Download» в пам'яті телефону без змін. Однак якщо знімків було декілька, скочується ZIP-архів.
![Перехід до вибору зображень в мобільній версії Google Фото]()
![Процес вибору зображень в мобільній версії Google Фото]()
![Успішне скачування зображення в мобільній версії Google Фото]()
На жаль, Android-пристрої з самого початку не підтримують архіви, і тому для відкриття потрібна програма-архіватор або файловий менеджер на кшталт ES Провідника. У той же час на iOS всі необхідні кошти присутні за замовчуванням.
Читайте також: Як відкрити формат ZIP на телефоні
Спосіб 2: Завантаження альбому
За рахунок мобільної версії цілком можна завантажити відразу всі фото з заздалегідь створеного альбому. Причому, якщо ваш девайс працює під управлінням Андроїд, варто відразу подбати про встановлення засоби для роботи з ZIP-архівами.
- У лівому куті сайту натисніть по значку головного меню і виберіть «Альбоми».
- Торкніться потрібної папки і після відкриття тапніте по три крапки в правому куті верхньої панелі.
- З представленого меню виберіть «Завантажити всі файли» і дочекайтеся завершення завантаження.
![Перехід до скачування альбому в мобільній версії Google Фото]()
Як і в попередньому випадку, знайти файл архіву можна буде в папці «Download». Точне розташування може змінюватися через використовуваної платформи, і тому для відкриття краще використовувати розділ «Для дорослих» в браузері.
![Перехід до розділу Альбоми в мобільній версії Google Фото]()
![Процес вибору альбому в мобільній версії Google Фото]()
Спосіб 3: Google Архиватор
Під мобільні пристрої адаптовані не тільки Гугл Фото, але і Google Архиватор. За рахунок цього можна зробити збереження відразу всіх зображень зі сховища в одному архіві.
Іти на сторінку Google Архіватора
- Відкрийте настройки за вказаним URL і у верхній частині сторінки натисніть «Скасувати вибір». Після цього знайдіть пункт «Google Фото» і встановіть поруч галочку.
- Якщо вам потрібно прибрати якісь папки з підготовлюваного архіву, натисніть «Всі фотоальбоми» і встановіть галочки там, де це потрібно.
- Завершивши зміна параметрів, перегорніть Google Архиватор нижче і тапніте «Далі». Після цього можна налаштувати "Спосіб отримання" та інше, однак ми рекомендуємо все залишити за замовчуванням.
- Для переходу до останнього етапу торкніться кнопки «Створити експорт» і дочекайтеся закінчення обробки. Підсумковий файл можна завантажити при натисканні на "Завантажити" і згодом відкрити будь-яким архіватором.
![Процес скачування архіву з фото в мобільній версії Google Архіватора]()
Не забувайте, що при установці параметра "За посиланням" в блоці "Спосіб отримання" копія посилання на скачування буде спрямована на пошту.
![Перехід до Google Фото в мобільній версії Google Архіватора]()
![Вибір фотоальбомів в мобільній версії Google Архіватора]()
![Перехід до додаткових параметрів в мобільній версії Google Архіватора]()