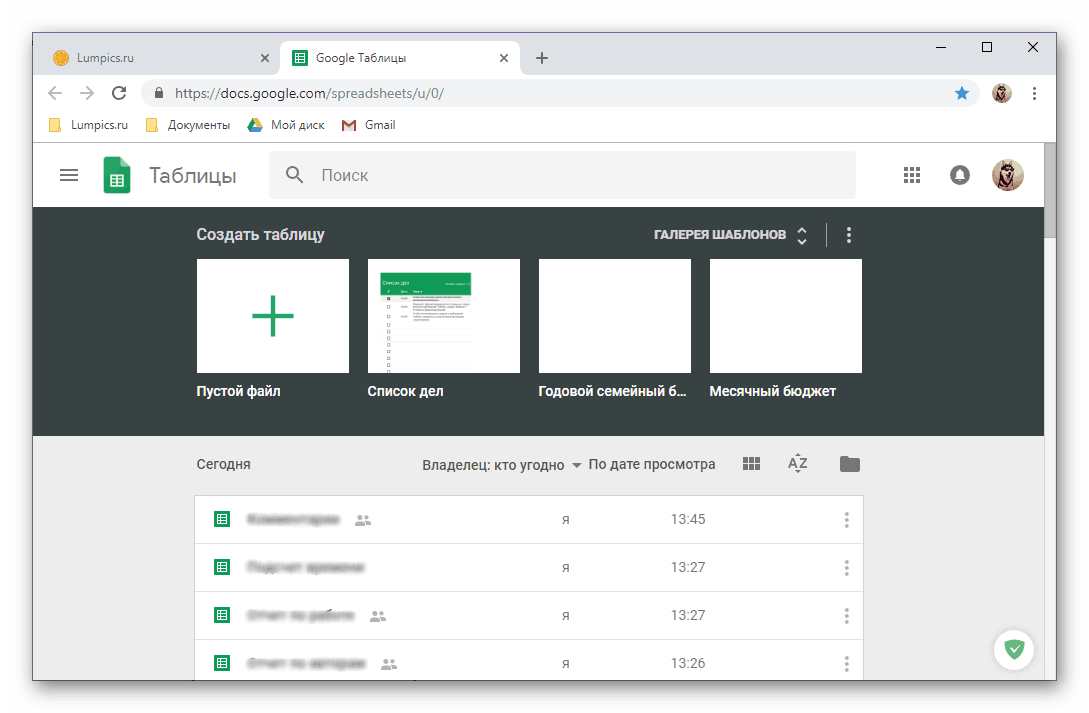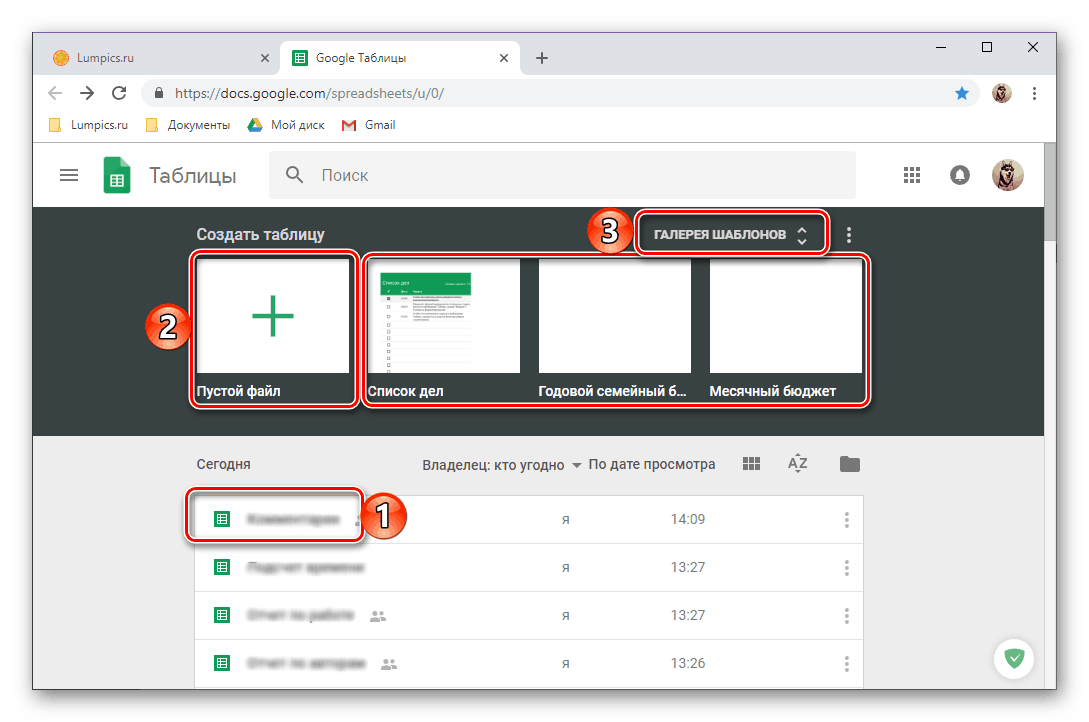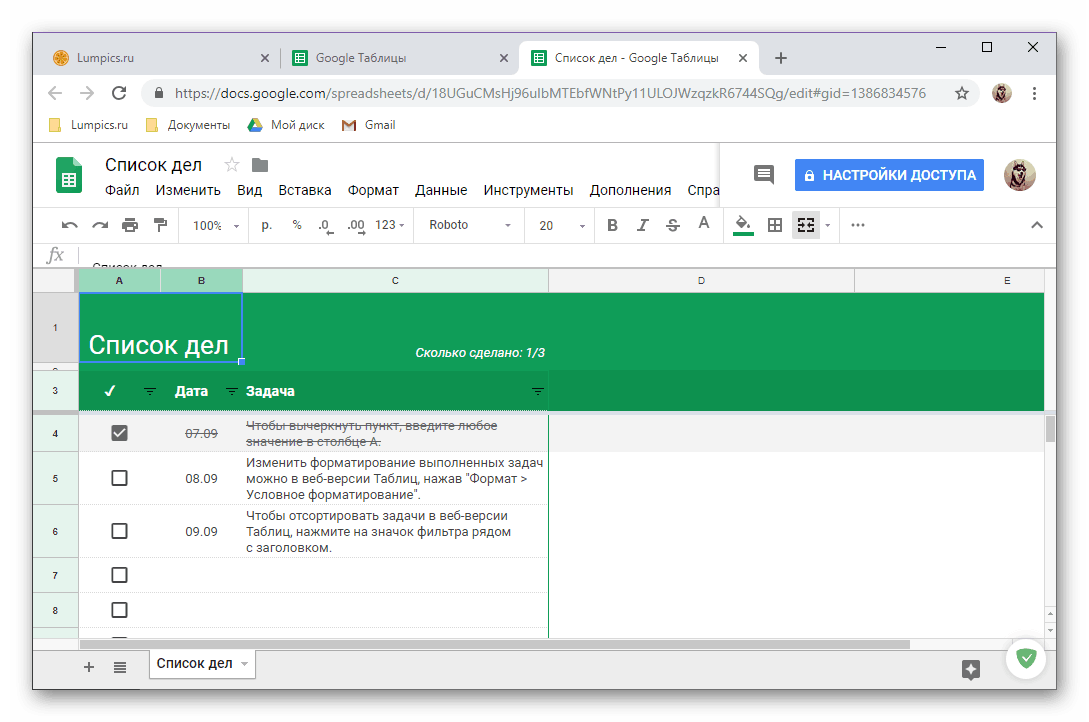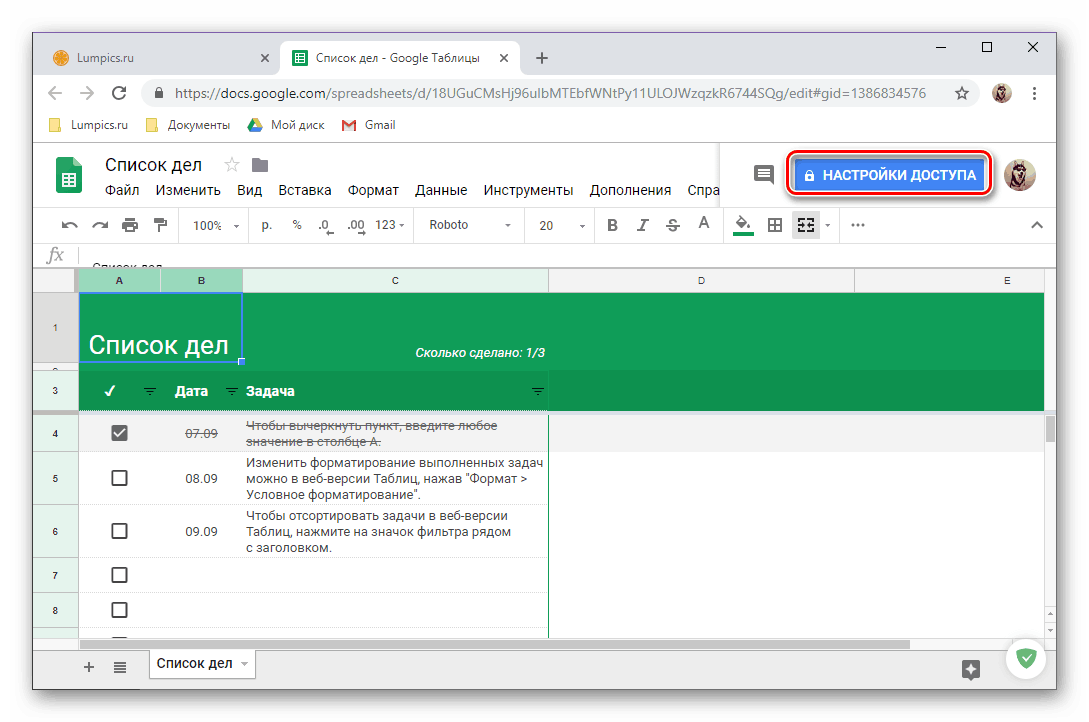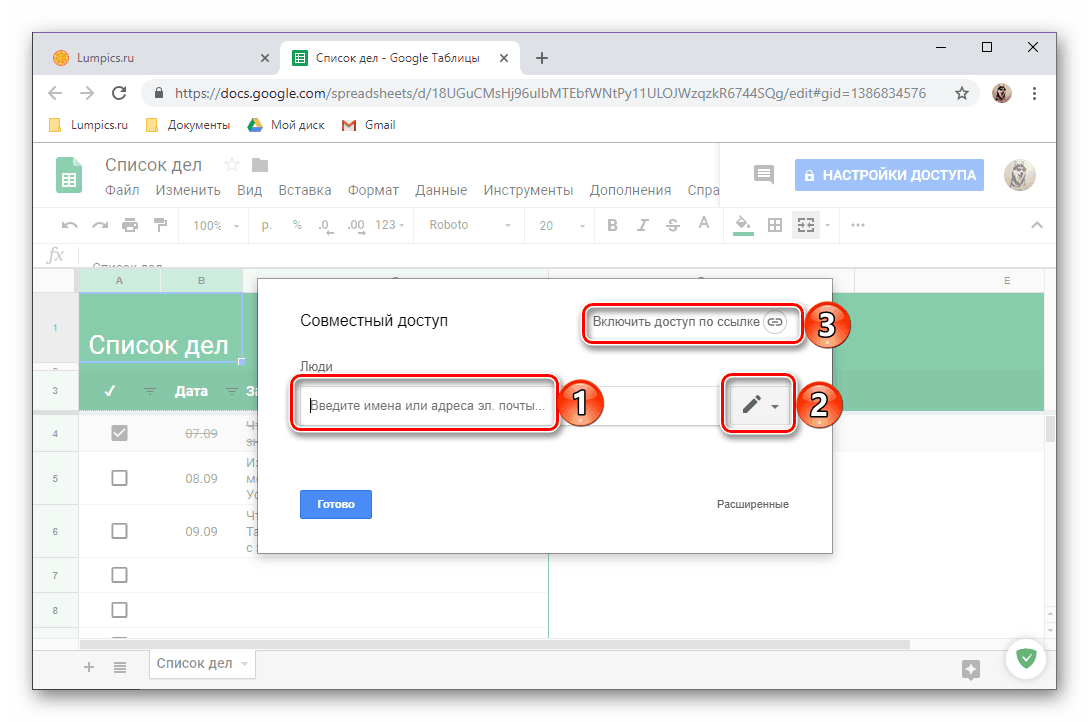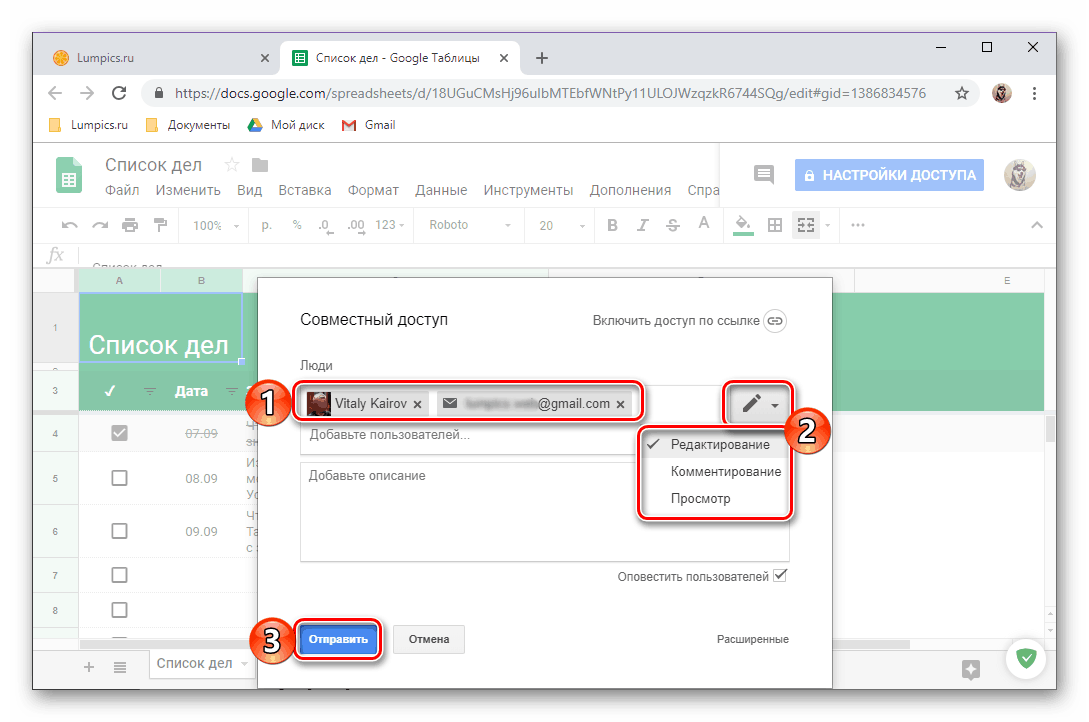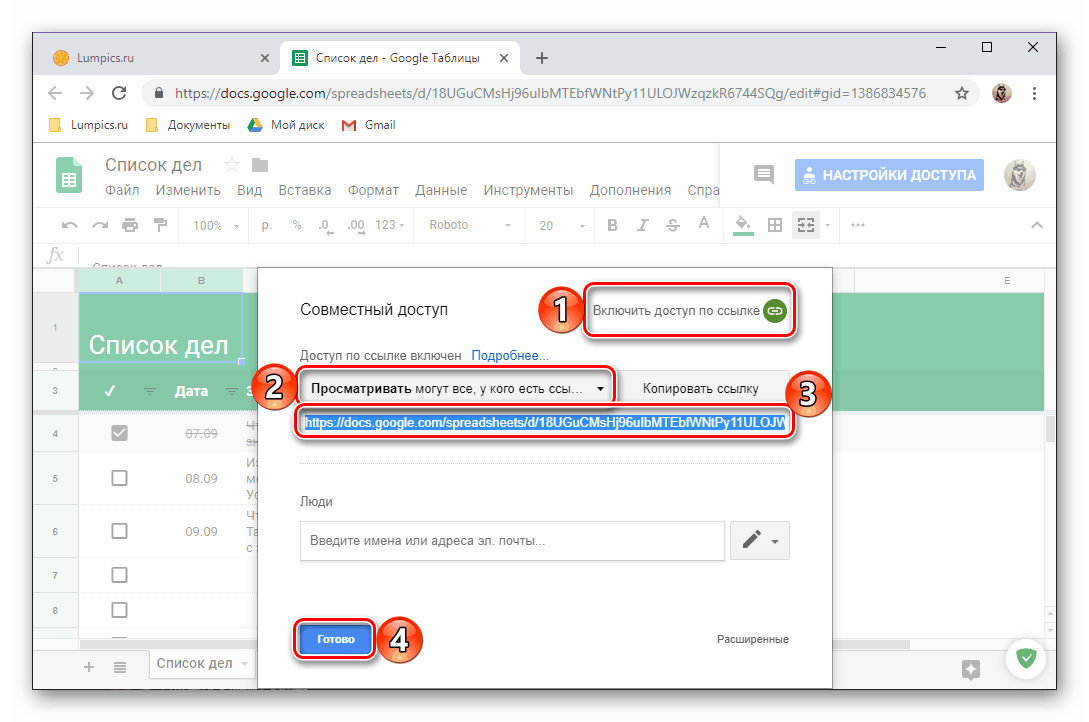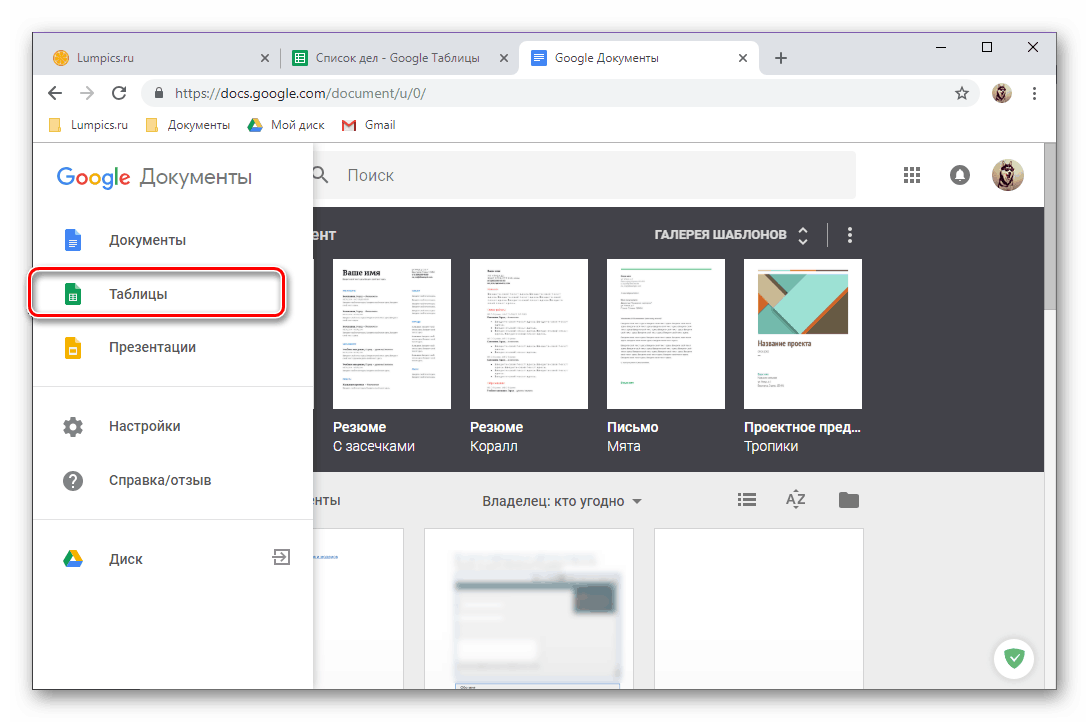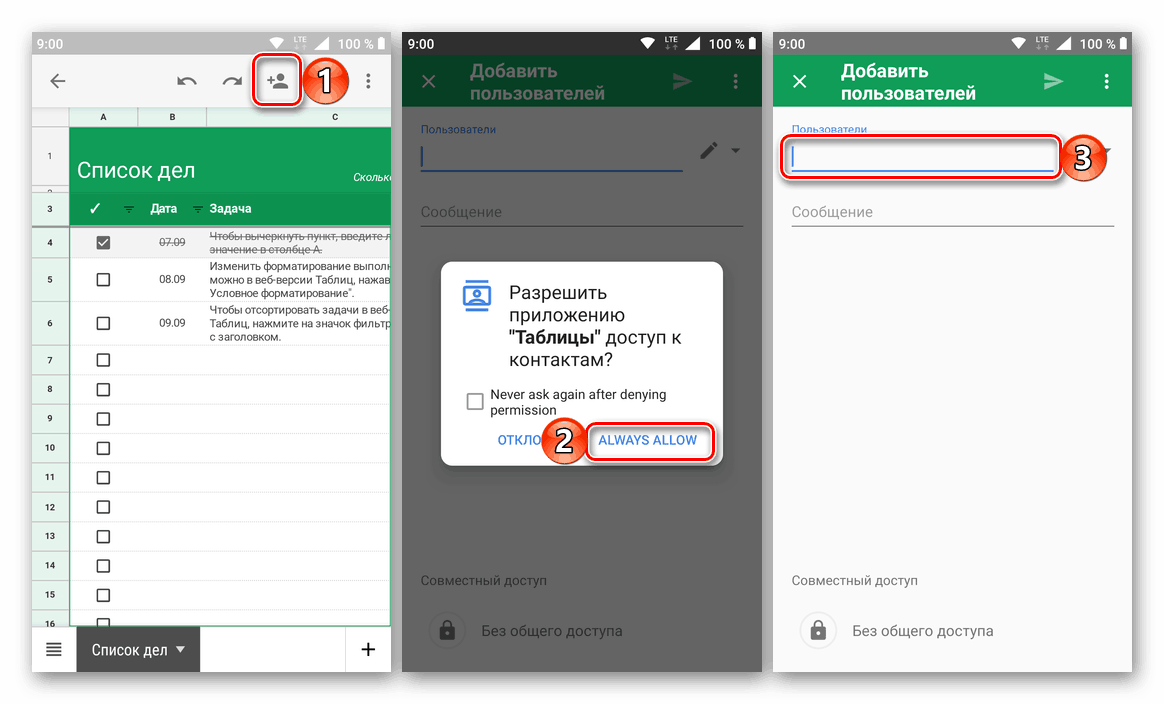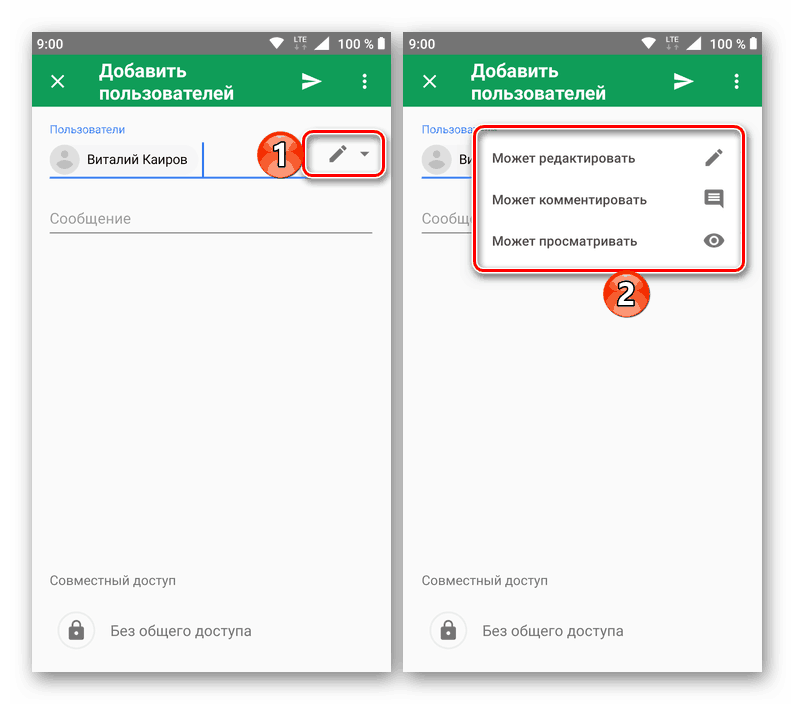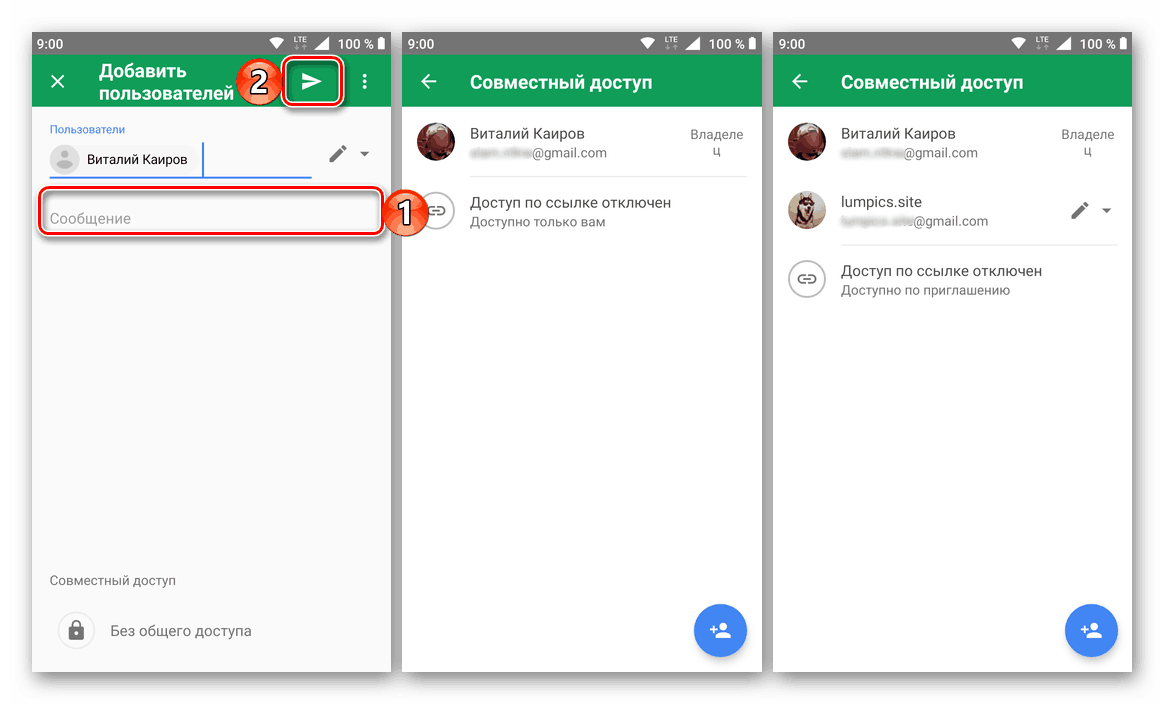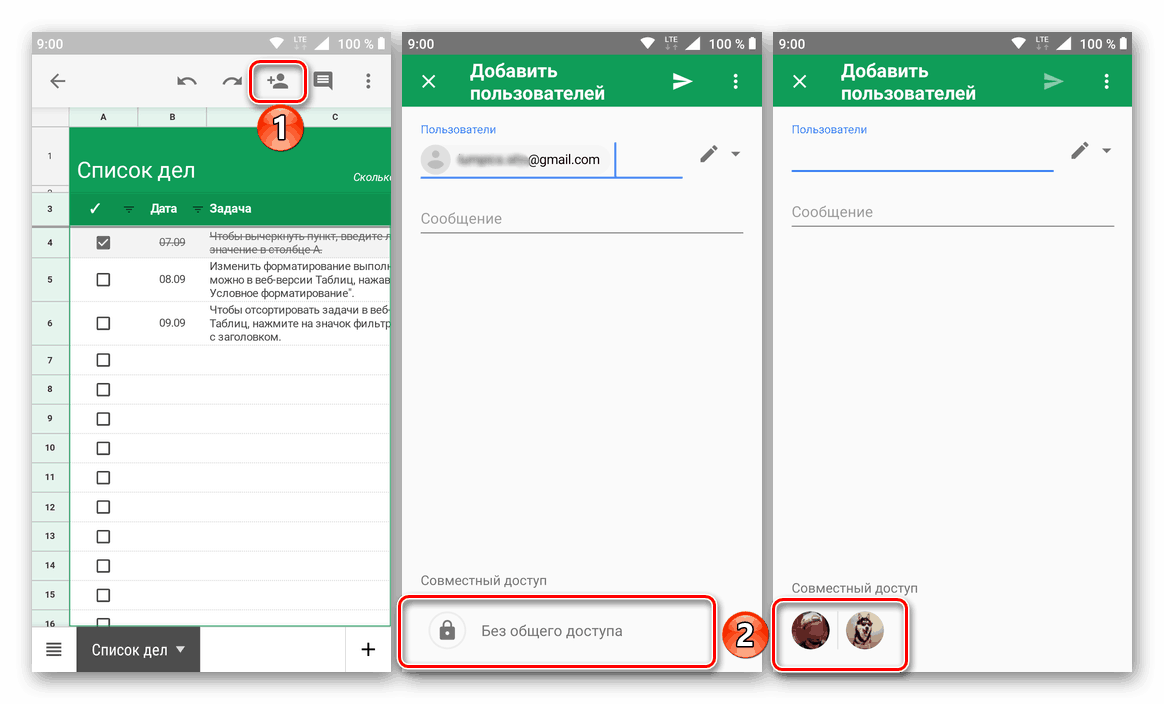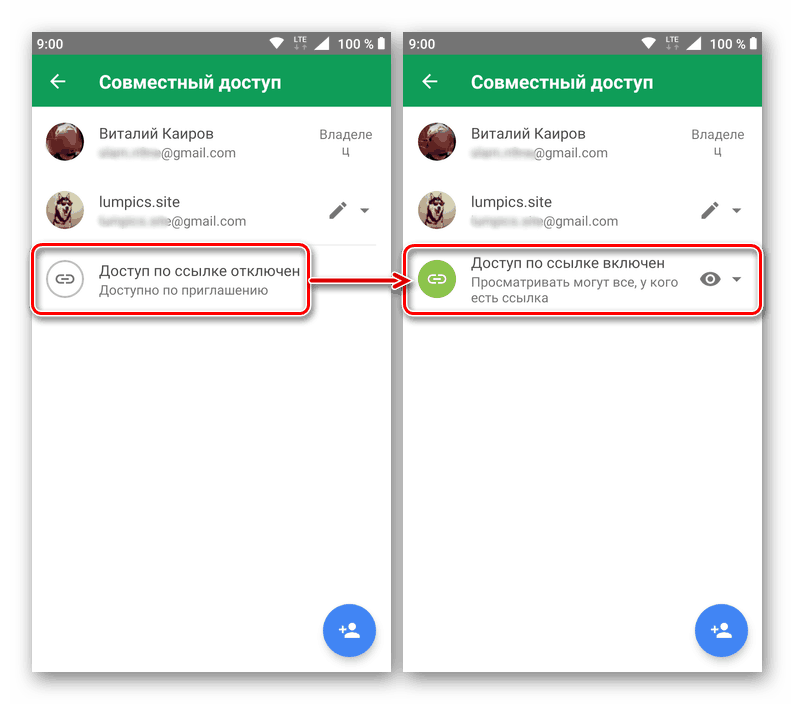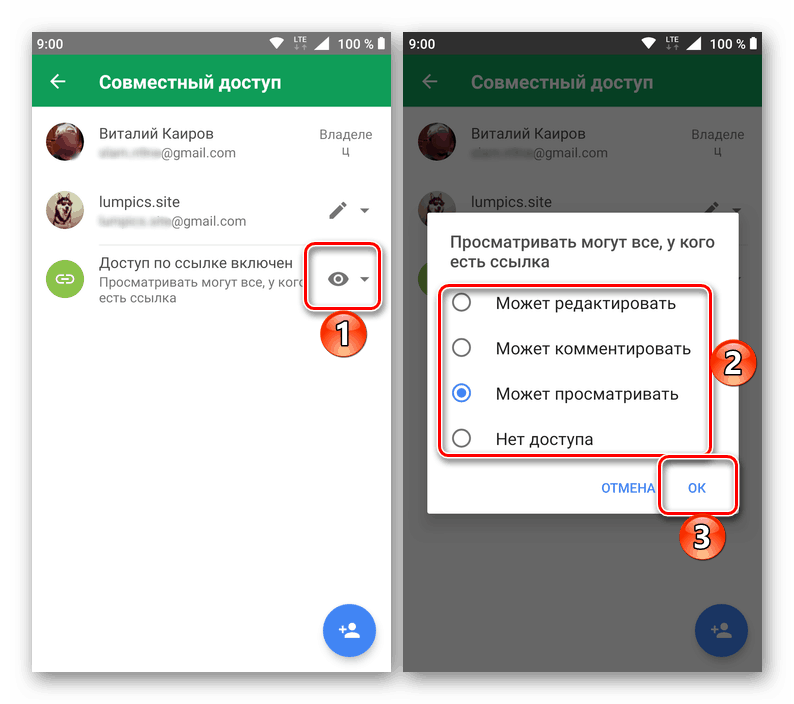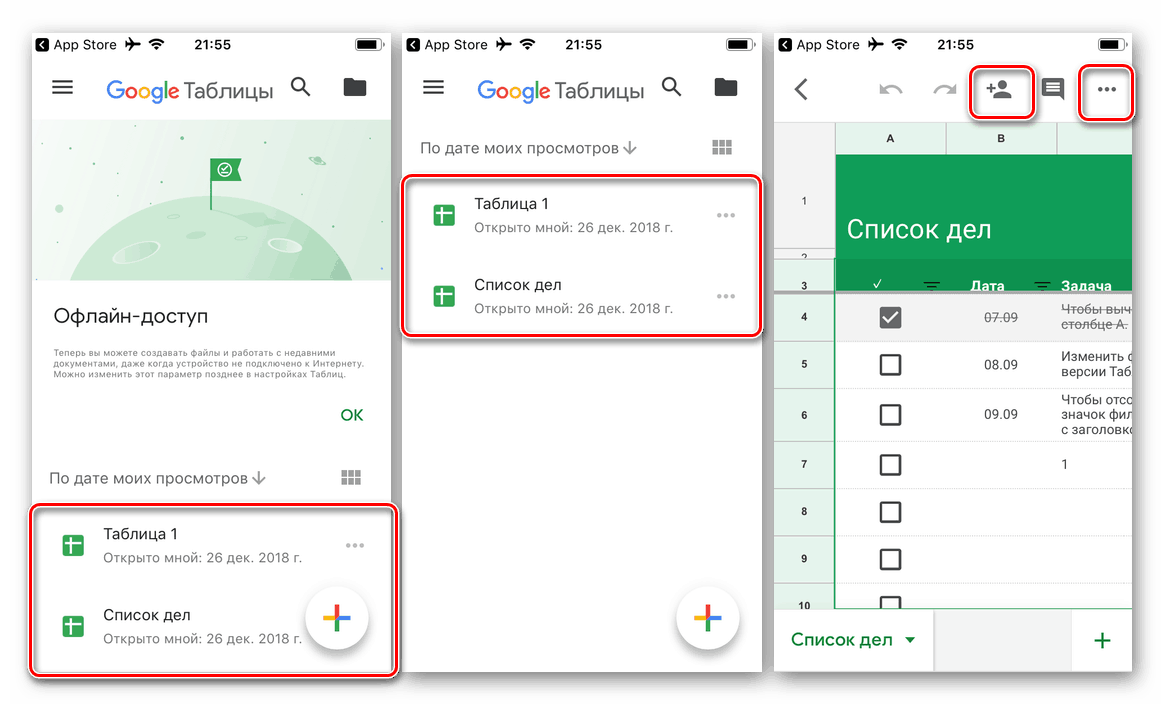Відкриття своїх документів в Google Таблицях
Google Документи - пакет офісних додатків, які, зважаючи на свою безкоштовність і платформ, складають більш ніж гідну конкуренцію лідеру ринку - Microsoft Office. Присутній в їх складі і інструмент для створення і редагування електронних таблиць, багато в чому не поступається більш популярному Excel . У нашій сьогоднішній статті розповімо, як відкрити свої Таблиці, що напевно буде цікаво дізнатися тим, хто тільки починає освоювати даний продукт.
Відкриваємо Гугл Таблиці
Почнемо з визначення того, що саме пересічний користувач має на увазі, задаючи питання: «Як відкрити мої Google Таблиці?». Напевно, тут мається на увазі не тільки банальне відкриття файлу з таблицею, а й відкриття його для перегляду іншими користувачами, тобто надання загального доступу, часто необхідне при організації спільної роботи з документами. Далі мова піде про рішення двох цих завдань на комп'ютері і мобільних пристроях, так як Таблиці представлені і у вигляді веб-сайту, і в якості додатків.
Примітка: Всі файли таблиць, створені вами в однойменному додатку або відкриті через його інтерфейс, за замовчуванням зберігаються на Google Диску - хмарному сховище компанії, до складу якого і інтегрований пакет додатків Документи. Тобто, увійшовши до свого облікового запису на Диску, ви теж зможете побачити власні проекти і відкрити їх для перегляду і редагування.
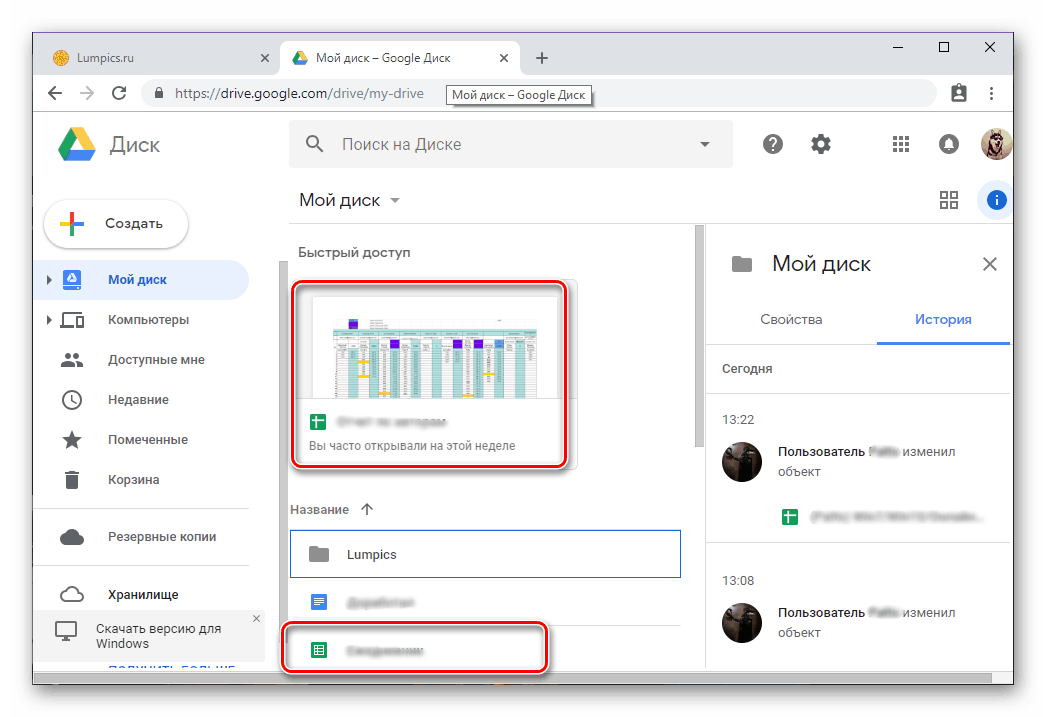
Читайте також: Як увійти в свій аккаунт на Гугл Диску
комп'ютер
Вся робота з таблицями на комп'ютері виконується в браузері, окремої програми не існує і навряд чи вона коли-небудь з'явиться. Розглянемо в порядку черги, як відкрити сайт сервісу, свої файли в ньому і як надати до них доступ. Як приклад для демонстрації виконуваних дій скористаємося браузером Google Chrome , Ви ж можете зробити це за допомогою будь-якої іншої, аналогічної йому програми.
Перейти на сайт Google Таблиць
- Представлена вище посилання приведе вас на головну сторінку веб-сервісу. Якщо ви раніше вже здійснювали вхід в свою обліковий запис Google , Перед вами з'явиться список останніх електронних таблиць, в іншому випадку спочатку потрібно авторизуватися.
![Головна сторінка сервісу Google Таблиці в браузері Google Chrome]()
Введіть для цього логін і пароль від свого Гугл-аккаунта, натискаючи обидва рази «Далі» для переходу до наступного кроку. У разі виникнення проблем зі входом ознайомтеся з наступною статтею.
![Введення логіна і пароля для входу в Google Таблиці в браузері Google Chrome]()
Детальніше: Як увійти в обліковий запис Google - Отже, ми з вами опинилися на сайті Таблиць, тепер перейдемо до їх відкриття. Для цього достатньо один раз натиснути лівою кнопкою мишки (ЛФМ) по найменуванню файлу. Якщо ж раніше ви не працювали з таблицями, можете створити нову (2) або скористатися одним з готових шаблонів (3).
![Відкрити файл або створити новий з нуля або за шаблоном на сайті Google Таблиці в браузері Google Chrome]()
Примітка: Для відкриття таблиці в новій вкладці, натисніть по ній коліщатком мишки або виберіть відповідний пункт з меню, що викликається натисканням по вертикальному три крапки в кінці рядка з назвою.
- Таблиця буде відкрита, після чого ви зможете приступити до її редагування або, за умови вибору нового файлу, створення з нуля. Безпосередньо роботу з електронними документами ми розглядати не будемо - це вже тема для окремої статті.
![Нова таблиця відкрита в сервісі Google Таблиці в браузері Google Chrome]()
Читайте також: Закріплення рядків в Google ТаблицяхДодатково: Якщо електронна таблиця, створена за допомогою сервісу Гугл, зберігається на вашому комп'ютері або підключеному до нього зовнішньому накопичувачі, відкрити такий документ можна як і будь-який інший файл на - подвійним кліком. Він буде відкритий в новій вкладці використовуваного за замовчуванням браузера. При цьому, можливо, теж буде потрібно авторизація в свого облікового запису
- Розібравшись з тим, як відкрити сайт Google Таблиць і зберігаються в них файли, перейдемо до надання доступу іншим користувача, так як хтось в питання «як відкрити» закладає саме такий зміст. Для початку натисніть на кнопку «Налаштування доступу», розташованої в правій області панелі інструментів.
![Відкрити меню Налаштування доступу на сайті сервісу Google Таблиці в браузері Google Chrome]()
У віконці, що з'явилося ви можете надати доступ до своєї таблиці конкретного користувача (1), визначити права (2) або зробити файл доступним по посиланню (3).
![Спільний доступ до документів в сервісі Google Таблиці в браузері Google Chrome]()
У першому випадку необхідно вказати адресу електронної пошти користувача або користувачів, визначити його права на доступ до файлу (редагування, коментування або тільки перегляд), за бажанням додати опис, після чого надіслати запрошення, натиснувши на кнопку «Готово».![Персональний доступ до своїх документів на сайті Google Таблиці в браузері Google Chrome]()
У випадку з доступом по посиланню необхідно просто активувати відповідну опцію, визначити права, скопіювати посилання і відправити її будь-яким зручним способом.![Доступ за посиланням до своїх до документів в сервісі Google Таблиці в браузері Google Chrome]()
Загальний перелік прав доступу виглядає наступним чином:
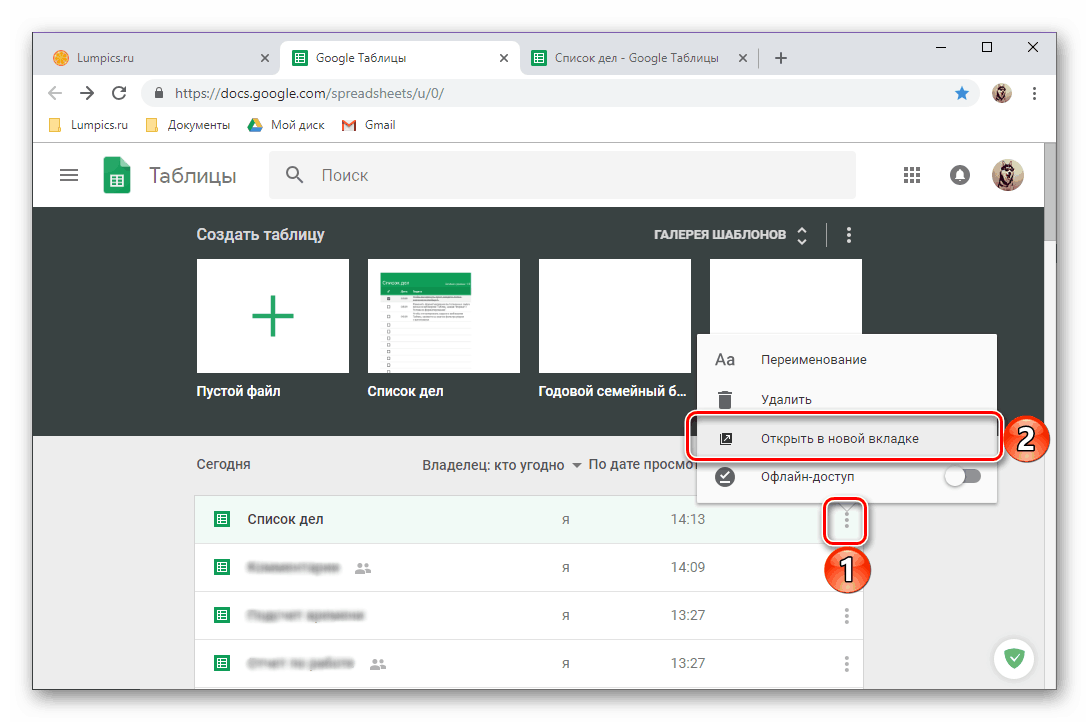
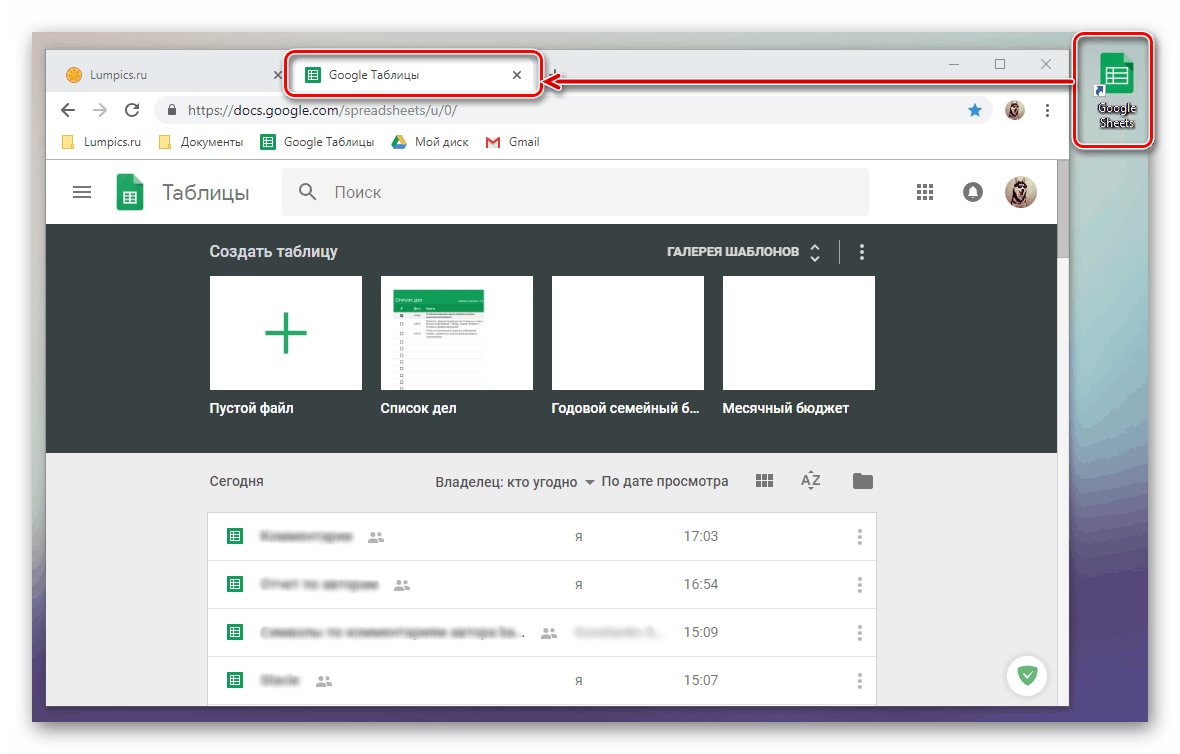
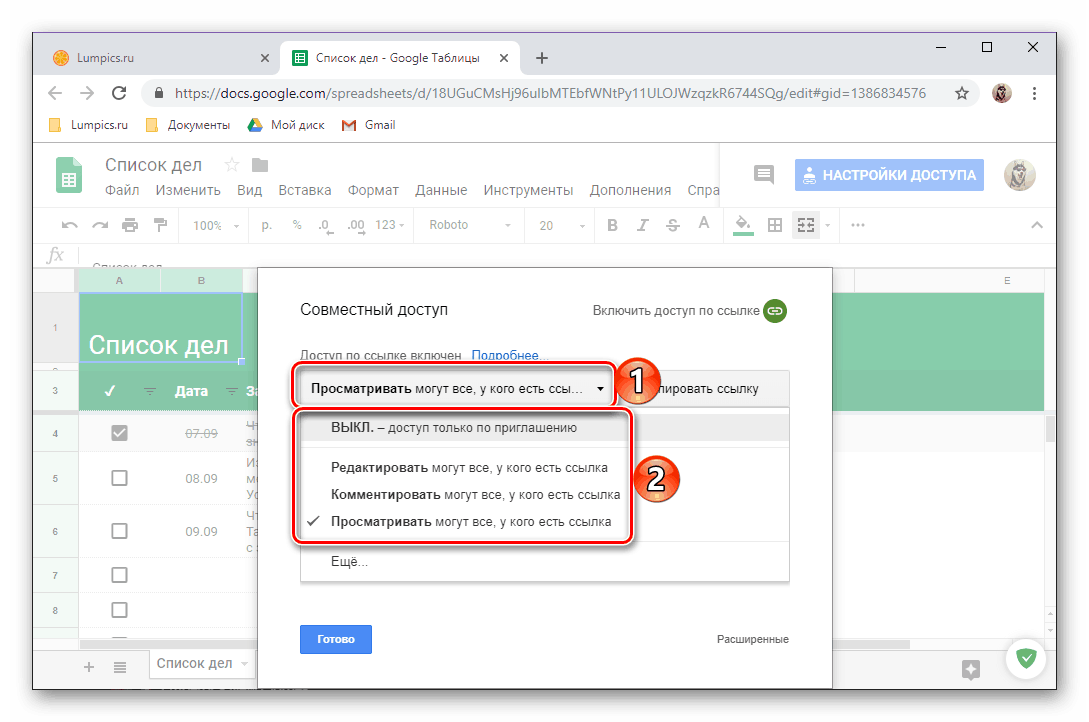
Тепер ви знаєте не тільки про те, як відкрити свої Гугл Таблиці, але і як надати до них доступ для інших користувачів. Головне, не забути при цьому правильно позначити права.
Рекомендуємо додати сайт Google Таблиць в закладки браузера, щоб завжди мати можливість швидкого доступу до своїх документів. 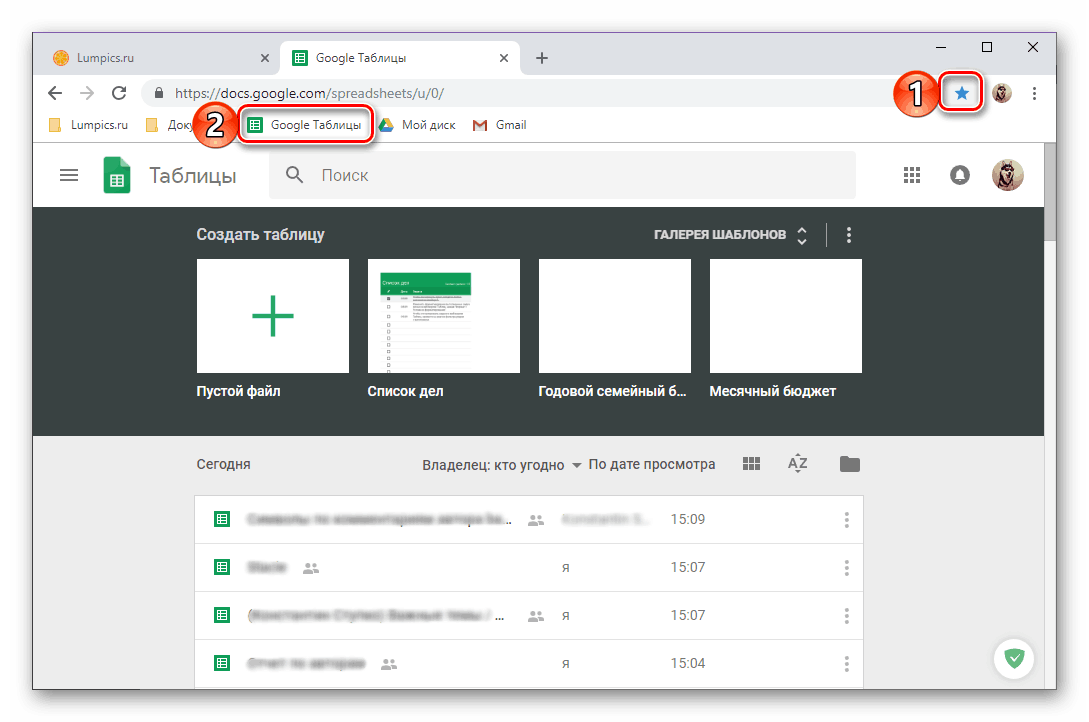
Детальніше: Як додати сайт в закладки браузера Google Chrome
- Крім цього, не зайвим буде наостанок дізнатися, як ще можна швидко відкрити даний веб-сервіс і перейти до роботи з ним, якщо у вас немає прямого посилання. Робиться це так:
- Перебуваючи на сторінці будь-якого з сервісів Google (крім YouTube), натисніть на кнопку із зображенням плиток, яка називається «Програми Google», і виберіть там «Документи».
- Далі відкрийте меню цього веб-додатки, натиснувши по трьом горизонтальним смугах в верхньому лівому кутку.
- Виберіть там «Таблиці», після чого вони відразу ж будуть відкриті.
![Перейти в Мої Google Таблиці в браузері Google Chrome]()
На жаль, окремого ярлика для запуску Таблиць в меню додатків Гугл не передбачено, а от всі інші продукти компанії звідти можна запускати без проблем.
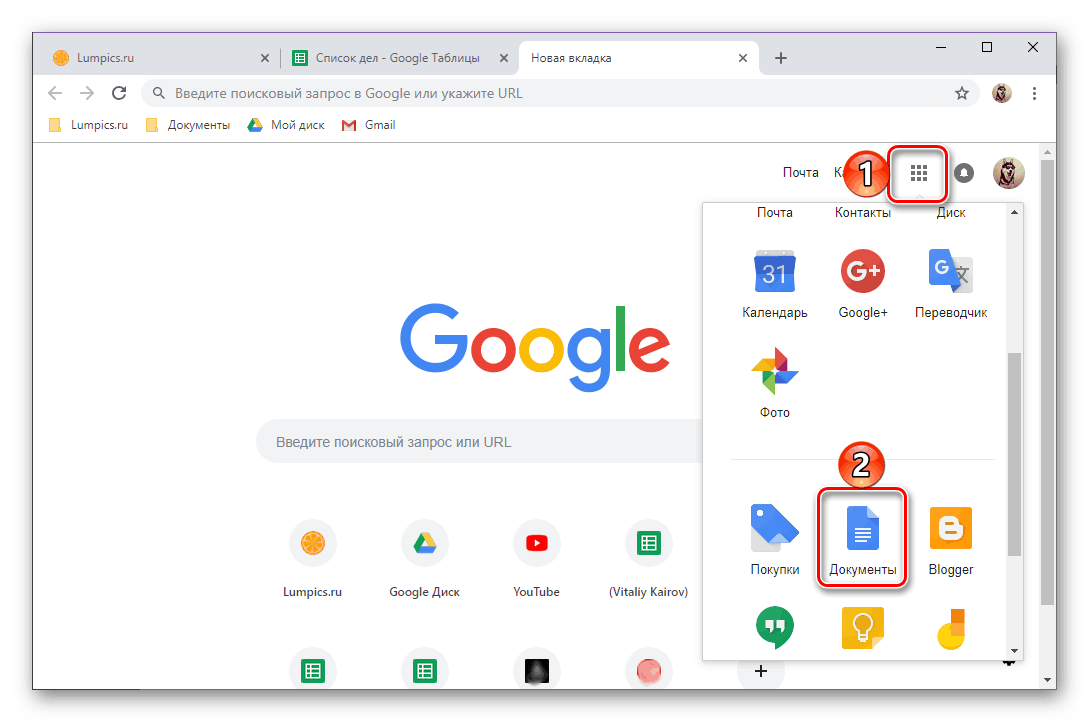
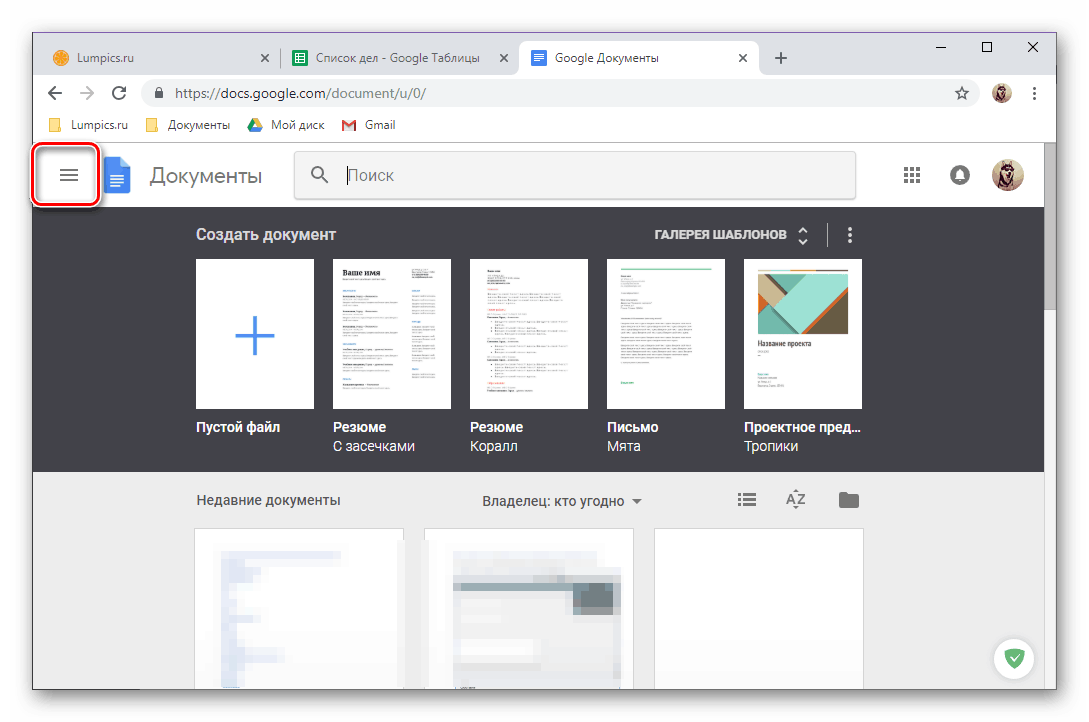
Розглянувши всі аспекти відкриття електронних таблиць Google на комп'ютері, перейдемо до вирішення аналогічної задачі на мобільних девайсах.
Смартфони і планшети
Як і більшість продуктів пошукового Гіганта, в мобільному сегменті Таблиці представлені у вигляді окремого додатка. Встановити його і використовувати можна як на Android , Так і на iOS .
Android
На деяких смартфонах і планшетах, що працюють під управлінням «Зеленого робота», Таблиці вже встановлені, але в більшості випадків за ними потрібно звернутися до Гугл Плей Маркету .
Завантажити Google Таблиці з Google Play Маркета
- Скориставшись представленої вище посиланням, встановіть, а потім відкрийте програму.
- Ознайомтеся з можливостями мобільних Таблиць, перегорнувши чотири привітальних екрану, або пропустіть їх.
- Власне, вже з цього моменту ви можете як відкрити свої електронні таблиці, так і перейти до створення нового файлу (з нуля або за шаблоном).
- Якщо ж вам потрібно не просто відкрити документ, а й надати до нього доступ для іншого користувача або користувачів, зробіть наступне:
- Натисніть по зображенню чоловічка на верхній панелі, надайте додатком дозвіл на доступ до контактів, введіть адресу електронної пошти того, кому ви хочете відкрити доступ до даної таблиці (або ім'я, якщо людина складається в вашому списку контактів). Можна вказувати відразу кілька ящиків / імен.
![Перехід до запрошення користувачів в додатку Google Таблиці для Android]()
Тапнув по зображенню олівця праворуч від рядка з адресою, визначте права, якими буде володіти запрошений.![Визначення прав доступу в додатку Google Таблиці для Android]()
Якщо буде потрібно, Супроводьте запрошення повідомленням, після чого натисніть на кнопку відправки і ознайомтеся з результатом її успішного виконання. Від одержувача потрібно просто перейти по посиланню, яке буде вказана в листі, також ви можете просто скопіювати її з адресного рядка браузера і передати будь-яким зручним способом. - Як і у випадку з версією таблиць для ПК, крім персонального запрошення, можна відкрити доступ до файлу по посиланню. Для цього після натискання кнопки «Додати користувачів» (чоловічок на верхній панелі), торкніться пальцем написи в нижній частині екрану - «Без загального доступу». Якщо раніше комусь вже був відкритий доступ до файлу, замість цього напису там буде зображена його аватарка.
![Перейти до відкриття доступу до файлу по посиланню в додатку Google Таблиці для Android]()
Тапніте по напису «Доступ за посиланням відключений», після чого вона буде змінена на «Доступ за посиланням включений», а сама посилання на документ буде скопійована в буфер обміну і готова до подальшого використання.![Включення доступу до файлу по посиланню в додатку Google Таблиці для Android]()
Натиснувши по зображенню глаза напротив цього напису, ви зможете визначити права доступу, а потім і підтвердити їх надання.
![Надсилання запрошення приєднатися до свої Google Таблиці для Android]()
![Зміна прав доступу в додатку Google Таблиці для Android]()
Примітка: Описані вище дії, необхідні для відкриття доступу до своєї таблиці, можна виконати і через меню програми. Для цього у відкритій таблиці тапніте за трьома вертикальним точкам на верхній панелі, виберіть пункт «Доступ і експорт», а потім - один з двох перших варіантів.
- Натисніть по зображенню чоловічка на верхній панелі, надайте додатком дозвіл на доступ до контактів, введіть адресу електронної пошти того, кому ви хочете відкрити доступ до даної таблиці (або ім'я, якщо людина складається в вашому списку контактів). Можна вказувати відразу кілька ящиків / імен.
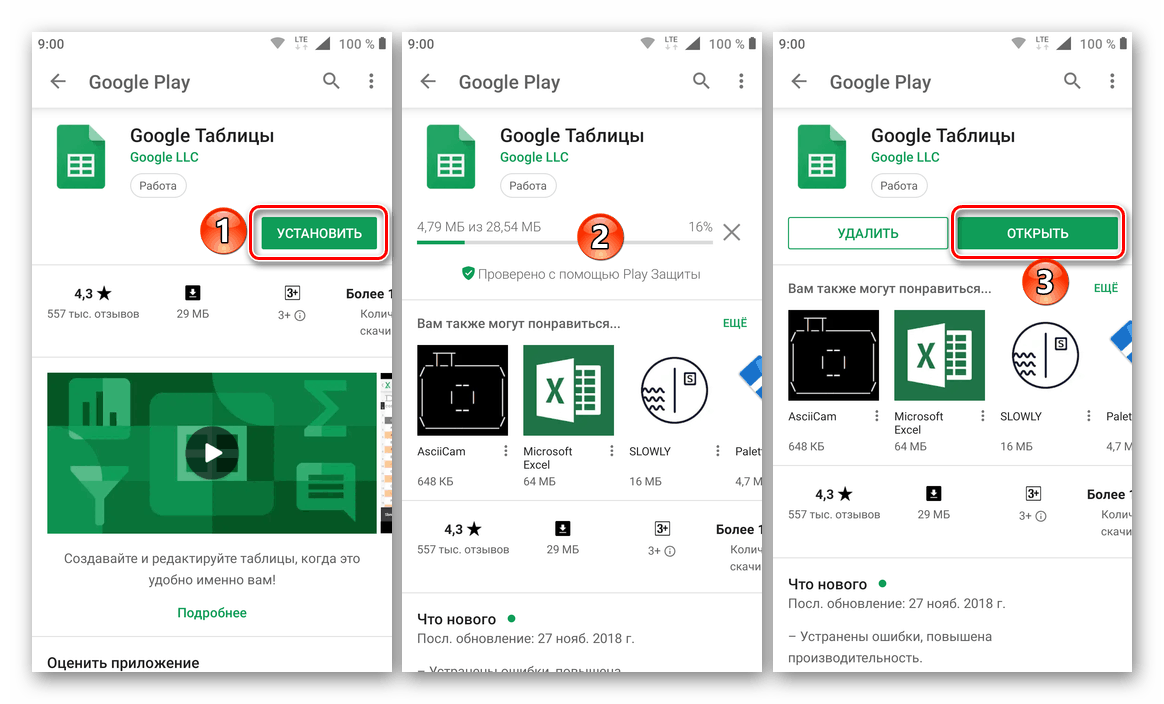
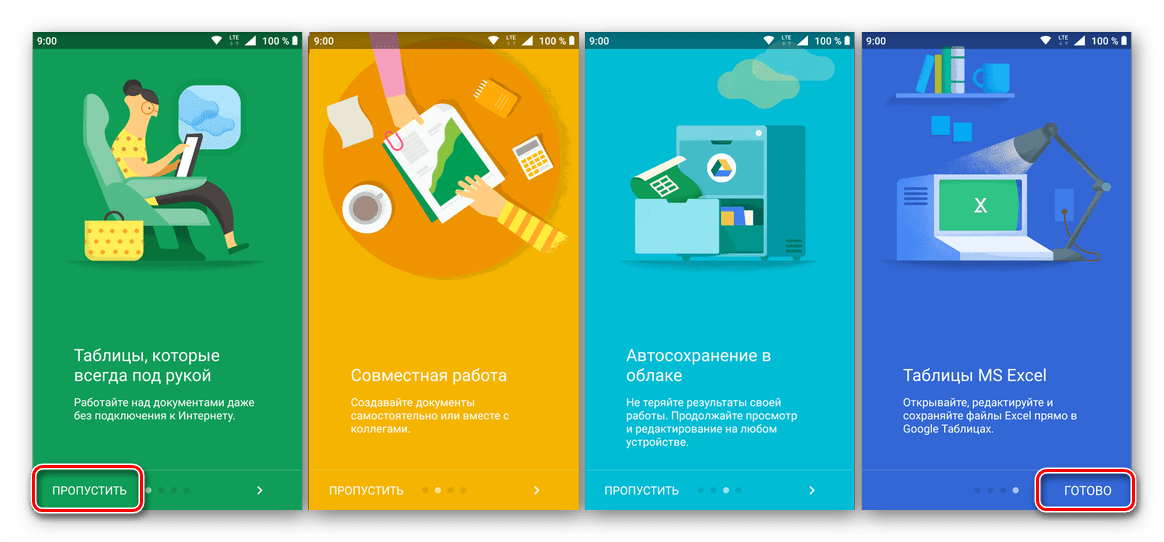
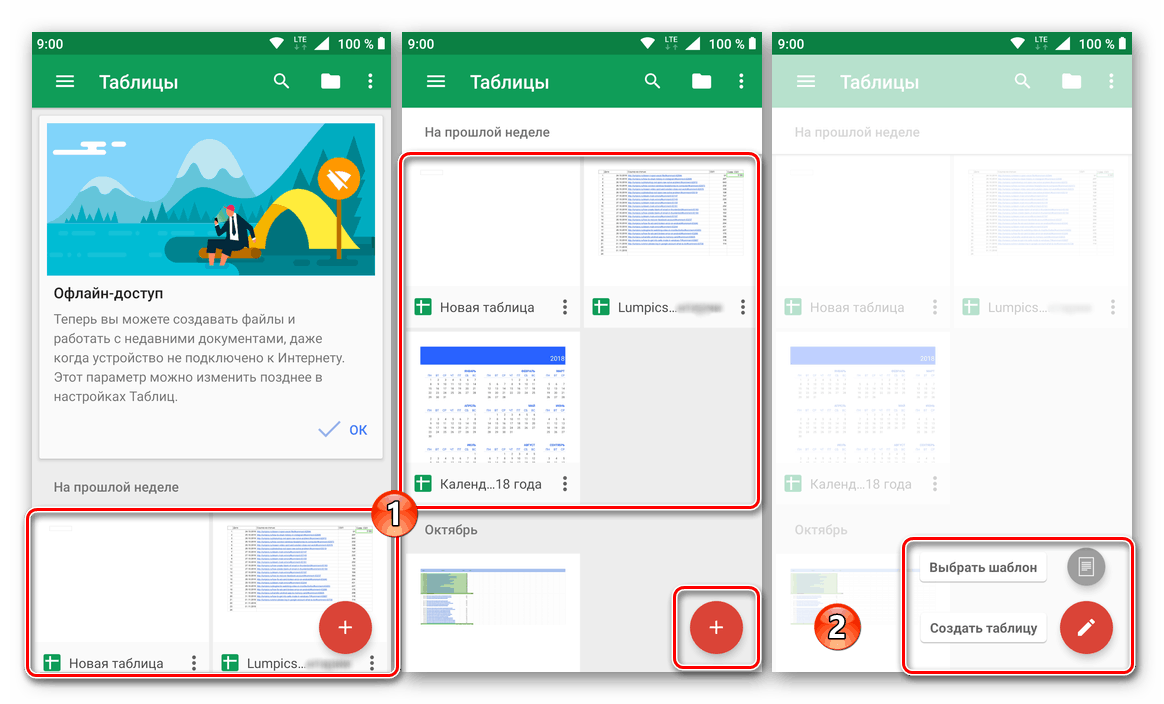
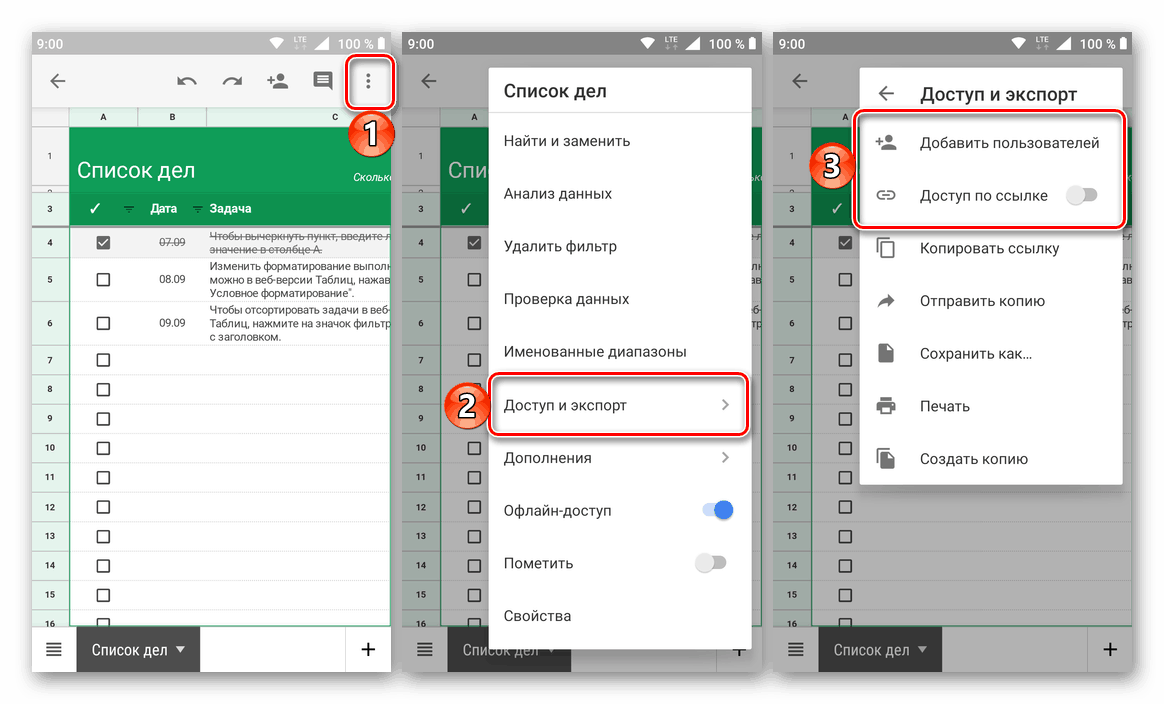
Як бачите, немає нічого складного в тому, щоб відкрити свої Таблиці в середовищі мобільної ОС Андроїд. Головне - встановити додаток, якщо раніше таке було відсутнє на пристрої. Функціонально ж воно нічим не відрізняється від веб-версії, розглянутої нами в першій частині статті.
iOS
Google Таблиці не входять до списку встановлених на iPhone і iPad додатків, але при бажанні цей недолік можна легко виправити. Зробивши це, ми з вами зможемо перейти до безпосереднього відкриття файлів і надання доступу до них.
Завантажити Google Таблиці з App Store
- Встановіть додаток, скориставшись представленої вище посиланням на його сторінку в Магазині Еппл, а потім здійсніть запуск.
- Ознайомтеся з функціональними можливостями таблиць, перегорнувши привітальні екрани, після чого тапніте по напису «Увійти».
- Дозвольте з додатком використовувати дані для входу, натиснувши «Далі», а потім введіть логін і пароль від свого облікового запису Google і знову переходите «Далі».
- Наступні дії, як створення і / або відкриття електронної таблиці, так і надання до неї доступу для інших користувачів, здійснюються точно так же, як і в середовищі ОС Android (пункти 3-4 попередньої частини статті).
![Відкриття своїх файлів в додатку Google Таблиці для iOS]()
Різниця полягає лише в орієнтації кнопки виклику меню - в iOS три точки розташовані горизонтально, а не вертикально.
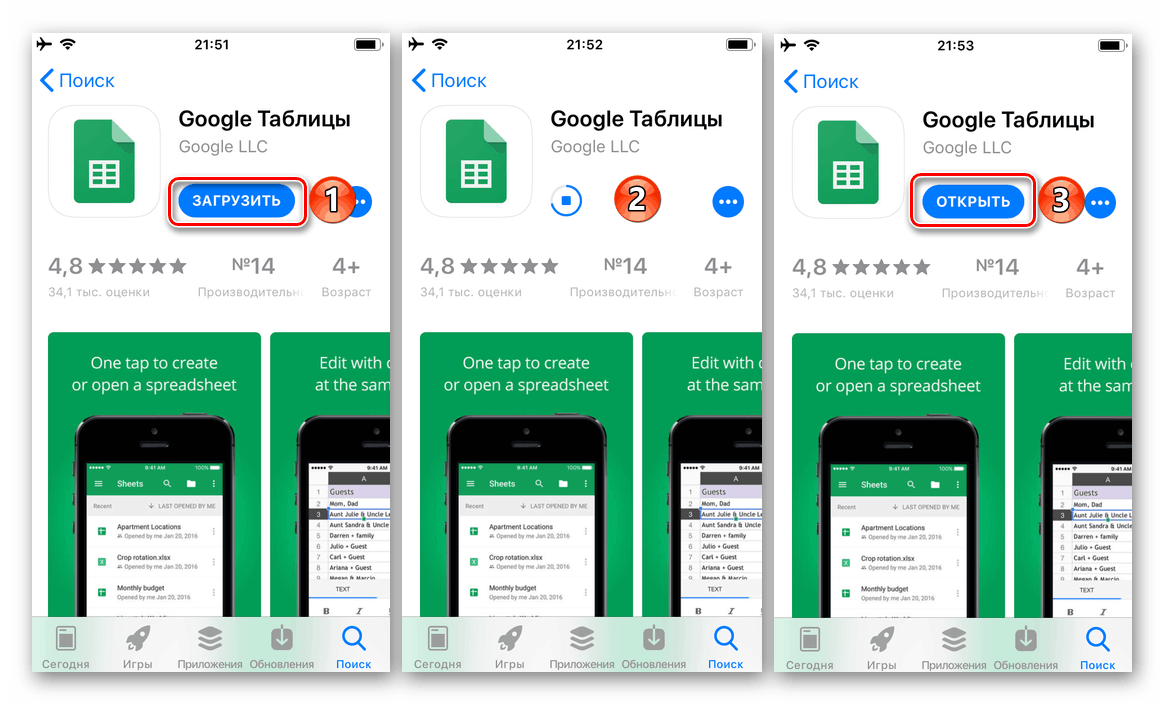
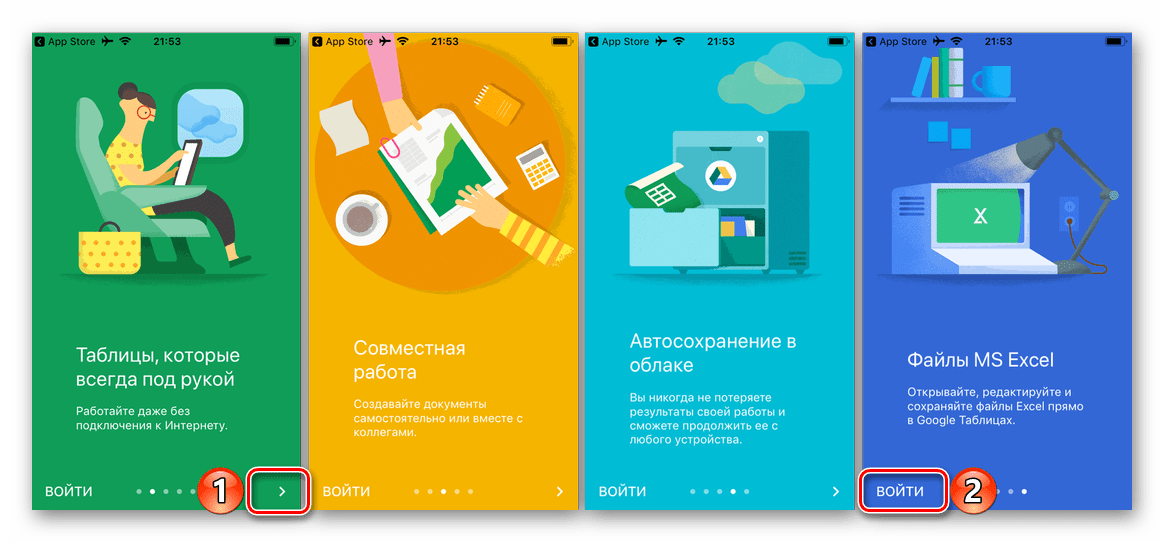
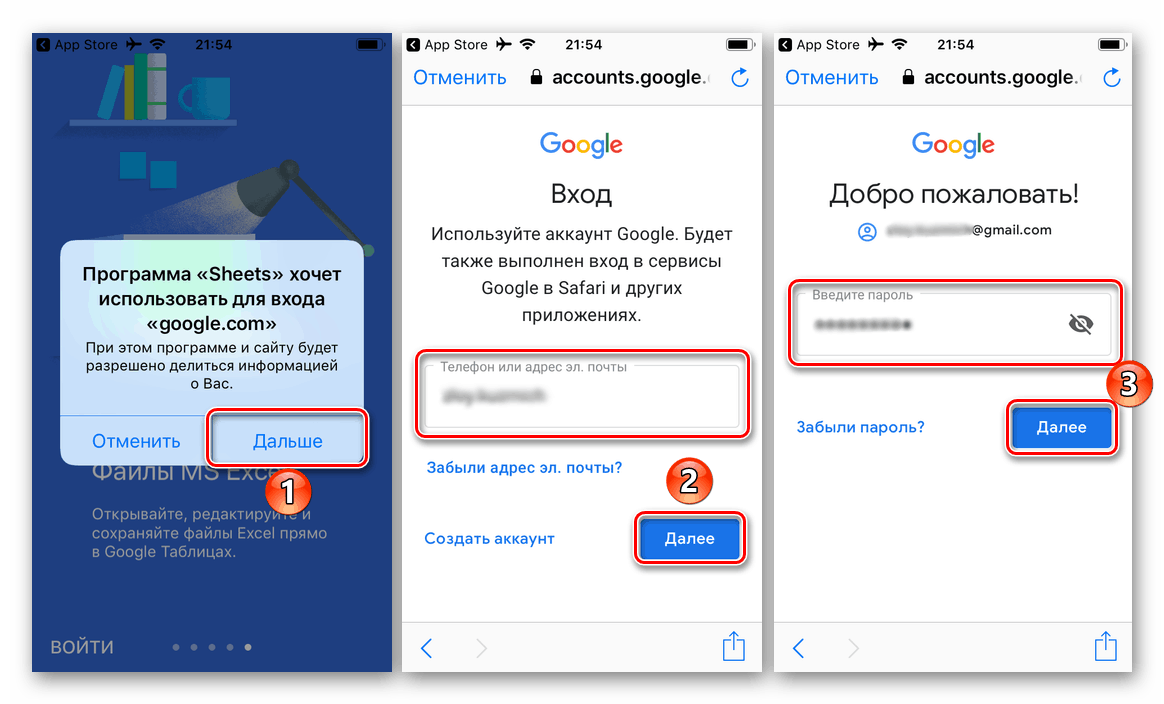
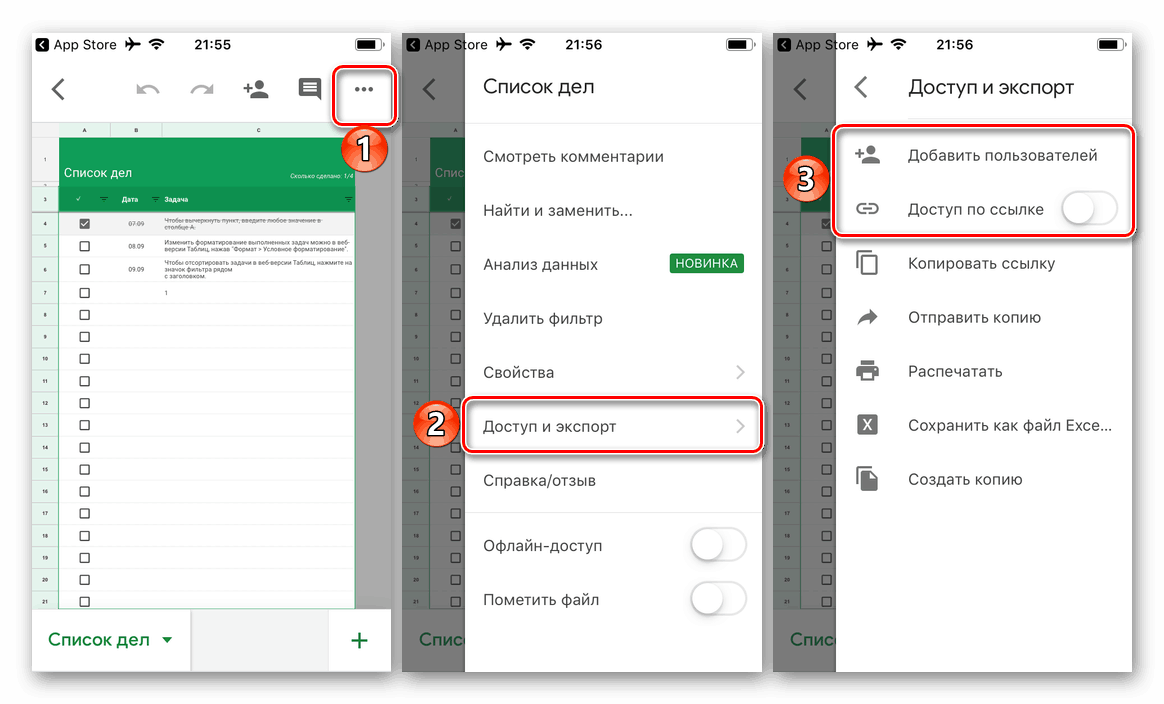
Незважаючи на те що з таблицями від Гугл куди більш зручно працювати в Інтернеті, багато користувачів, в тому числі і новачки, яким в першу чергу даний матеріал присвячений, все ж вважають за краще взаємодіяти з ними саме на мобільних пристроях.
висновок
Ми постаралися дати максимально розгорнуту відповідь на питання про те, як відкрити свої Google Таблиці, розглянувши його з усіх боків, починаючи з запуску сайту або програми і закінчуючи не банальна відкриттям файлу, а наданням до нього доступу. Сподіваємося, ця стаття була корисною для вас, а якщо по даній темі залишилися питання, сміливо задавайте їх у коментарях.