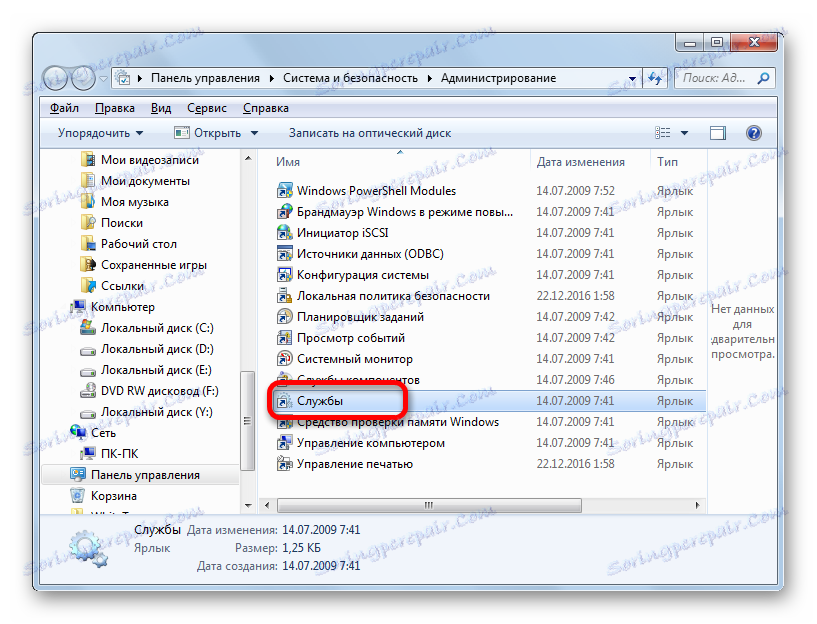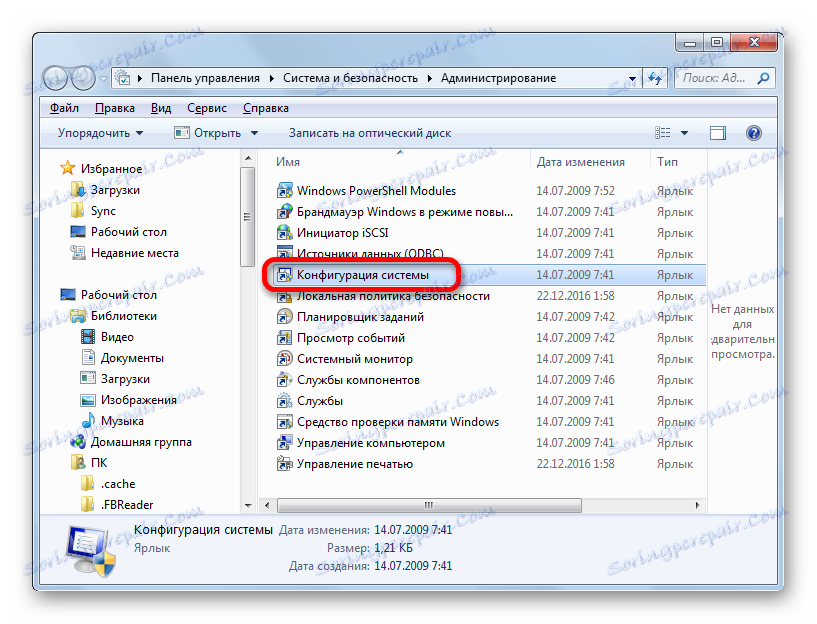Відключення брандмауера в Windows 7
Брандмауер - дуже важлива складова захисту операційної системи Windows 7. Він контролює доступ програмного забезпечення та інших елементів системи в інтернет і забороняє його тим додаткам, які вважає неблагонадійними. Але бувають випадки, коли потрібно відключити цей вбудований захисник. Наприклад, це потрібно зробити, щоб уникнути програмного конфлікту, якщо ви встановили на комп'ютер, який має аналогічні функції фаєрвол іншого розробника. Іноді потрібно зробити тимчасове відключення, якщо інструмент захисту здійснює блокування виходу в мережу якогось потрібного в даний час для користувача програми.
Читайте також: Вимкнення брандмауера в Віндовс 8
зміст
варіанти виключення
Отже, давайте з'ясуємо, які в Віндовс 7 існують варіанти зупинки роботи брандмауера.
Спосіб 1: панель управління
Найпоширеніший варіант зупинки брандмауера здійснюється за допомогою виконання маніпуляцій в Панелі управління.
- Натисніть «Пуск». У меню, зробіть клік по «Панель управління».
- Зробіть перехід в розділ «Система і безпека».
- Клацніть по «Брандмауер Windows».
- Відкривається вікно управління брандмауером. У включеному стані логотипи щитів стануть зеленими з галочками всередині.
- Щоб вимкнути даний елемент захисту системи, клікніть «Включення і відключення брандмауера Windows» в лівому блоці.
- Тепер обидва перемикача в групах домашньої і суспільної мережі слід поставити в положення «Відключити брандмауер Windows». Натисніть "OK".
- Відбувається повернення в головне вікно управління. Як бачимо, індикатори у вигляді щитів стали червоного кольору, а всередині них знаходиться білий хрест. Це означає, що захисник відключений для обох видів мереж.
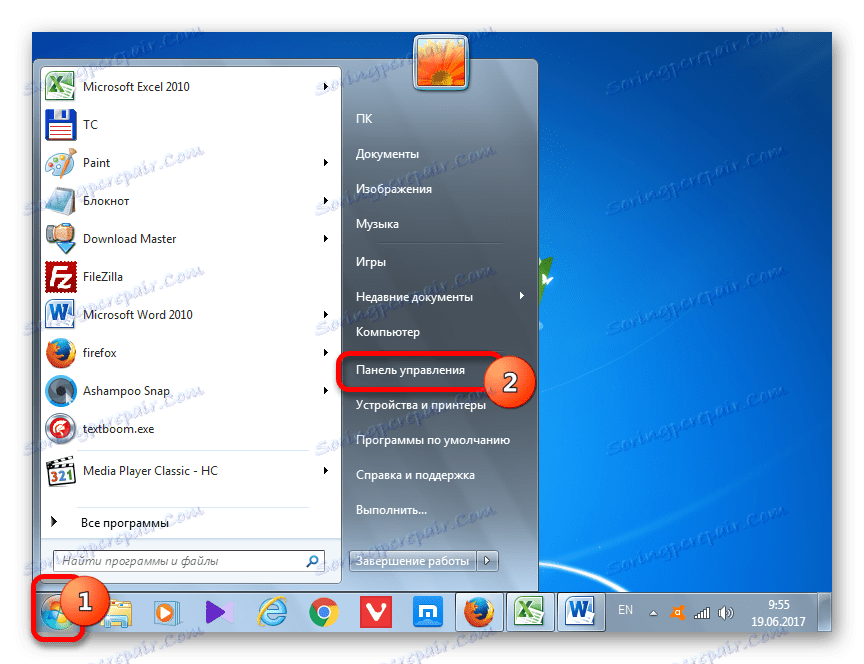

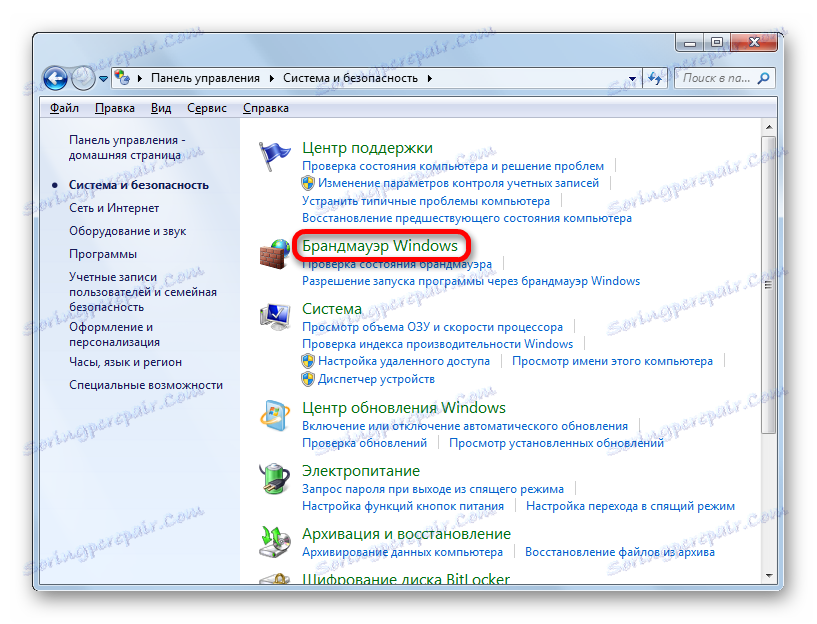
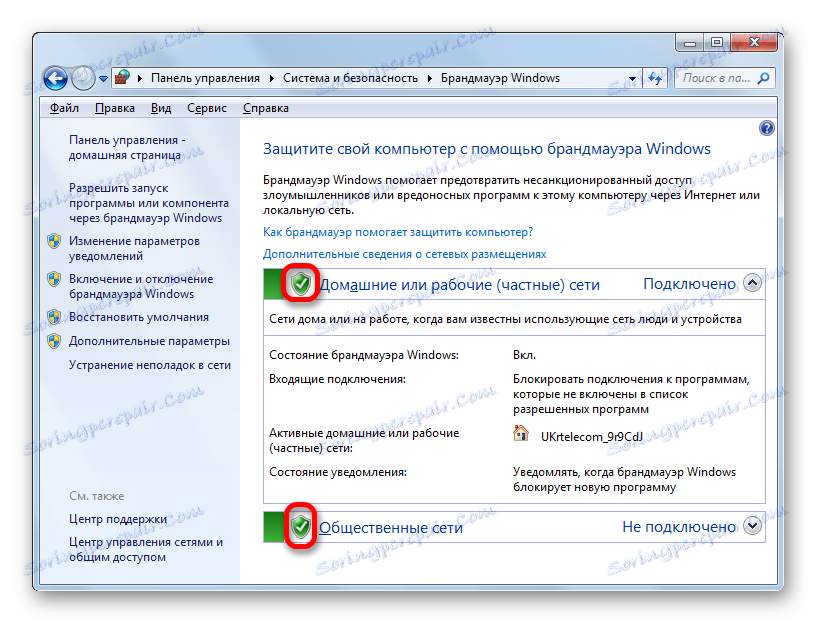


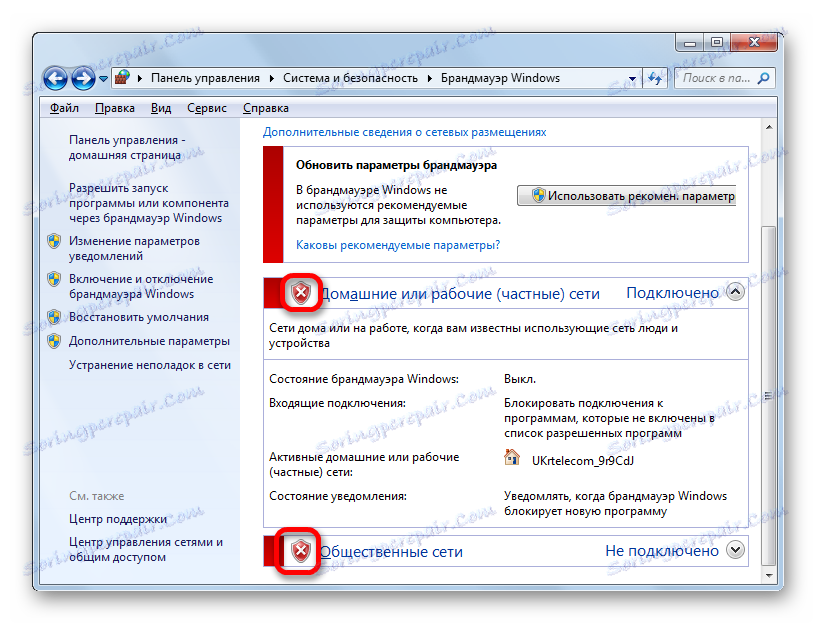
Спосіб 2: вимикання служби в диспетчері
Можна також вимкнути брандмауер, повністю зупинивши відповідну службу.
- Для того, щоб перейти в Диспетчер служб, знову тисніть на «Пуск» і далі переміщайтеся в «Панель управління».
- У вікні увійдіть в «Система і безпека».
- Тепер там клікніть на ім'я наступного розділу - «Адміністрування».
- Відкривається список інструментів. Клацніть "Служби».
![Перехід в Диспетчер служб в розділі Адміністрування Панелі Керування в Windows 7]()
В Диспетчер можна перейти і шляхом внесення командного вираження в віконце «Виконати». Щоб викликати дане віконце тисніть Win + R. В поле запуститься інструменту впишіть:
services.mscНатисніть «OK».
![Перехід в Диспетчер служб через введення команди в вікно Виконати в Windows 7]()
В Диспетчер служб можна поспасть і за допомогою Диспетчера завдань. Викличте його, набравши комбінацію Ctrl + Shift + Esc, і перейдіть у вкладку «Служби». Внизу вікна клацніть по «Служби ...».
- При виборі будь-якого з трьох вищевказаних варіантів запуститься Диспетчер служб. Знайдіть в ньому запис «Брандмауер Windows». Проведіть її виділення. Для відключення даного елемента системи клацніть по напису «Зупинити службу» в лівій частині вікна.
- Виконується процедура зупинки.
- Служба буде зупинена, тобто, брандмауер перестане здійснювати захист системи. Про це буде свідчити поява записи в лівій частині вікна «Запустити службу» замість «Зупинити службу». Але якщо ви перезапустіть комп'ютер, служба запуститься знову. Якщо ви хочете відключити захист на тривалий час, а не до першого перезапуску, то виконайте подвійне клацання миші по найменуванню «Брандмауер Windows» в списку елементів.
- Запускається вікно властивостей служби «Брандмауер Windows». Відкрийте вкладку «Загальні». В поле «Тип запису» виберіть зі списку замість значення «Автоматично», яке встановлюється по замовчуванню, варіант «Відключено».
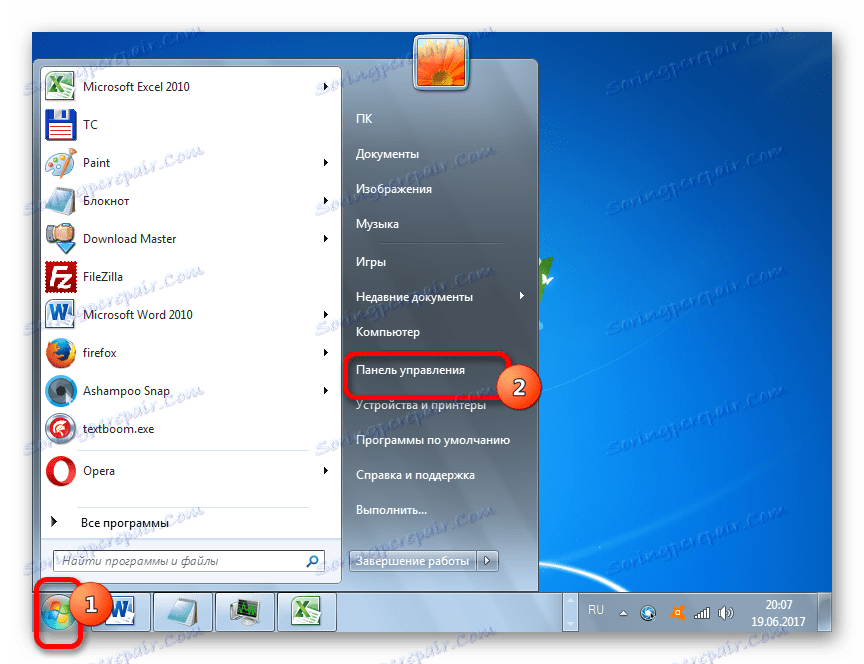

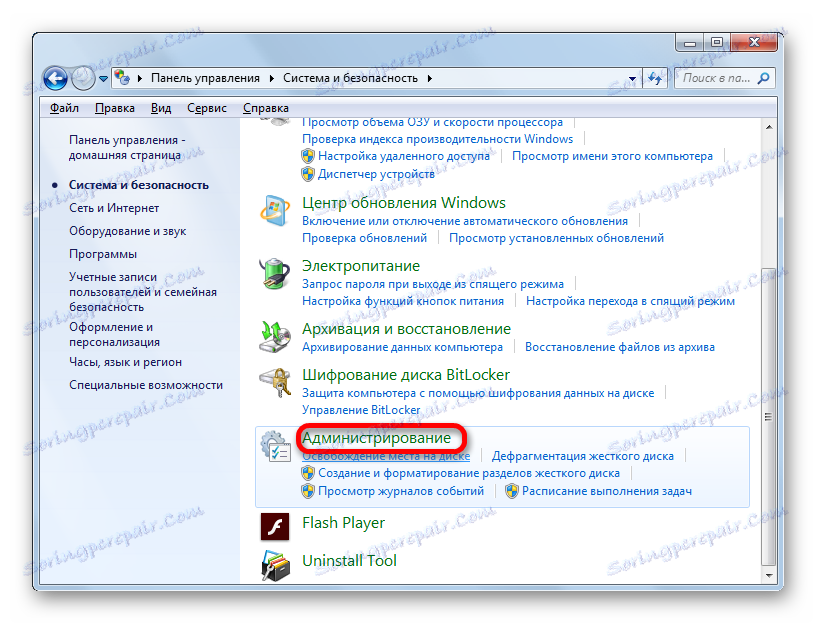
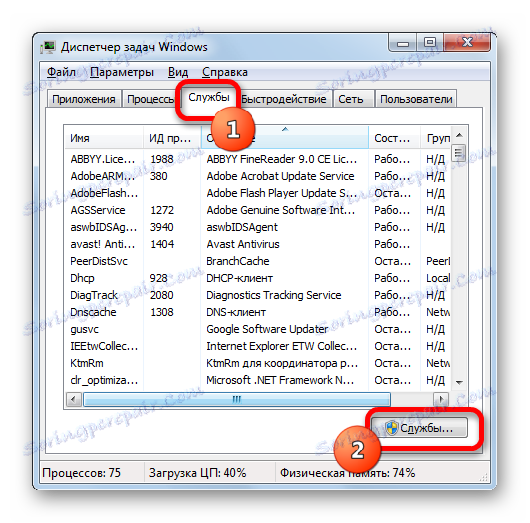


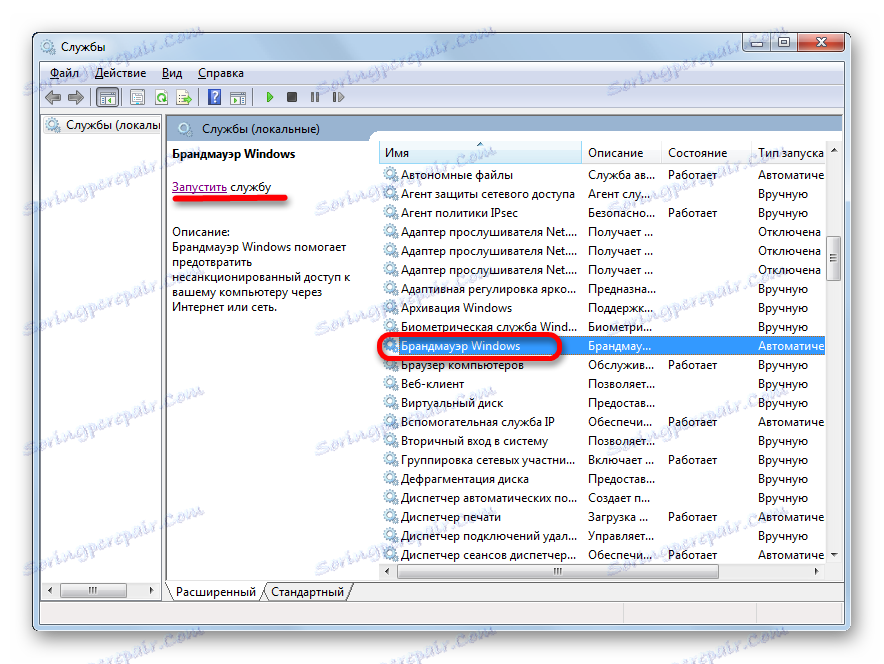
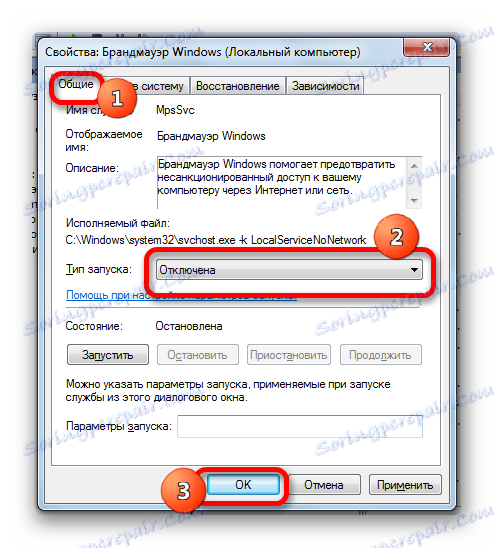
Служба «Брандмауер Windows» буде вимкнена до тих пір, поки користувач сам не зробить маніпуляції для включення її вручну.
урок: Зупинка непотрібних служб в Віндовс 7
Спосіб 3: зупинка служби в конфігурації системи
Також, вимкнути службу «Брандмауер Windows» є можливість в конфігурації системи.
- У вікно налаштувань конфігурації системи можна потрапити з розділу «Адміністрування» Панелі управління. Як перейти в сам розділ «Адміністрування» докладно описано в Способі 2. Після переходу клікніть «Конфігурація системи».
![Перехід у вікно конфігурації системи в розділі Адміністрування Панелі Керування в Windows 7]()
Також існує можливість дістатися в вікно конфігурації, застосувавши інструмент «Виконати». Активуйте його, натиснувши Win + R. В поле введіть:
msconfigНатисніть «OK».
- Добравшись в вікно конфігурації системи, перейдіть в «Служби».
- У списку, знайдіть позицію «Брандмауер Windows». Якщо дана служба включена, то біля її найменування повинна стояти галочка. Відповідно, якщо ви бажаєте відключити її, то галочку потрібно прибрати. Виконайте вказану процедуру, а потім клацніть «OK».
- Після цього відкриється діалогове вікно, яке запропонує перезавантажити систему. Справа в тому, що відключення елемента системи через вікно конфігурації відбувається не моментально, як при виконанні аналогічної задачі через Диспетчер, а тільки після перезавантаження системи. Тому, якщо ви хочете відключити брандмауер негайно, то клацайте по кнопці «Перезавантаження». Якщо ж відключення можна відкласти, то вибирайте «Вихід без перезавантаження». У першому випадку не забудьте попередньо вийти з усіх запущених програм і зберегти незбережені документи перед тим, як натискати на кнопку. У другому випадку брандмауер буде відключений тільки після наступного включення комп'ютера.
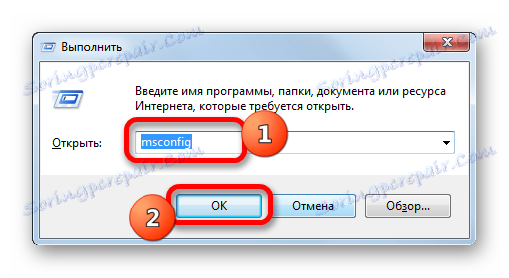
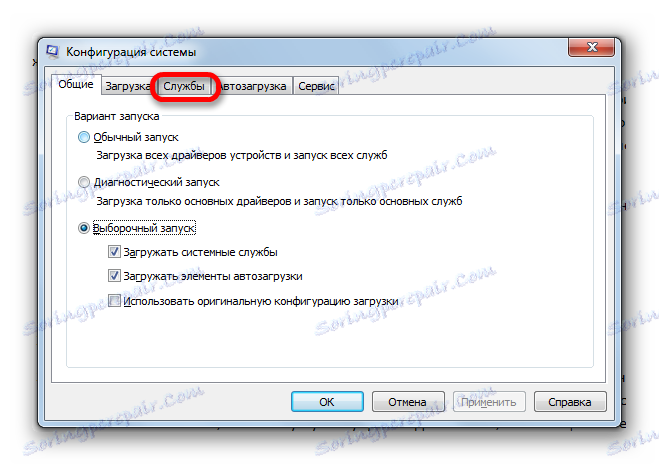
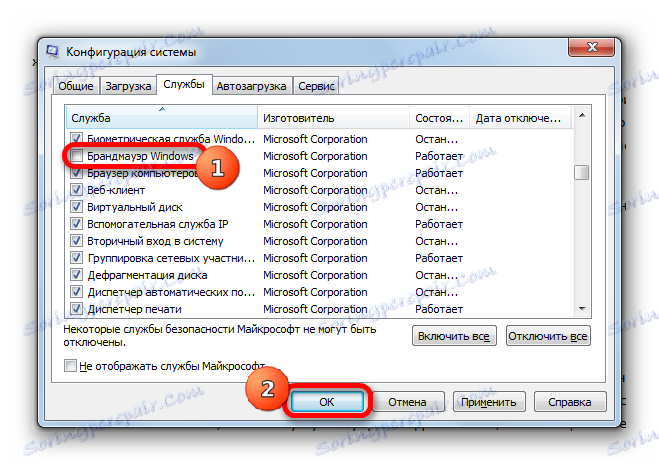

Існує три варіанти вимкнути брандмауер Windows. Перший з них передбачає відключення захисника через його внутрішні налаштування на панелі керування. Другий варіант передбачає повне відключення служби. Крім того, існує третій варіант, який також відключає службу, але робить це не через Диспетчер, а за допомогою змін у вікні конфігурації системи. Звичайно, якщо немає особливої необхідності застосувати інший метод, то краще користуватися більш традиційним першим способом відключення. Але, разом з тим, відключення служби вважається більш надійним варіантом. Головне, якщо ви бажаєте вимкнути її повністю, не забудьте прибрати можливість автоматичного запуску після перезавантаження.