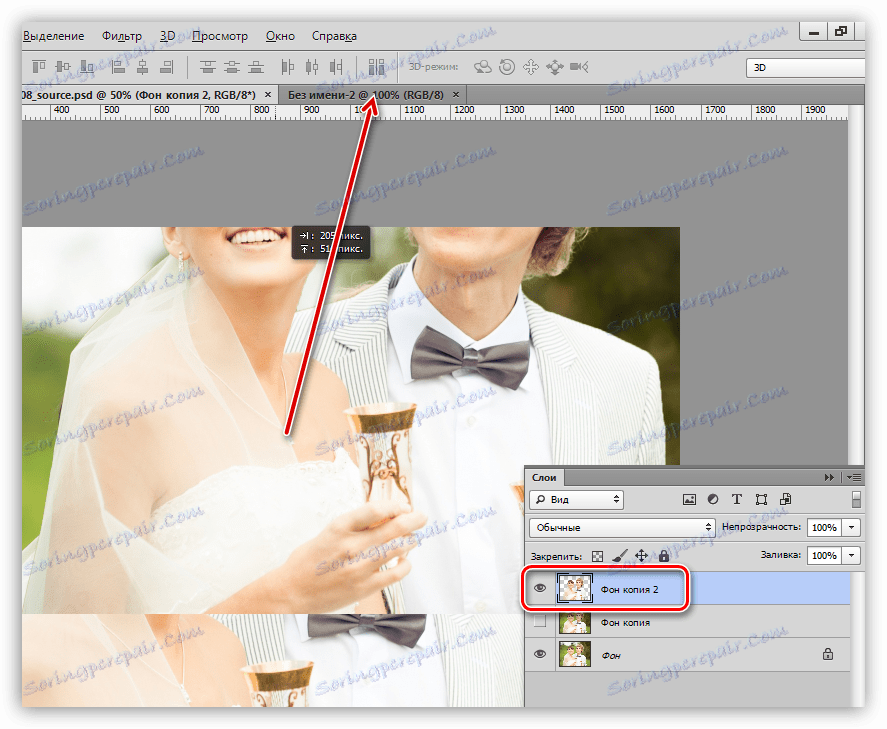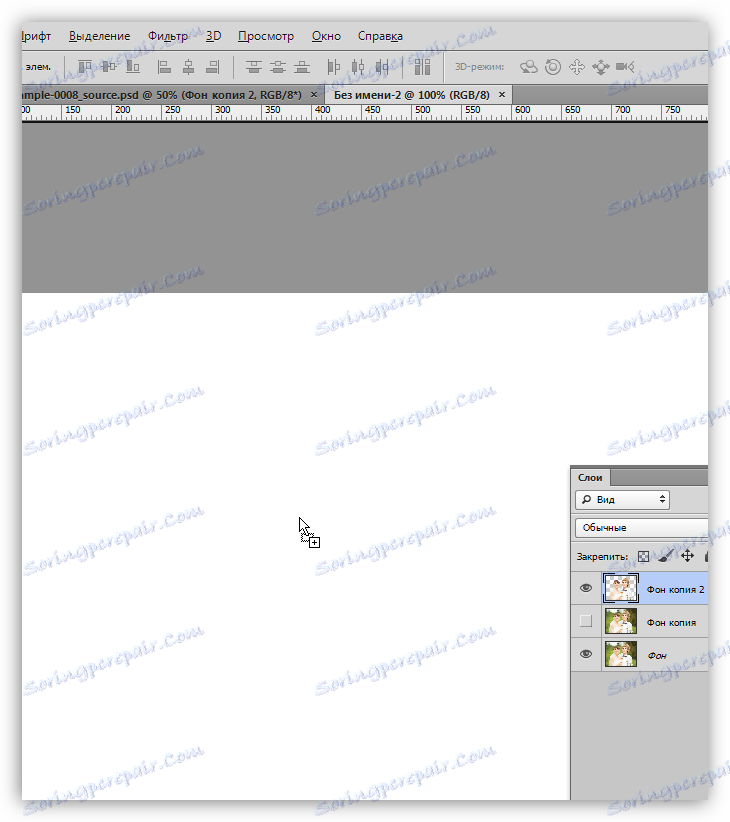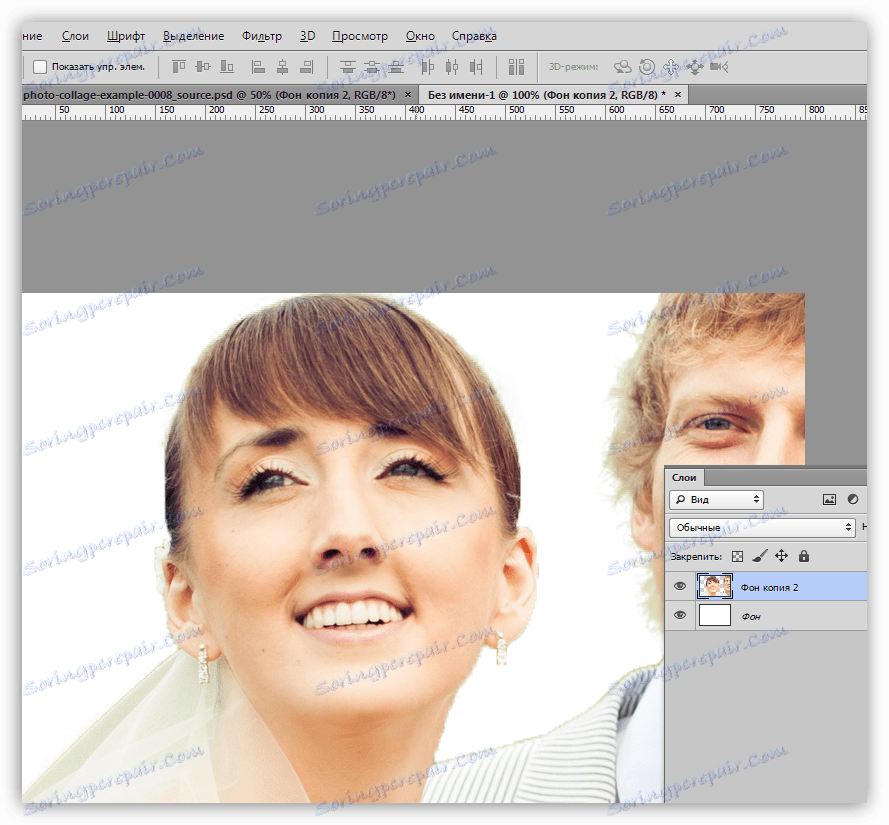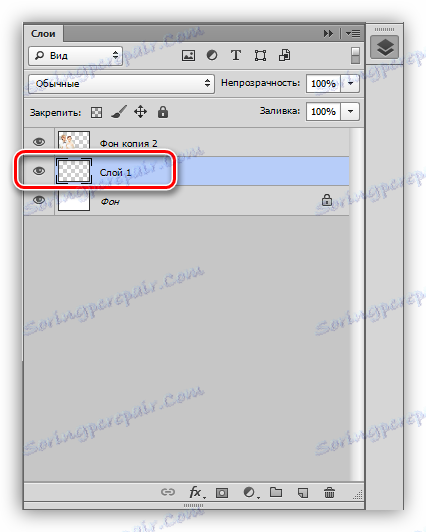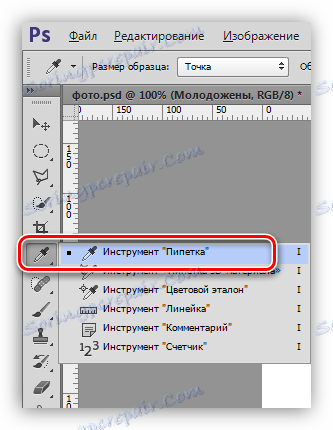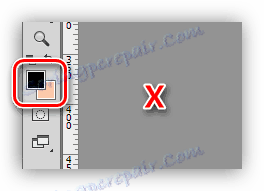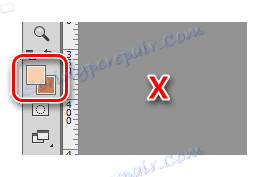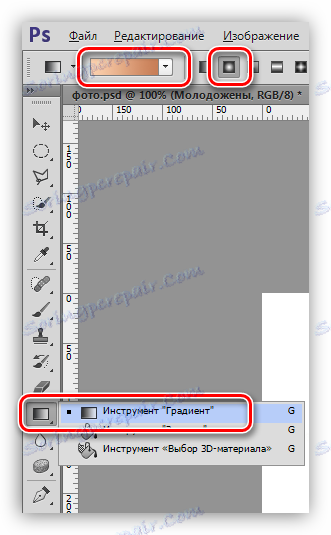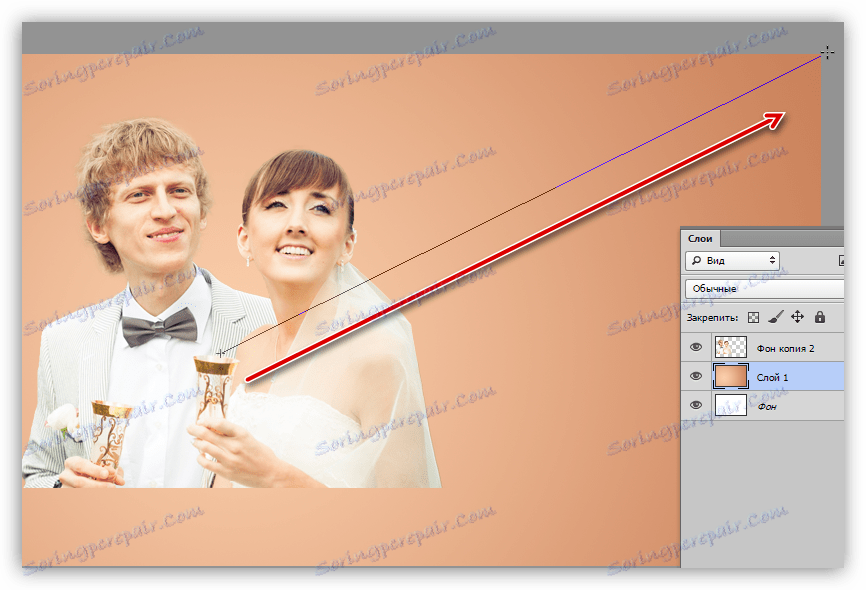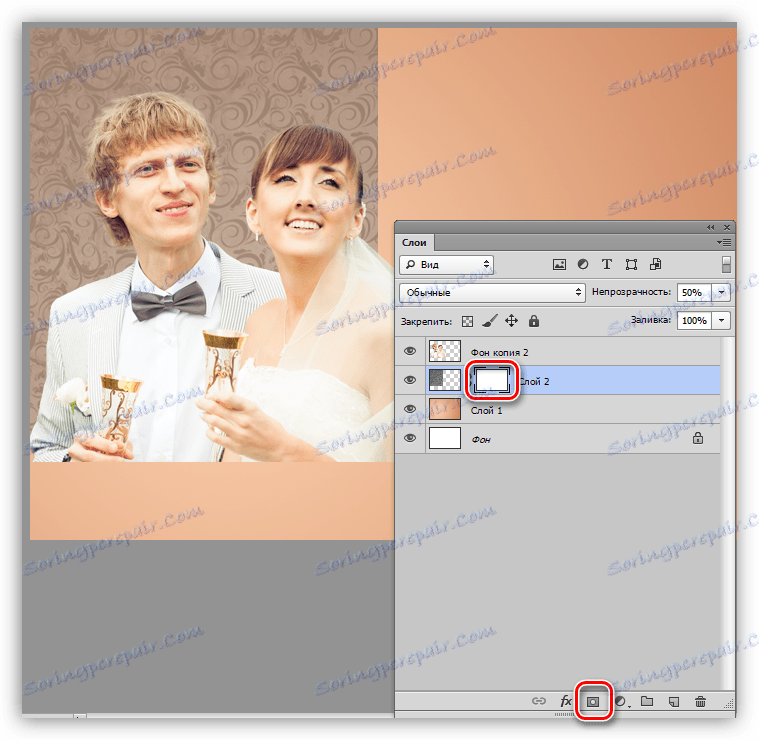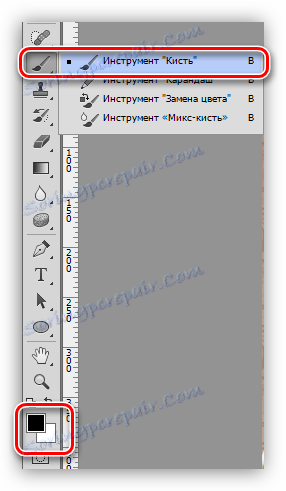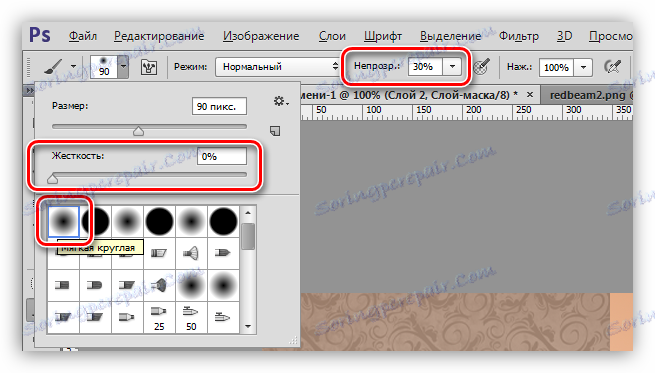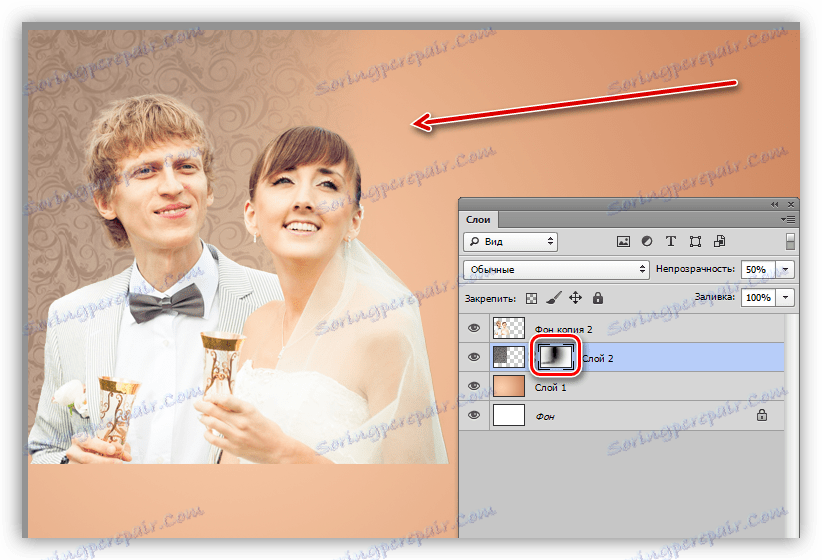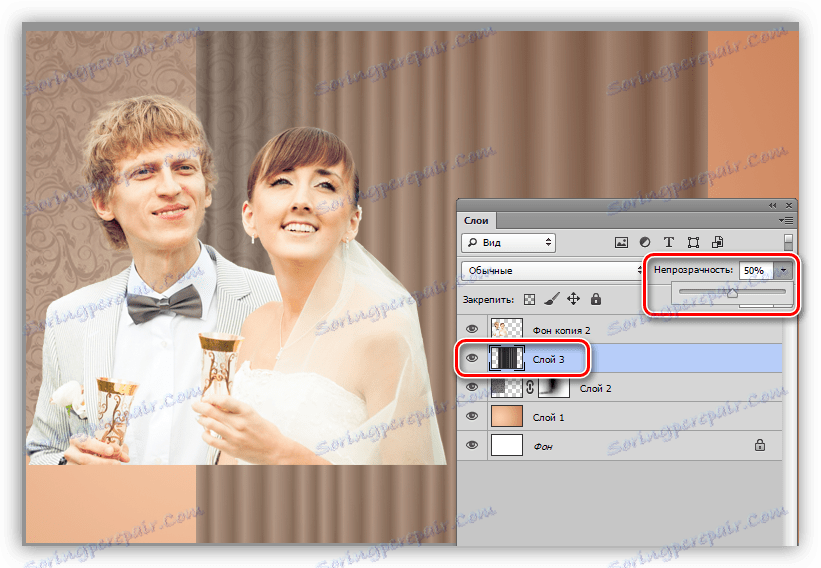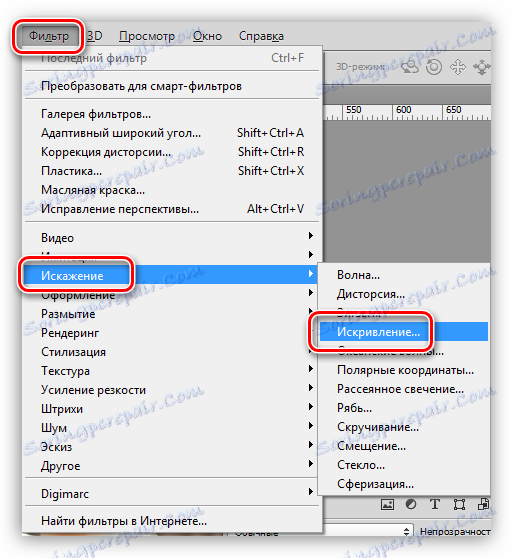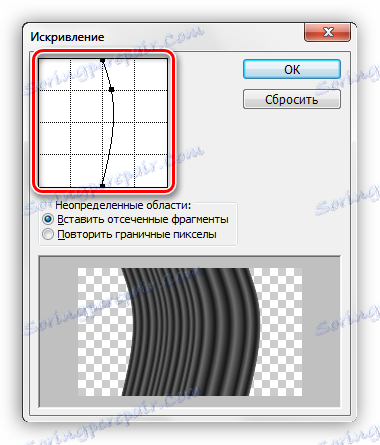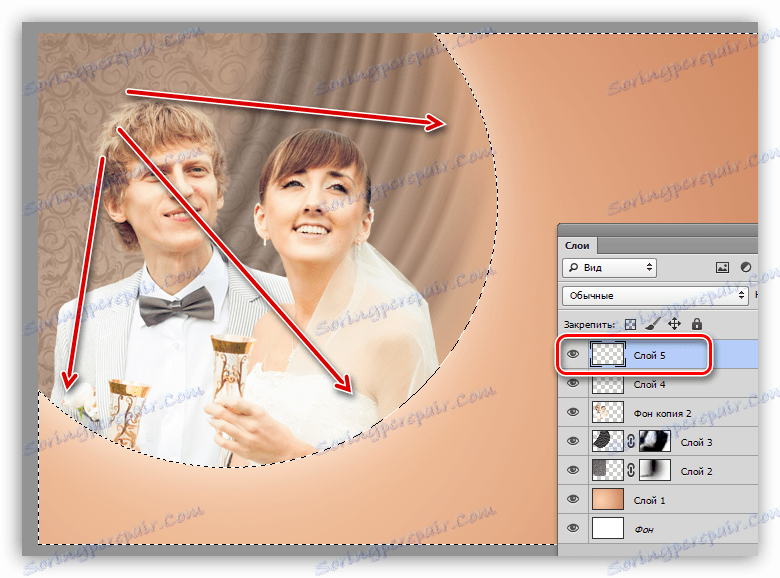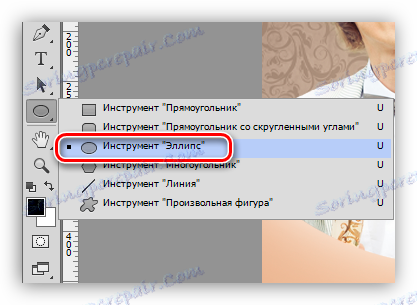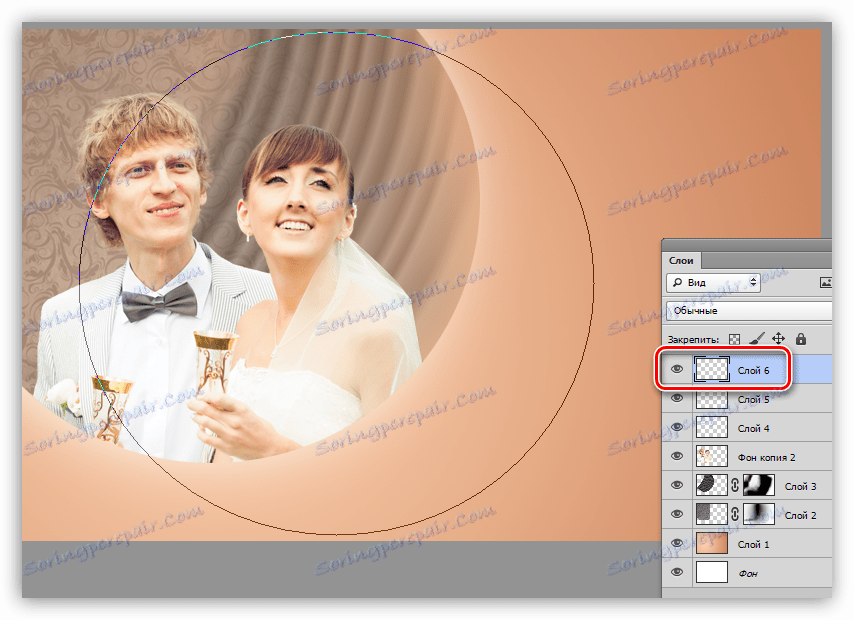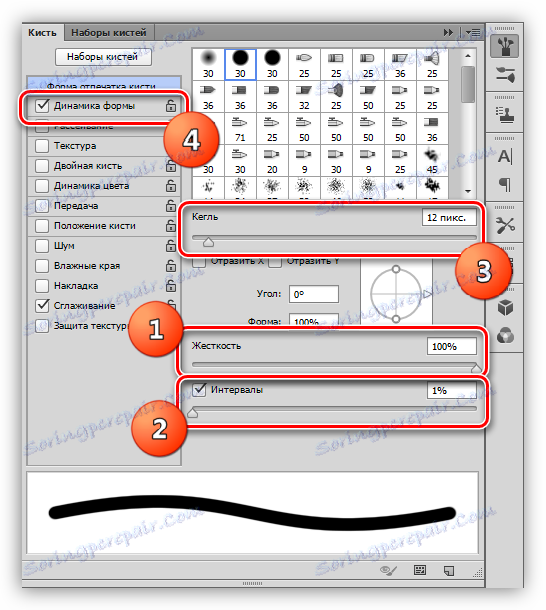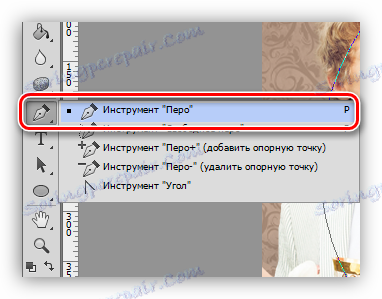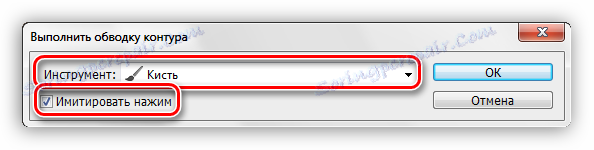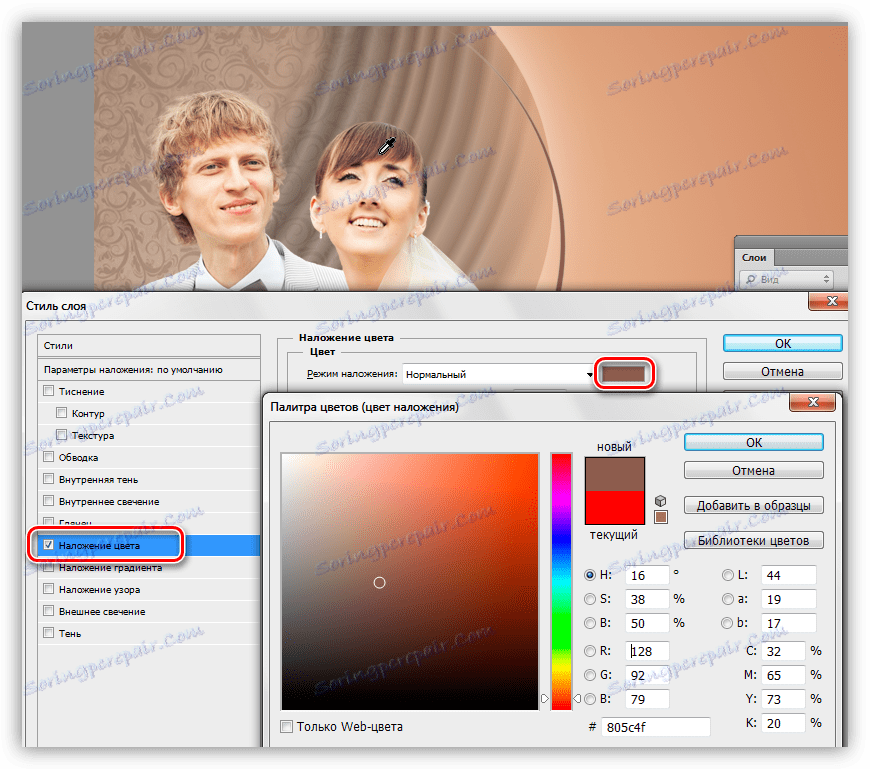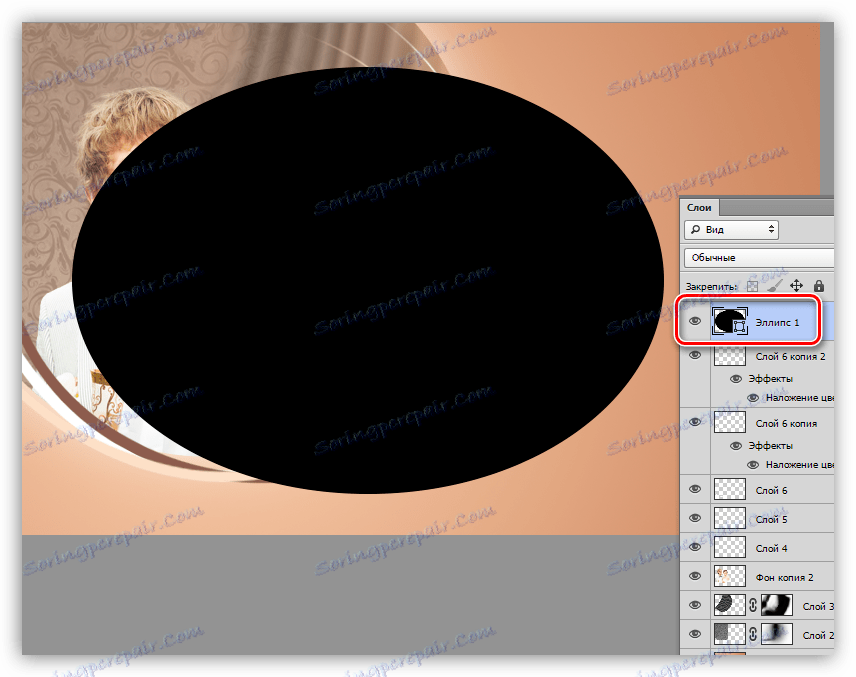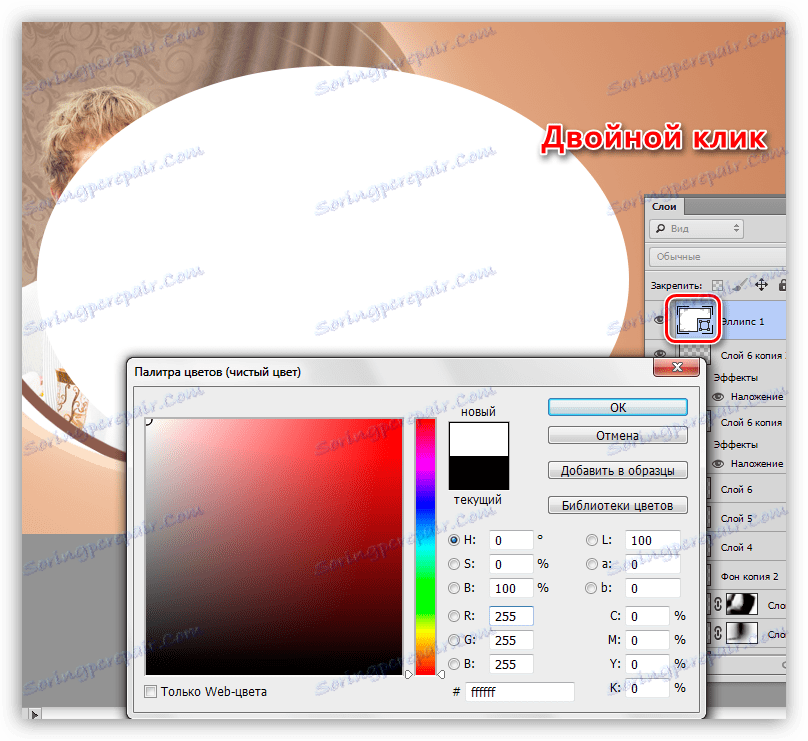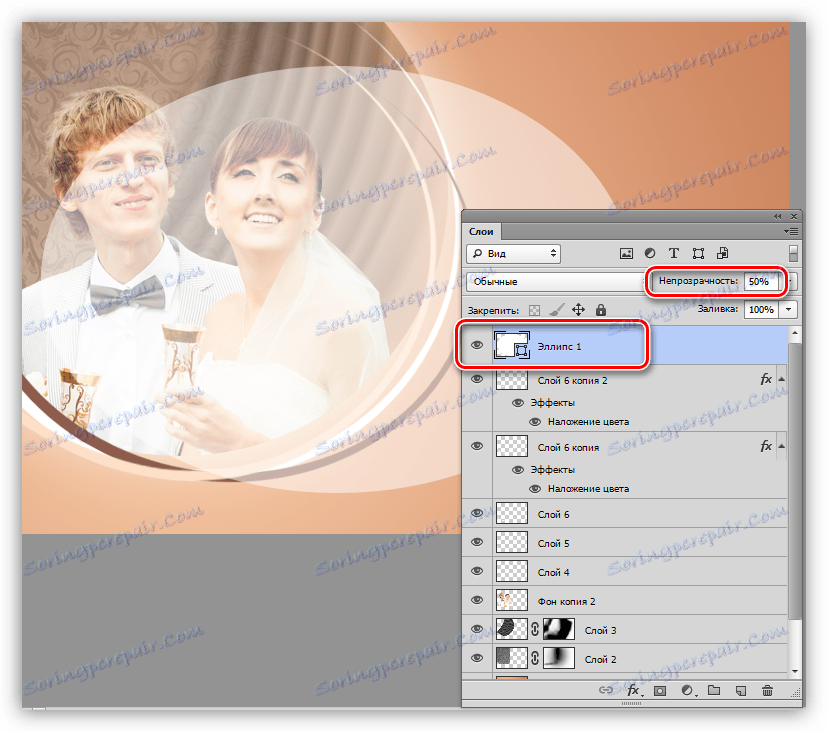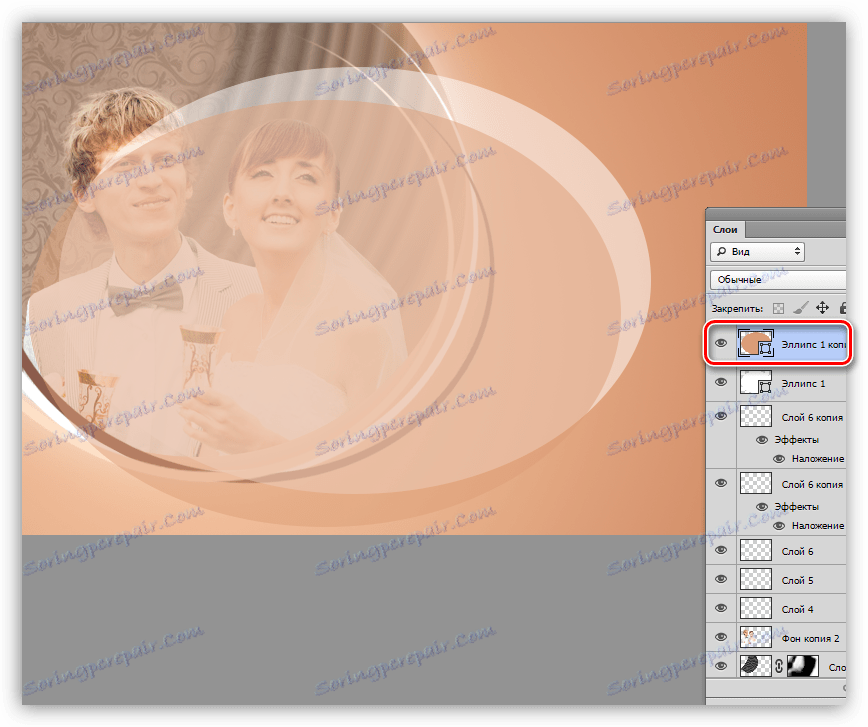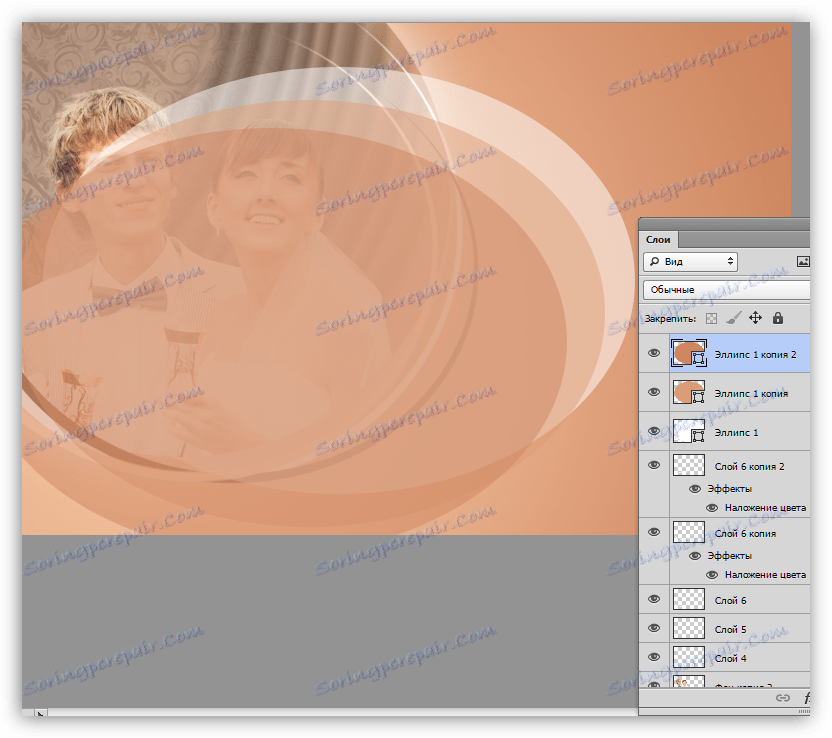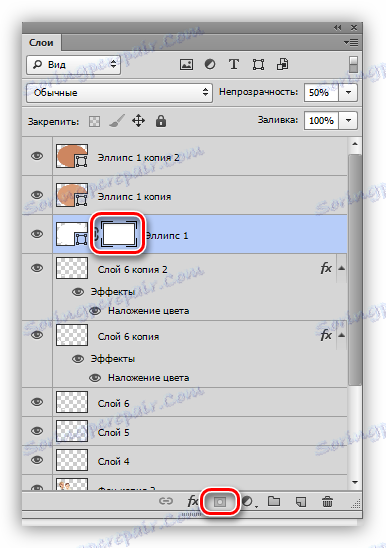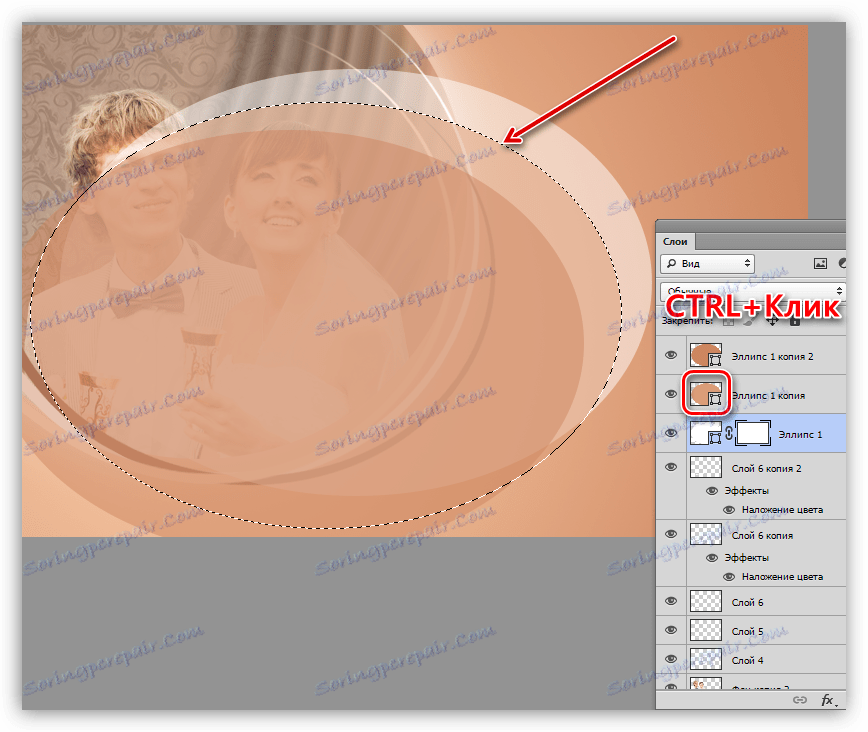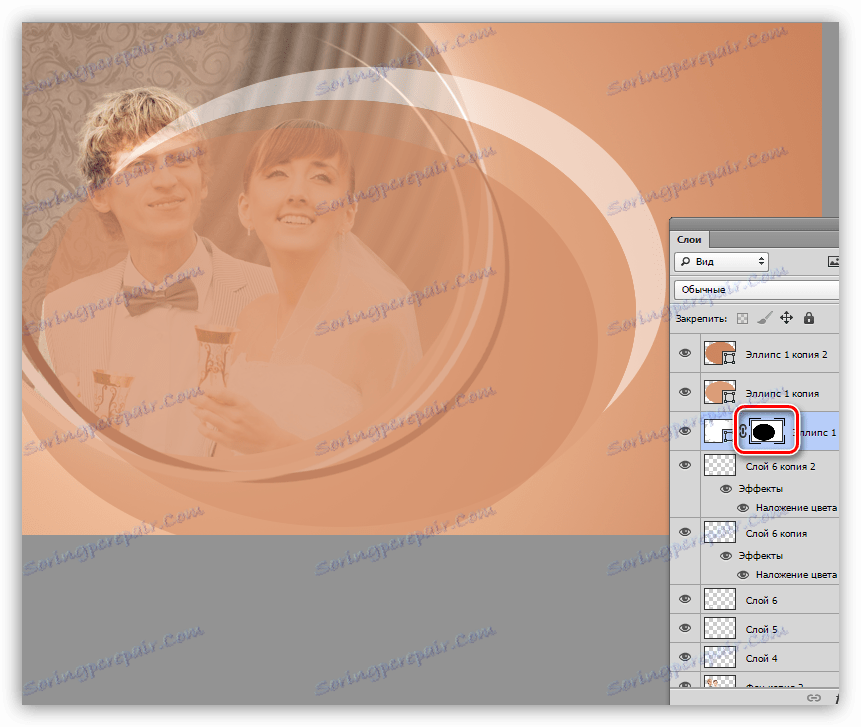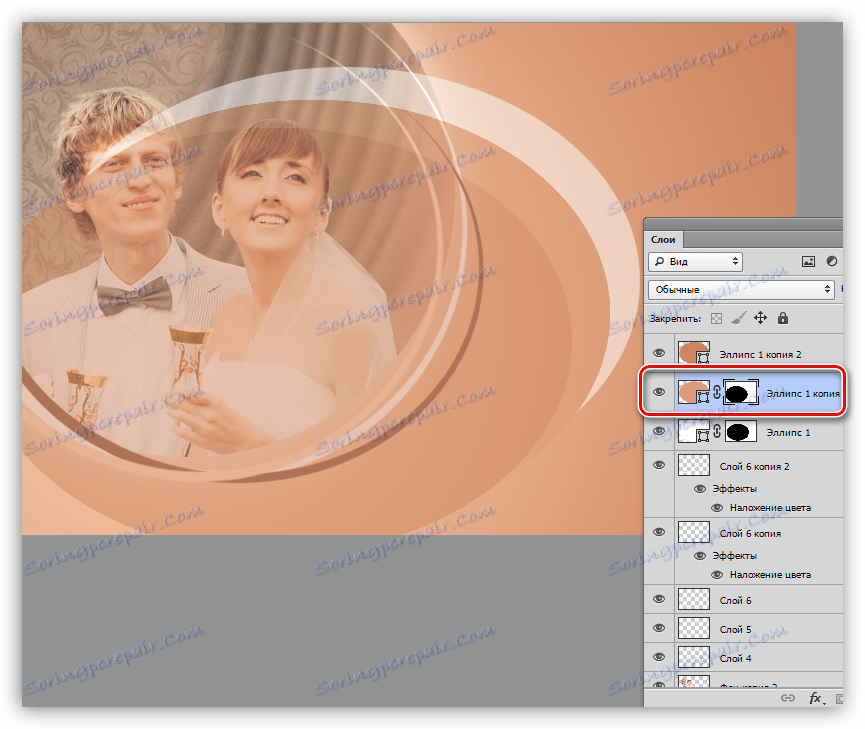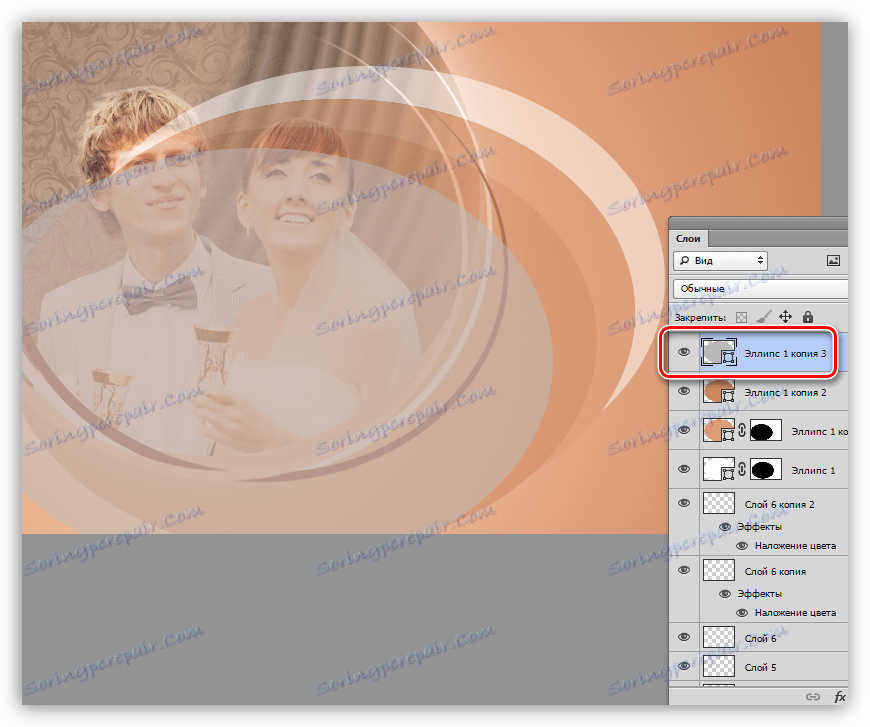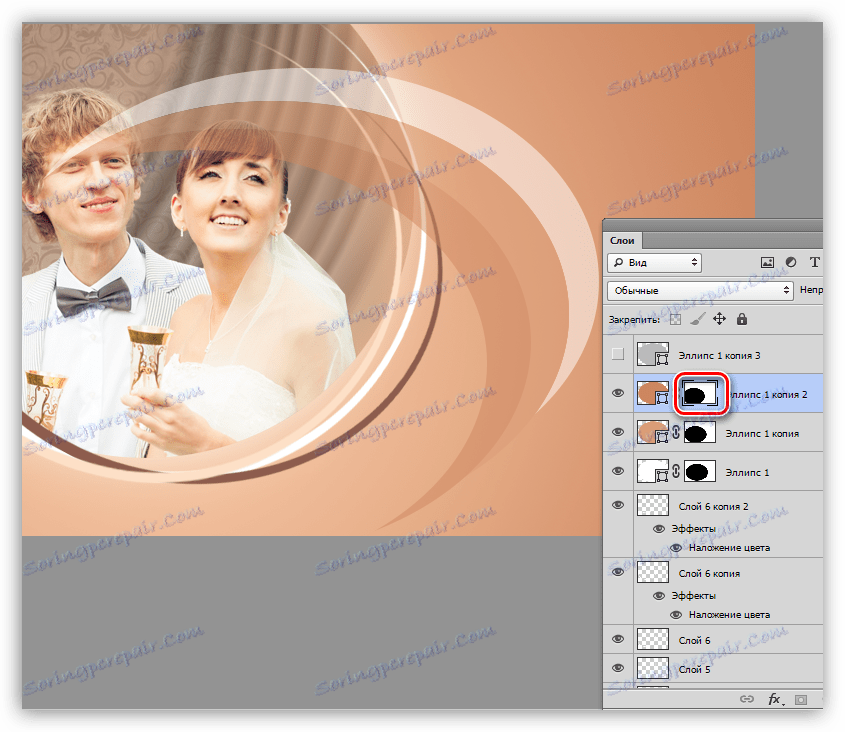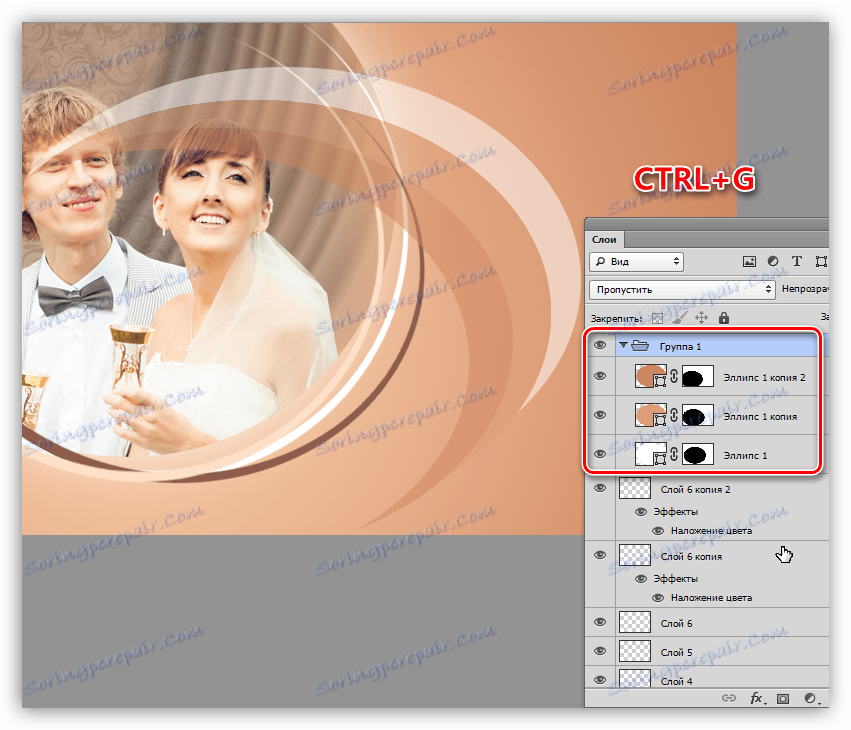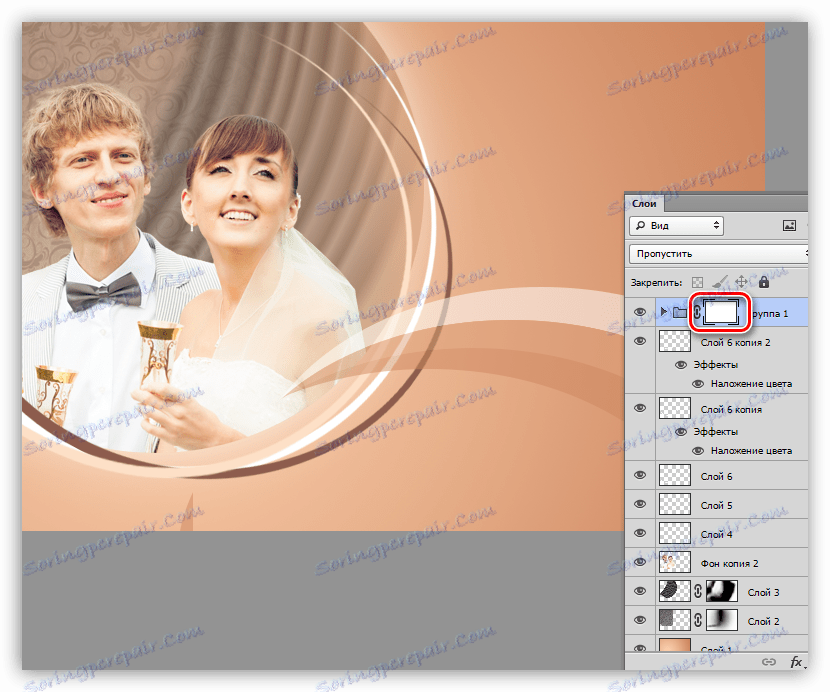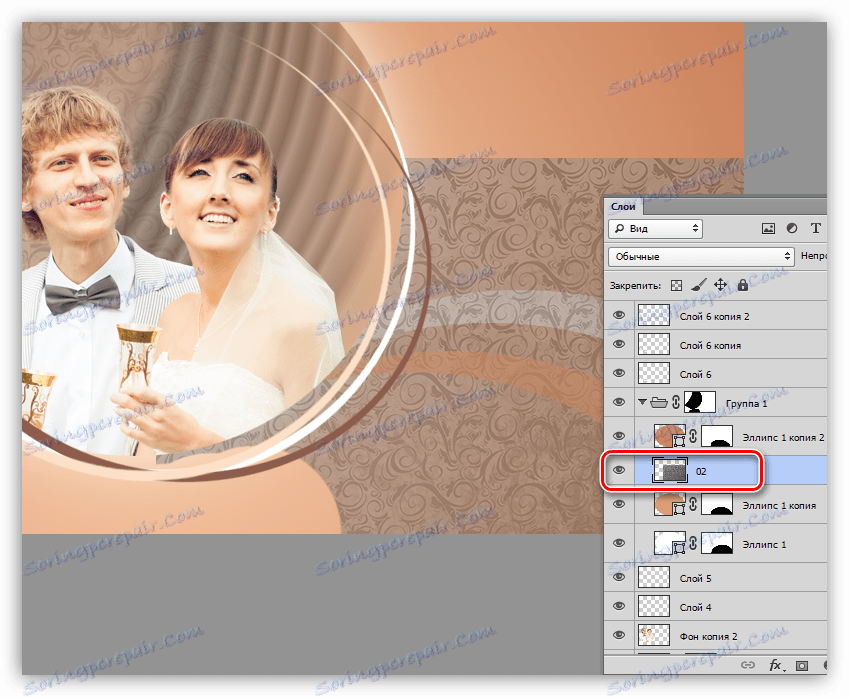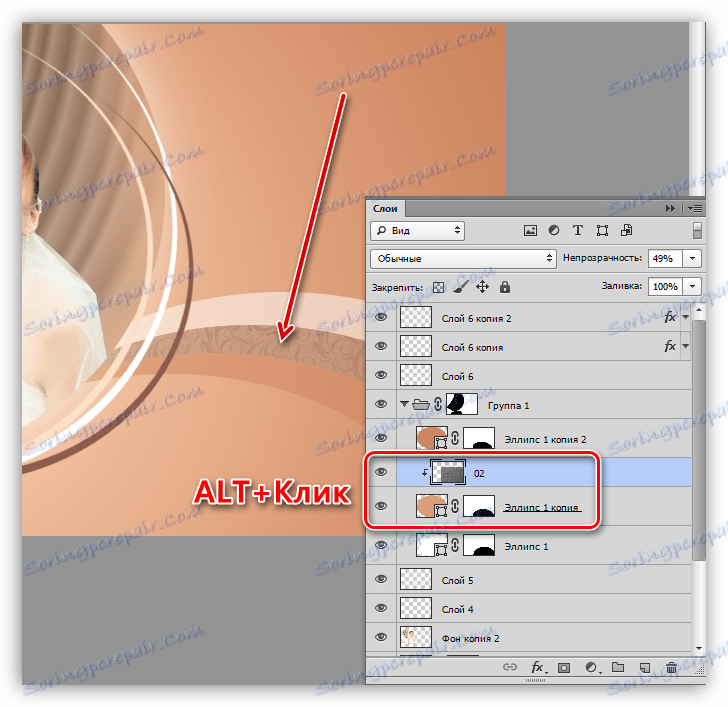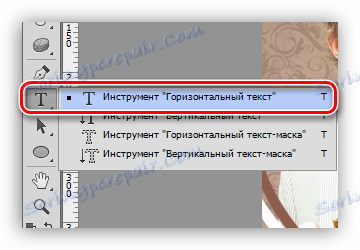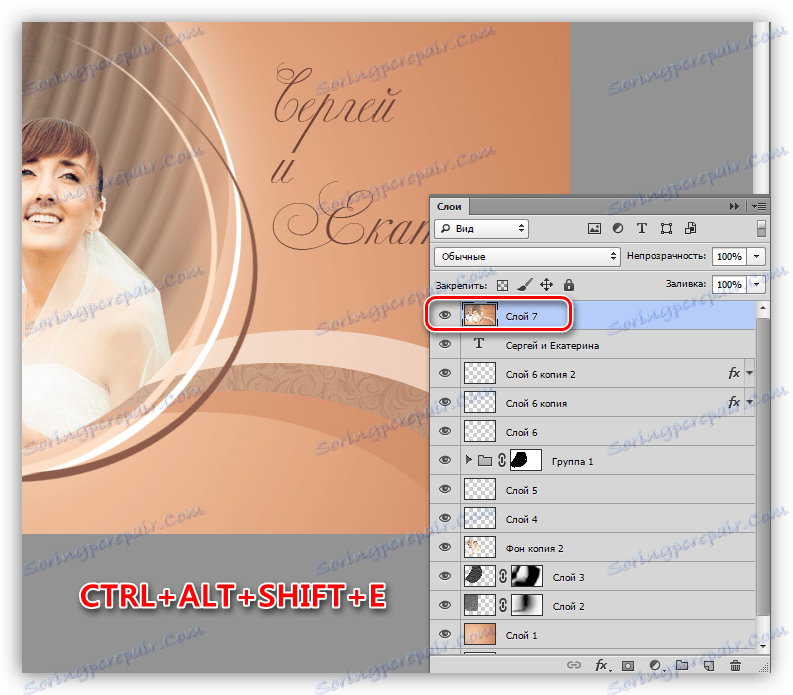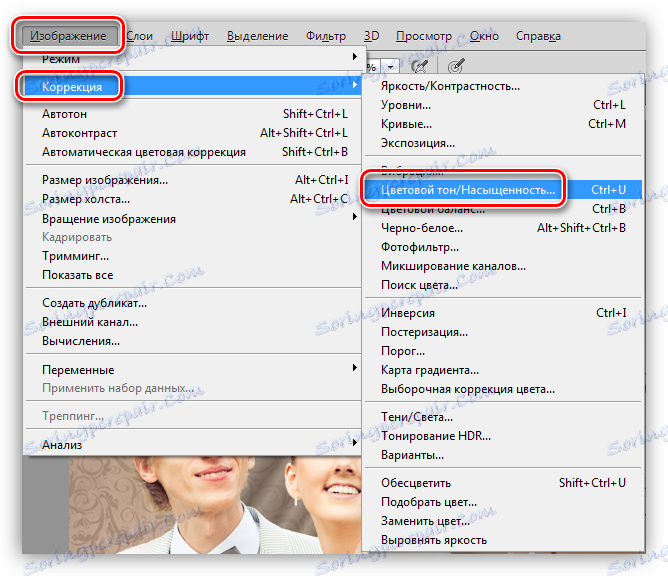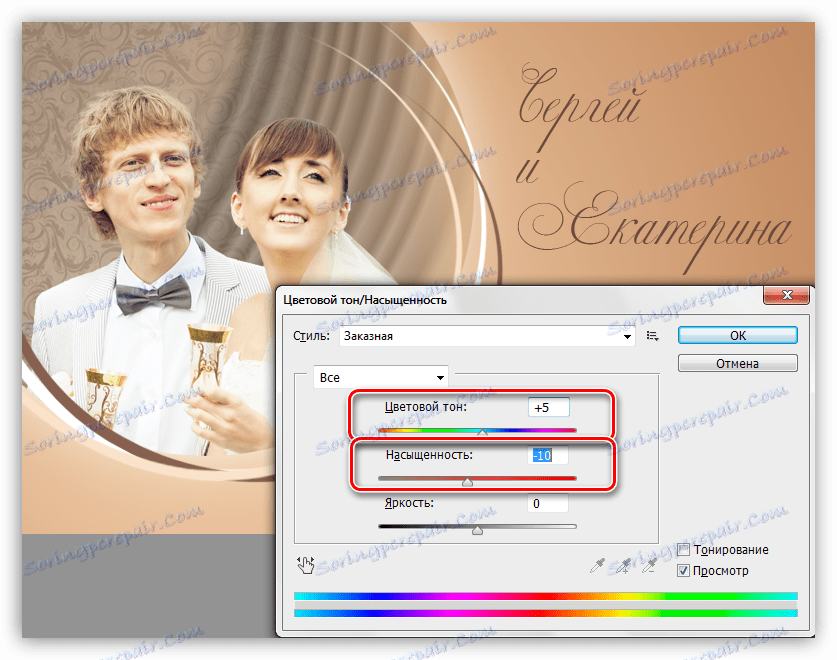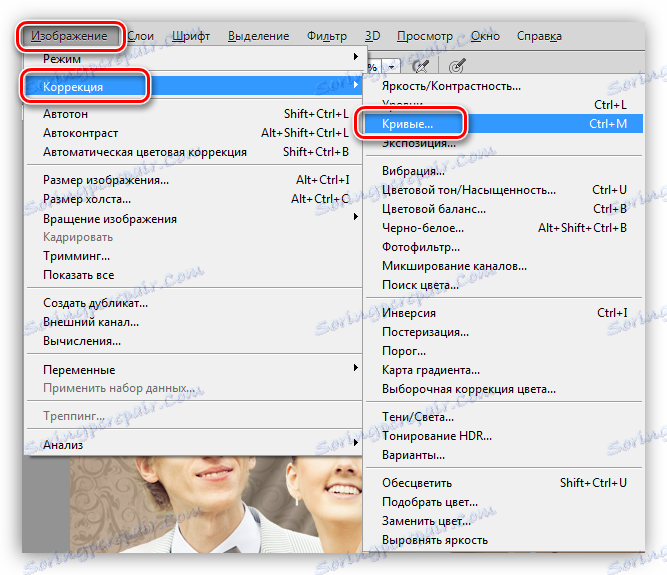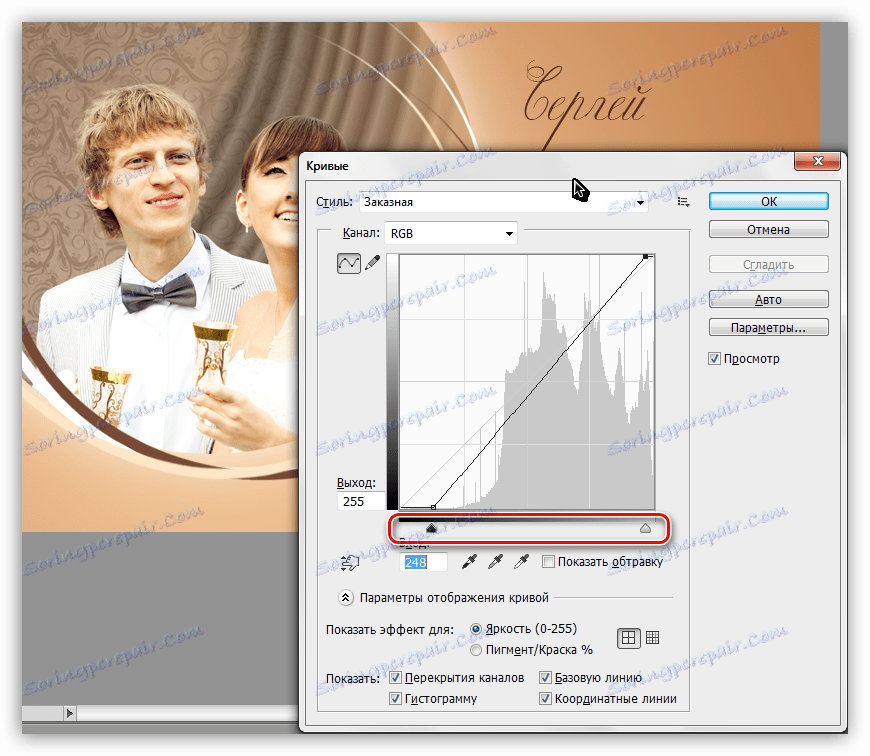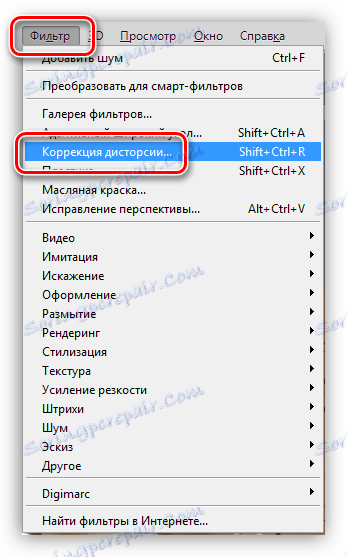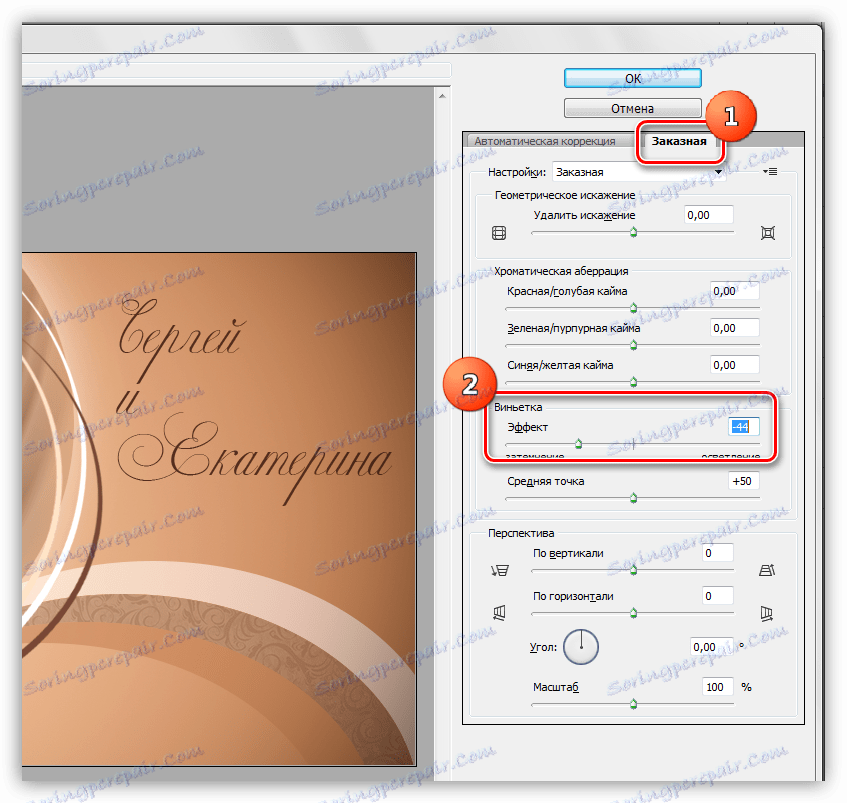Оформляємо фото в Фотошопі
Фотографії, отримані після фотосесії, якщо зроблені якісно, виглядають відмінно, але злегка банально. На сьогоднішній день майже у кожного є цифрова камера або смартфон і, як наслідок, велика кількість знімків.
Для того, щоб зробити фотографію унікальною і неповторною, доведеться скористатися Фотошопом.
зміст
Прикраса весільного фото
Як наочний приклад ми вирішили прикрашати весільне фото, отже, нам знадобиться відповідний вихідний матеріал. Після недовгих пошуків в мережі, був здобутий ось такий знімок:

Перш, ніж починати роботу, необхідно відокремити молодят від фону.
Уроки по темі:
Як вирізати об'єкт в Фотошопі
Виділяємо волосся в Фотошопі
Далі потрібно створити новий документ відповідного розміру, на якому ми розташуємо нашу композицію. Вирізану пару помістимо на полотно нового документа. Робиться це так:
- Перебуваючи на шарі з молодятами, вибираємо інструмент «Переміщення» та тягнемо картинку на вкладку з цільовим файлом.
![Переміщення вирізаного зображення на вкладку з цільовим документом при оздобленні фотографії в Фотошопі]()
- Після секундного очікування відкриється потрібна вкладка.
![Автоматичне відкриття цільової вкладки при оздобленні фотографії в Фотошопі]()
- Тепер потрібно перемістити курсор на полотно і відпустити кнопку миші.
![Приміщення картинки на цільову вкладку при оздобленні фотографії в Фотошопі]()
- За допомогою «Вільного трансформування» (CTRL + T) зменшимо шар з парою і перемістимо його в ліву частину полотна.
урок: Функція «Вільне трансформування» в Фотошопі
![Переміщення шару за допомогою Вільного трансформування при оздобленні фотографії в Фотошопі]()
- Також, для кращого вигляду, відобразимо молодят по горизонталі.
![Відображення шару по горизонталі за допомогою Вільного трансформування при оздобленні фотографії в Фотошопі]()
Отримуємо таку заготовку для композиції:
![Заготівля для прикраси фотографії в Фотошопі]()
фон
- Для фону нам знадобиться новий шар, який потрібно помістити під зображення з парою.
![Створення нового шару для фону при оздобленні фотографії в Фотошопі]()
- Фон ми будемо заливати градієнтом, для якого необхідно підібрати кольори. Зробимо це за допомогою інструменту «Піпетка».
![Інструмент Піпетка для підбору кольору при оздобленні фотографії в Фотошопі]()
- Кількома «Піпеткою» по світло-бежевому ділянці фотографії, наприклад, по шкірі нареченої. Даний колір стане основним.
![Проба кольору інструментом Піпетка при оздобленні фотографії в Фотошопі]()
- Клавішею X міняємо місцями основний і фоновий колір.
![Зміна основного кольору на фоновий при оздобленні фотографії в Фотошопі]()
- Беремо зразок з більш темного ділянки.
![Проба темного відтінку інструментом Піпетка при оздобленні фотографії в Фотошопі]()
- Знову міняємо кольори місцями (X).
![Зміна фотоновини кольору на основний при оздобленні фотографії в Фотошопі]()
- Кількома «Піпеткою» по світло-бежевому ділянці фотографії, наприклад, по шкірі нареченої. Даний колір стане основним.
- Переходимо до інструменту «Градієнт». На верхній панелі ми можемо бачити зразок градієнта з налаштованими кольорами. Там же потрібно увімкнути налаштування «Радіальний».
![Інструмент Градієнт для заливки фону при оздобленні фотографії в Фотошопі]()
- Простягаємо промінь градієнта по полотну, починаючи від молодят і закінчуючи правим верхнім кутом.
![Заливка фону інструментом Градієнт при оздобленні фотографії в Фотошопі]()
текстури
Доповненням до фону виступатимуть такі зображення:
Візерунок.

Штори.
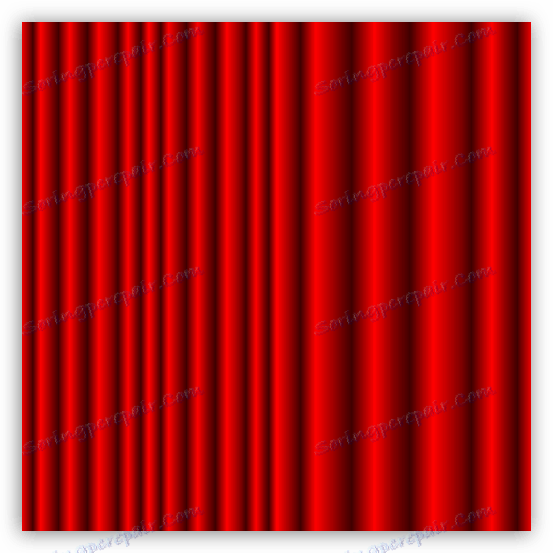
- Розміщуємо текстуру з візерунком на наш документ. Коригуємо її розмір і положення «Вільним трансформацією».
![Приміщення текстури шпалер на документ при оздобленні фотографії в Фотошопі]()
- Знебарвлюються картинку сполучення клавіш CTRL + SHIFT + U і знижуємо непрозорість до 50%.
![Знебарвлення та зниження непрозорості текстури при оздобленні фотографії в Фотошопі]()
- Створюємо шар-маску для текстури.
![Створення шару-маски для текстури при оздобленні фотографії в Фотошопі]()
- Беремо пензлик чорного кольору.
урок: Інструмент «Пензель» в Фотошопі
![Інструмент Кисть для прикраси фотографії в Фотошопі]()
Налаштування такі: форма кругла, жорсткість 0%, непрозорість 30%.
![Налаштування форми і непрозорості кисті для прикраси фотографії в Фотошопі]()
- Налаштованої таким чином пензлем стираємо різку межу між текстурою і фоном. Робота ведеться на масці шару.
![Видалення різкого розмежування між фоном і текстурою шпалер при оздобленні фотогорафіі в Фотошопі]()
- Таким же чином поміщаємо на полотно текстуру штор. Знову знебарвлюються і знижуємо непрозорість.
![Приміщення текстури штор на полотно для прикраси фотографії в Фотошопі]()
- Штору нам потрібно трохи зігнути. Зробимо це за допомогою фільтра «Викривлення» з блоку «Спотворення» меню «Фільтр».
![Фільтр Викривлення з блоку Спотворення для прикраси фотографії в Фотошопі]()
Вигин картинки налаштуємо, як показано на наступному скріншоті.
![Викривлення текстури штор для прикраси фотографії в Фотошопі]()
- За допомогою маски стираємо зайве.
![Видалення кордону між текстурою штор і ФТОМ при оздобленні фотографії в Фотошопі]()
Уривок елементів
- За допомогою інструменту «Овальний область»
![Інструмент Овальна область для створення виділення при оздобленні фотографії в Фотошопі]()
створюємо виділення навколо молодят.
![Створення виділеної області для підрізування елементів при оздобленні фотографії в Фотошопі]()
- Інвертуємо виділену область гарячими клавішами CTRL + SHIFT + I.
![Інвертування виділеної області при оздобленні фотографії в Фотошопі]()
- Переходимо на шар з парою і натискаємо клавішу DELETE, видаляючи ділянку, що виходить за кордон «марширують мурах».
![Видалення ділянки шару з молодятами клавішею Delete при оздобленні фотографії в Фотошопі]()
- Ту ж процедуру виробляємо і з шарами з текстурами. Зверніть увагу, що видаляти потрібно контент саме на основному шарі, а не на масці.
![Видалення ділянок текстур шпалер і штор при оздобленні фотографії в Фотошопі]()
- Створюємо новий порожній шар в самому верху палітри і беремо кисть білого кольору з настройками, які наведеними вище. Пензлем акуратно профарбовують кордон виділення, працюючи на деякому віддаленні від останньої.
![Фарбування межі виділення білим кольором при оздобленні фотографії в Фотошопі]()
- Виділення нам більше не знадобиться, прибираємо його клавішами CTRL + D.
![СНАТ виділення при оздобленні фотографії в Фотошопі]()
Декорування
- Створюємо новий шар і беремо в руки інструмент «Еліпс».
![Інструмент Еліпс для створення декору при прикрасі фотографії в Фотошопі]()
В налаштуваннях на панелі параметрів вибираємо тип «Контур».
![Налаштування інструменту Еліпс на отбраженіе у вигляді контуру при оздобленні фотографії в Фотошопі]()
- Малюємо фігуру великого розміру. Орієнтуємося на радіус обрізки, зробленої на попередньому етапі. Абсолютна точність не потрібна, але деяка гармонія повинна бути присутнім.
![Створення контура для декору при прикрасі фотографії в Фотошопі]()
- Активуємо інструмент «Пензель» і клавішею F5 відкриваємо налаштування. Жорсткість робимо 100%, повзунок «Інтервали» пересуваємо вліво до значення 1%, розмір (кегль) вибираємо 10-12 пікселів, ставимо галку навпроти параметра «Динаміка форми».
![Налаштування жорсткості інтервалів і розміру інструменту Кисть при оздобленні фотографії в Фотошопі]()
Непрозорість кисті виставляємо в 100%, колір - білий.
![Налаштування непрозорості інструменту Кисть при оздобленні фотографії в Фотошопі]()
- Вибираємо інструмент «Перо».
![Активація інструменту Перо при оздобленні фотографії в Фотошопі]()
- Кількома ПКМ по контуру (або всередині нього) і тиснемо на пункт «Виконати обведення контуру».
![Пункт контекстного меню Виконати обведення контуру для створення декору при прикрасі фотографії в Фотошопі]()
- У вікні настройки типу обведення вибираємо інструмент «Пензель» і ставимо галочку навпроти параметра «Імітувати натиск».
![Налаштування типу обведення контуру при оздобленні фотографії в Фотошопі]()
- Після натискання кнопки ОК отримуємо ось таку фігуру:
![Елемент декору створений за допомогою обведення контуру при оздобленні фотографії в Фотошопі]()
Натискання клавіші ENTER приховає непотрібний більш контур.
- Кількома ПКМ по контуру (або всередині нього) і тиснемо на пункт «Виконати обведення контуру».
- За допомогою «Вільного трансформування» поміщаємо елемент на своє місце, зайві ділянки видаляємо за допомогою звичайного ластику.
![Розміщення елемент декору на полотні для прикраси фотографії в Фотошопі]()
- Дублюємо шар з дугою (CTRL + J) і, подвійним кліком по копії, відкриваємо вікно настройки стилів. Тут переходимо до пункту «Накладення кольору» і вибираємо темно-коричневий відтінок. При бажанні можна взяти зразок з фото молодят.
![Налаштування накладення кольору на елемент декору при прикрасі фотографії в Фотошопі]()
- Застосувавши звичне «Вільне трансформування», переміщаємо елемент. Дугу можна повертати і масштабувати.
![Розміщення другого елементу декору на полотні для прикраси фотографії в Фотошопі]()
- Намалюємо ще один подібний об'єкт.
![Додавання третього елементу декору для прикраси фотографії в Фотошопі]()
- Продовжуємо декорувати фотографію. Знову беремо інструмент «Еліпс» та налаштовуємо відображення у вигляді фігури.
![Налаштування відображення інструменту Еліпс у вигляді фігури при оздобленні фотографії в Фотошопі]()
- Изображаем еліпс досить великого розміру.
![Створення еліпса для елемента декору при прикрасі фотографії в Фотошопі]()
- Двічі натискаємо по мініатюрі шару і вибираємо білу заливку.
![Налаштування білої заливки еліпса для елемента декору при прикрасі фотографії в Фотошопі]()
- Знижуємо непрозорість еліпса до 50%.
![Зниження непрозорості шару з еліпсом для створення декору при прикрасі фотографії в Фотошопі]()
- Дублюємо цей шар (CTRL + J), міняємо заливку на світло-коричневий (зразок беремо з фонового градієнта), а потім переміщаємо фігуру, як показано на скріншоті.
![Створення другого еліпса для декорування при оздобленні фотографії в Фотошопі]()
- Знову створюємо копію еліпса, заливаємо трохи темнішим кольором, переміщаємо.
![Створення третього еліпса для декорування при оздобленні фотографії в Фотошопі]()
- Переміщаємося на шар з білим еліпсом і створюємо для нього маску.
![Створення маски для першого елемента декору при прикрасі фотографії в Фотошопі]()
- Залишаючись на масці даного шару, натискаємо по мініатюрі лежачого над ним еліпса з затиснутою клавішею CTRL, створюючи виділену область відповідної форми.
![Завантаження виділеної області еліпсовою форми для створення декору при прикрасі фотографії в Фотошопі]()
- Беремо кисть чорного кольору і зафарбовує все виділення. В даному випадку має сенс збільшити непрозорість кисті до 100%. По закінченню прибираємо «марширують мурах» клавішами CTRL + D.
![Видалення зайвих ділянок еліпса для створення декору при прикрасі фотографії в Фотошопі]()
- Переходимо на наступний шар з еліпсом і повторюємо дії.
![Видалення зайвих ділянок другого еліпса при створенні декору для прикраси фотографії в Фотошопі]()
- Для видалення непотрібного ділянки третього елемента створимо допоміжну фігуру, яку після використання видалимо.
![Створення допоміжної фігури для видалення зайвих ділянок третього елемента декору при прикрасі фотографії в Фотошопі]()
- Процедура та ж: створення маски, виділення, зафарбовування чорним кольором.
![Видалення зайвих ділянок третього елемента декору при прикрасі фотографії в Фотошопі]()
- Виділяємо всі три шари з еліпсами за допомогою клавіші CTRL і поміщаємо їх в групу (CTRL + G).
![Об'єднання еліпсів в групу при оздобленні фотографії в Фотошопі]()
- Виділяємо групу (шар з папкою) і за допомогою «Вільного трансформування» поміщаємо створений елемент декору в правий нижній кут. Пам'ятайте, що об'єкт можна трансформувати і обертати.
![Приміщення елемент декору з еліпсів на полотно при оздобленні фотографії в Фотошопі]()
- Створюємо маску для групи.
![Створення маски для групи з еліпсами при оздобленні фотографії в Фотошопі]()
- Клацаємо по мініатюрі шару з текстурою штор з затиснутою клавішею CTRL. Після появи виділення беремо кисть і зафарбовує його чорним кольором. Потім знімаємо виділення і видаляємо інші ділянки, які нам заважають.
![Видалення зайвих ділянок всіх елементів декору при прикрасі фотографії в Фотошопі]()
- Розміщуємо групу під шари з дугами і відкриваємо її. Нам потрібно взяти текстуру з візерунком, застосованим раніше, і помістити її над другим еліпсом. Візерунок необхідно знебарвити і знизити непрозорість до 50%.
![Приміщення текстури візерунка в групу з еліпсами при оздобленні фотографії в Фотошопі]()
- Затискаємо клавішу ALT і натискаємо по межі шарів з візерунком і з еліпсом. Цією дією ми створимо обтравочную маску, і текстура буде відображатися тільки на шарі, розташованому нижче.
![Створення відсічної маски для шару з еліпсом при оздобленні фотографії в Фотошопі]()
створення тексту
Для написання тексту був обраний шрифт під назвою «Катерина Велика».
урок: Створюємо і редагуємо текст в Фотошопі
- Переміщаємося на самий верхній шар в палітрі і вибираємо інструмент «Горизонтальний текст».
![Вибір інструмента Горизонтальний текст для створення напису при оздобленні фотографії в Фотошопі]()
- Кегль шрифту вибираємо, керуючись розмірами документа, колір повинен бути трохи темніше коричневого дуги декору.
![Налаштування розміру і кольору шрифту при створенні напису для прикраси фотографії в Фотошопі]()
- Створюємо напис.
![Створення написи при оздобленні фотографії в Фотошопі]()
Тонування і віньєтка
- Створюємо дублікат всіх верств в палітрі за допомогою поєднання клавіш CTRL + ALT + SHIFT + E.
![Створення об'єднаної копії шарів при оздобленні фотографії в Фотошопі]()
- Йдемо в меню «Зображення» і відкриваємо блок «Корекція». Тут нас цікавить опція «Тон / Насиченість».
![Пункт меню Тон-насиченість в блоці Корекція меню Зображення в Фотошопі]()
Повзунок «Тон» рухаємо вправо до значення +5, а насиченість знижуємо до -10.
![Налаштування параметрів Колірного тони і насиченості при оздобленні фотографи в Фотошопі]()
- В цьому ж меню вибираємо інструмент «Криві».
![Пункт меню Криві в блоці Корекція меню Зображення в Фотошопі]()
Зрушуємо повзунки до центру, посилюючи контраст картинки.
![Налаштування контрастності зображення при оздобленні фотографії в Фотошопі]()
- Останнім кроком буде створення віньєтки. Найпростішим і швидким способом є використання фільтра «Корекція лінз».
![Фільтр Корекція лінз для прикраси фотошорафіі в Фотошопі]()
У вікні налаштувань фільтра переходимо на вкладку «Рекомендована» і шляхом регулювання відповідного повзунка затемнюємо краю фотографії.
![Налаштування віньєтки за допомогою фільтра Корекція лінз для прикраси фотографії в Фотошопі]()
На цьому прикраса весільної фотографії в Фотошопі можна вважати завершеним. Результат роботи такої:

Як бачите, будь-яке фото можна зробити вельми привабливим і неповторним, все залежить від Вашої фантазії і навичок роботи в редакторі.