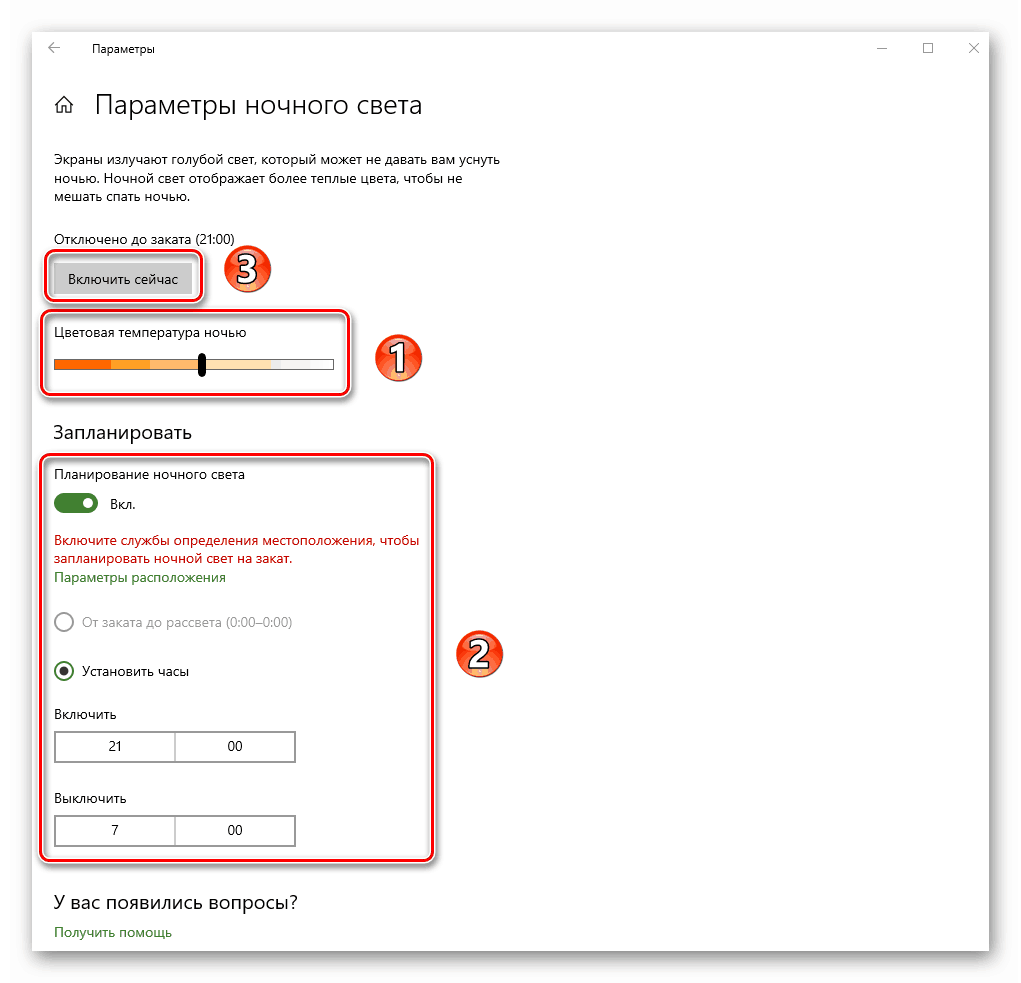Посібник з налаштування екрану в Windows 10
Екран Windows - основний засіб взаємодії користувача з операційною системою. Його не тільки можна, а й потрібно налаштовувати, так як правильна конфігурація знизить навантаження на очі і полегшить сприйняття інформації. З даної статті ви дізнаєтеся про те, як можна налаштувати екран в ОС Windows 10 .
зміст
Варіанти зміни параметрів екрану Windows 10
Існує два основні методи, які дозволяють зробити налаштування відображення ОС - системний і апаратний. У першому випадку всі зміни вносяться через вбудоване вікно параметрів Windows 10, а в другому - шляхом редагування значень в панелі управління графічного адаптера. Останній метод в свою чергу можна розділити на три підпункти, кожен з яких відноситься до найпопулярніших марок відеокарт - Intel, Amd і NVIDIA. Всі вони мають практично ідентичні налаштування за винятком однієї або двох опцій. Про кожного зі згаданих методів ми розповімо далі в усіх деталях.
Спосіб 1: Використання системних параметрів Windows 10
Почнемо з самого популярного і загальнодоступного способу. Його перевага перед іншими в тому, що він застосуємо абсолютно в будь-якій ситуації, незалежно від того, яку відеокарту ви використовуєте. Налаштовується екран Windows 10 в даному випадку наступним чином:
- Натисніть на клавіатурі одночасно клавіші «Windows» і «I». У вікні «Параметри» клікніть лівою кнопкою миші по розділу «Система».
- Далі ви автоматично опинитеся в потрібному підрозділі «Дисплей». Всі подальші дії будуть відбуватися в правій частині вікна. У верхній його області будуть відображені всі пристрої (монітори), які підключені до комп'ютера.
- Для того щоб внести зміни в налаштування конкретного екрану, достатньо клікнути по потрібного пристрою. Натиснувши кнопку «Визначити», ви побачите на моніторі цифру, яка збігається зі схематичним відображенням монітора у вікні.
- Вибравши потрібний, подивіться на область нижче. Якщо ви використовуєте ноутбук, там буде розташована смуга регулювання яскравості. Пересуваючи повзунок вліво або вправо, можна з легкістю відкоригувати цю опцію. У власників стаціонарних ПК такий регулятор буде відсутній.
- Наступний блок дозволить налаштувати функцію «Нічне світло». Вона дозволяє включити додатковий колірний фільтр, завдяки якому можна комфортно дивитися на екран в темний час доби. Якщо включити дану опцію, то в заданий час екран поміняє свій колір на більш теплий. За замовчуванням це станеться о 21:00.
- При натисканні на рядок «Параметри нічного світла» ви потрапите на сторінку налаштування цього самого світла. Там можна змінити колірну температуру, задати конкретний час для включення функції або ж задіяти її негайно.
![Зміна налаштувань функції нічне світло в Windows 10]()
Читайте також: Налаштування нічного режиму в Windows 10
- Наступне налаштування «Windows HD Color» вельми опціонально. Справа в тому, що для її активації необхідно мати монітор, який буде підтримувати потрібні функції. Клікнувши по рядку, показаної на зображенні нижче, ви відкриєте нове вікно.
- Саме в ньому можна подивитися, чи підтримує використовуваний екран необхідні технології. Якщо це так, саме тут їх можна буде включити.
- При необхідності можна змінити масштаб всього, що ви бачите на моніторі. Причому значення змінюється як в більшу сторону, так і навпаки. За це відповідає спеціальне меню, що випадає.
- Не менш важливою опцією є дозвіл екрана. Його максимальне значення безпосередньо залежить від того, який монітор ви використовуєте. Якщо не знаєте точних цифр, радимо довіритися Windows 10. Виберіть то значення зі списку, навпроти якого стоїть слово «рекомендується». Опціонально можна навіть змінити орієнтацію зображення. Найчастіше даний параметр використовують лише в тому випадку, якщо потрібно перевернути картинку на певний кут. В інших ситуаціях її можна не чіпати.
- У висновку ми хотіли б згадати про опції, яка дозволяє налаштувати відображення картинки при використанні декількох моніторів. Можна виводити зображення як на якийсь конкретний екран, так і на обидва пристрої. Для цього досить вибрати зі списку потрібний параметр.
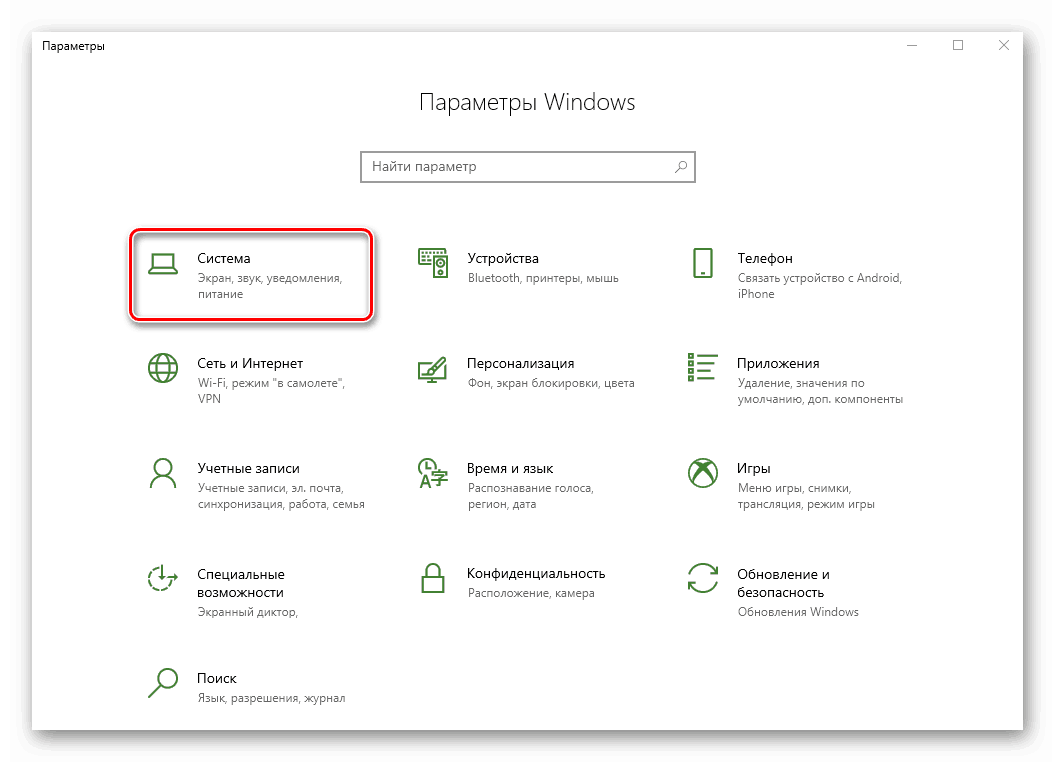
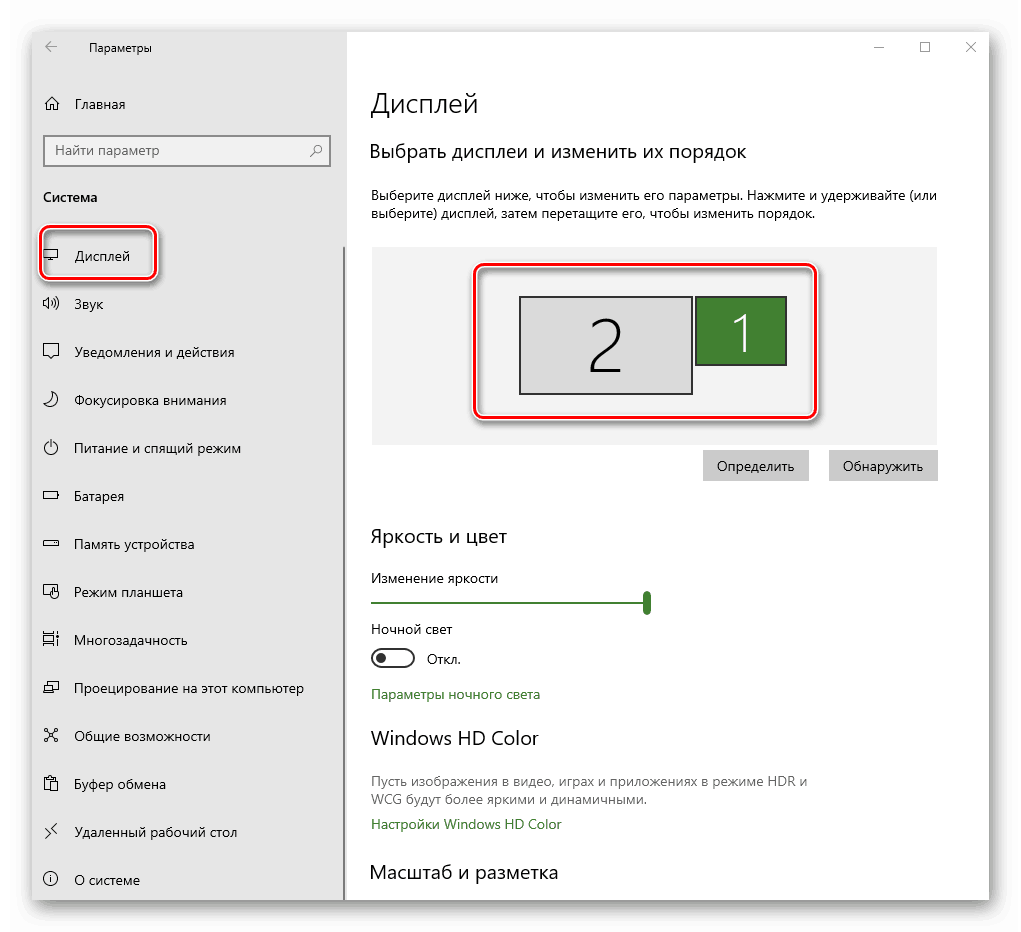
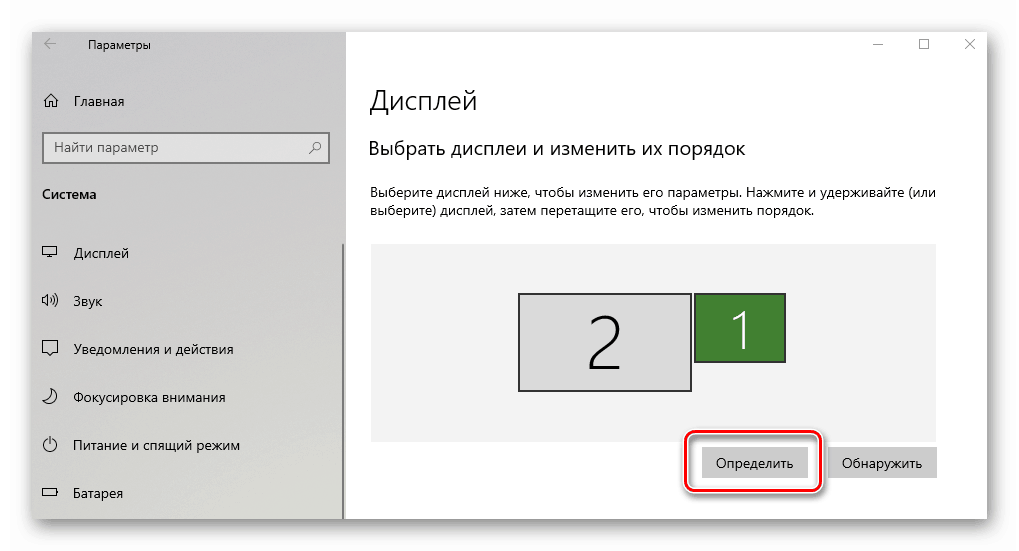
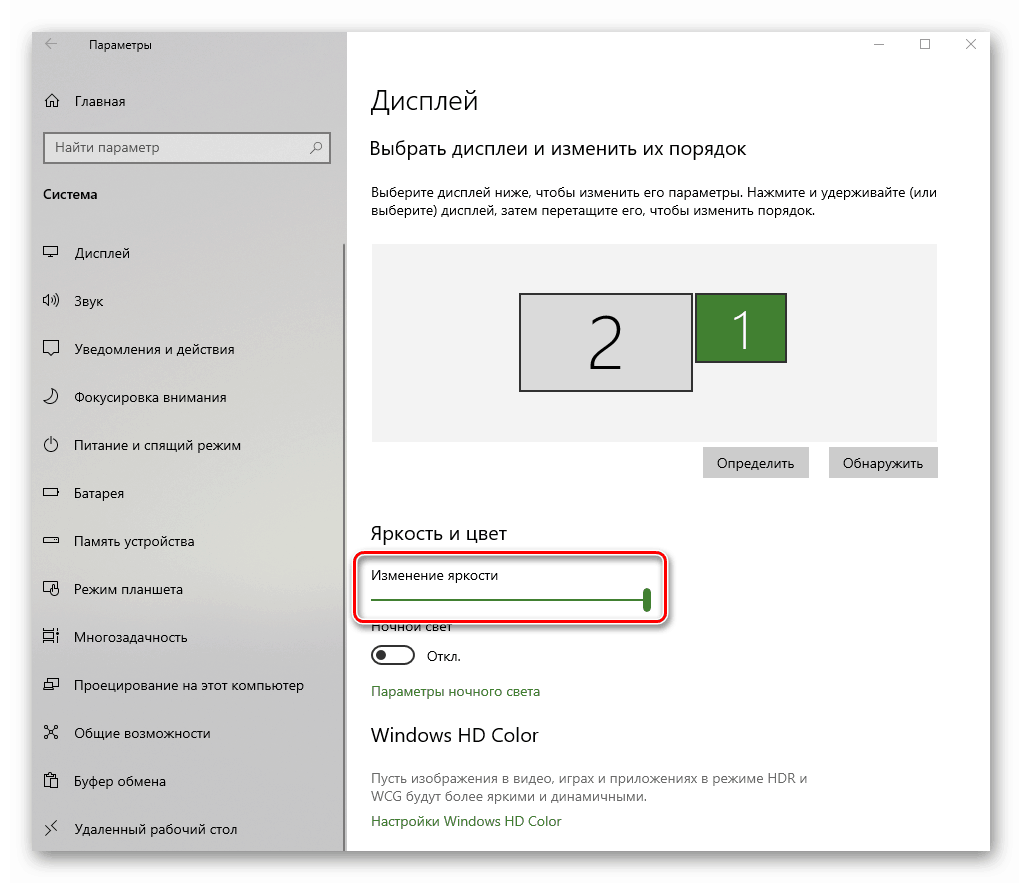
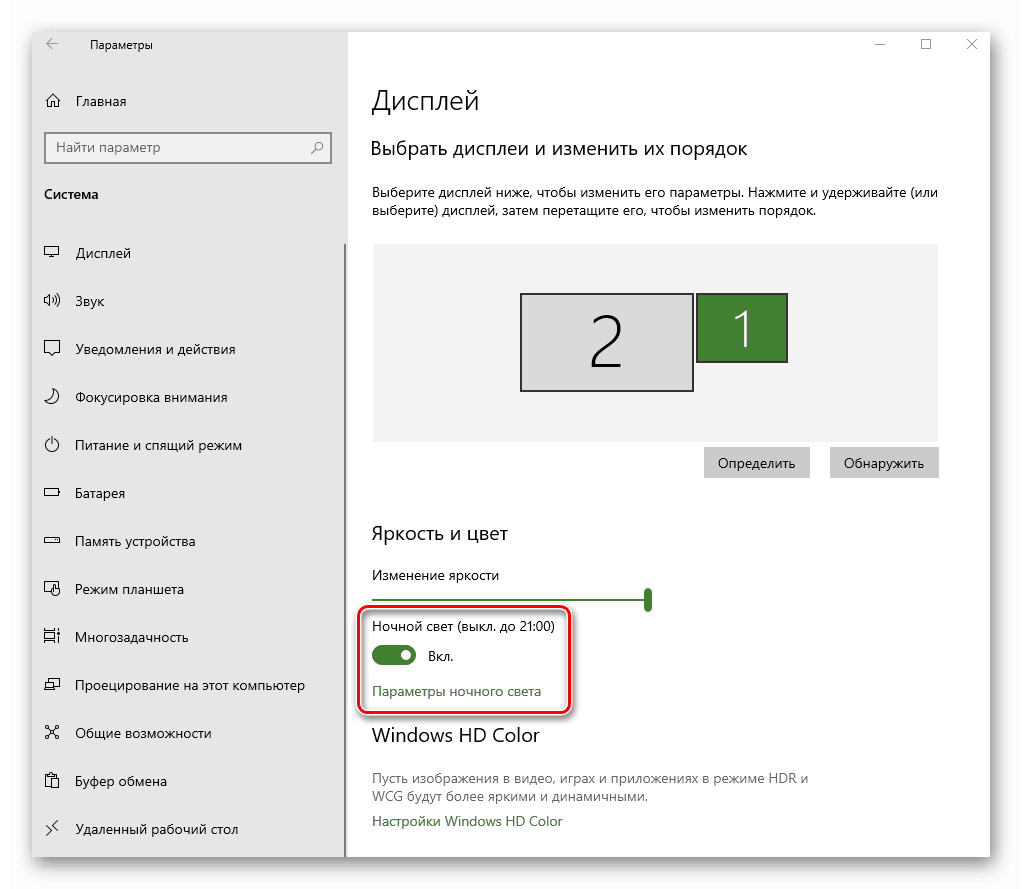
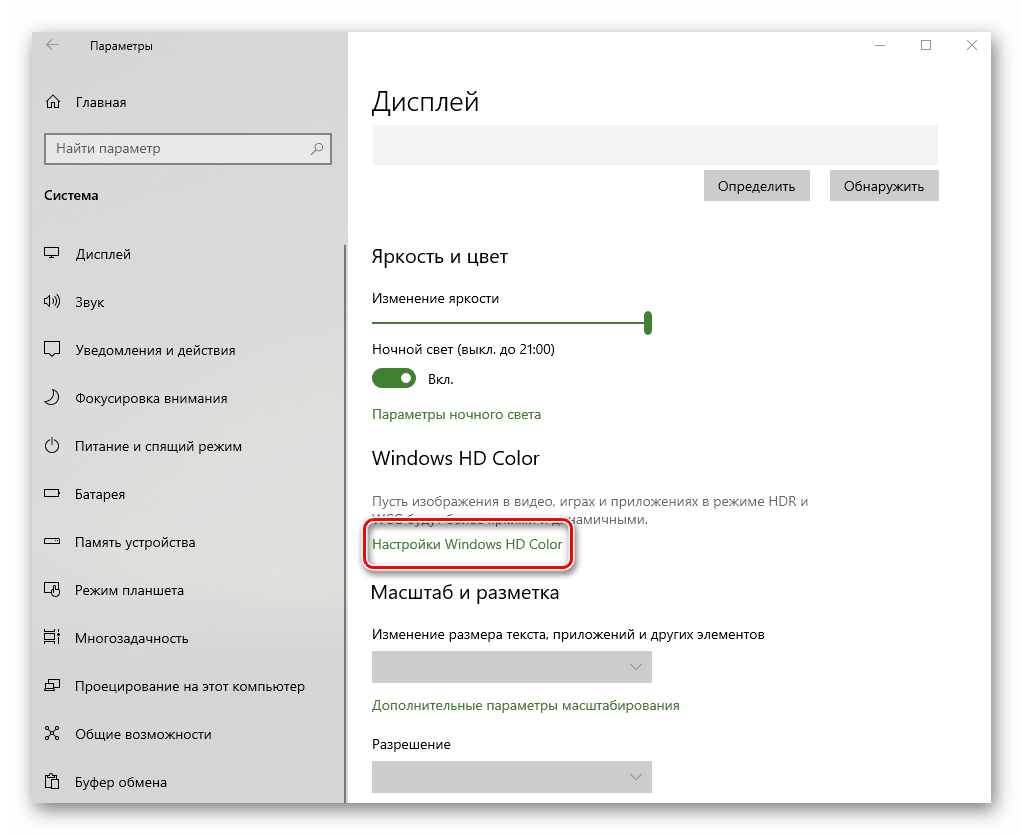
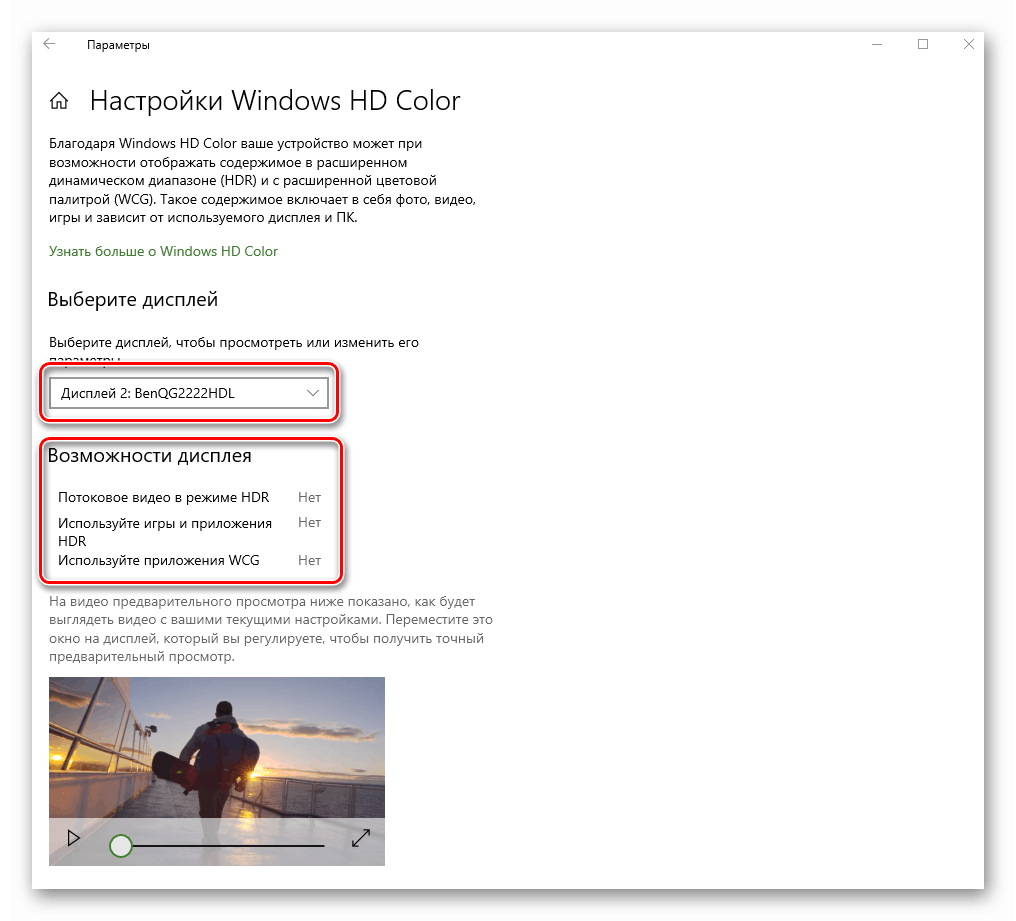
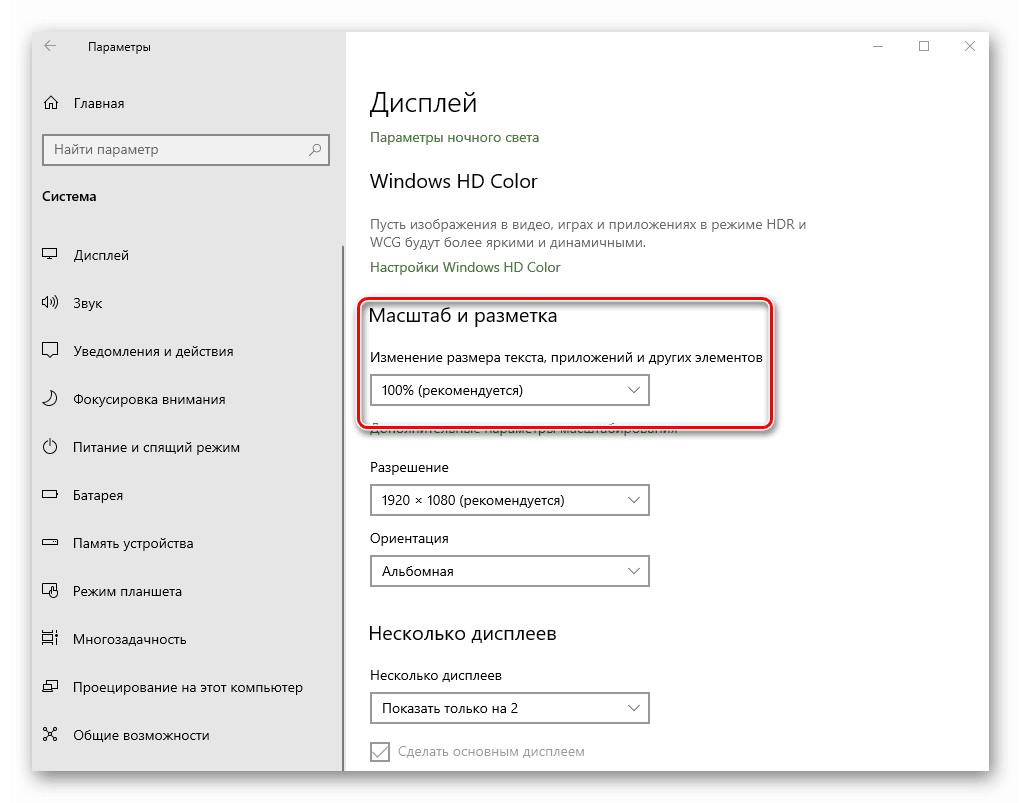

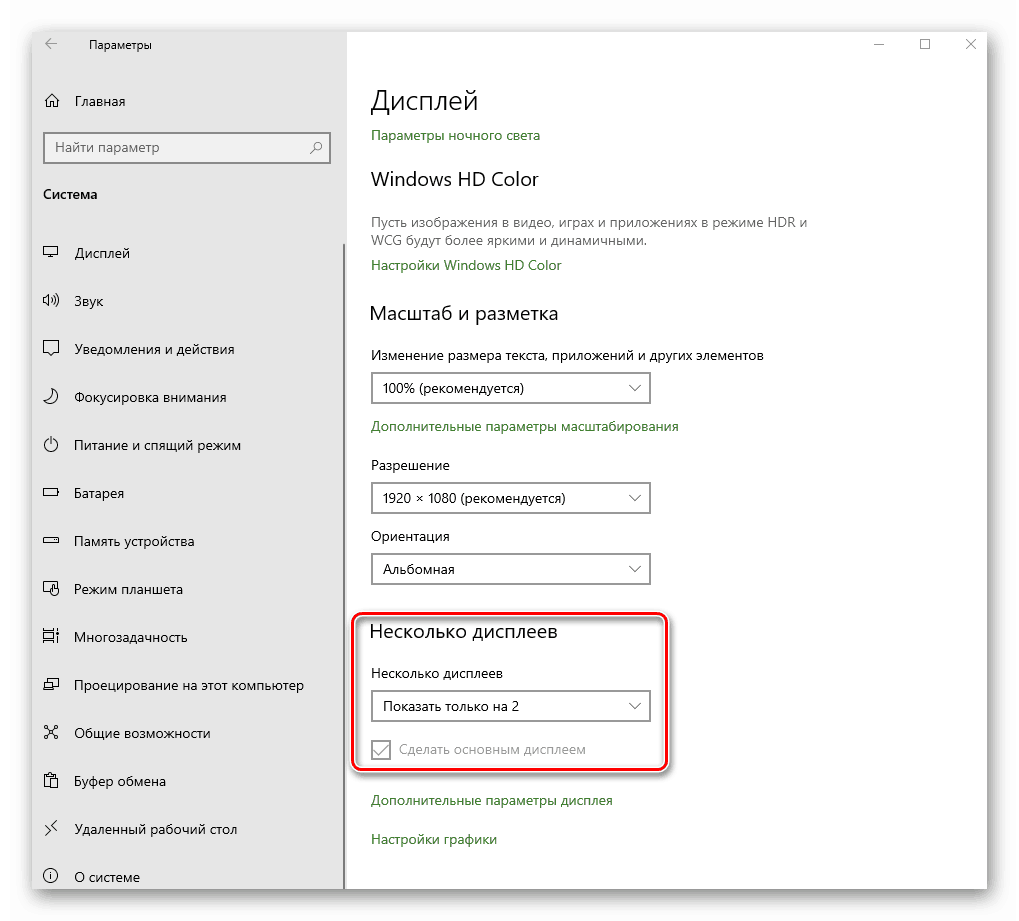
Зверніть увагу! Якщо у вас кілька моніторів і ви випадково включили відображення картинки на той, який не працює або поламаний, не панікуйте. Просто нічого не натискайте на протязі декількох секунд. Після закінчення часу настройка буде повернута в початковий стан. В іншому випадку доведеться або відключати поламане пристрій, або ж наосліп намагатися переключити опцію.
Використовуючи запропоновані поради, ви без зусиль зможете налаштувати екран стандартними засобами Windows 10.
Спосіб 2: Зміна налаштувань відеокарти
Крім вбудованих засобів операційної системи, налаштувати екран можна також і через спеціальну панель управління відеокартою. Інтерфейс і її вміст залежить виключно від того, через який графічний адаптер виводиться картинка - Intel, AMD або NVIDIA. Даний спосіб ми розділимо на три невеликих підпункту, в яких коротко розповімо про супутніх налаштуваннях.
Для власників відеокарт Intel
- Натисніть на робочому столі правою кнопкою мишки і виберіть з контекстного меню рядок «Графічні характеристики».
- У вікні, натисніть ЛКМ по розділу «Дисплей».
- У лівій частині наступного вікна виберіть той екран, параметри якого необхідно змінити. У правій же області знаходяться всі налаштування. В першу чергу слід вказати дозвіл. Для цього натисніть на відповідний рядок і виберіть необхідне значення.
- Далі можна змінити частоту оновлення монітора. У більшості пристроїв вона дорівнює 60 Гц. Якщо ж екран підтримує велику частоту, є сенс встановити саме її. В іншому випадку залиште все за умовчанням.
- При необхідності настройки Intel дозволяють повернути зображення екрану на кут, кратний 90 градусів, а також масштабувати його з урахуванням користувацьких переваг. Для цього досить включити параметр «Вибір пропорцій» і відрегулювати їх спеціальними повзунками правіше.
- Якщо вам необхідно змінити колірні параметри екрану, тоді перейдіть у вкладку, яка так і називається - «Колір». Далі відкрийте підрозділ «Основні». У ньому за допомогою спеціальних регуляторів можна відкоригувати яскравість, контрастність і гаму. Якщо ви змінили їх, не забудьте натиснути кнопку «Застосувати».
- У другому підрозділі «Додаткові» ви зможете змінити відтінки і насиченість зображення. Для цього знову потрібно встановити позначку на смужці регулятора в прийнятне положення.

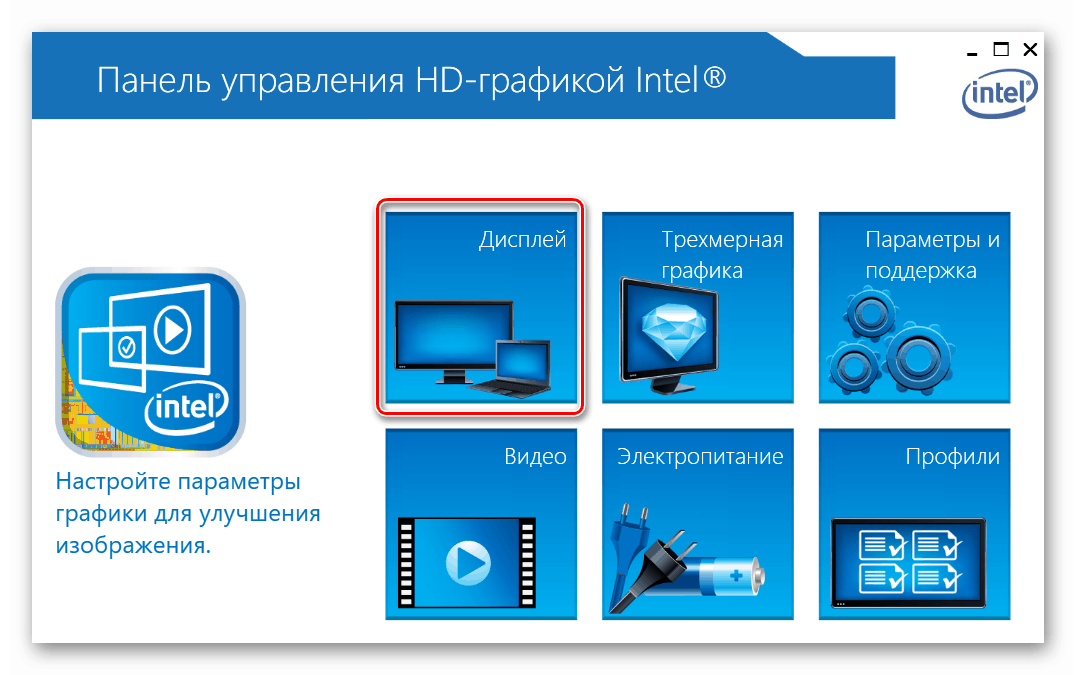
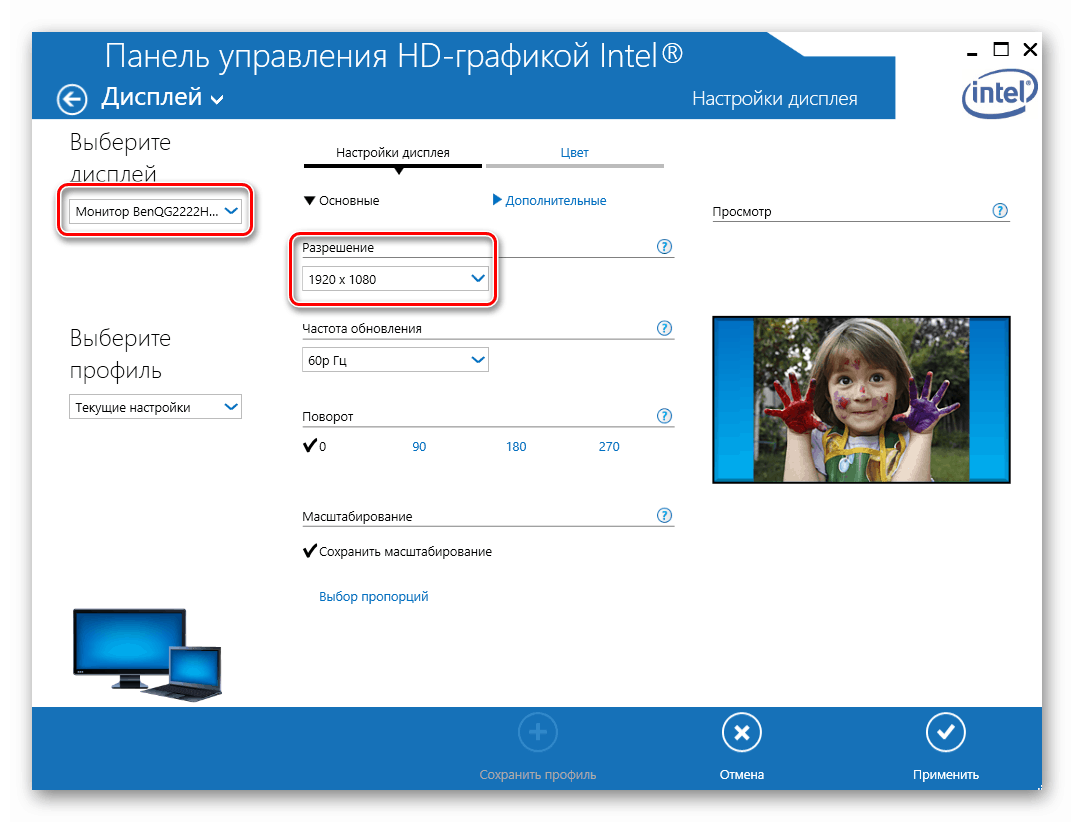
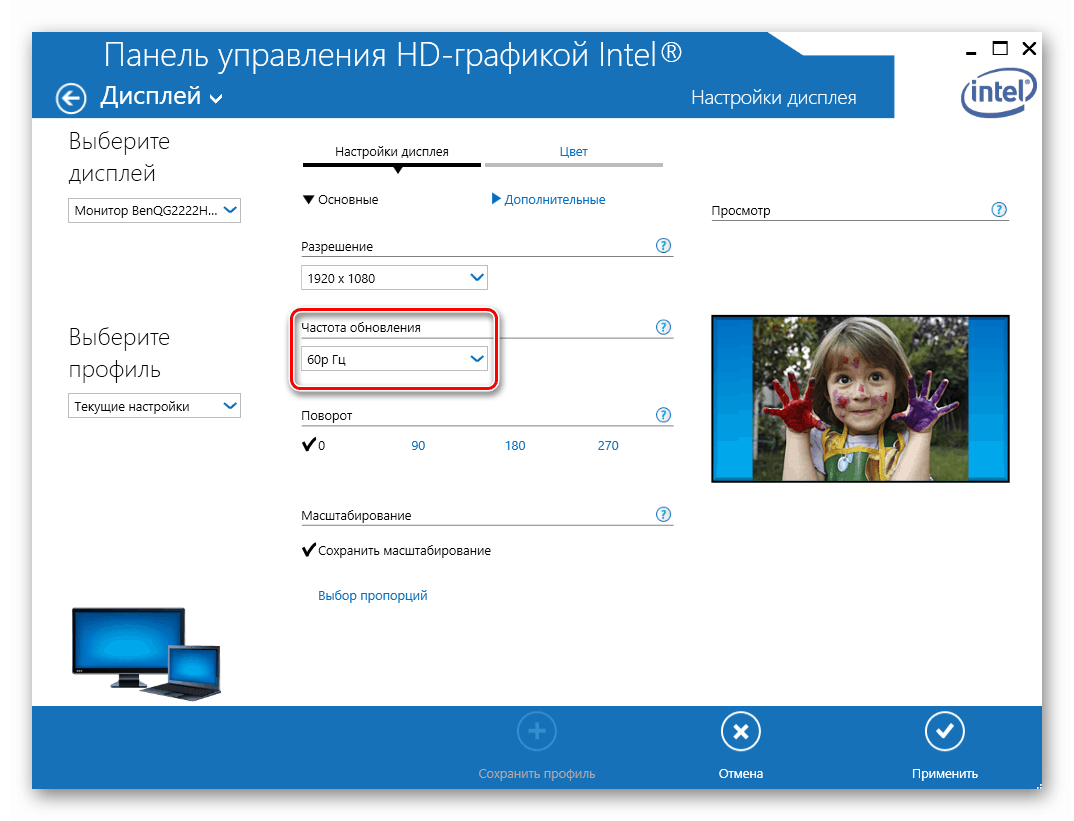
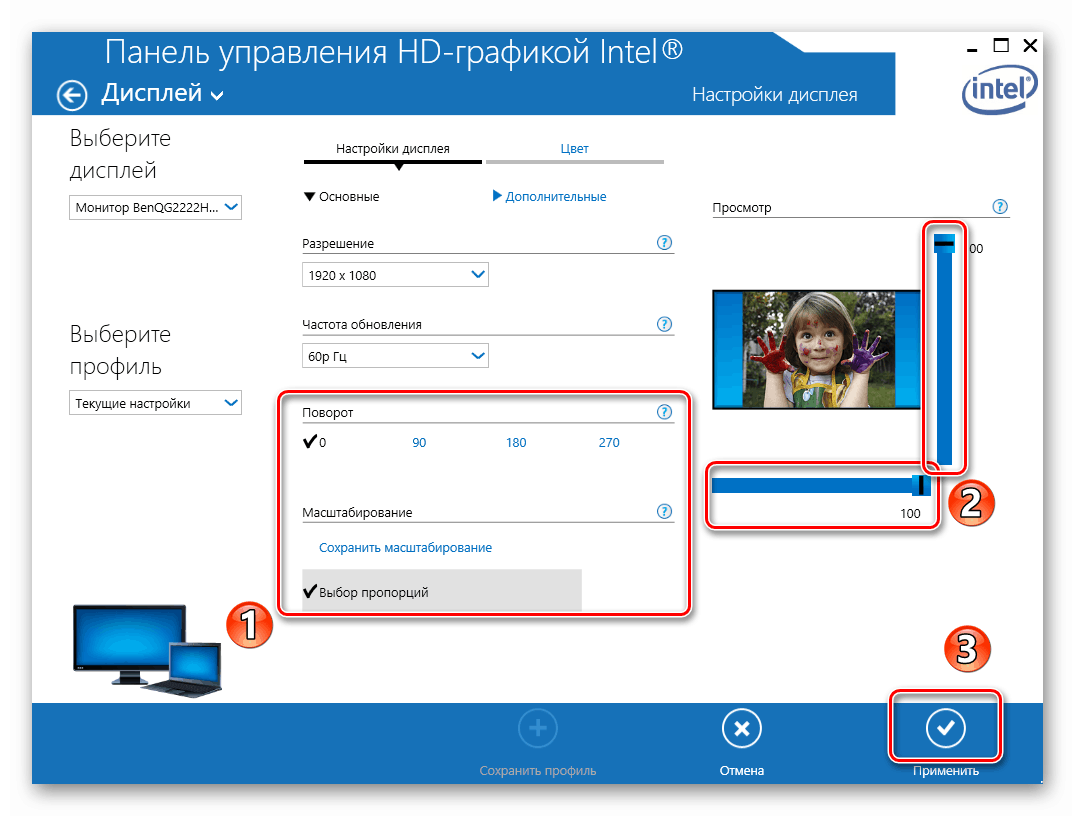
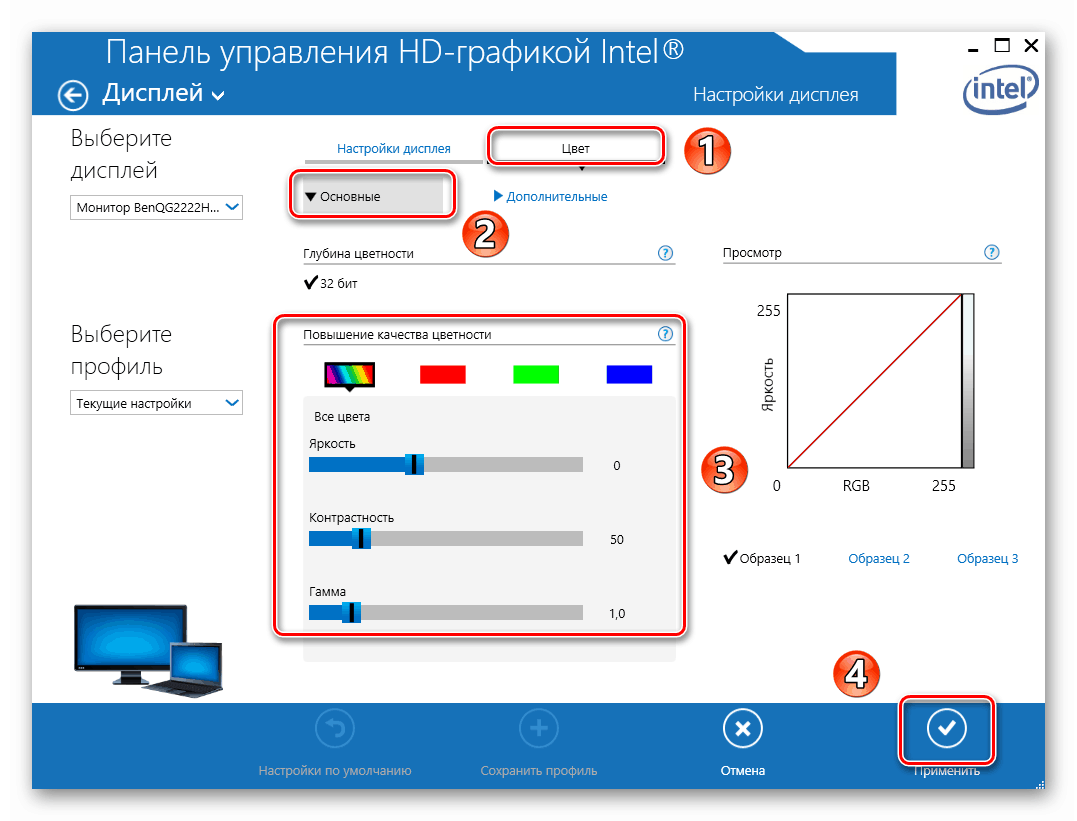
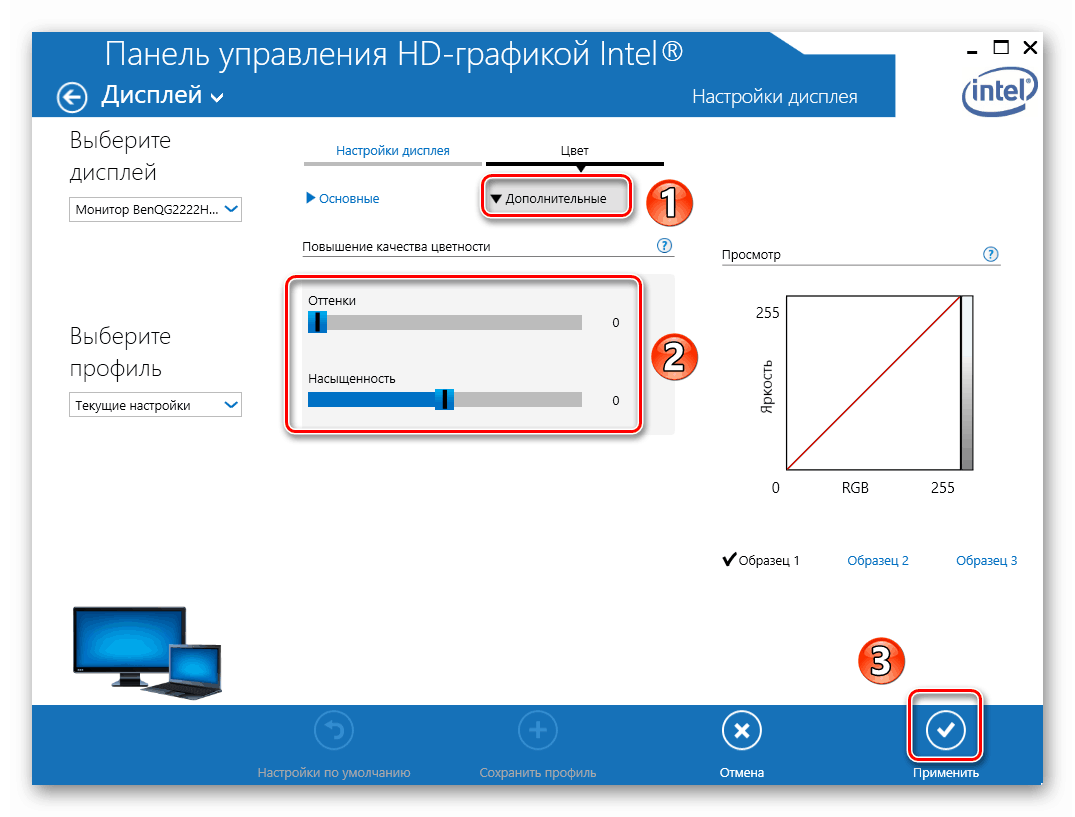
Для власників відеокарт NVIDIA
- Відкрийте «Панель управління» операційної системи будь-яким відомим вам способом.
Детальніше: Відкриття «Панелі управління» на комп'ютері з Windows 10
- Активуйте режим «Великі значки» для більш комфортного сприйняття інформації. Далі перейдіть в розділ «Панель управління NVIDIA».
- У лівій частині вікна ви побачите список доступних розділів. В даному випадку вам знадобляться лише ті, які знаходяться в блоці «Дисплей». Перейшовши в перший підрозділ «Зміна дозволу», ви зможете вказати потрібне значення пікселів. Тут же при бажанні можна змінити і частоту оновлення екрану.
- Далі слід налаштувати колірну складову картинки. Для цього перейдіть в наступний підрозділ. У ньому можна налаштувати параметри кольору для кожного з трьох каналів, а також додати або зменшити інтенсивність і відтінок.
- У вкладці «Поворот дисплея», як випливає з назви, можна змінити орієнтацію екрана. Досить вибрати один з чотирьох запропонованих пунктів, а потім зберегти зміни, натиснувши кнопку «Застосувати».
- Розділ «Регулювання розміру і положення» містить в собі опції, які пов'язані з масштабуванням. Якщо у вас немає ніяких чорних смуг з боків екрану, дані опції можна залишити без зміни.
- Остання функція панелі управління NVIDIA, про яку ми хочемо згадати в рамках даної статті - настройка декількох моніторів. Змінити їх розташування відносно один одного, а також переключити режим відображення можна в розділі «Установка декількох дисплеїв». Тим, у кого використовується лише один монітор, даний розділ буде марний.
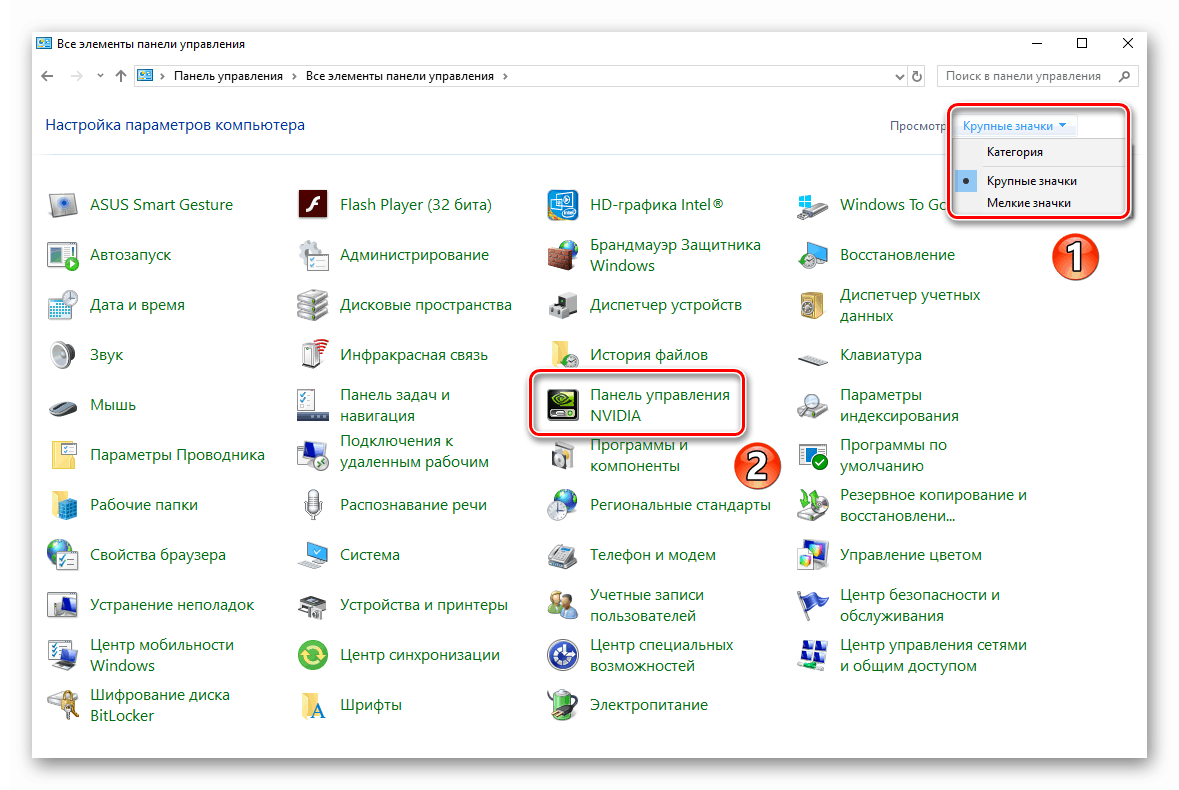
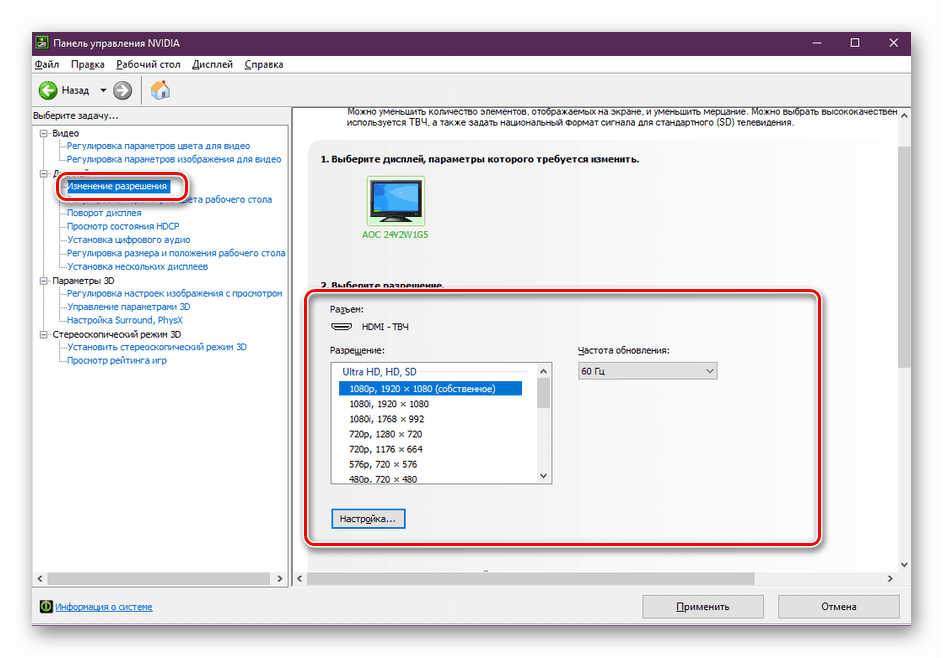
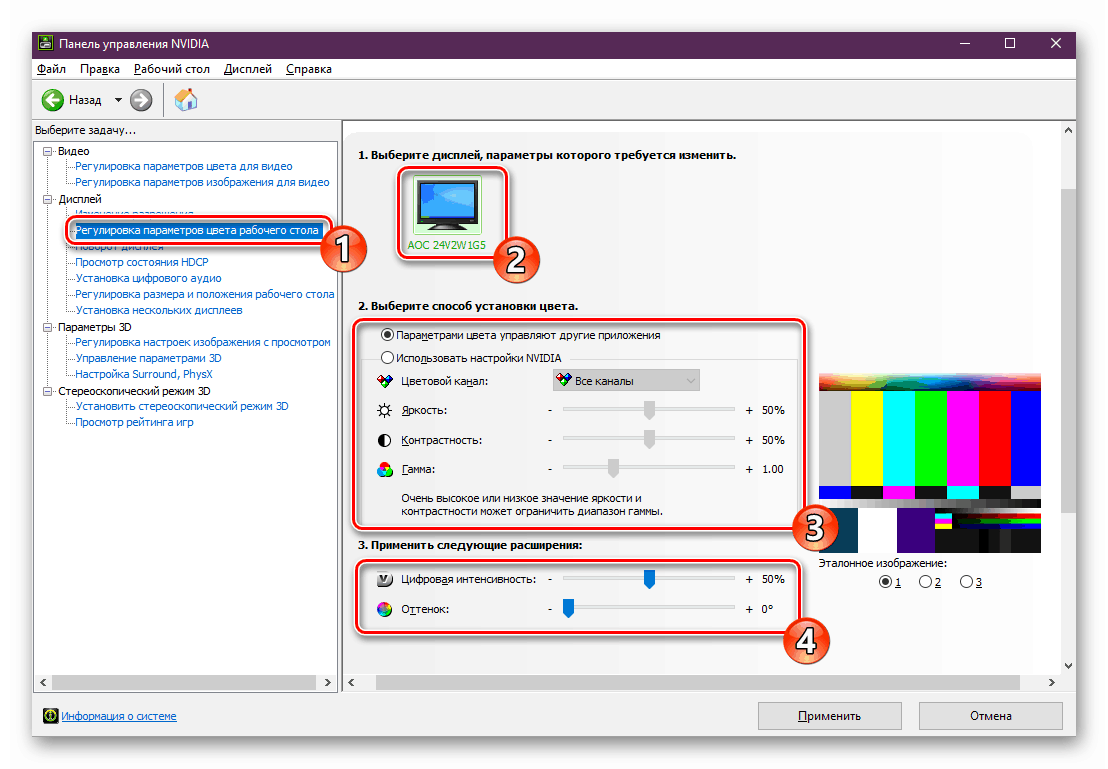
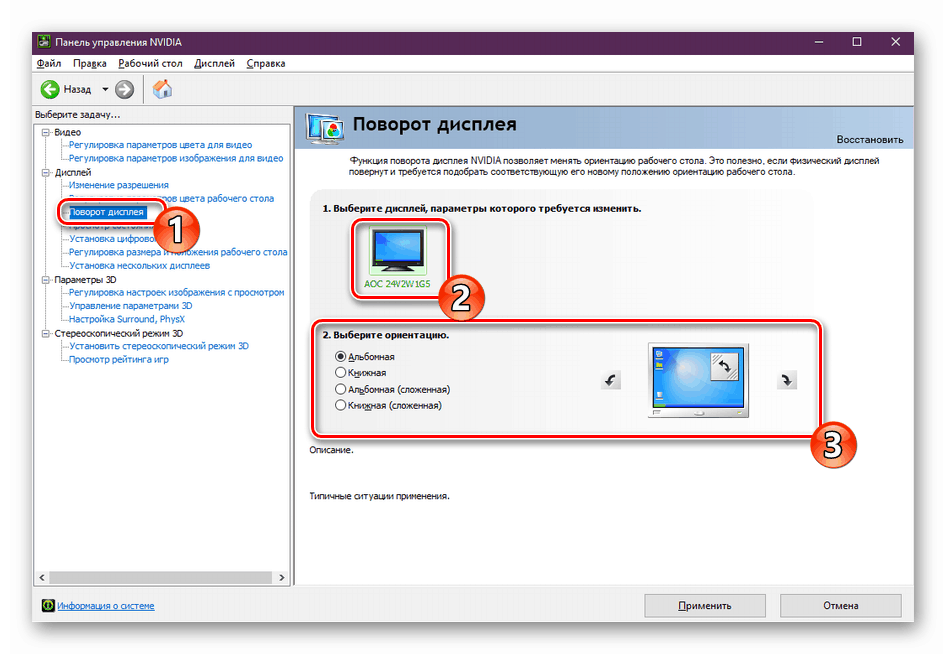
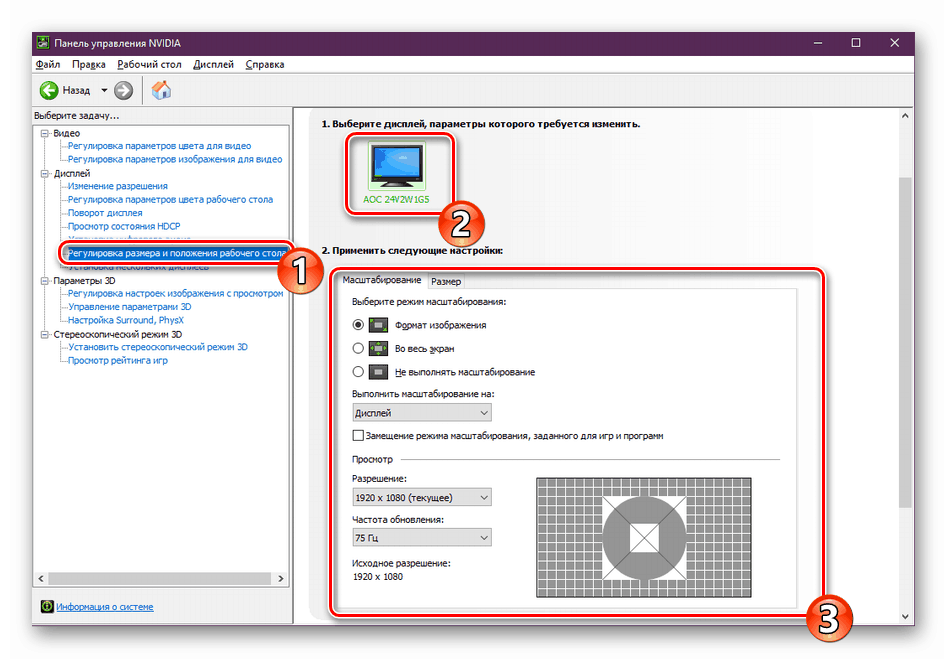
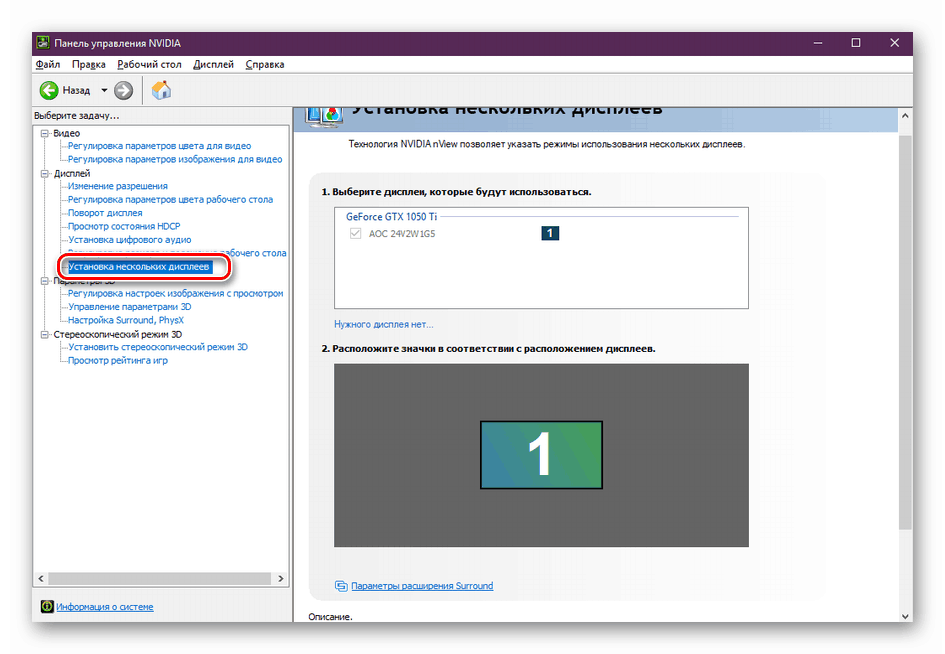
Для власників відеокарт Radeon
- Натисніть на робочому столі ПКМ, а потім виберіть з контекстного меню рядок «Налаштування Radeon».
- З'явиться вікно, в якому необхідно зайти в розділ «Дисплей».
- В результаті ви побачите перелік підключених моніторів і основні параметри екрану. З них слід відзначити блоки «Колірна температура» і «Масштабування». У першому випадку ви можете зробити колір більш теплим або холодним, включивши саму функцію, а в другому - змінити пропорції екрану, якщо вони вас не влаштовують з якихось причин.
- Для того щоб змінити роздільну здатність екрана за допомогою утиліти «Налаштування Radeon», необхідно натиснути на кнопку «Створити». Вона знаходиться навпроти рядка «Призначені для користувача дозволу».
- Далі з'явиться нове вікно, в якому ви побачите досить велика кількість налаштувань. Зверніть увагу на те, що на відміну від інших способів, в даному випадку значення змінюються шляхом прописування необхідних цифр. Потрібно діяти обережно і не міняти то, в чому не впевнені. Це загрожує програмної несправністю, в результаті чого доведеться заново систему. Рядовому користувачеві варто звернути увагу лише на перші три пункти з усього переліку опцій - «Горизонтальна роздільна здатність», «Вертикальна роздільна здатність» і «Частота оновлення екрану». Все інше краще залишити за замовчуванням. Після зміни параметрів не забудьте їх зберегти, натиснувши кнопку з аналогічною назвою в правому верхньому куті.
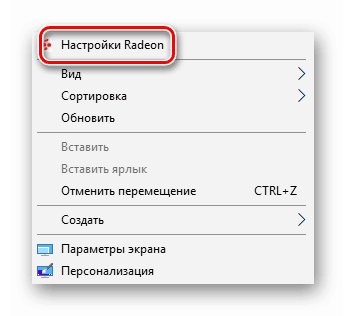
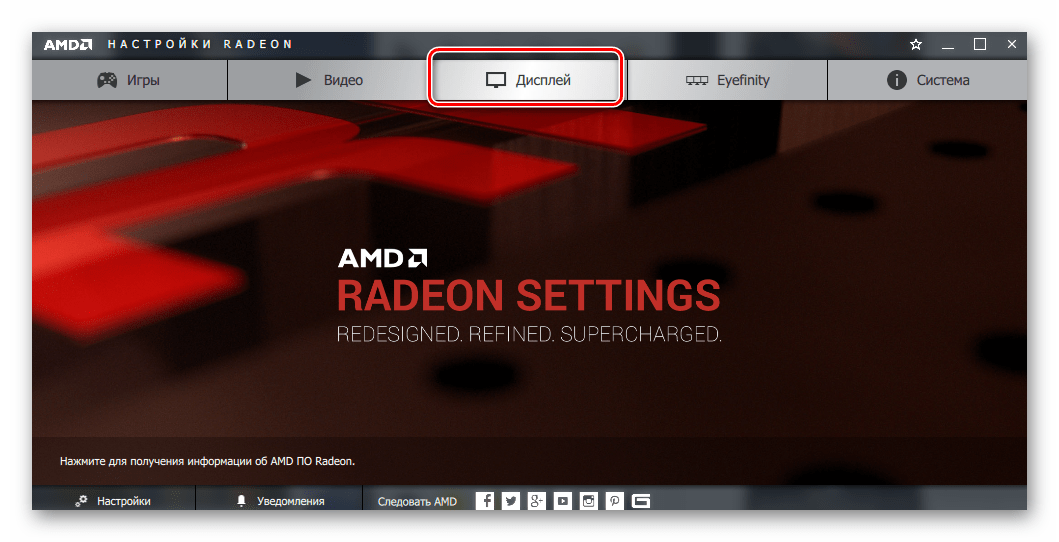
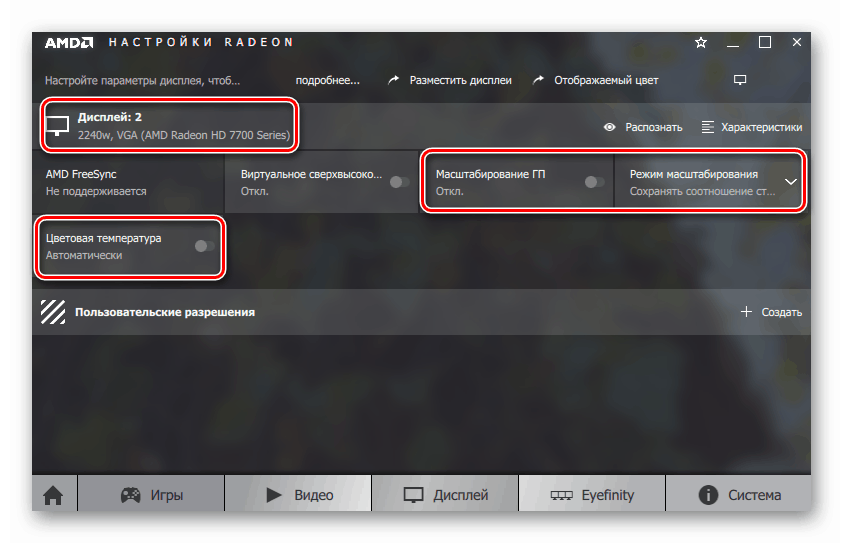

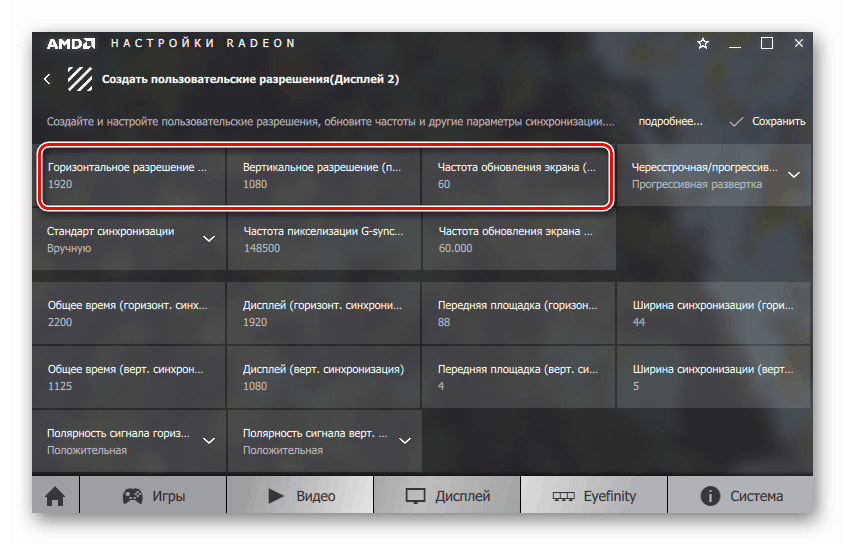
Проробивши необхідні дії, ви зможете без особливих зусиль налаштувати екран Windows 10 під себе. Окремо хочемо відзначити той факт, що у власників ноутбуків з двома відеокартами в параметрах AMD або NVIDIA НЕ буде повноцінних параметрів. У таких ситуаціях налаштувати екран можна тільки системними засобами і через панель Intel.