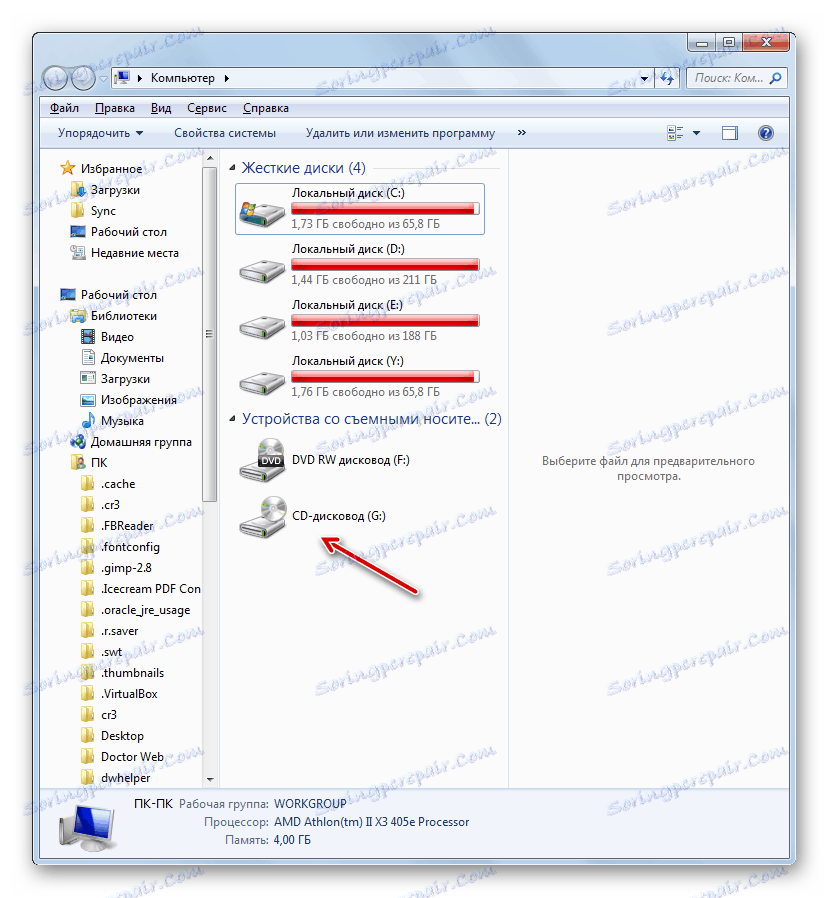Створення віртуального диска в Windows 7
Іноді перед користувачами ПК гостро ставиться питання, як створити віртуальний жорсткий диск або CD-ROM. Вивчимо процедуру виконання даних завдань в Windows 7.
урок: Як створити і користуватися віртуальним жорстким накопичувачем
зміст
Способи створення віртуального диска
Методи створення віртуального диска, перш за все, залежать від того, який саме варіант ви бажаєте отримати в результаті: образ жорсткого носія або CD / DVD. Як правило, файли жорсткого накопичувача мають розширення VHD, а для монтування CD або DVD використовуються образи ISO. Для того щоб здійснити ці операції, можна використовувати вбудовані інструменти Віндовс або ж звернутися до допомоги сторонніх програм.
Спосіб 1: DAEMON Tools Ultra
Перш за все, розглянемо варіант створення віртуального жорсткого диска за допомогою сторонньої програми для роботи з накопичувачами - DAEMON Tools Ultra .
- Відкрийте програму з правами адміністратора. Переходьте у вкладку «Інструменти».
- Відкривається вікно з переліком доступних інструментів програми. Вибирайте пункт «Додати VHD».
- Відкривається вікно додавання VHD, тобто створення умовного жорсткого носія. Перш за все, потрібно прописати директорію, де буде розміщений даний об'єкт. Для цього тисніть на кнопку праворуч від поля «Зберегти як».
- Відкривається віконце збереження. Увійдіть в ньому в той каталог, де хочете розташувати віртуальний накопичувач. В поле «Ім'я файлу» можна змінити назву об'єкта. За замовчуванням це «NewVHD». Далі тисніть «Зберегти».
- Як бачите, обраний шлях тепер відображається в полі «Зберегти як» в оболонці програми DAEMON Tools Ultra. Тепер необхідно вказати розмір об'єкта. Для цього шляхом перемикання радиокнопки встановіть один із двох типів:
- Фіксований розмір;
- Динамічне розширення.
У першому випадку обсяг диска буде точно заданий вами, а при виборі другого пункту в міру наповнення об'єкт буде розширюватися. Фактичним його межею стане розмір порожнього місця в тому розділі HDD, де буде поміщений файл VHD. Але навіть при виборі такого варіанту, все одно в поле «Розмір» потрібно встановити початковий обсяг. Чи вписується просто число, а одиниця виміру вибирається праворуч від поля в випадаючому списку. Є такі одиниці виміру:
- мегабайти (за замовчуванням);
- гігабайти;
- терабайти.
Уважно поставтеся до вибору потрібного пункту, адже при помилку різниця в розмірах в порівнянні з бажаним обсягом буде на порядок більше або менше. Далі при необхідності можна поміняти найменування диска в полі «Мітка». Але це не обов'язкова умова. Провівши описані дії, для запуску формування файлу VHD тисніть «Старт».
- Виконується процес формування файлу VHD. Його динаміка відображається за допомогою індикатора.
- Після того як процедура закінчиться, в оболонці DAEMON Tools Ultra відобразиться наступна напис: «Процес створення VHD успішно завершено!». Тисніть «Готово».
- Таким чином, віртуальний жорсткий накопичувач за допомогою програми DAEMON Tools Ultra створений.
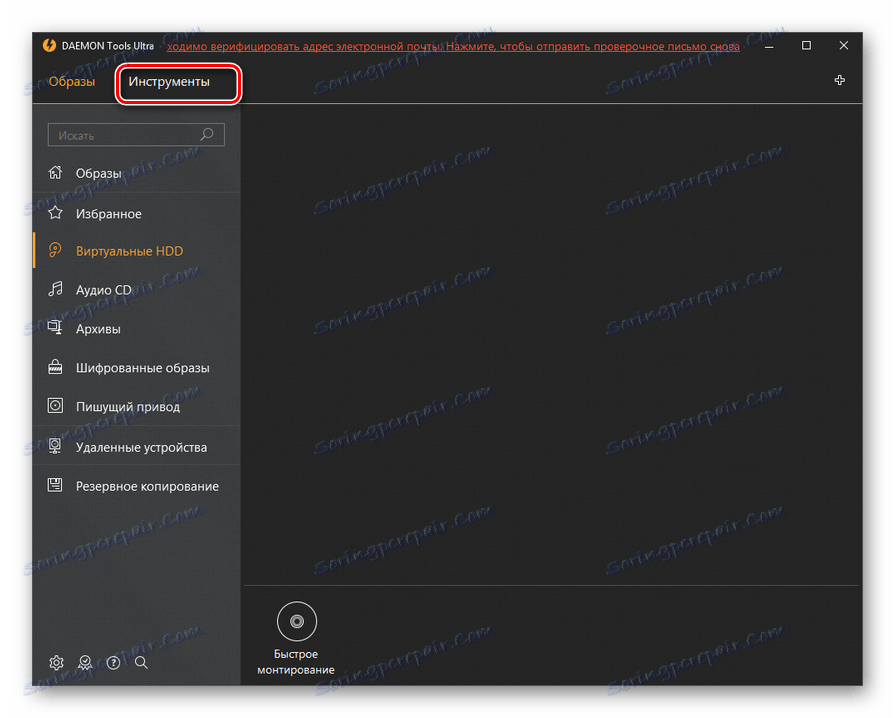
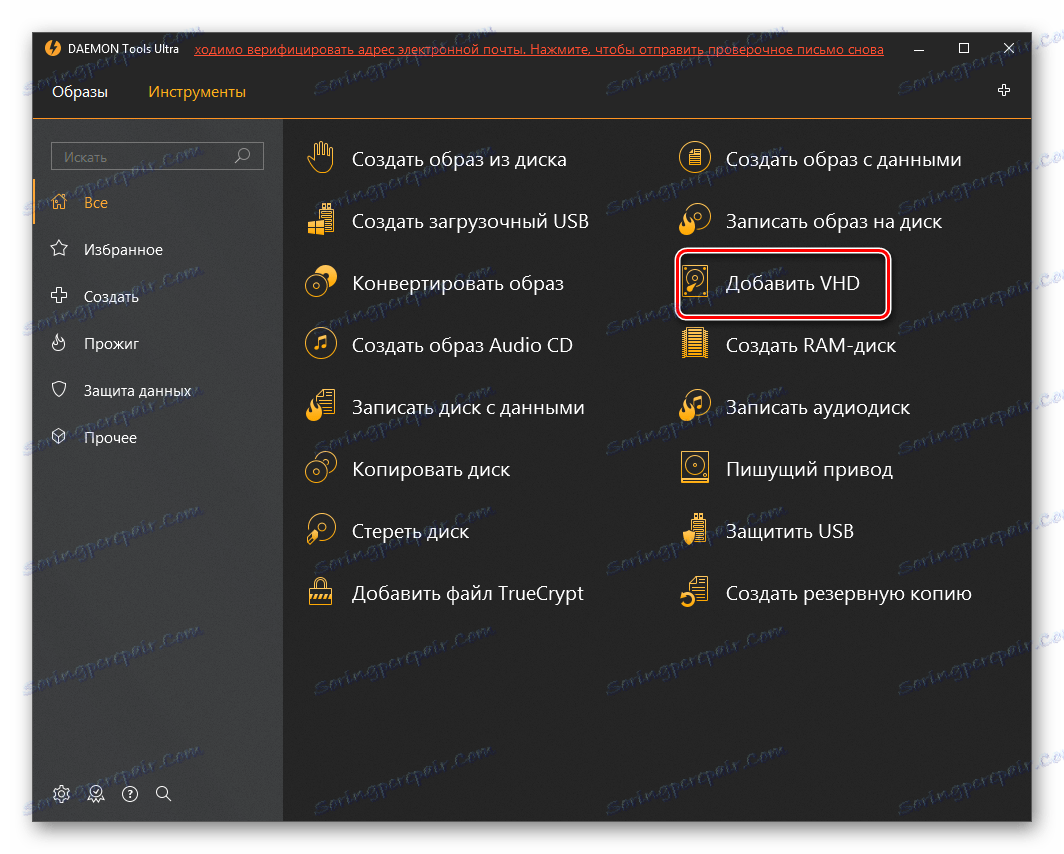
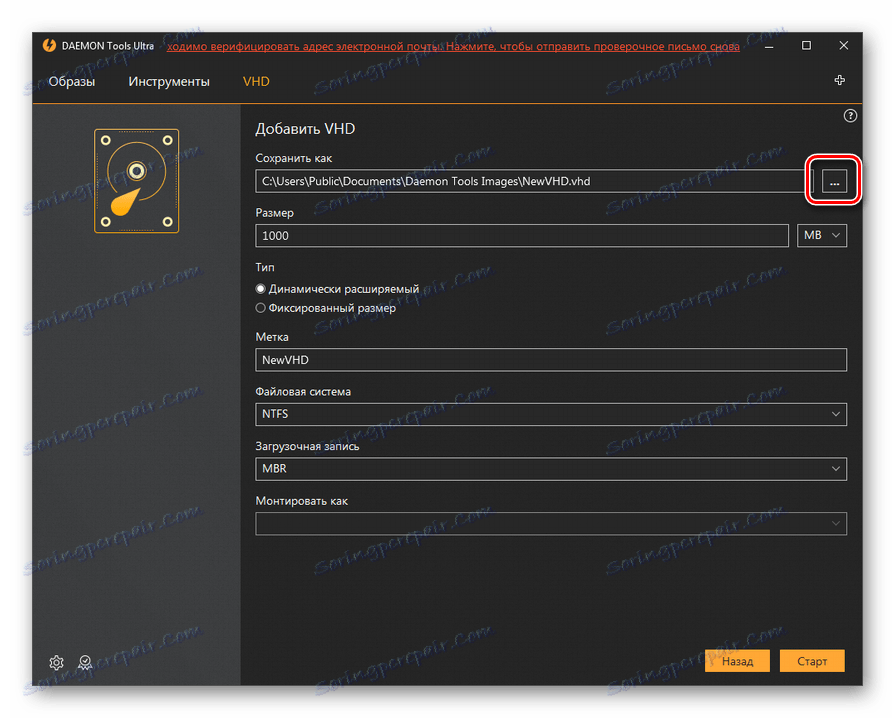
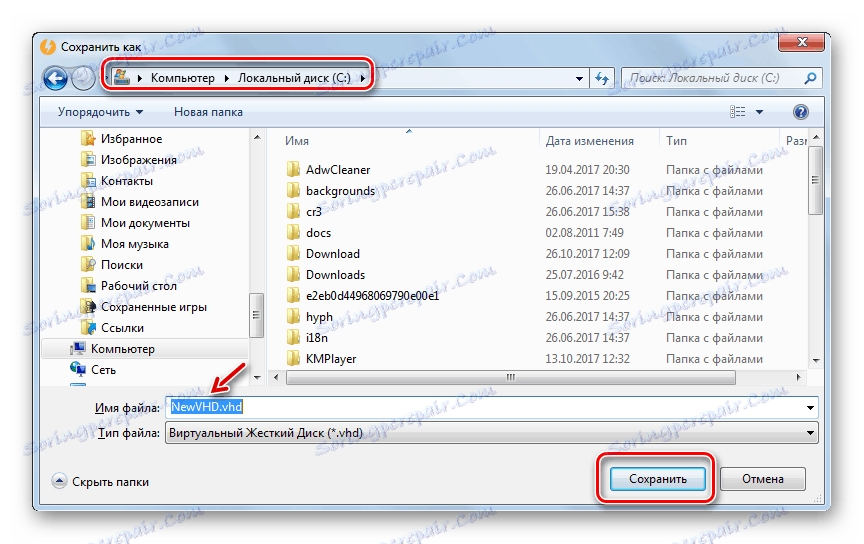
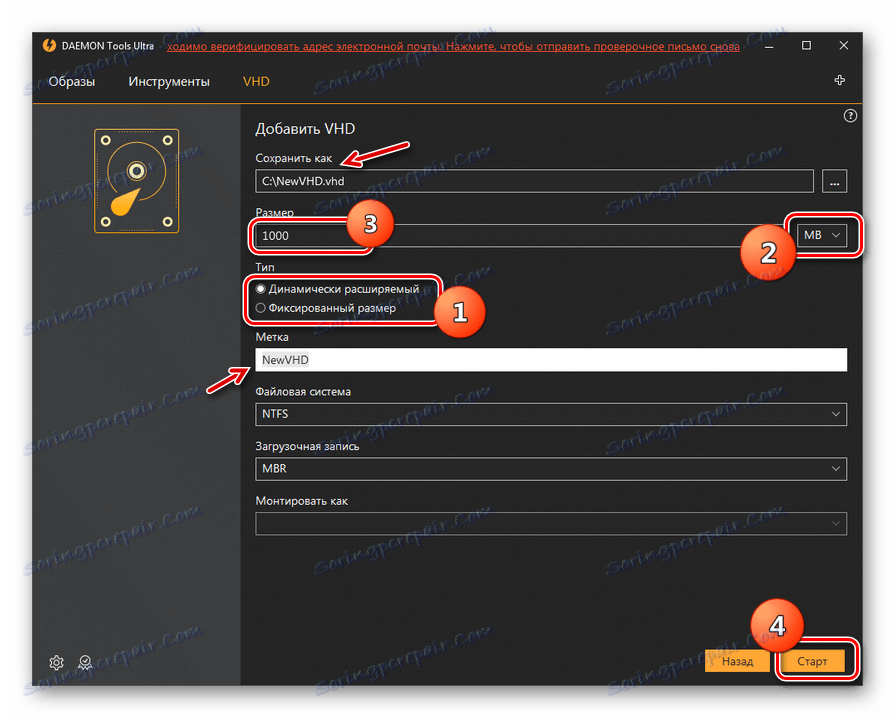
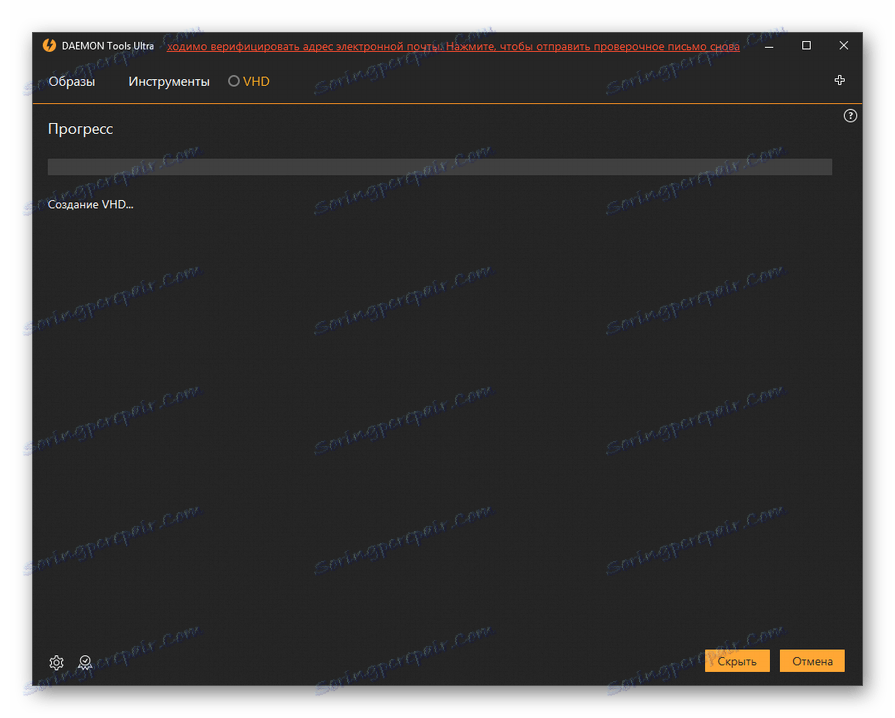
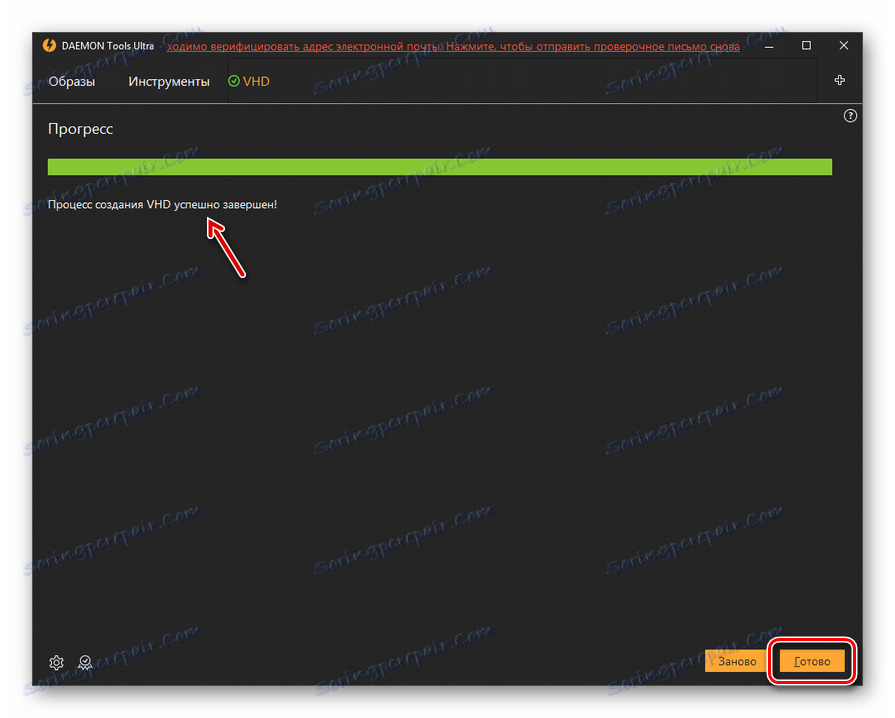
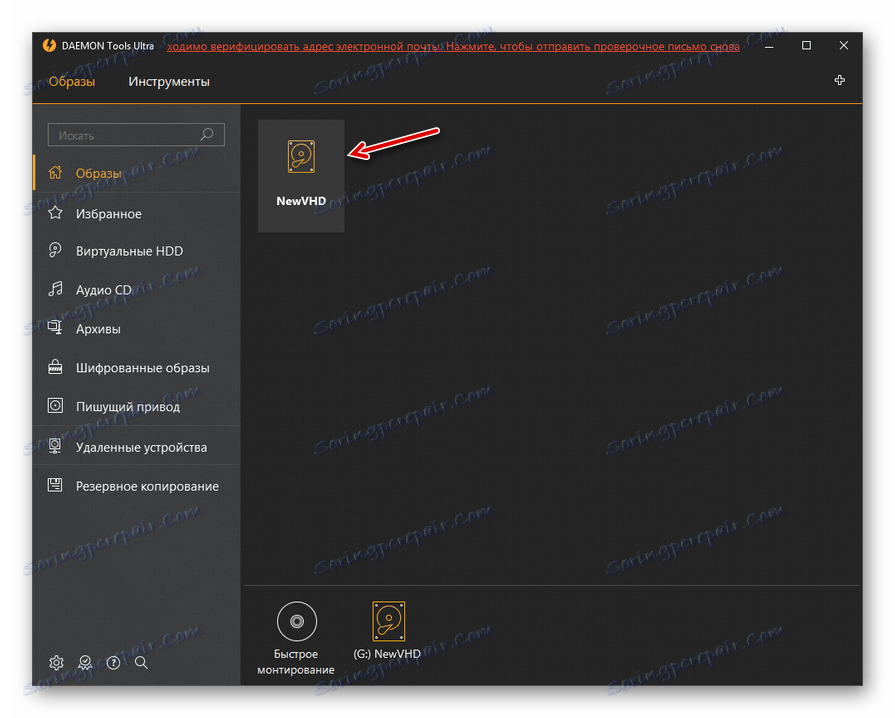
Спосіб 2: Disk2vhd
Якщо DAEMON Tools Ultra є універсальним інструментом для роботи з носіями, то Disk2vhd - це вузькоспеціалізована утиліта, призначена тільки для створення файлів VHD і VHDX, тобто віртуальних жорстких дисків. На відміну від попереднього способу, застосувавши даний варіант дій, не можна зробити порожній віртуальний носій, а тільки створити зліпок вже існуючого диска.
- Дана програма не вимагає установки. Після того як ви розпакували архів ZIP , Скачаний з посиланням вище, запустіть виконуваний файл disk2vhd.exe. Відкриється віконце з ліцензійною угодою. Тисніть «Agree».
- Тут же відкривається вікно створення VHD. Адреса папки, де буде створено даний об'єкт, відображається в полі «VHD File name». За замовчуванням це той же каталог, в якому розташований виконуваний файл Disk2vhd. Звичайно, в більшості випадків користувачів не влаштовує такий варіант розташування. Для того щоб змінити шлях до директорії створення накопичувача, тисніть на кнопку розміщеної праворуч від зазначеного поля.
- Відкривається віконце «Output VHD file name ...». Перейдіть з його допомогою в ту директорію, де збираєтеся помістити віртуальний накопичувач. Можете змінити назву об'єкта в поле «Ім'я файлу». Якщо ж ви його залишите без змін, то воно буде відповідати назві вашого профілю користувача на даному ПК. Тисніть «Зберегти».
- Як бачите, тепер шлях в поле «VHD File name» змінений на адресу тієї папки, яку користувач вибрав сам. Після цього можете зняти галочку з пункту «Use Vhdx». Справа в тому, що за замовчуванням Disk2vhd формує носій не в форматі VHD, а в більш просунутому варіанті VHDX. На жаль, поки з ним не все програми вміють працювати. Тому рекомендуємо проводити збереження саме в VHD. Але якщо ви впевнені, що для ваших цілей підійде і VHDX, то можете позначку не знімати. Тепер в блоці «Volumes to include» залиште галочку тільки біля пунктів, відповідних об'єктів, зліпок яких ви збираєтеся зробити. Навпаки всіх інших позицій позначку необхідно зняти. Для запуску процесу тисніть «Create».
- Після закінчення процедури віртуальний зліпок обраного диска в форматі VHD буде створений.
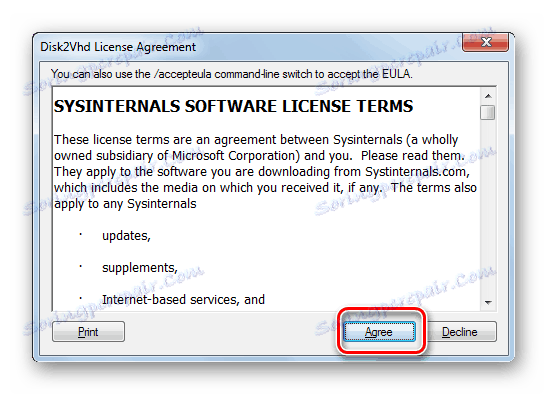
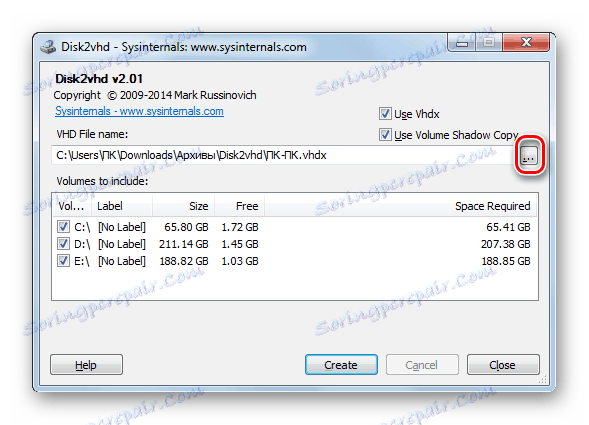
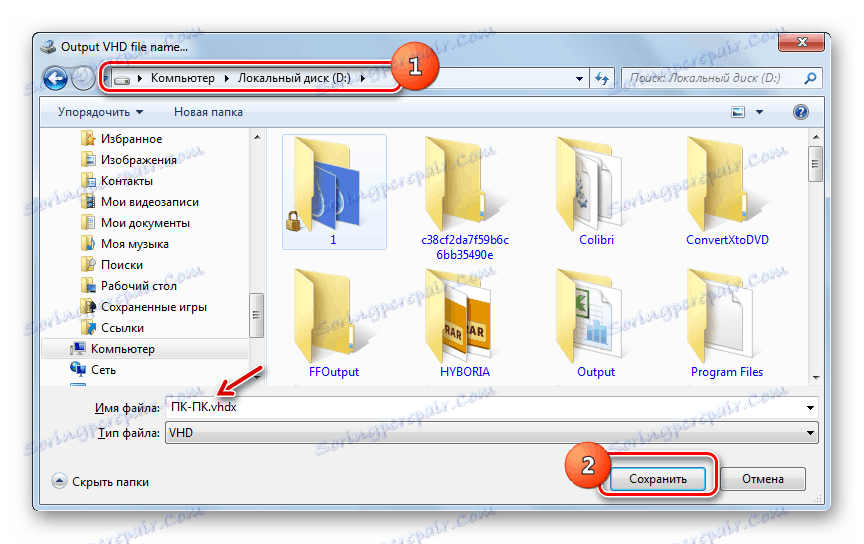
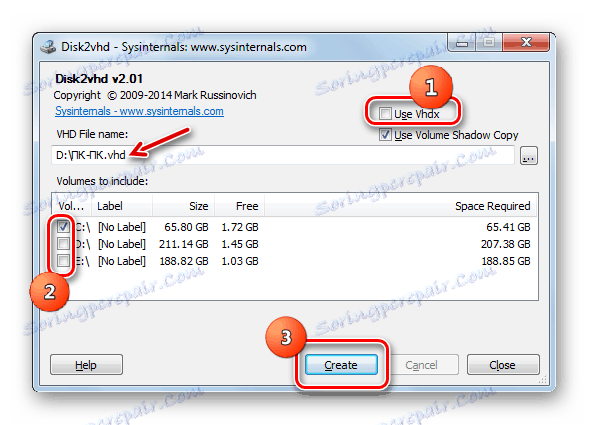
Спосіб 3: Інструменти Windows
Умовний жорсткий носій можна сформувати і за допомогою штатних інструментів системи.
- Тисніть «Пуск». Правою кнопкою миші (ПКМ) клацайте по найменуванню «Комп'ютер». Відкривається перелік, де вибирайте «Управління».
- З'являється віконце управління системою. У лівому його меню в блоці «Сховище» переходите по позиції "Керування дисками".
- Запускається оболонка інструменту управління накопичувачами. Натискаючи на позиції «Дія» та виберіть варіант «Створити віртуальний жорсткий диск».
- Відкривається віконце створення, де слід вказати, в якій директорії розміститься диск. Тисніть «Обзор».
- Відкривається вікно перегляду об'єктів. Прокрутіть в ту директорію, де плануєте розміщувати файл накопичувача в форматі VHD. Бажано, щоб цей каталог розташовувався не на тому розділі HDD, на якому встановлена система. Обов'язковою умовою є те, щоб розділ не був стиснутий, інакше виконати операцію не вийде. В поле «Ім'я файлу» обов'язково вкажіть назву, під яким ви будете ідентифікувати даний елемент. Потім тисніть «Зберегти».
- Відбувається повернення в вікно створення віртуального диска. В поле «Розташування» ми бачимо шлях до обраної на попередньому кроці директорії. Далі необхідно призначити розмір об'єкта. Виконується це практично так само, як і в програмі DAEMON Tools Ultra. Перш за все, виберіть один з форматів:
- Фіксований розмір (встановлено за умовчанням);
- Динамічне розширення.
Значення даних форматів відповідають значенням типів дисків, які ми раніше розглядали в DAEMON Tools.
Далі в поле «Розмір віртуального жорсткого диска» встановіть його початковий обсяг. Не забувайте вибрати одну з трьох одиниць виміру:
- мегабайти (за замовчуванням);
- гігабайти;
- терабайти.
![Вибір одиниці виміру розміру віртуального жорсткого диска у вікні Створити і приєднати віртуальний жорсткий диск в Windows 7]()
Після виконання зазначених маніпуляцій тисніть «OK».
- Повернувшись в основне вікно управління розділами, в його нижній області можна спостерігати, що тепер з'явився нерозподілений накопичувач. Тисніть ПКМ по його найменуванню. Типовий шаблон цього найменування «Диск №». В меню оберіть варіант «Ініціалізувати диск».
- Відкривається віконце ініціалізації дисків. Тут просто слід натиснути «OK».
- Після цього в списку у нашого елементу відобразиться статус «В мережі». Клацайте ПКМ по порожньому місці в блоці «Не розподілений». Вибирайте «Створити простий том ...».
- Запускається вітальне віконце «Майстра створення томи». Тисніть «Далі».
- У наступному віконці вказується розмір томи. Він автоматично обчислюється з тих даних, які ми заклали при створенні віртуального диска. Так що тут нічого змінювати не потрібно, просто тисніть «Далі».
- А ось в наступному вікні потрібно зі списку вибрати букву назви томи. Важливо, щоб на комп'ютері томи, що має таке ж позначення, не було. Після того, як буква вибрана, тисніть «Далі».
- У наступному вікні вносити зміни не обов'язково. Але в поле «Мітка тому» ви можете замінити стандартне найменування «Новий том» на будь-яке інше, наприклад «Віртуальний диск». Після цього в «Провіднику» даний елемент буде виступати під назвою «Віртуальний диск K» або з іншою буквою, яку ви вибрали на попередньому кроці. Тисніть «Далі».
- Потім відкриється віконце з тими сумарними даними, які ви ввели в поля «Майстри». Якщо ви бажаєте щось змінити, то тисніть «Назад» і проводите зміни. Якщо ж вас все влаштовує, то тоді клацайте «Готово».
- Після цього створений віртуальний накопичувач відобразиться у вікні управління комп'ютером.
- У нього перейти можна за допомогою «Провідника» в розділі «Комп'ютер», де знаходиться список всіх дисків, приєднаних до ПК.
- Але на деяких комп'ютерних пристроях після перезавантаження в зазначеному розділі даний віртуальний диск може не відобразиться. Тоді запускайте інструмент «Керування комп'ютером» і знову переходите до відділу «Управління дисками». Клацайте в меню «Дія» та обирайте позицію «Приєднати віртуальний жорсткий диск».
- Запускається віконце приєднання накопичувача. Клацайте «Огляд ...».
- З'являється інструмент перегляду файлів. Перейдіть в ту директорію, де ви раніше зберегли об'єкт VHD. Виділіть її та натисніть «Відкрити».
- Шлях до обраного об'єкта відобразиться в поле «Розташування» вікна «Приєднати віртуальний жорсткий диск». Клацайте «OK».
- Обраний диск буде знову доступний. На жаль, на деяких комп'ютерах доводиться проробляти цю операцію після кожного перезапуску.
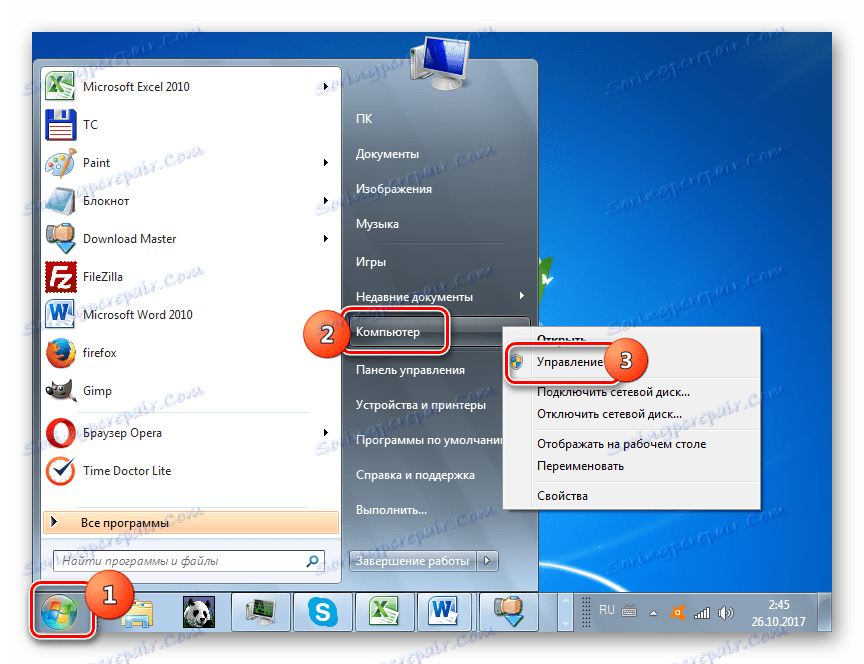
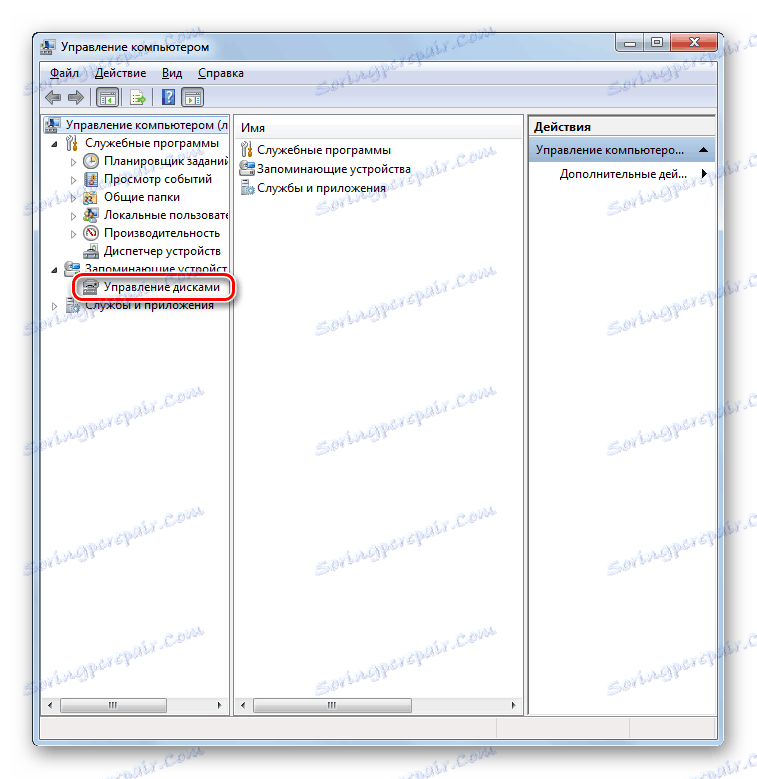
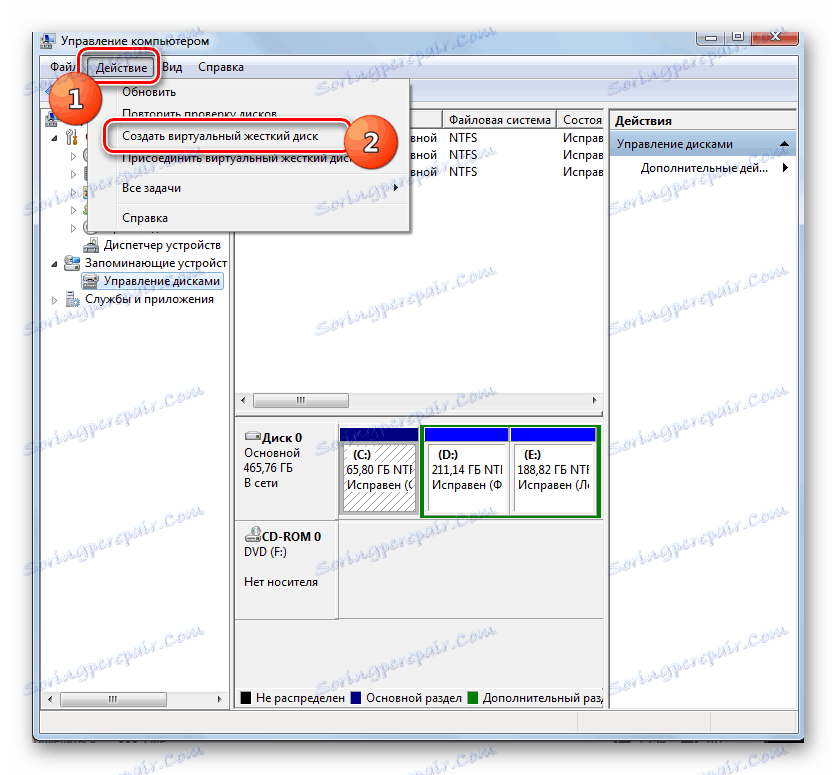

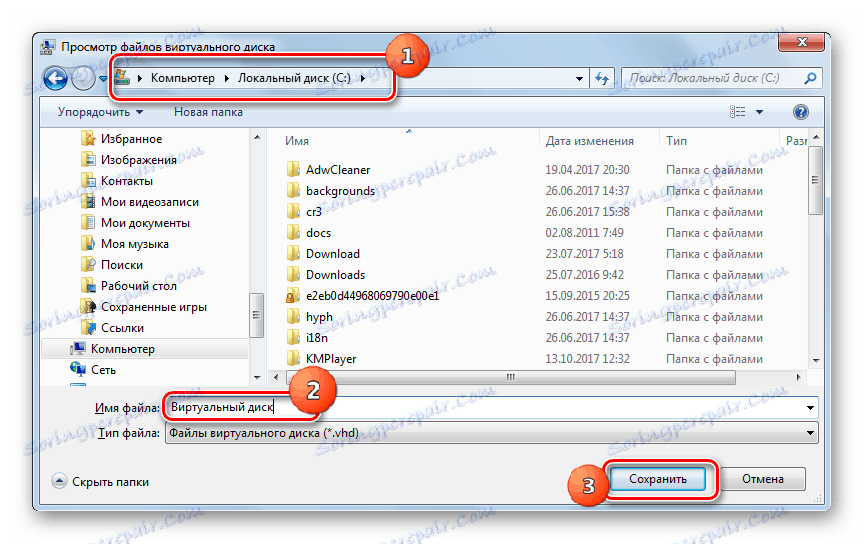

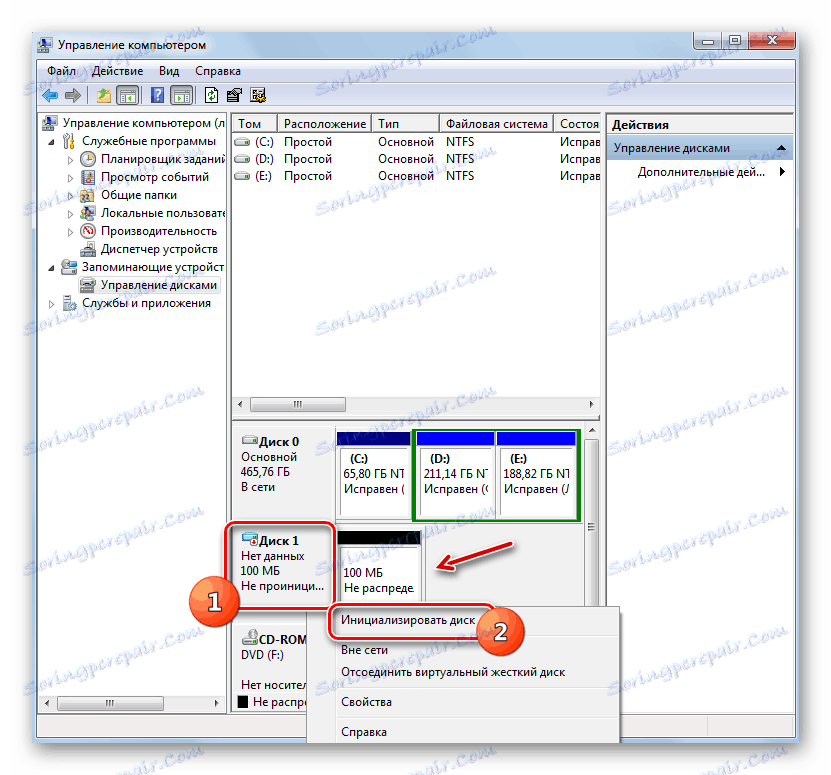
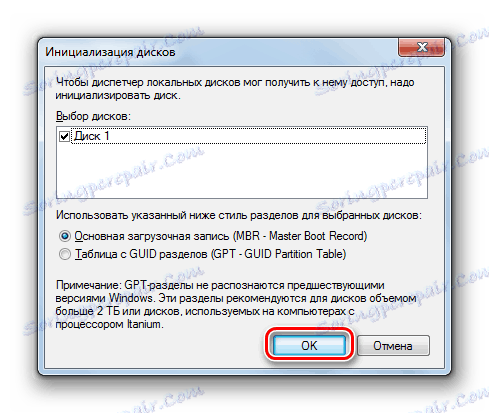
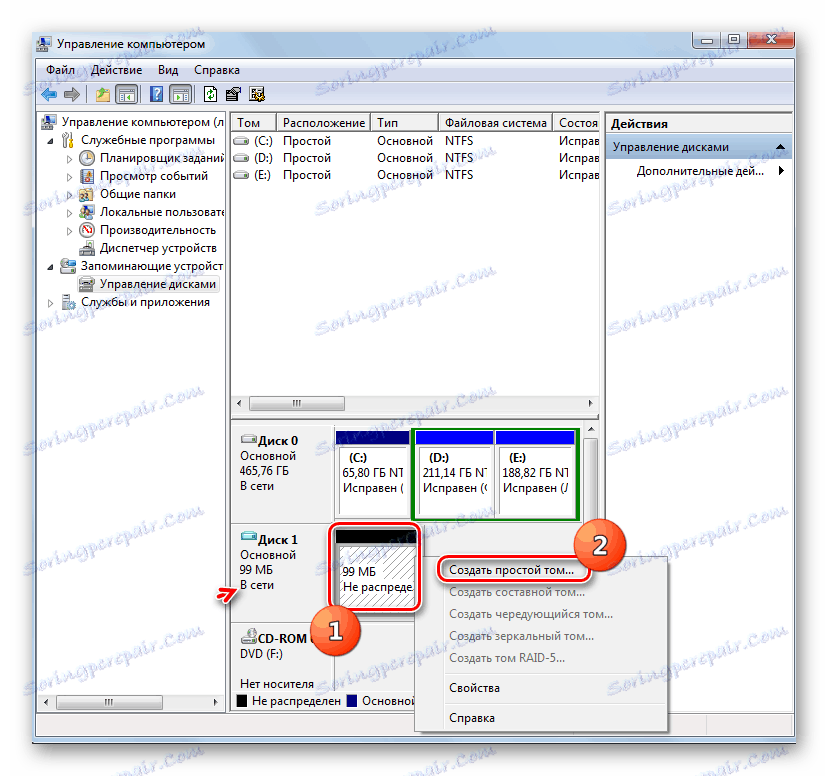
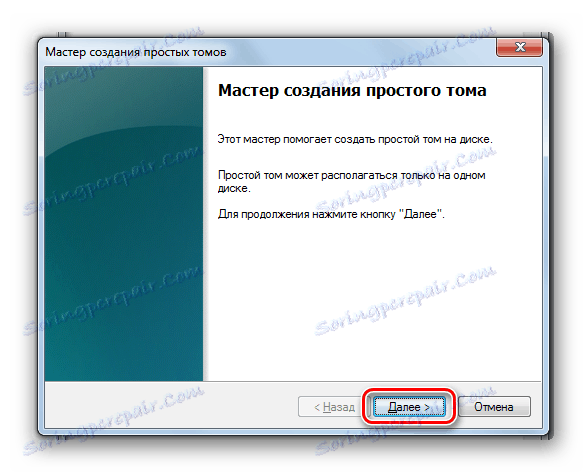
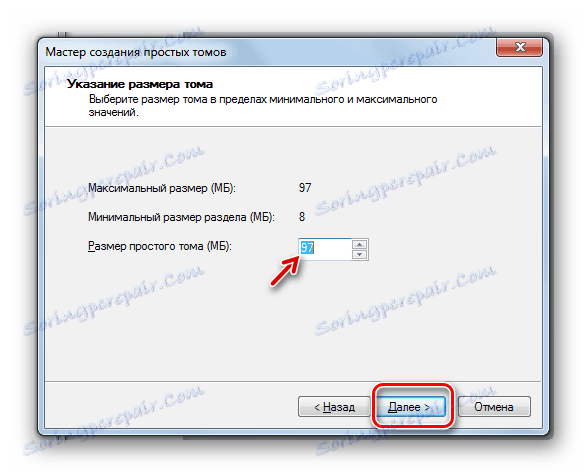
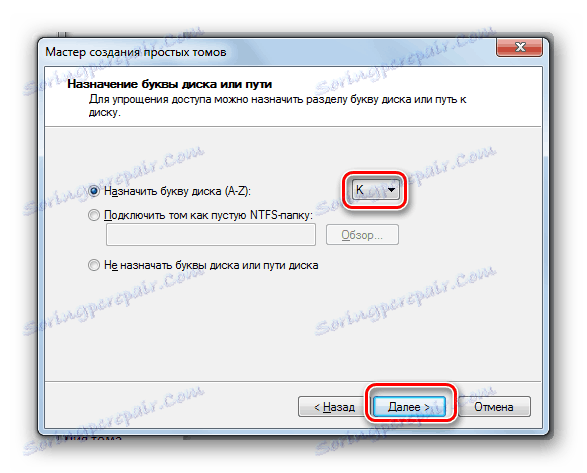
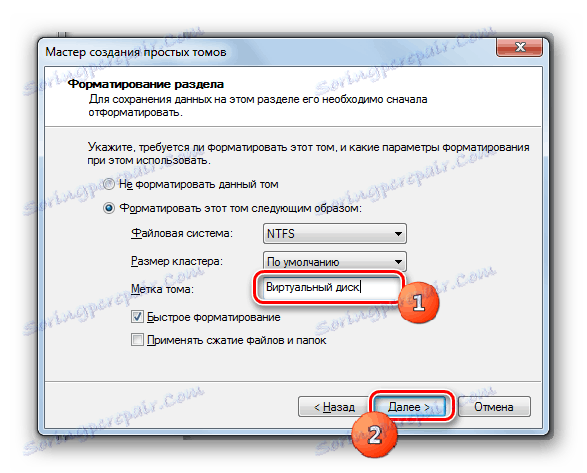
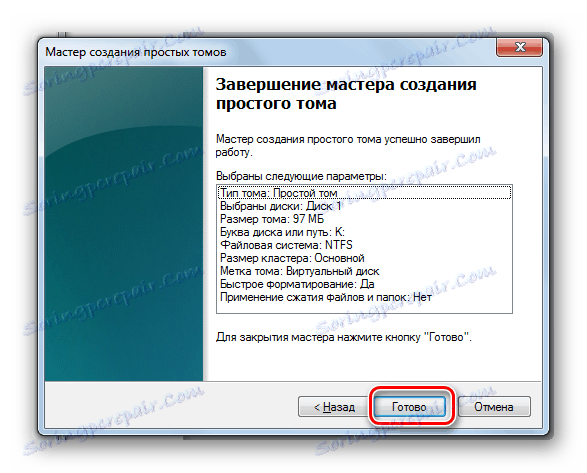
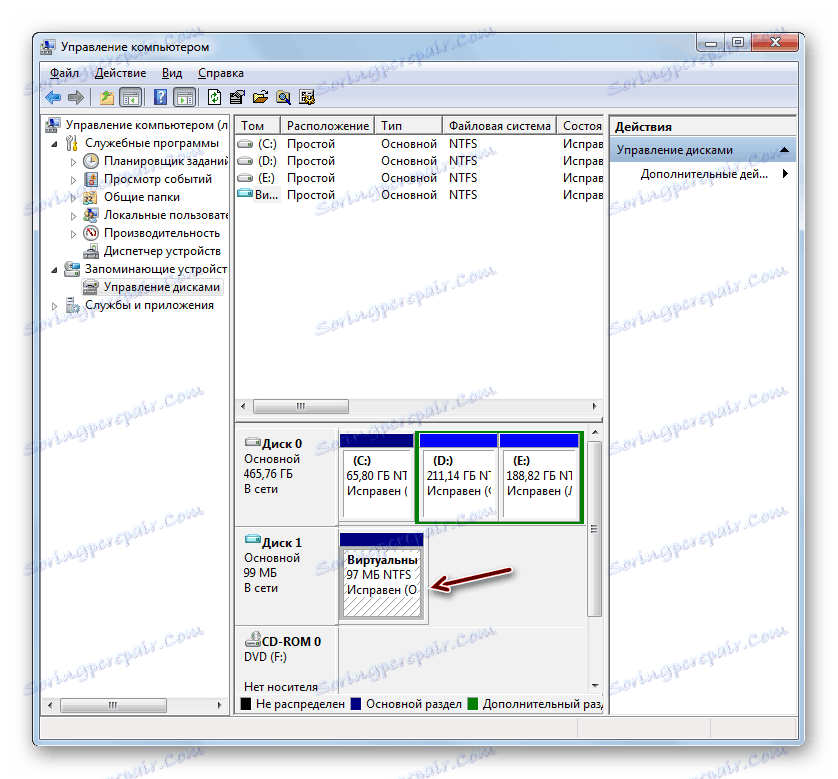
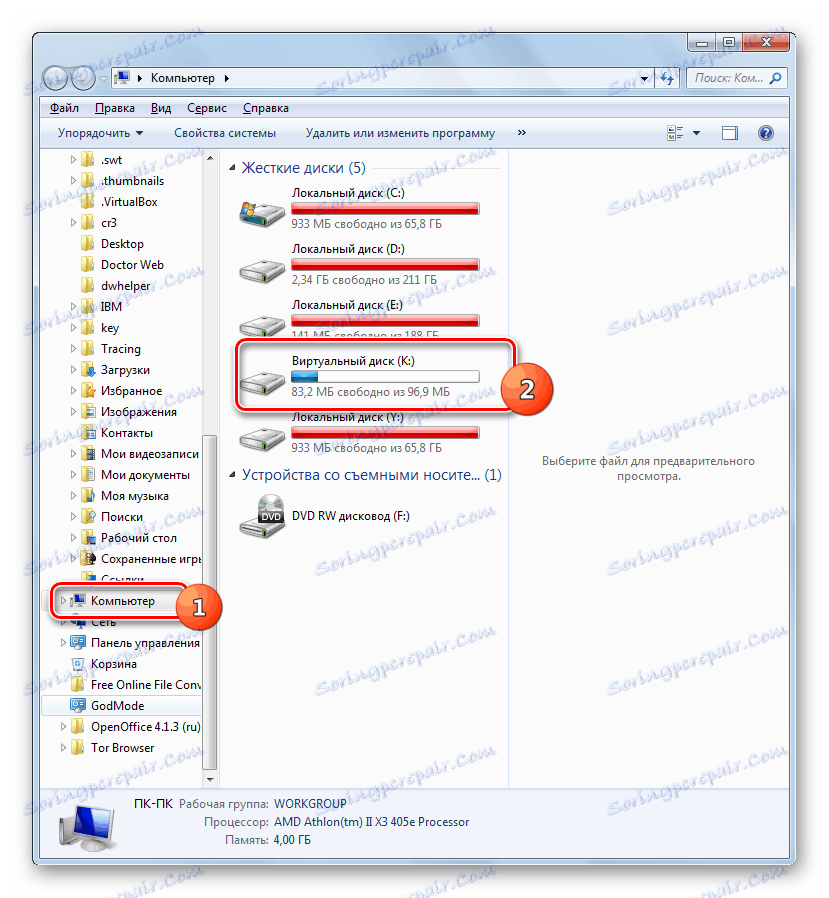
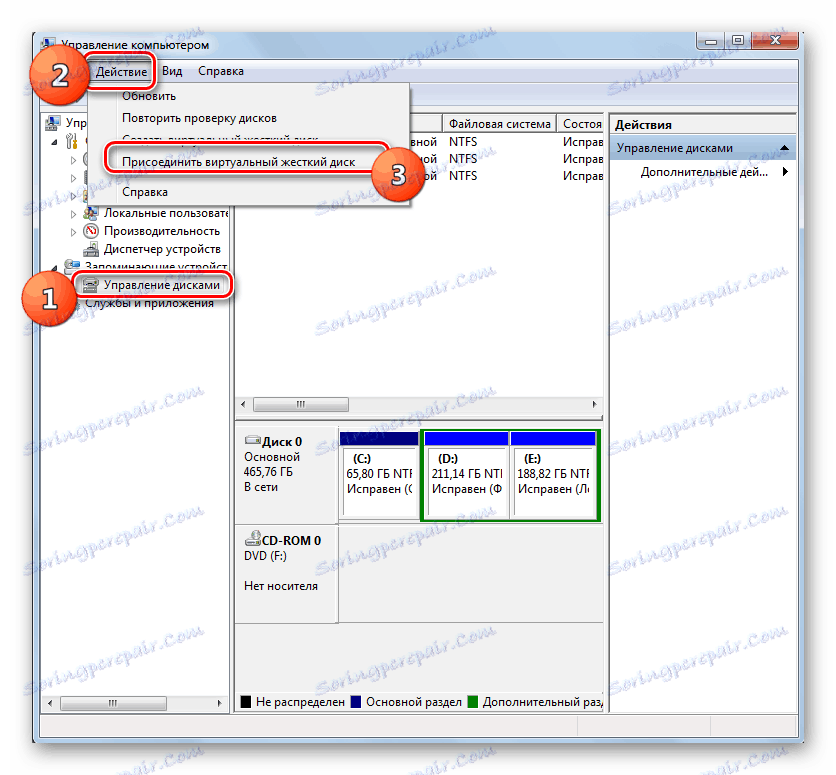
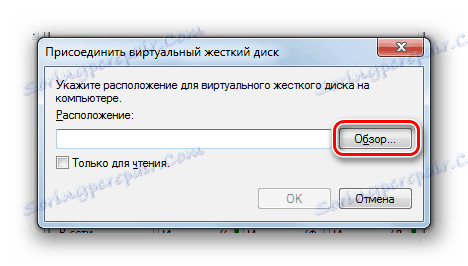
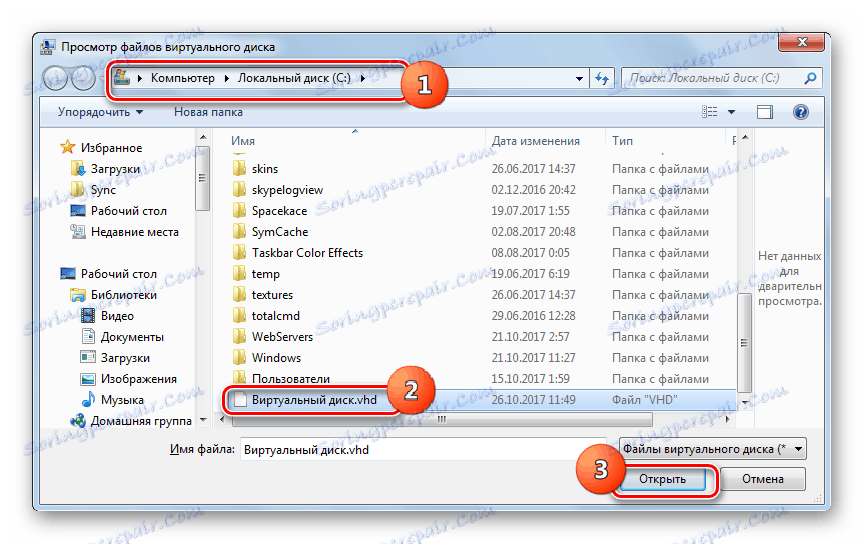
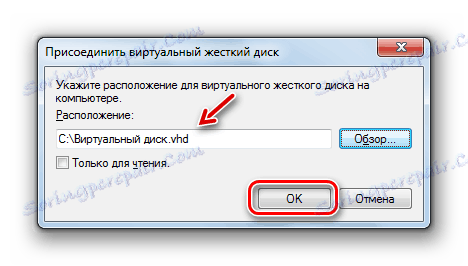
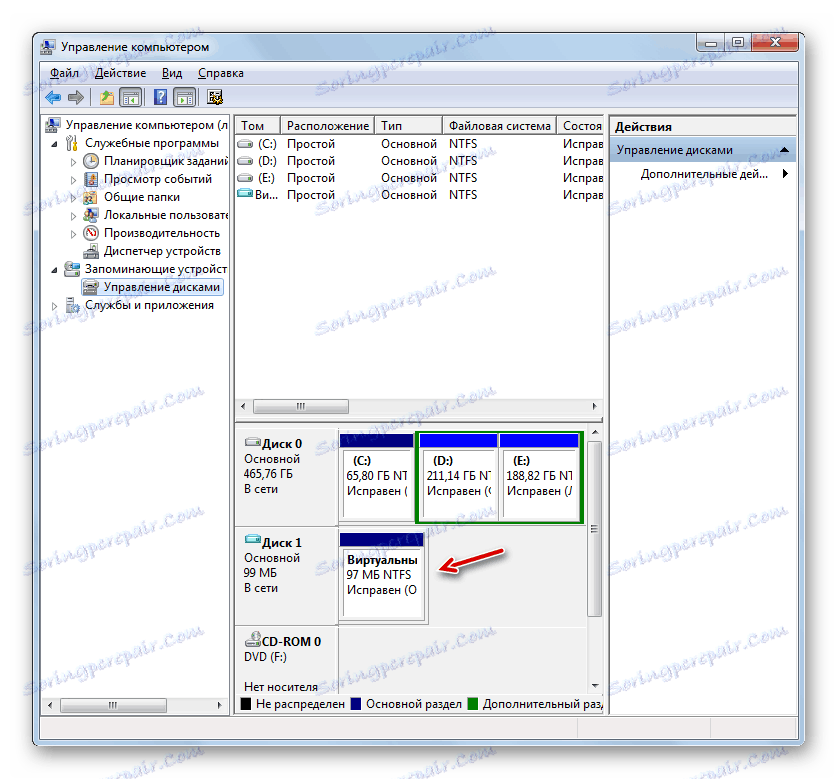
Спосіб 4: UltraISO
Іноді потрібно створити не жорсткий віртуальний диск, а віртуальний CD-привід і запустити в ньому файл образу ISO. На відміну від попередньої, це завдання не можна виконати виключно за допомогою інструментів операційної системи. Для її вирішення потрібно використовувати стороннє ПО, наприклад, UltraISO .
урок: Як створити віртуальний привід в UltraISO
- Запустіть UltraISO. Створіть в ньому віртуальний привід, як описано в уроці, посилання на який наведено вище. На панелі управління клацайте по значку «Монтувати у віртуальний привід».
- При натисканні на цю кнопку, якщо ви відкриєте список дисків в «Провіднику» в розділі «Комп'ютер», то побачите, що до списку пристроїв зі знімними носіями додасться ще один дисковод.
![Віртуальний дисковод доданий до переліку дисків в Провіднику Windows програмою UltraISO]()
Але повертаємося в UltraISO. З'являється віконце, яке так і називається - «Віртуальний привід». Як бачимо, поле «Файл образу» у нас в даний момент порожній. Необхідно прописати шлях до файлу ISO, який містить образ диска, який слід запустити. Клацніть по елементу праворуч від поля.
- З'являється віконце «Відкрити ISO файл». Зайдіть в каталог розміщення потрібного об'єкту, позначте його і тисніть «Відкрити».
- Тепер в полі «Файл образу» прописаний шлях до об'єкта ISO. Щоб його запустити, клікайте по елементу «Монтувати», розташованому в нижній частині вікна.
- Потім тисніть «Автозавантаження» праворуч від назви віртуального приводу.
- Після цього образ ISO буде запущений.
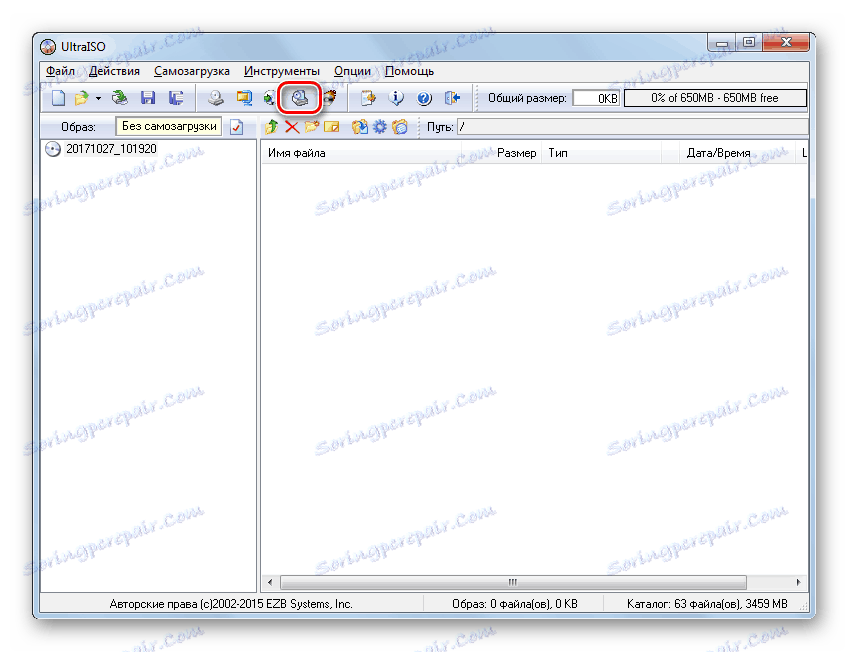

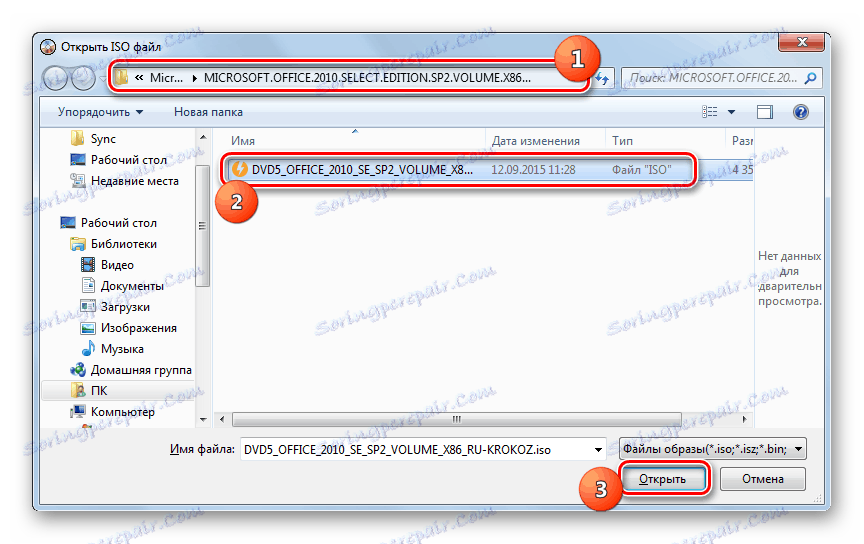

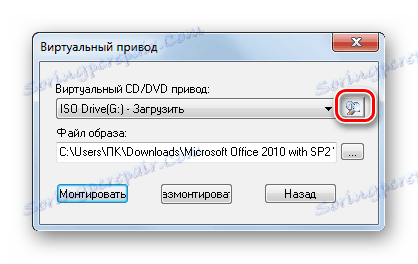
Ми розібралися, що віртуальні диски можуть бути двох типів: жорсткі (VHD) та образи CD / DVD (ISO). Якщо першу категорію об'єктів можна створити як за допомогою стороннього ПО, так і скориставшись внутрішнім інструментарієм Windows, то із завданням монтування ISO можна впоратися тільки шляхом використання сторонніх програмних продуктів.