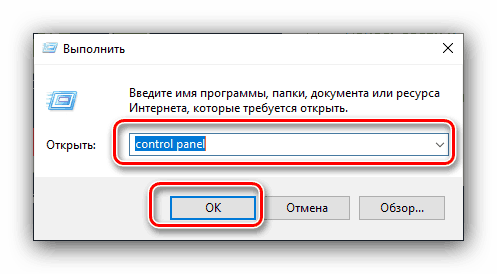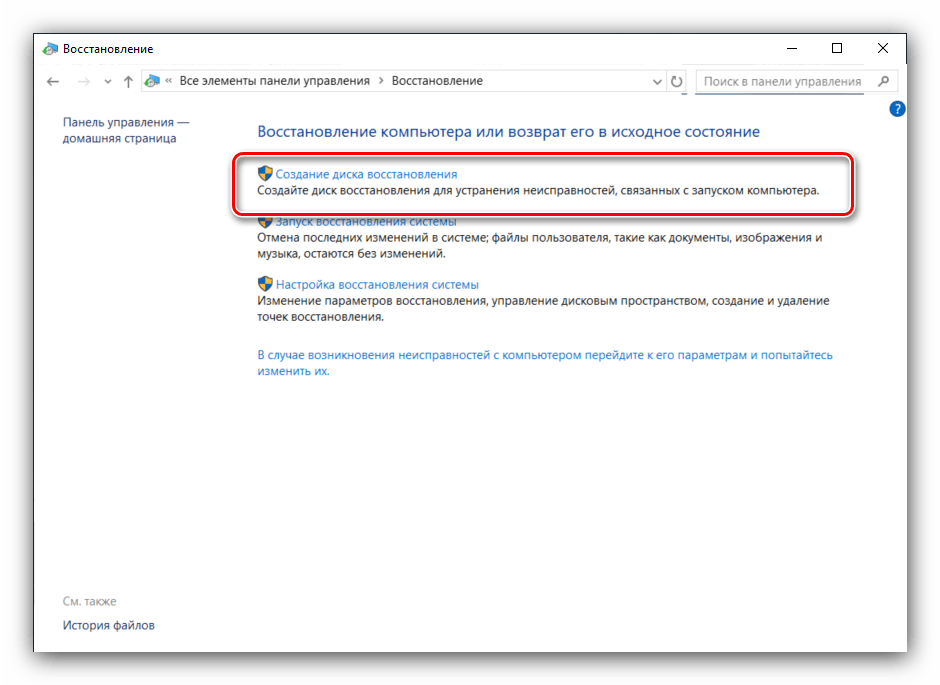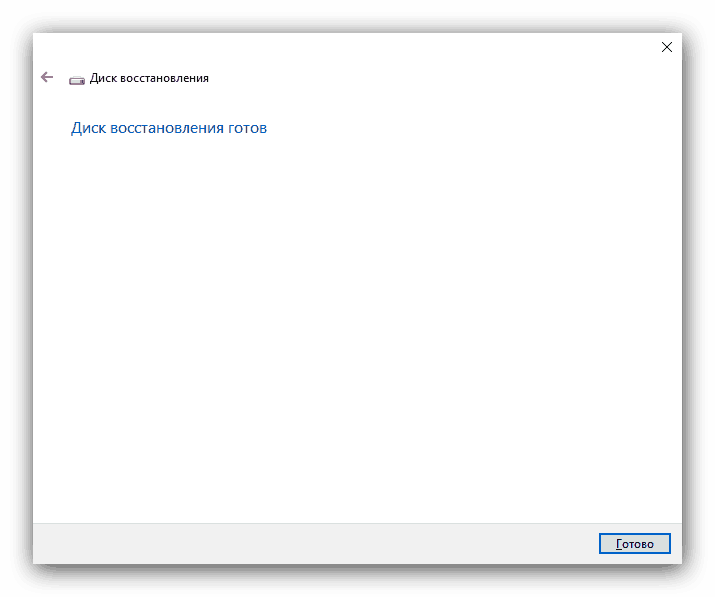Створення диска відновлення Windows 10
Навіть найстабільніші операційні системи, до яких відноситься і Windows 10, часом піддаються збоїв і неполадок. Більшість з них можна усунути наявними засобами, але що робити, якщо система пошкоджена занадто сильно? В цьому випадку стане в нагоді диск відновлення, і сьогодні ми розповімо вам про його створення.
Диски відновлення Віндовс 10
Розглянутий інструмент допомагає у випадках, коли система перестає запускатися і вимагає скидання до заводського стану, але втрачати настройки не хочеться. Доступно створення System Repair Disk як в форматі USB-накопичувача, так і в форматі оптичного диска (CD або DVD). Ми наведемо обидва варіанти, почнемо з першого.
USB-накопичувач
Флешки зручніше оптичних дисків, та й приводи для останніх поступово зникають з комплектації ПК і лептопів, тому найдоцільніше буде створювати засіб відновлення Windows 10 саме на накопичувачі такого типу. Алгоритм наступний:
- Насамперед підготуйте вашу флешку: підключіть до комп'ютера та скопіюйте з неї всі важливі дані. Це необхідна процедура, так як накопичувач буде відформатований.
- Далі слід отримати доступ до «Панелі управління». Найпростіше зробити це через утиліту «Виконати»: натисніть Win + R, введіть в поле
control panelі натисніть «ОК».![Виклик панелі управління для створення диска відновлення Windows 10]()
Читайте також: Як відкрити "Панель управління» в Windows 10
- Перемкніть режим відображення значків на «Великі» і виберіть пункт «Відновлення».
- Далі виберіть варіант «Створення диска відновлення». Зверніть увагу, що для використання цієї можливості вам буде потрібно володіти адміністраторськими повноваженнями.
![Початковий етап створення диска відновлення Windows 10]()
Читайте також: Управління правами облікового запису в Windows 10
- На цій стадії можна вибрати резервне копіювання системних файлів. При використанні флеш-накопичувача цю опцію коштувати залишити включеної: розмір створюваного диска значно збільшиться (до 8 Гб простору), але відновити систему в разі збою стане набагато простіше. Для продовження роботи використовуйте кнопку «Далі».
- Тут виберіть накопичувач, який бажаєте використовувати в якості диска відновлення. Ще раз нагадуємо - перевірте, чи є резервні копії файлів з цієї флешки. Виділіть потрібний носій і натискайте «Далі».
- Тепер залишається тільки чекати - процес займає деякий час, до півгодини. Після закінчення процедури закривайте віконце і виймайте накопичувач, обов'язково за допомогою «Безпечного вилучення».
![Завершення процесу створення диска відновлення Windows 10]()
Читайте також: Як безпечно витягти флешку
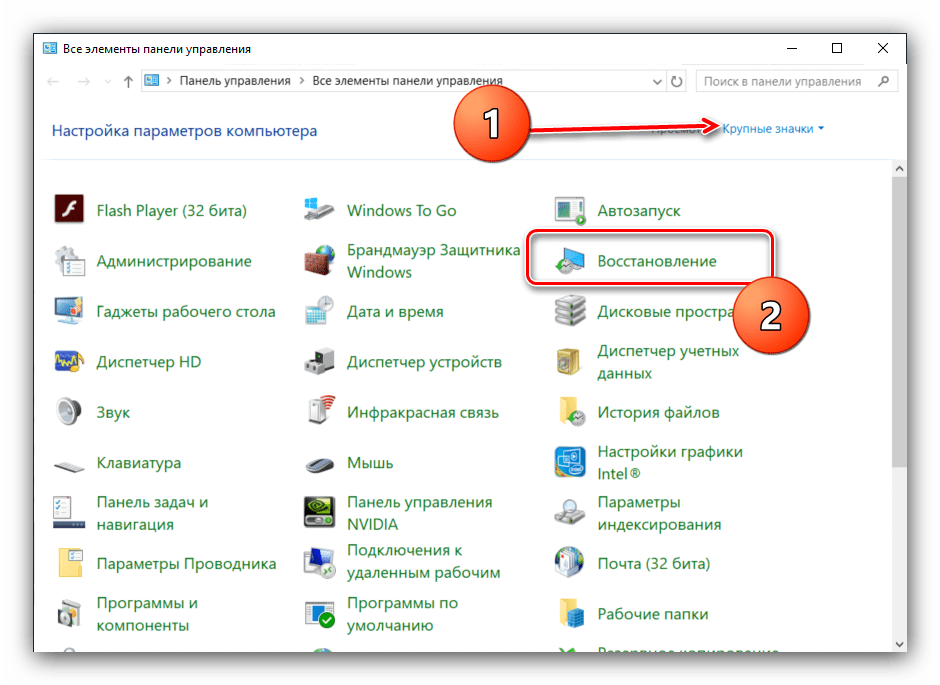
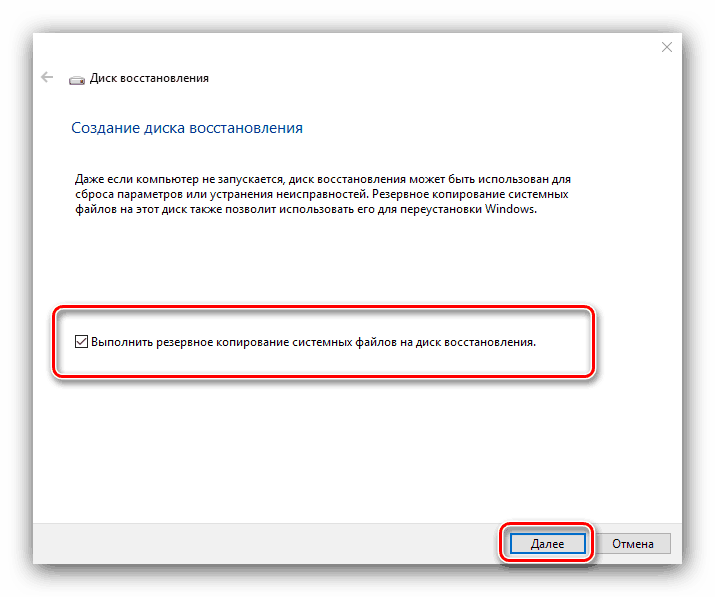
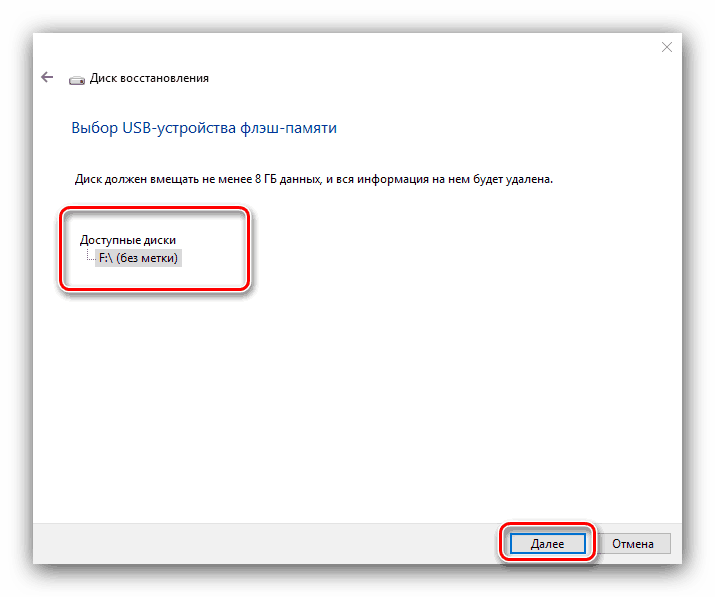
Як бачимо, ніяких складнощів процедура не представляє. Надалі новостворений диск відновлення можна використовувати для вирішення проблем з операційною системою.
Детальніше: Відновлюємо ОС Windows 10 до вихідного стану
оптичний диск
DVD (і тим більше CD) поступово виходять з ужитку - виробники все рідше встановлюють відповідні приводи в настільні комп'ютери і ноутбуки. Однак для багатьох вони залишаються актуальними, тому і в Windows 10 все ще присутній інструментарій для створення диска відновлення на оптичних носіях, нехай і знайти його трохи складніше.
- Повторіть кроки 1-2 способу для флешок, але на цей раз вибирайте пункт «Резервне копіювання та відновлення».
- Погляньте в ліву частину вікна і клацніть по варіанту «Створити диск відновлення системи». На напис «Windows 7» в шапці вікна не звертайте увагу, це просто недопрацювання програмістів Microsoft.
- Далі слід вставити чистий диск у відповідний привід, вибрати його і натиснути «Створити диск».
- Дочекайтеся закінчення операції - кількість затраченого часу залежить від можливостей встановленого приводу і самого оптичного диска.
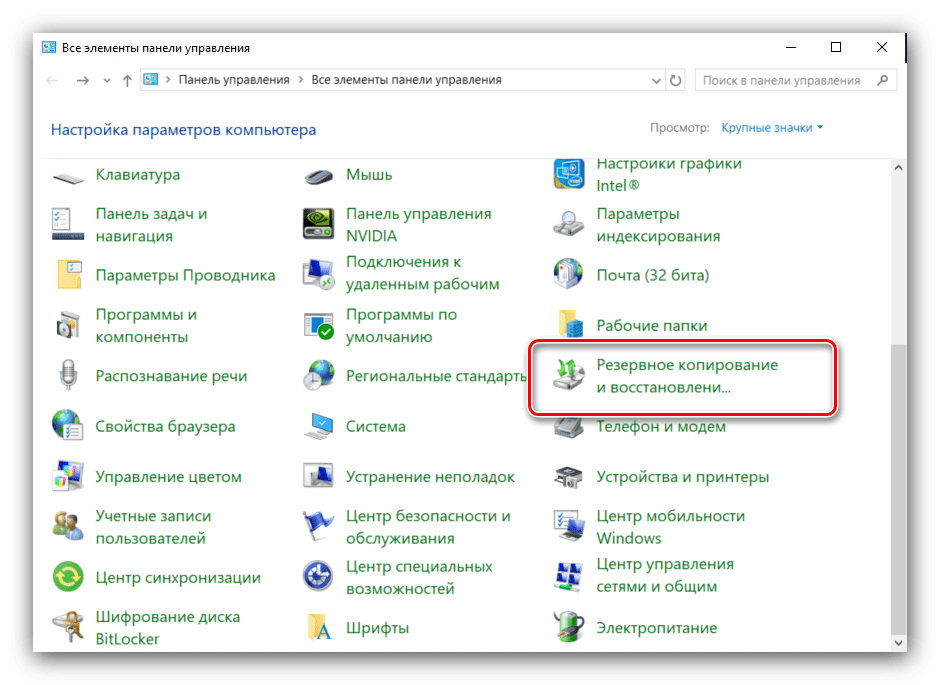
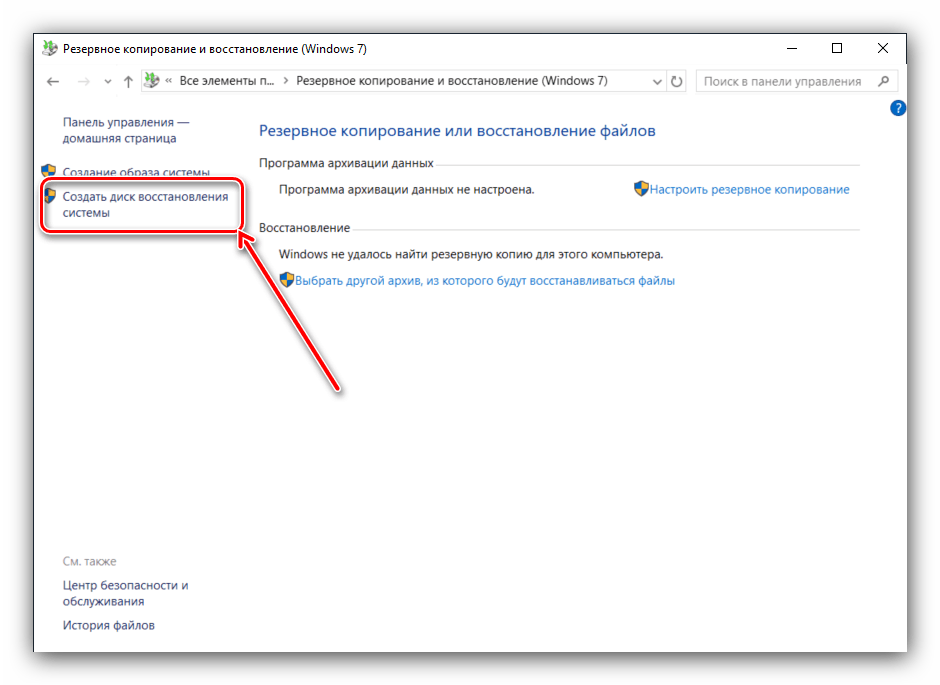
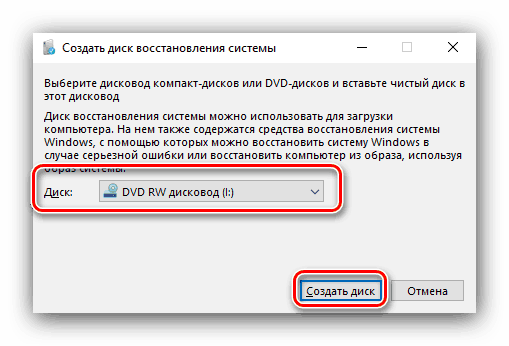
Створення диска відновлення на оптичному носії ще простіше, ніж така ж процедура для флеш-накопичувача.
висновок
Ми розглянули способи створення диска відновлення Windows 10 для USB і оптичних накопичувачів. Підводячи підсумки, відзначимо, що розглядається засіб бажано створювати відразу ж після чистої установки операційної системи, оскільки в цьому випадку ймовірність появи збоїв і помилок набагато менше.