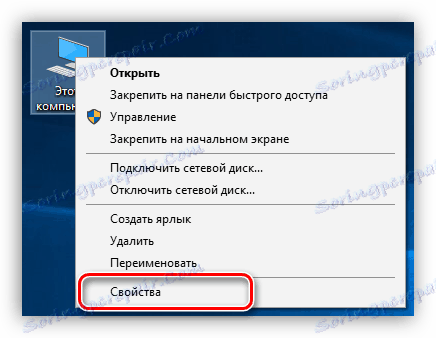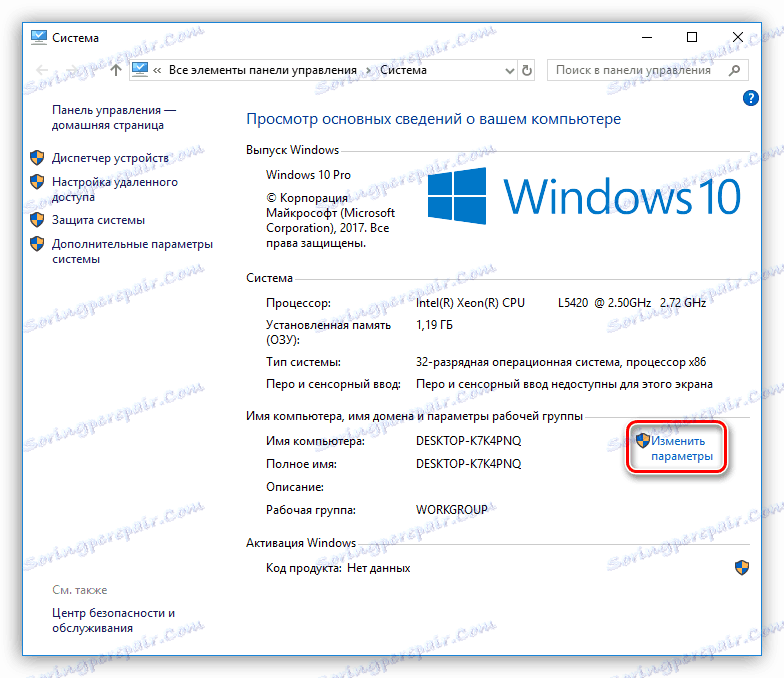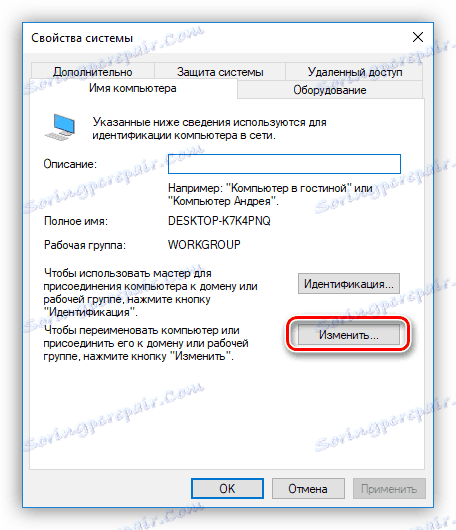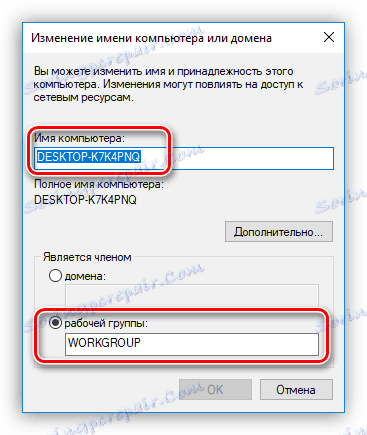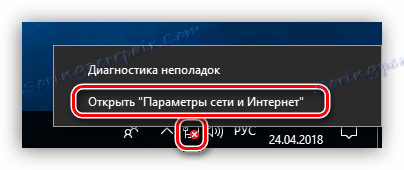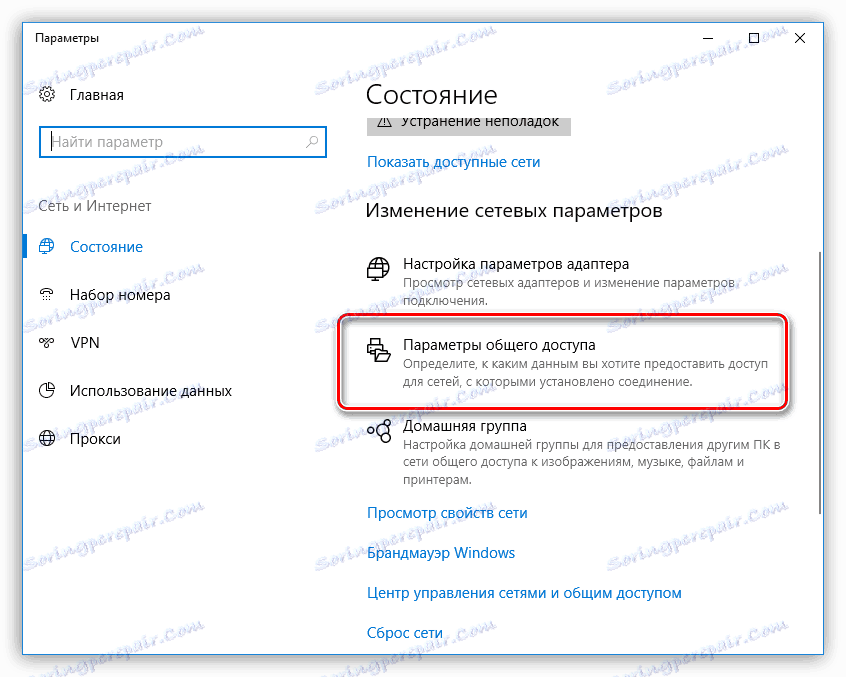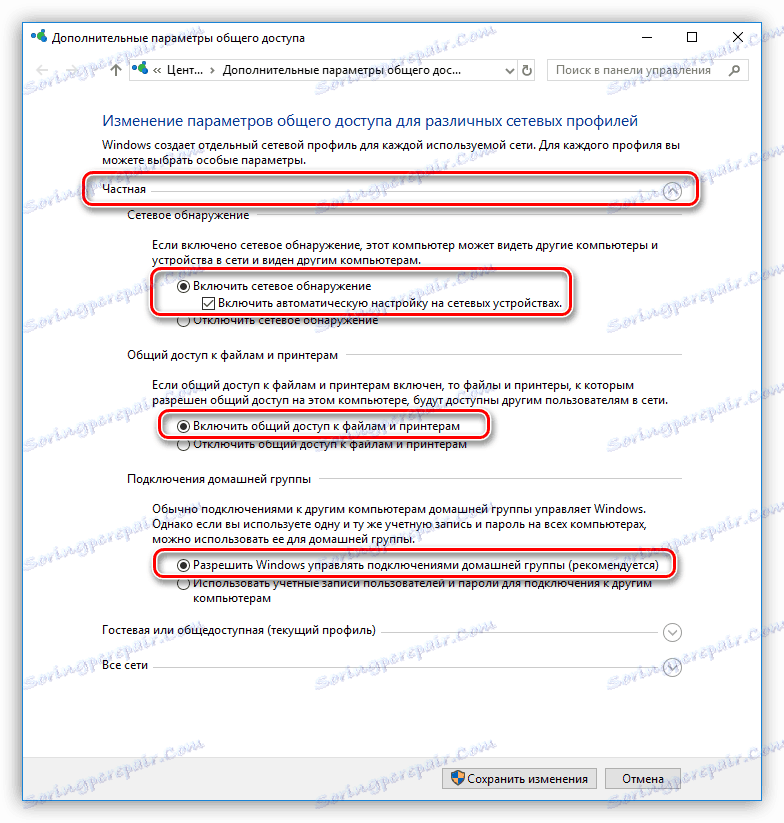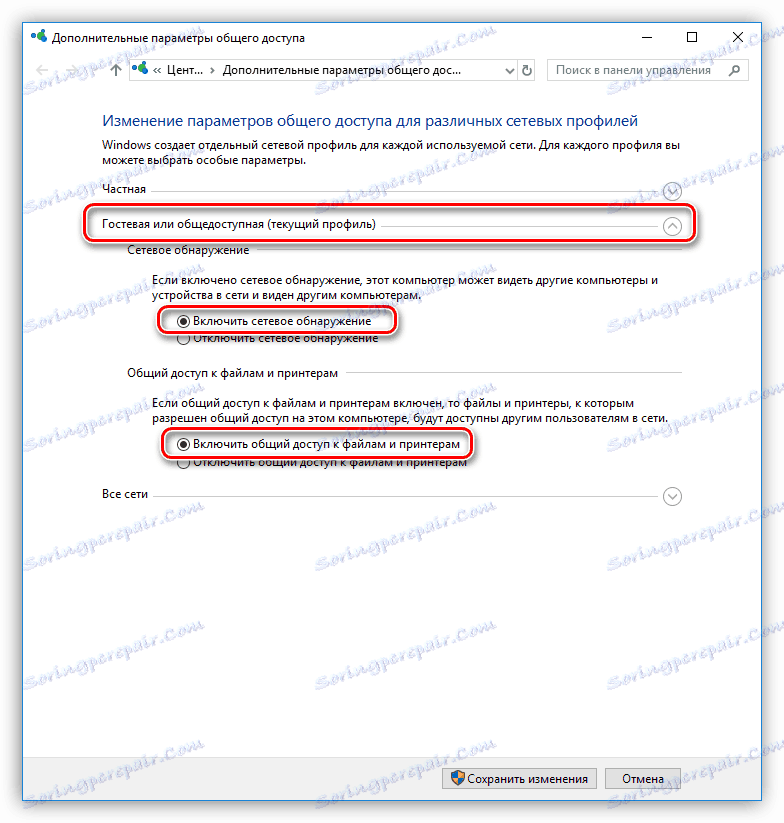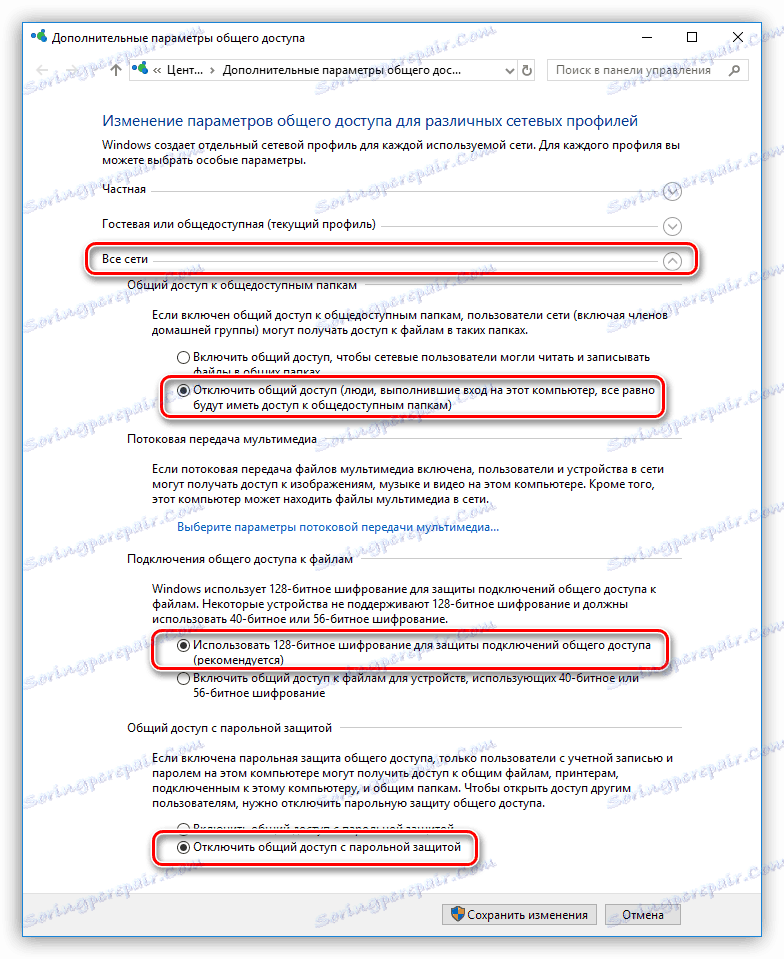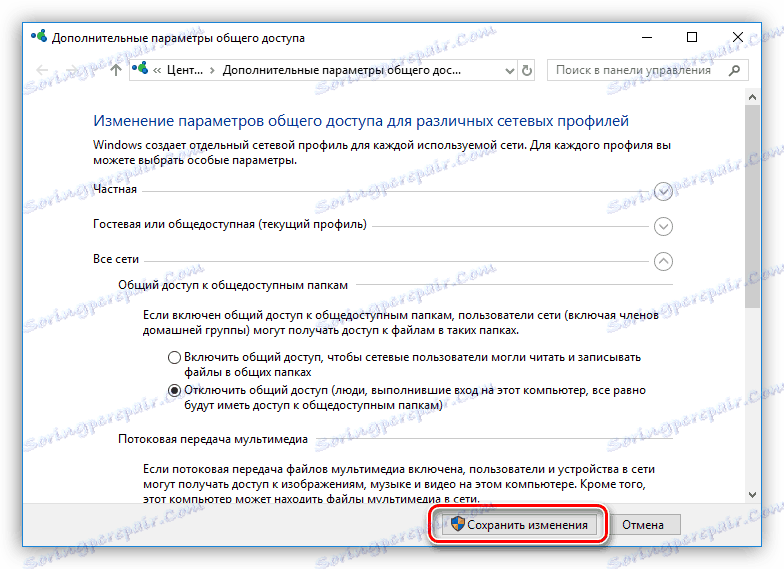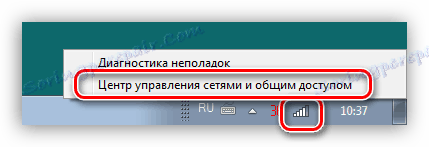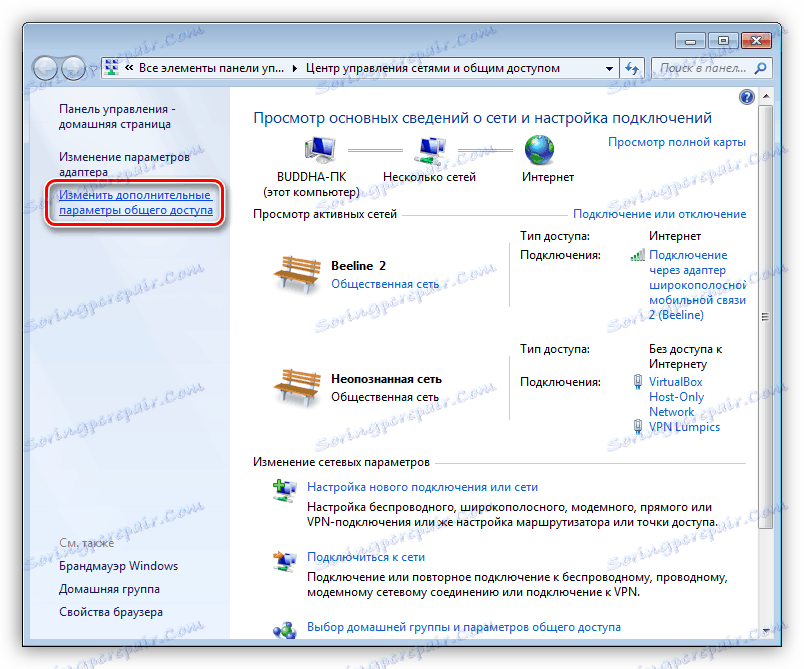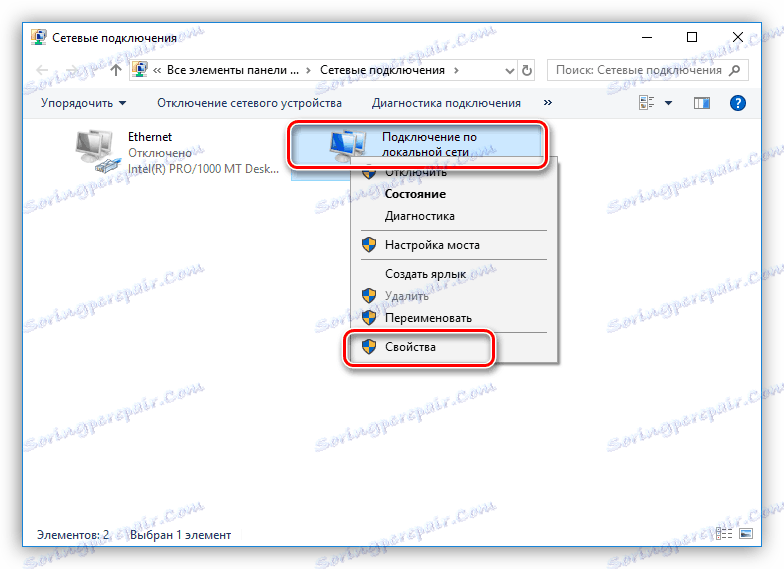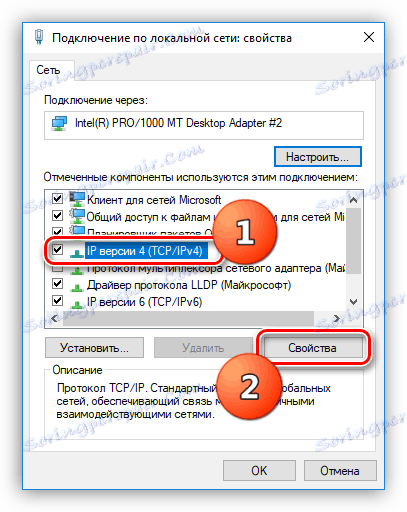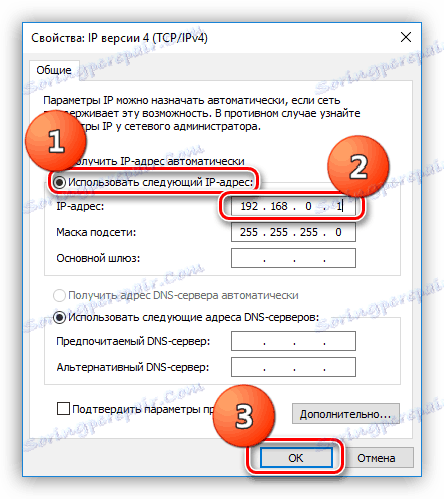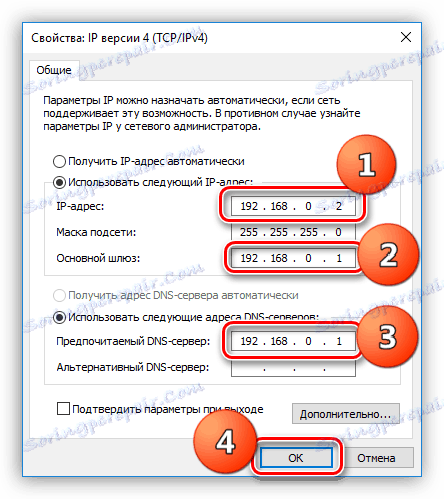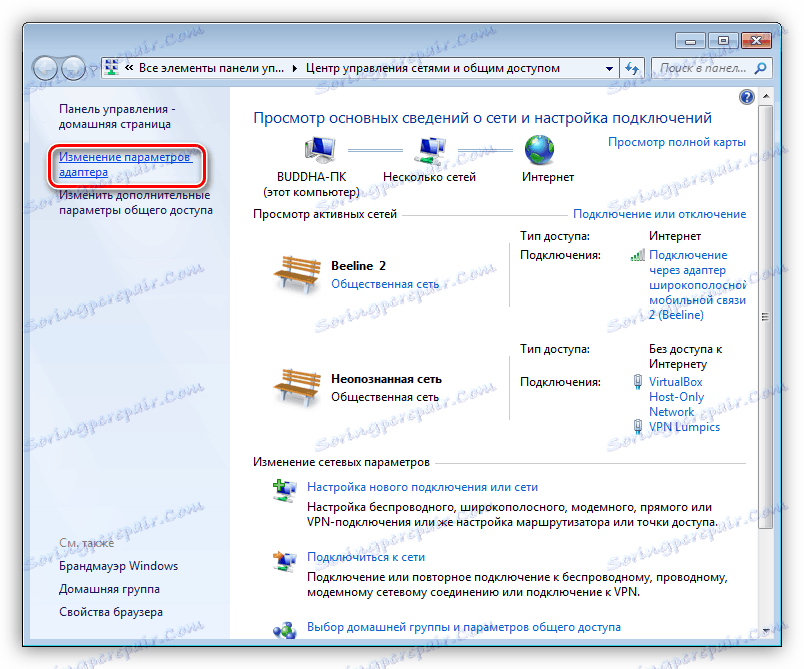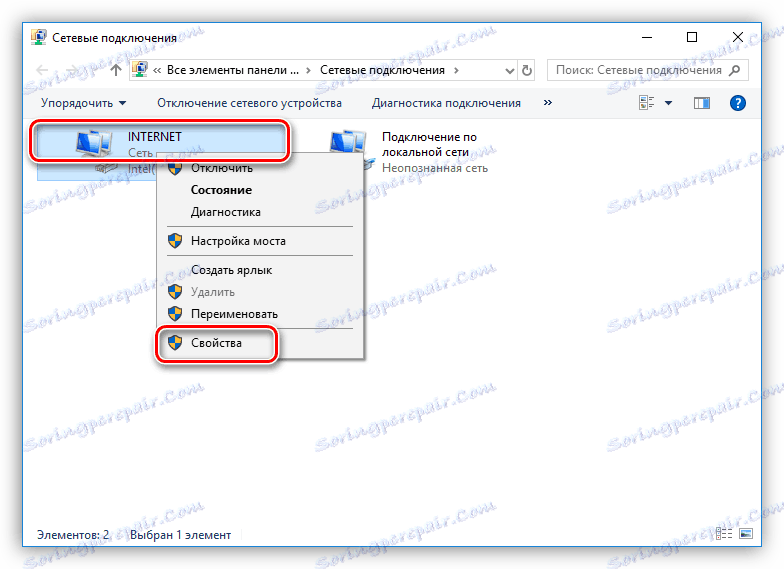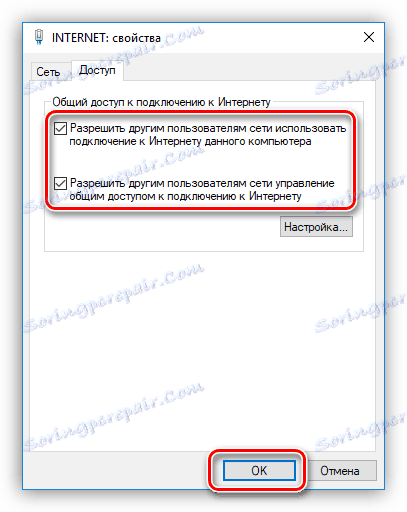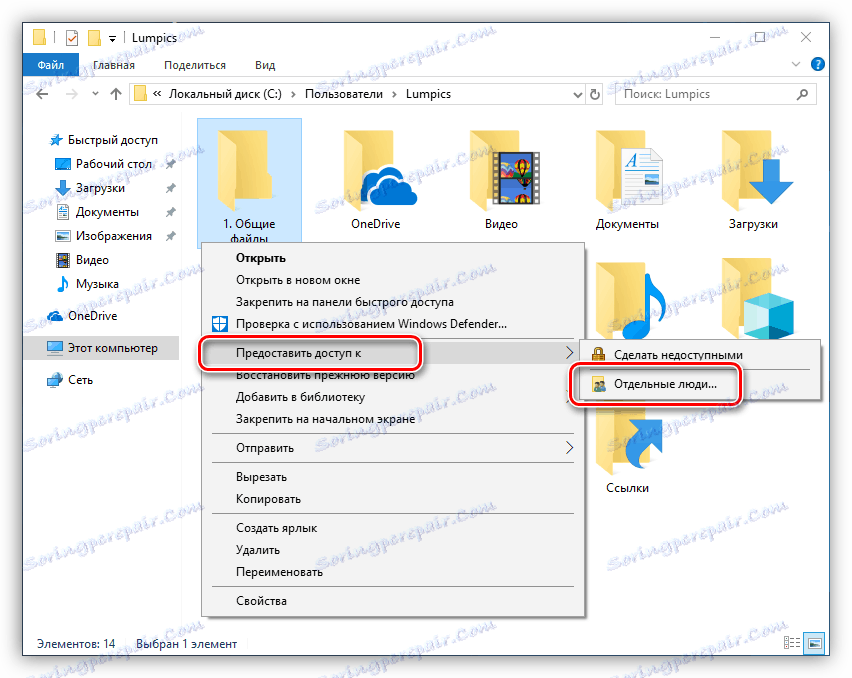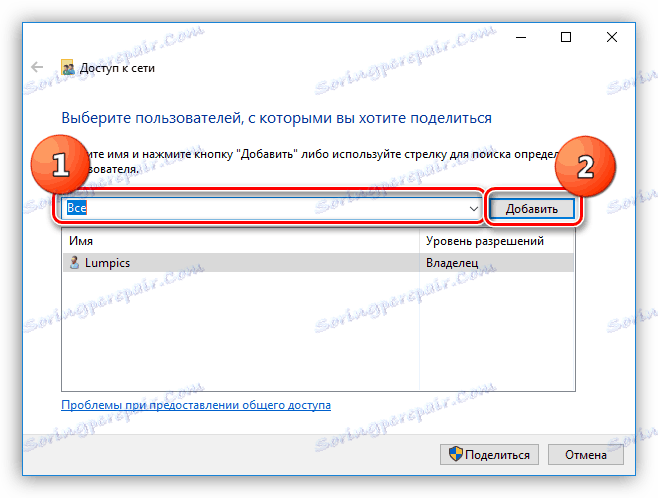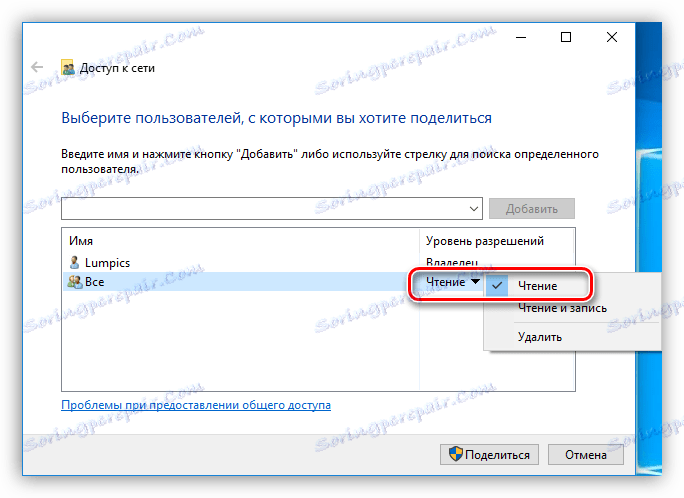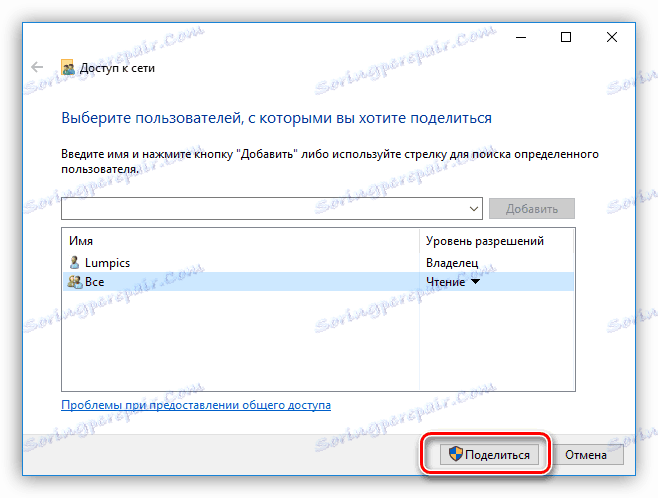Об'єднуємо два комп'ютери в локальну мережу
Локальна мережа або LAN - це два і більше комп'ютера, з'єднаних між собою безпосередньо або через маршрутизатор (роутер) і здатних обмінюватися даними. Такі мережі зазвичай охоплюють невелику офісне або домашнє простір і застосовуються для використання загального підключення до інтернету, а також для інших цілей - спільного доступу до файлів або ігор через мережу. У цій статті розповімо про те, як побудувати локальну мережу з двох комп'ютерів.
зміст
З'єднуємо комп'ютери в мережу
Як стає зрозуміло з вступу, об'єднати два ПК в «локалку» можна двома способами - безпосередньо, за допомогою кабелю, і через роутер. Обидва ці варіанти мають свої плюси і мінуси. Нижче ми розберемо їх докладніше і навчимося настроювати систему на обмін даними і вихід в інтернет.
Варіант 1: Пряме з'єднання
При такому з'єднанні один з комп'ютерів виступає в ролі шлюзу для підключення інтернету. Це означає, що на ньому повинні бути як мінімум два мережевих порту. Один для глобальної мережі, а другий для локальної. Втім, якщо інтернет не потрібно або він «приходить» без використання проводів, наприклад, через 3G модем, то можна обійтися і одним LAN-портом.

Схема підключення проста: кабель включається до відповідних роз'єми на материнській платі або мережевої карти обох машин.

Зверніть увагу, що для наших цілей потрібен кабель (патч-корд), який призначений для прямого з'єднання комп'ютерів. Називається такий різновид «кросовером». Втім, сучасне обладнання здатне самостійно визначати пари для прийому і передачі даних, тому звичайний патч-корд, швидше за все, також буде нормально працювати. Якщо виникнуть неполадки, то кабель доведеться переробити або знайти в магазині потрібний, що буває досить непросто.

З плюсів цього варіанту можна виділити простоту підключення і мінімальні вимоги по обладнанню. Власне, нам знадобиться тільки патч-корд і мережева карта, яка в більшості випадків вже вбудована в материнську плату. Другий плюс - висока швидкість передачі даних, але це залежить вже від можливостей картки.
Мінуси такими можна назвати з великою натяжкою - це скидання налаштувань при перевстановлення системи, а також неможливість доступу в інтернет при вимкненому ПК, що є шлюзом.
Налаштування
Після підключення кабелю потрібно налаштувати мережу на обох ПК. Для початку необхідно присвоїти кожній машині в нашій «локалке» унікальне ім'я. Це потрібно для того, щоб програмне забезпечення могло знаходити комп'ютери.
- Тиснемо ПКМ по значку «Комп'ютер» на робочому столі і йдемо в властивості системи.
![Перехід до властивостей операційної системи з робочого столу в Windows 10]()
- Тут переходимо по посиланню «Змінити параметри».
![Перехід до зміни імені комп'ютера і робочої групи в Windows 10]()
- У вікні, натискаємо кнопку «Змінити».
![Перехід до налаштування параметрів робочої групи і комп'ютера в Windows 10]()
- Далі вводимо ім'я машини. Майте на увазі, що воно в обов'язковому порядку повинно бути прописано латинськими символами. Робочу групу можна не чіпати, але якщо зміните її назву, то це ж необхідно зробити і на другому ПК. Після введення натискаємо ОК. Для вступу змін в силу потрібно перезавантажити машину.
![Налаштування імені комп'ютера та робочої групи в Windows 10]()
Тепер потрібно налаштувати загальний доступ до ресурсів в локальній мережі, так як за замовчуванням він обмежений. Дані дії також потрібно виконати на всіх машинах.
- Кількома ПКМ по значку підключення в області повідомлень і відкриваємо «Параметри мережі та інтернет».
![Перехід до налаштування параметрів локальної мережі та інтернету в Windows 10]()
- Переходимо до налаштування параметрів загального доступу.
![Перехід до налаштування параметрів загального доступу в Windows 10]()
- Для приватної мережі (див. скріншот) дозволяємо виявлення, включаємо загальний доступ до файлів і принтерів, і дозволяємо Windows керувати з'єднаннями.
![Налаштування параметрів загального доступу для приватної мережі в Windows 10]()
- Для гостьової мережі також включаємо виявлення і загальний доступ.
![Налаштування параметрів загального доступу для гостьової мережі в Windows 10]()
- Для всіх мереж відключаємо загальний доступ, налаштовуємо шифрування 128-бітними ключами і відключаємо доступ по паролю.
![Налаштування параметрів загального доступу для всіх мереж в Windows 10]()
- Зберігаємо налаштування.
![Збереження налаштувань параметрів загального доступу в Windows 10]()
У Windows 7 і 8 даний блок параметрів можна знайти так:
- Правим кліком по значку мережі відкриваємо контекстне меню і вибираємо пункт, що веде в «Центр управління мережами».
![Перехід до центру управління мережами і загальним доступом в Windows 7]()
- Далі переходимо до налаштування додаткових параметрів і виробляємо зазначені вище дії.
![Перехід до налаштування додаткових параметрів загального доступу в Windows 7]()
Детальніше: Як налаштувати локальну мережу на Windows 7
Далі потрібно виконати настройку адрес для обох комп'ютерів.
- На першому ПК (тому, який підключається до інтернету) після переходу до параметрів (див. Вище) натискаємо на пункт меню «Налаштування параметрів адаптера».
![Перехід до налаштування параметрів адептер локальної мережі в Windows 10]()
- Тут вибираємо «Підключення по локальній мережі», клікаєм по ньому ПКМ і йдемо в властивості.
![Перехід до властивостей підключення по локальній мережі в Windows 10]()
- У списку компонентів знаходимо протокол IPv4 і, в свою чергу, переходимо до його властивостей.
![Перехід до налаштування параметрів протоколу IPv4 в Windows 10]()
- Перемикаємося на ручне введення і в поле «IP-адреса» вводимо такі цифри:
192.168.0.1В поле «Маска підмережі» автоматично підставить потрібні значення. Тут нічого міняти не потрібно. На цьому настройка закінчена. Тиснемо ОК.
![Налаштування IP-адреси для підключення по локальній мережі в Windows 10]()
- На другому комп'ютері у властивостях протоколу необхідно прописати такий IP-адреса:
192.168.0.2Маску залишаємо за замовчуванням, а ось в полях для адрес шлюзу і DNS-сервера вказуємо айпі першого ПК і натискаємо ОК.
![Налаштування IP-адреси і DNS сервера для родключенія п локальної мережі в Windows 10]()
У «сімці» і «вісімці» слід перейти в «Центр управління мережами» з області повідомлень, а потім клікнути по посиланню «Зміна параметрів адаптера». Подальші маніпуляції проводяться за тим же сценарієм.
![Перехід до налаштування параметрів адаптера локальної мережі в Windows 7]()
Заключна процедура - дозвіл спільного доступу до інтернету.
- Знаходимо серед мережевих підключень (на шлюзовому комп'ютері) то, через яке ми підключаємося до інтернету. Кількома по ньому правою кнопкою миші і відкриваємо властивості.
![Перехід до налаштування загального доступу до інтернету в Windows 10]()
- На вкладці «Доступ» ставимо все галки, що дозволяють використання і управління підключенням всім користувачам «локалки» і тиснемо ОК.
![Налаштування загального доступу до інтернету в локальній мережі в Windows 10]()
Тепер на другій машині з'явиться можливість працювати не тільки в локальній мережі, але і в глобальній. Якщо потрібно обмінюватися даними між комп'ютерами, необхідно буде виконати ще одну настройку, але про це ми поговоримо окремо.
Варіант 2: З'єднання через роутер
Для такого підключення нам знадобиться, власне, сам роутер, набір кабелів і, зрозуміло, відповідні порти на комп'ютерах. Тип кабелів для з'єднання машин з роутером можна назвати «прямим», як протилежність кросовому, тобто жили в такому дроті з'єднані «як є», безпосередньо (див. Вище). Такі дроти з уже змонтованими коннекторами можна без проблем знайти в роздрібному продажі.

Маршрутизатор має кілька портів підключення. Один для отримання інтернету і кілька для підключення комп'ютерів. Розрізнити їх просто: LAN-роз'єми (для машин) групуються за кольором і пронумеровані, а порт для вхідного сигналу стоїть осібно і має відповідну назву, зазвичай написане на корпусі. Схема підключення в цьому випадку також досить нескладна - кабель від провайдера або модему приєднується в роз'єм «Internet» або, в деяких моделях, «Link» або «ADSL», а комп'ютери в порти, підписані як «LAN» або «Ethernet».

Плюси такої схеми полягають в можливості організації бездротової мережі і автоматичному визначенні системних параметрів.
Читайте також: Як підключити ноутбук до ноутбука через WiFi
З мінусів можна відзначити необхідність покупки роутера і його попередню настройку. Робиться це за допомогою інструкції, що входить в комплект поставки і зазвичай не викликає труднощів.
Читайте також: Налаштування роутера TP-LINK TL-WR702N
Для настройки корисних властивостей в Windows при такому підключенні ніяких дій робити не потрібно - все установки виробляються в автоматичному режимі. Потрібно тільки перевірити спосіб отримання айпі-адрес. У властивостях протоколу IPv4 підключення по локальній мережі необхідно поставити перемикач у відповідне положення. Як дістатися до налаштувань параметрів, читайте вище.
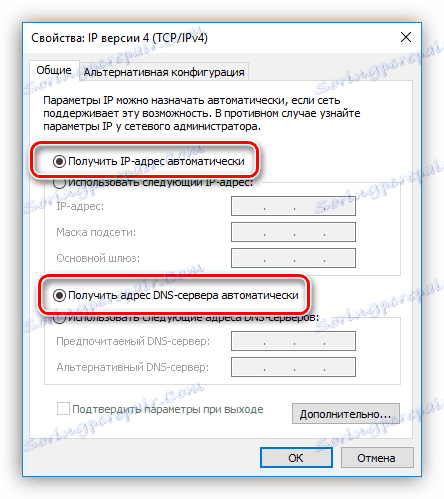
Зрозуміло, також потрібно не забути встановити дозволу загального доступу і мережевого виявлення, як і для кабельного з'єднання.
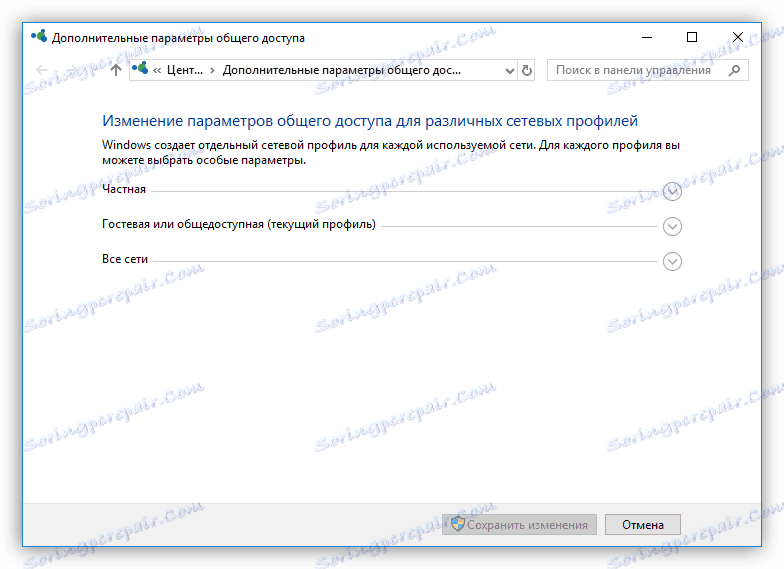
Далі ми поговоримо про те, як забезпечити роботу із загальними ресурсами - папками і файлами - в нашій «локалке».
Налаштування доступу до ресурсів
Загальний доступ на увазі можливість використання будь-яких даних усіма користувачами локальної мережі. Для того щоб «розшарити» наявну на диску папку, необхідно виконати наступне:
- Натискаємо правою кнопкою миші по папці і вибираємо пункт контекстного меню з назвою «Надати доступ до», а в підміню - «Окремі люди».
![Перехід до налаштування загального доступу до папки в Windows 10]()
- Далі вибираємо в випадаючому списку всіх користувачів і тиснемо «Додати».
![Дозвіл доступу до папки всім користувачам локальної мережі в Windows 10]()
- Виставляємо дозволу на виконання операцій усередині папки. Рекомендується виставити значення «Читання» - це дозволить учасникам мережі переглядати і копіювати файли, але не дозволить їх змінювати.
![Установка рівня дозволів для користувачів локальної мережі в Windows 10]()
- Зберігаємо налаштування кнопкою «Поділитися».
![Застосування установки обміну до папки в локальній мережі в Windows 10]()
Доступ до «расшаренним» директоріям здійснюється з області переходів «Провідника» або з папки «Комп'ютер».
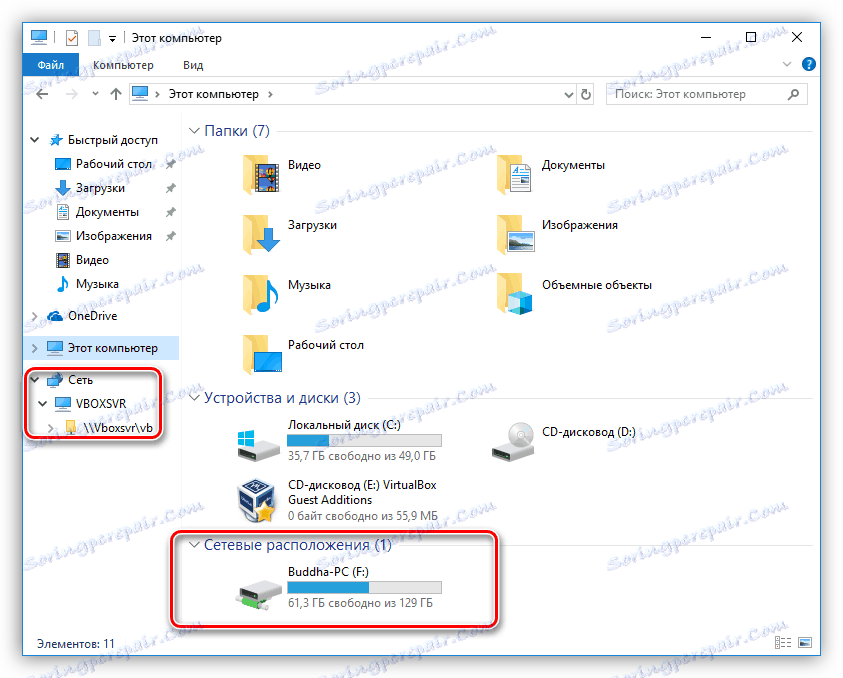
У Windows 7 і 8 назви пунктів меню трохи відрізняються, але принцип дії такий же.
Детальніше: Включення загального доступу до папок на комп'ютері з Windows 7
висновок
Організація локальної мережі між двома комп'ютерами - процедура не складна, але вимагає деякого уваги з боку користувача. Обидва способи, наведені в цій статті, мають свої особливості. Найбільш простим, з точки зору мінімізації налаштувань, є варіант з роутером. Якщо ж такого пристрою в наявності немає, то цілком можна обійтися і кабельним з'єднанням.