Створення кнопки в Microsoft Excel
Excel є комплексним табличним процесором, перед яким користувачі ставлять найрізноманітніші завдання. Однією з таких завдань є створення кнопки на аркуші, натискання на яку запускало б певний процес. Дана проблема цілком вирішувана за допомогою інструментарію Ексель. Давайте розберемося, якими способами можна створити подібний об'єкт в цій програмі.
зміст
процедура створення
Як правило, подібна кнопка покликана виступати в якості посилання, інструменту для запуску процесу, макросу і т.п. Хоча в деяких випадках, даний об'єкт може бути просто геометричною фігурою, і крім візуальних цілей не нести ніякої користі. Даний варіант, втім, зустрічається досить рідко.
Спосіб 1: автофігура
Перш за все, розглянемо, як створити кнопку з набору вбудованих фігур Excel.
- Виробляємо переміщення у вкладку «Вставка». Клацаємо по значку «Постаті», який розміщений на стрічці в блоці інструментів «Ілюстрації». Розкривається список всіляких фігур. Вибираємо ту фігуру, яка, як ви вважаєте, підійде найбільше на роль кнопки. Наприклад, такою фігурою може бути прямокутник із згладженими кутами.
- Після того, як зробили натискання, переміщаємо його в ту область листа (осередок), де бажаємо, щоб перебувала кнопка, і рухаємо кордону вглиб, щоб об'єкт набув потрібний нам розмір.
- Тепер слід додати конкретна дія. Нехай це буде перехід на інший аркуш при натисканні на кнопку. Для цього натискаємо по ній правою кнопкою миші. У контекстному меню, яке активується слідом за цим, вибираємо позицію «Гіперпосилання».
- У вікні створення гіперпосилання переходимо у вкладку «Місцем в документі». Вибираємо той лист, який вважаємо за потрібне, і тиснемо на кнопку «OK».
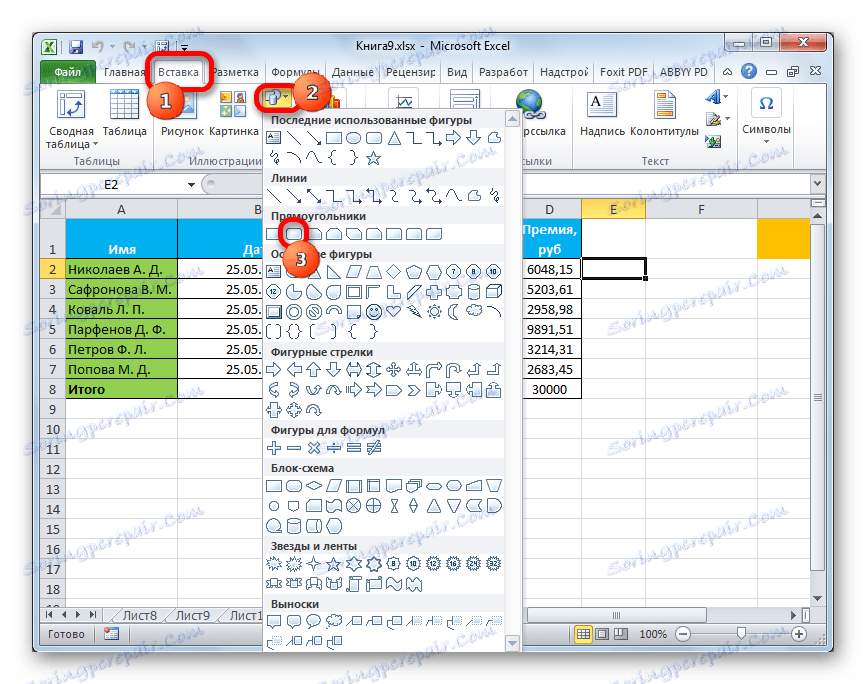
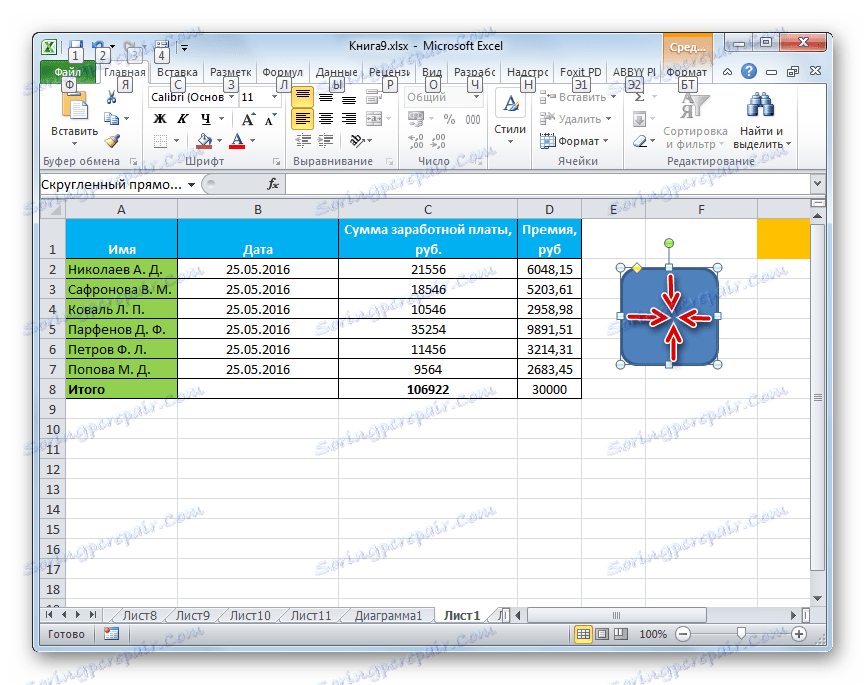
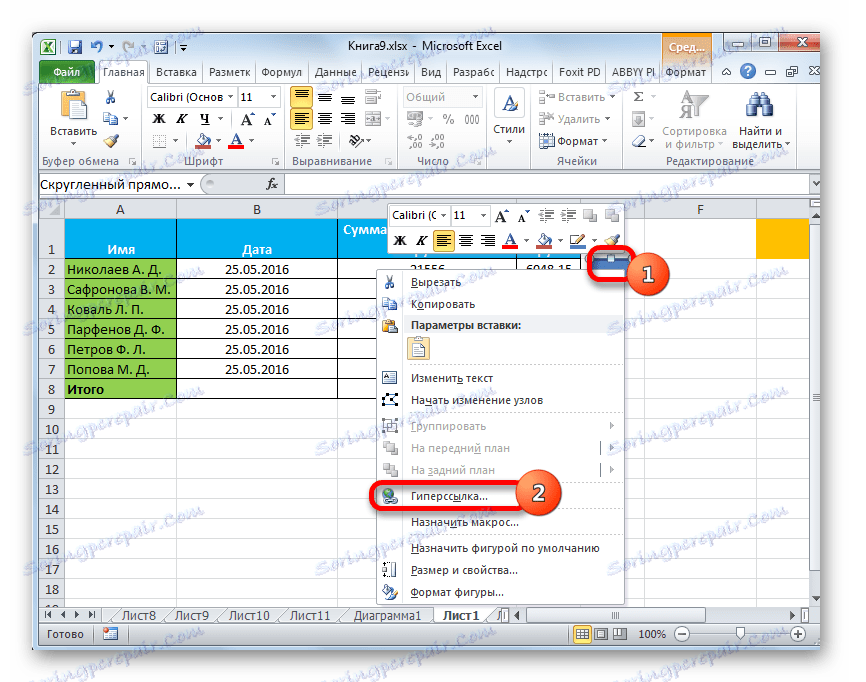

Тепер при кліці по створеному нами об'єкту буде здійснюватися переміщення на обраний лист документа.
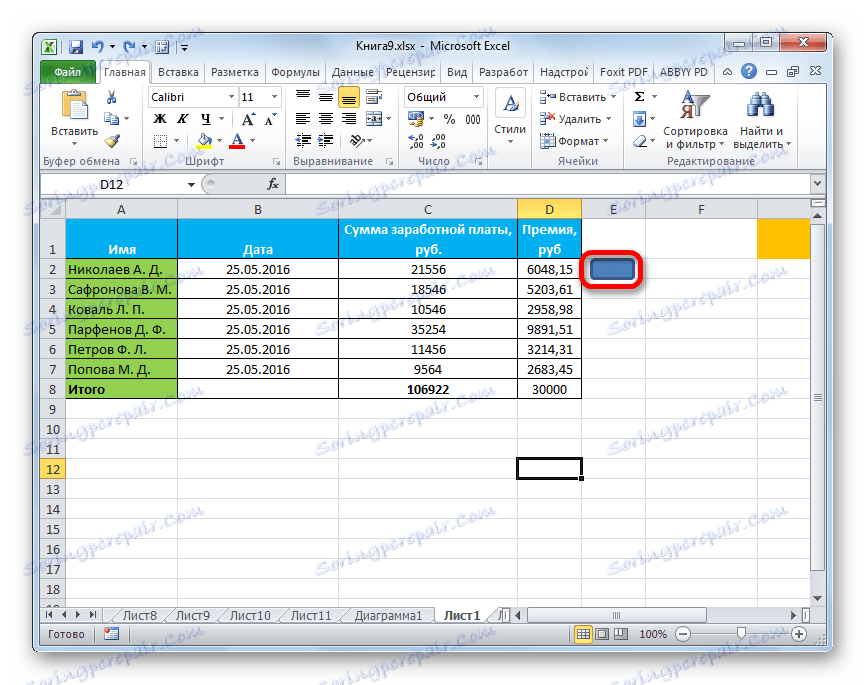
урок: Як зробити або видалити гіперпосилання в Excel
Спосіб 2: стороннє зображення
Як кнопка можна також використовувати сторонній малюнок.
- Знаходимо стороннє зображення, наприклад, в інтернеті, і викачуємо його собі на комп'ютер.
- Відкриваємо документ Excel, в якому бажаємо розташувати об'єкт. Переходимо у вкладку «Вставка» і натискаємо по значку «Малюнок», який розташований на стрічці в блоці інструментів «Ілюстрації».
- Відкривається вікно вибору зображення. Переходимо за допомогою нього в ту директорію жорсткого диска, де розташований малюнок, який призначений виконувати роль кнопки. Виділяємо його найменування і тиснемо на кнопку «Вставити» внизу вікна.
- Після цього зображення додається на площину робочого листа. Як і в попередньому випадку, його можна стиснути, перетягуючи кордону. Переміщаємо малюнок в ту область, де бажаємо, щоб розміщувався об'єкт.
- Після цього до копанні можна прив'язати гіперпосилання, таким же чином, як це було показано в попередньому способі, а можна додати макрос. В останньому випадку натискаємо правою кнопкою миші по малюнку. У контекстному меню вибираємо пункт «Призначити макрос ...».
- Відкривається вікно управління макросами. У ньому потрібно виділити той макрос, який ви хочете використовувати при натисканні кнопки. Цей макрос повинен бути вже записаний в книзі. Слід виділити його найменування і натиснути на кнопку «OK».
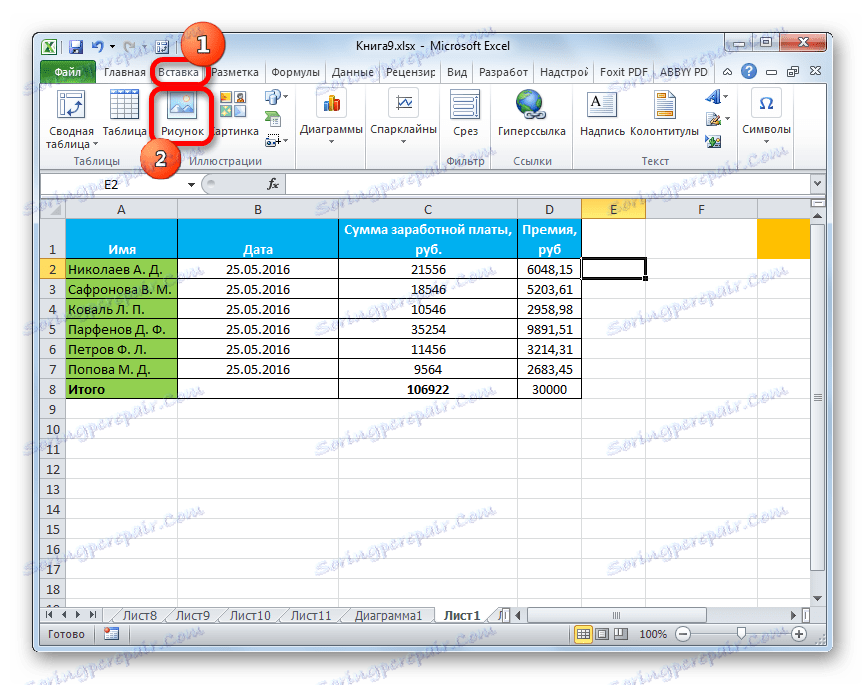
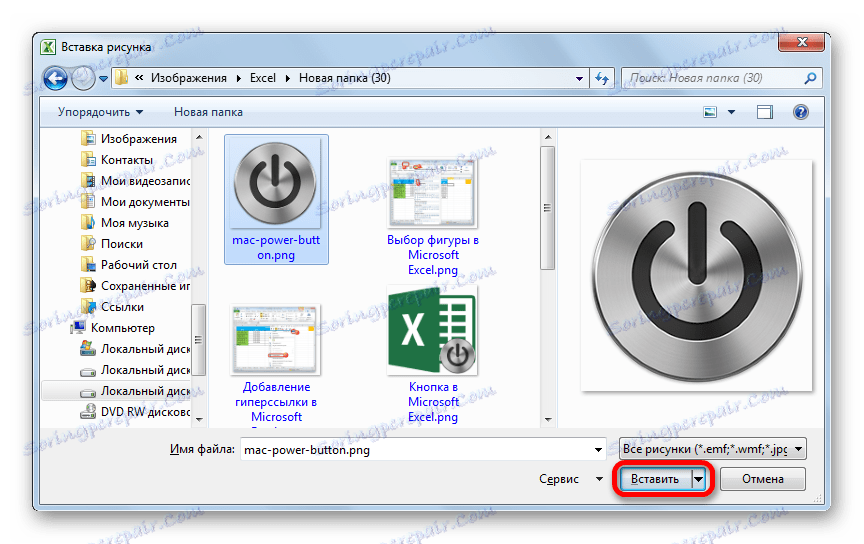
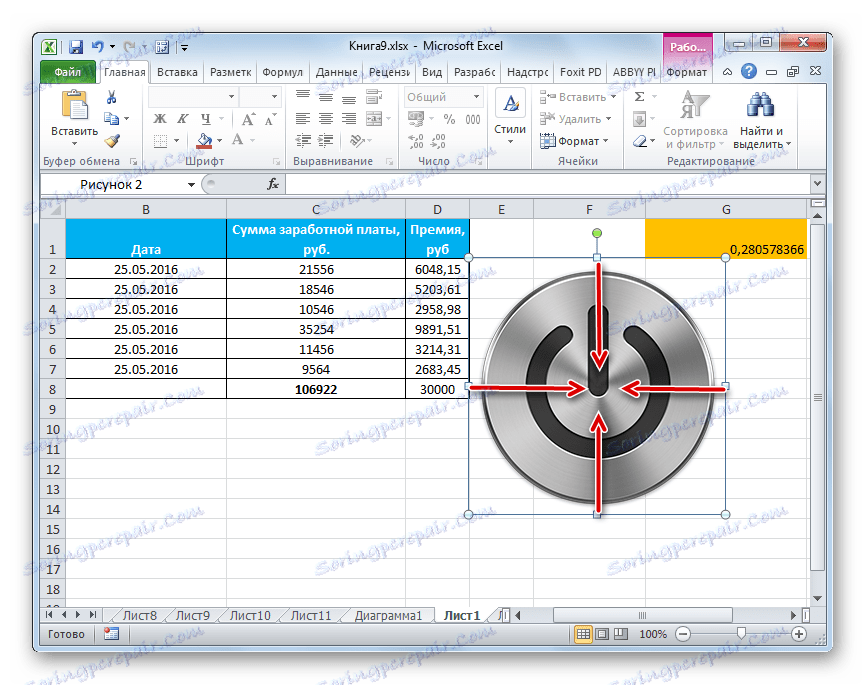
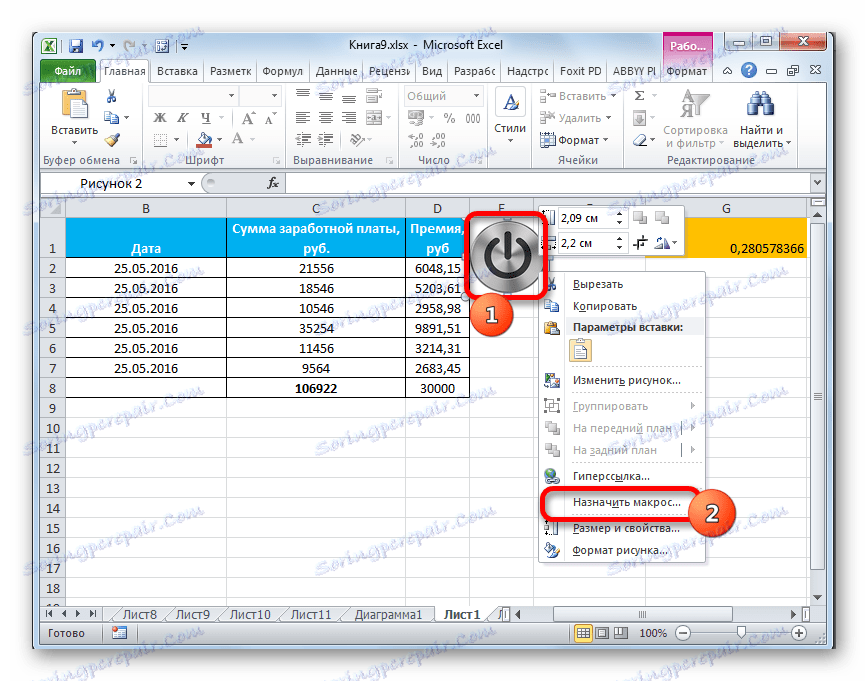

Тепер при натисканні на об'єкт буде запускатися обраний макрос.
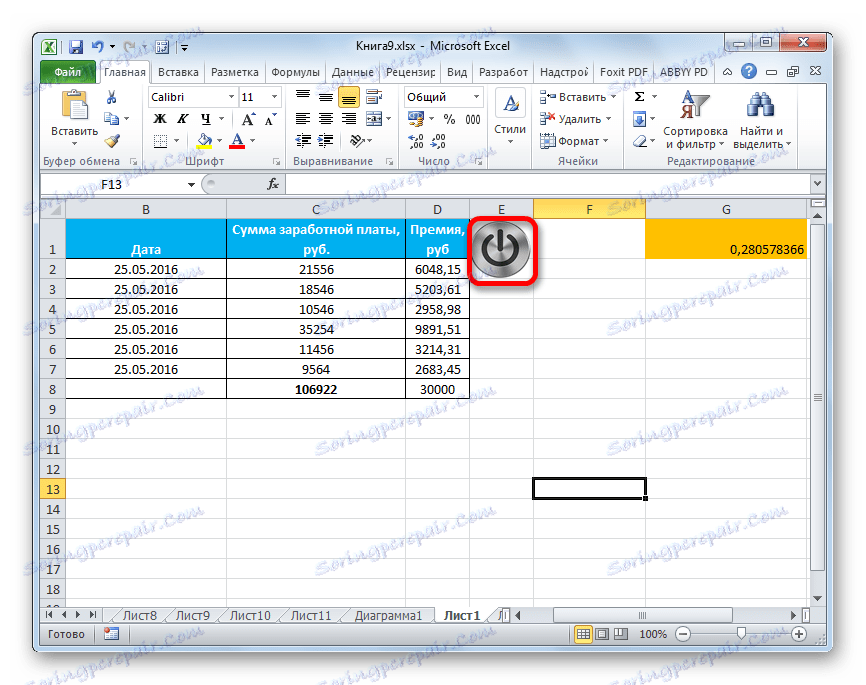
урок: Як створити макрос в Excel
Спосіб 3: елемент ActiveX
Найбільш функціональної кнопку вийде створити в тому випадку, якщо за її першооснову брати елемент ActiveX. Подивимося, як це робиться на практиці.
- Для того щоб мати можливість працювати з елементами ActiveX, перш за все, потрібно активувати вкладку розробника. Справа в тому, що за замовчуванням вона відключена. Тому, якщо ви її досі ще не включили, то переходите у вкладку «Файл», а потім переміщайтеся в розділ «Параметри».
- В активувати вікні параметрів переміщаємося в розділ «Налаштування стрічки». У правій частині вікна встановлюємо галочку біля пункту «Розробник», якщо вона відсутня. Далі виконуємо клацання по кнопці «OK» в нижній частині вікна. Тепер вкладка розробника буде активована в вашій версії Excel.
- Після цього переміщаємося у вкладку «Розробник». Клацаємо по кнопці «Вставити», розташованої на стрічці в блоці інструментів «Елементи управління». У групі «Елементи ActiveX» натискаємо по найпершому елементу, який має вигляд кнопки.
- Після цього натискаємо з будь-якого місця на аркуші, яке вважаємо за потрібне. Відразу слідом за цим там відобразиться елемент. Як і в попередніх способах коригуємо його місце розташування і розміри.
- Кількома з що вийшло елементу подвійним клацанням лівої кнопки миші.
- Відкривається вікно редактора макросів. Сюди можна записати будь-який макрос, який ви хочете, щоб виконувався при натисканні на даний об'єкт. Наприклад, можна записати макрос перетворення текстового вираження в числовий формат, як на зображенні нижче. Після того, як макрос записаний, тиснемо на кнопку закриття вікна в його правому верхньому куті.

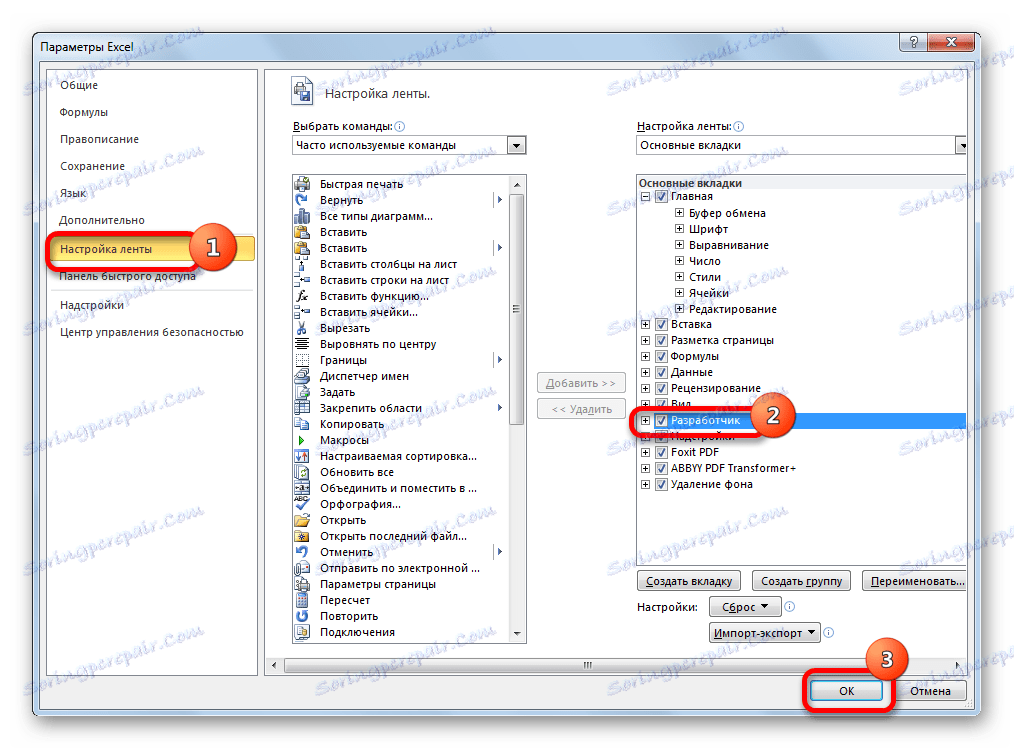
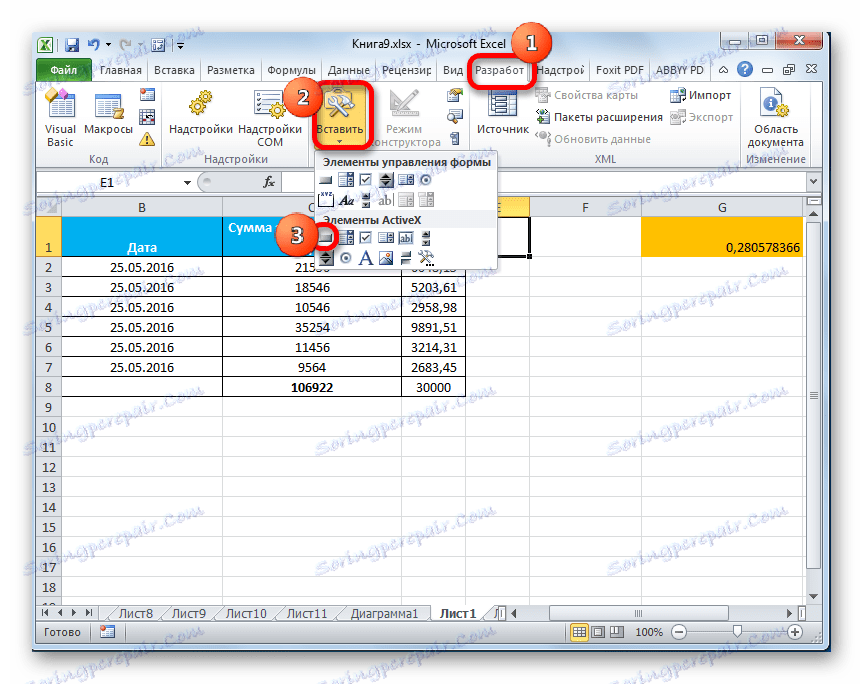
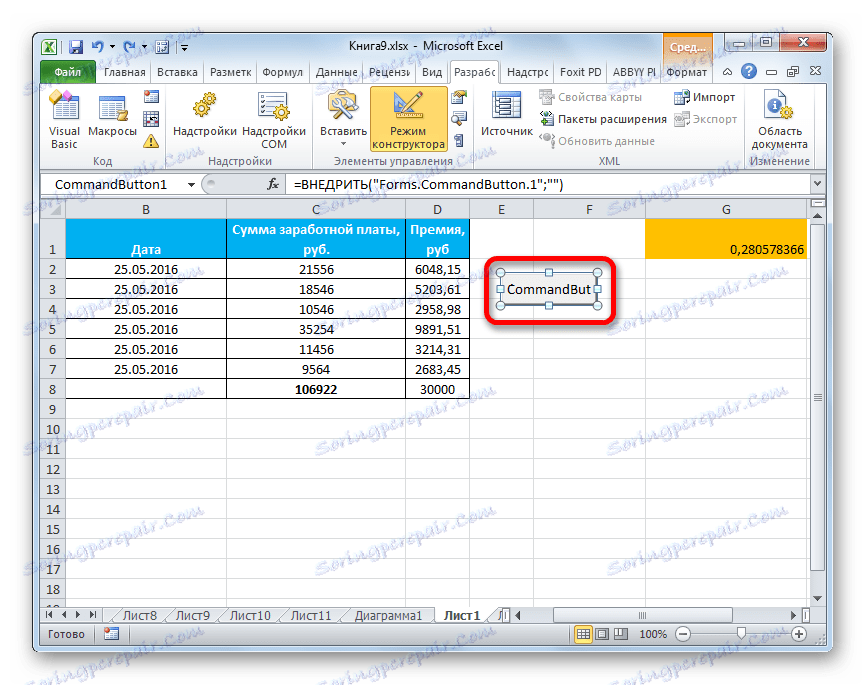
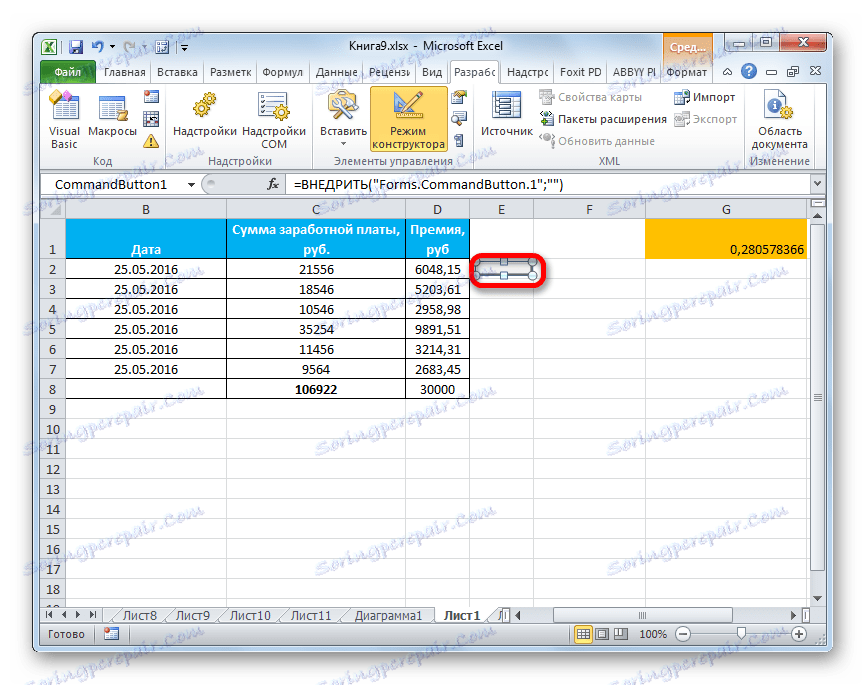
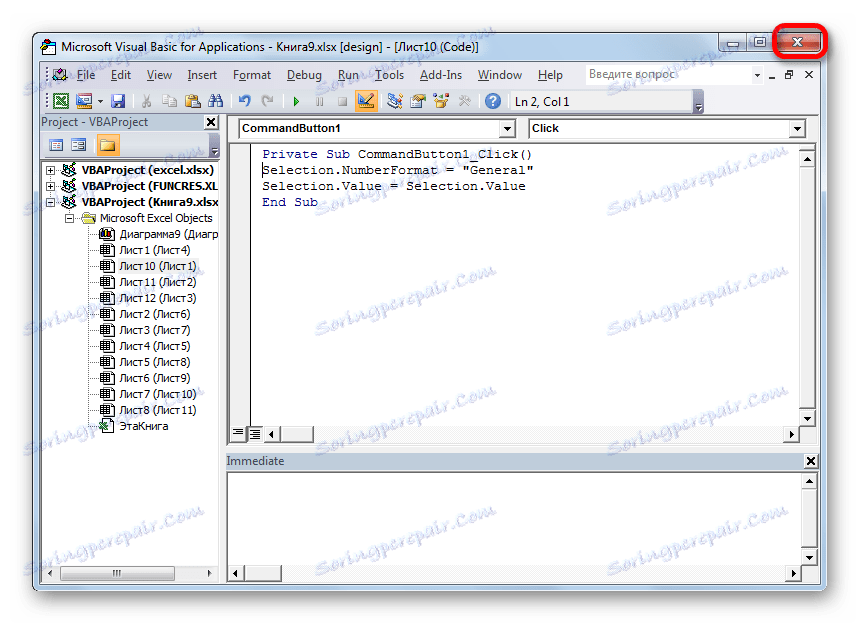
Тепер макрос буде приєднаний до.
Спосіб 4: елементи управління форми
Наступний спосіб дуже схожий за технологією виконання на попередній варіант. Він являє собою додавання кнопки через елемент управління форми. Для використання цього методу також потрібно включення режиму розробника.
- Переходимо у вкладку «Розробник» і натискаємо по знайомій нам кнопці «Вставити», розміщеної на стрічці в групі «Елементи управління». Відкривається список. У ньому потрібно вибрати перший же елемент, який розміщений в групі «Елементи управління форми». Даний об'єкт візуально виглядає точно так само, як і аналогічний елемент ActiveX, про який ми говорили трохи вище.
- Об'єкт з'являється на аркуші. Коригуємо його розміри і місце розташування, як уже не раз робили раніше.
- Після цього призначаємо для створеного об'єкта макрос, як це було показано в Способі 2 або присвоюємо гіперпосилання, як було описано в Способі 1.
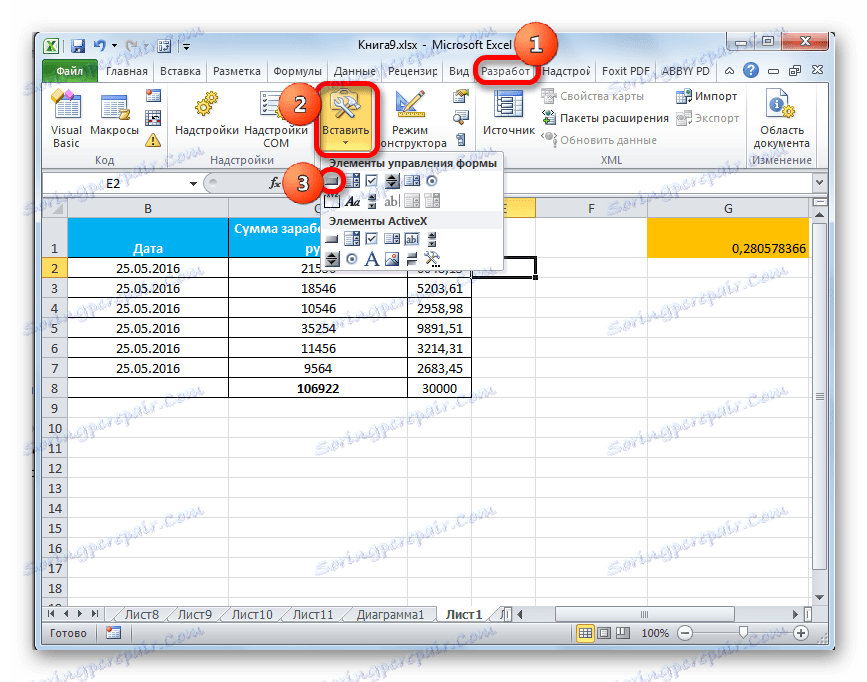
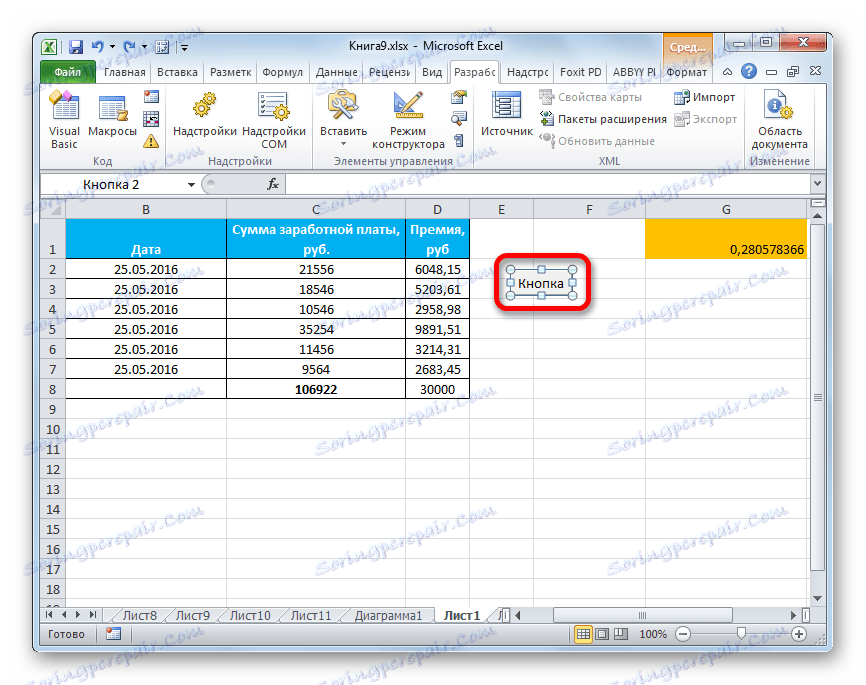
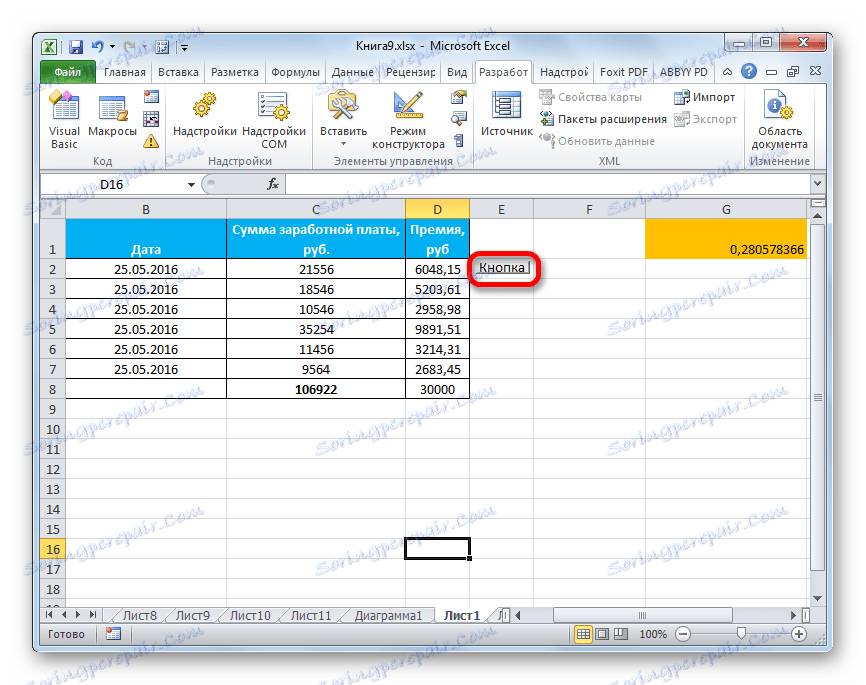
Як бачимо, в Ексель створити функціональну кнопку не так складно, як це може здатися недосвідченому користувачу. До того ж цю процедуру можна виконати за допомогою чотирьох різних способів на власний розсуд.