Створення та налагодження домашнього DLNA-сервера в Windows 7
Зараз, в століття мобільних технологій і гаджетів, дуже зручною можливістю представляється зв'язування їх в межах домашньої мережі. Наприклад, можна на комп'ютері організувати DLNA-сервер, який буде роздавати відео, музику й інший медіаконтент іншим вашим пристроям. Подивимося, як можна створити подібну точку на ПК з Віндовс 7.
Читайте також: Як зробити термінальний сервер з Windows 7
зміст
Організація DLNA-сервера
DLNA - це протокол, який надає можливість перегляду медіаконтенту (відео, аудіо і т.д.) з різних пристроїв в потоковому режимі, тобто без повного завантаження файлу. Головна умова - всі девайси повинні бути підключені до однієї мережі і підтримувати зазначену технологію. Тому перш за все, потрібно створити домашню мережу, якщо у вас її ще немає. Вона може бути організована як за допомогою проводового, так і бездротового з'єднання.
Як і більшість інших завдань в Віндовс 7, організувати DLNA-сервер можна за допомогою стороннього ПО або обмежуючись лише можливостями власного інструментарію операційної системи. Далі ми розглянемо різні варіанти створення такої точки роздачі більш докладно.
Спосіб 1: Home Media Server
Найпопулярнішою сторонньою програмою для створення DLNA-сервера є HMS ( «Домашній медіа-сервер»). Далі ми докладно вивчимо, як з її допомогою можна вирішити поставлену в даній статті задачу.
- Запустіть завантажений інсталяційний файл Home Media Server. Автоматично буде проведена перевірка цілісності дистрибутива. В поле «Каталог» ви можете прописати адресу тієї директорії, куди він буде розпакований. Втім, тут можна залишити і значення за замовчуванням. У цьому випадку просто тисніть «Виконати».
- Дистрибутив буде розпакований в зазначений каталог і відразу після цього автоматично відкриється вікно установки програми. У групі полів «Каталог установки» можна вказати розділ диска і шлях до теки, куди ви хочете встановити програму. За замовчуванням - це окремий підкаталог стандартної директорії установки програм на диску C. Без особливої необхідності рекомендується не змінювати ці параметри. В поле «Група програм» буде відображатися найменування «Home Media Server». Також без потреби немає сенсу міняти цю назву.
А ось навпроти параметра «Створити ярлик на робочому столі» можете встановити галочку, так як за замовчуванням вона знята. У цьому випадку на «Робочому столі» з'явиться іконка програми, що надалі спростить її запуск. Потім тисніть «Встановити».
- Буде виконана установка програми. Після цього відобразиться діалогове віконце, в якому буде питатися, чи хочете ви запустити додаток прямо зараз. У ньому слід натиснути «Так».
- Відкриється інтерфейс Home Media Server, а також додаткова оболонка початкових налаштувань. У першому її вікні вказується тип пристрою (за замовчуванням DLNA Device), порт, типи підтримуваних файлів і деякі інші параметри. Якщо ви не просунутий користувач, радимо нічого не міняти, а просто натиснути «Далі».
- У наступному вікні призначаються каталоги, в яких знаходяться доступні для роздачі файли і тип цього контенту. За замовчуванням відкриті такі стандартні папки в загальній користувальницької директорії з відповідним типом контенту:
- «Videos» (фільми, підкаталоги);
- «Music» (музика, підкаталоги);
- «Pictures» (фото, підкаталоги).
При цьому доступний тип контенту підсвічений зеленим кольором.
- Якщо ви хочете роздавати з певної папки не тільки той тип контенту, який призначений їй за замовчуванням, то в цьому випадку необхідно тільки клацнути по відповідному кружку білого кольору.
- Він змінить колір на зелений. Тепер з цієї папки можна буде роздавати обраний тип контенту.
- Якщо ви бажаєте підключити нову папку для роздачі, то в цьому випадку тисніть по значку «Додати» у вигляді хрестика зеленого кольору, який розташований в правій частині вікна.
- Відкриється вікно «Вибір каталогу», де ви повинні виділити ту папку на жорсткому диску або зовнішньому носії, з якої хочете роздавати медіаконтент, а потім натиснути «OK».
- Після цього обрана папка відобразиться в списку разом з іншими каталогами. Шляхом клацань по відповідним кнопкам, внаслідок чого буде додаватися або забиратися зелений колір, можна вказати тип роздається контенту.
- Якщо ви, навпаки, бажаєте відключити роздачу в якомусь каталозі, то в цьому випадку виділіть відповідну папку і натисніть кнопку «Видалити».
- Після цього відкриється діалогове віконце, в якому слід підтвердити намір видалити папку, натиснувши «Так».
- Обраний каталог буде видалений. Після того як ви налаштували все папки, які припускаєте використовувати для роздачі, і призначили їм тип контенту, тисніть «Готово».
- Відкриється діалогове віконце, в якому буде питатися, чи виконати сканування каталогів медіа-ресурсів. Тут необхідно натиснути «Так».
- Буде виконана вищевказана процедура.
- Після закінчення сканування буде створена база даних програми, а від вас буде потрібно клікнути по елементу «Закрити».
- Тепер, після того як налаштування роздачі виконані, можете запускати сервер. Для цього натисніть іконку «Запуск» на горизонтальній панелі інструментів.
- Можливо, потім відкриється діалогове вікно «Брандмауера Windows», де вам потрібно буде натиснути «Дозволити доступ», а інакше багато важливих функцій програми будуть заблоковані.
- Після цього почнеться роздача. Ви зможете переглядати доступний контент з пристроїв, які підключені до поточної мережі. Якщо вам буде потрібно відключити сервер і припинити роздачу контенту, досить клацнути по значку «Зупинка» на панелі інструментів Home Media Server.
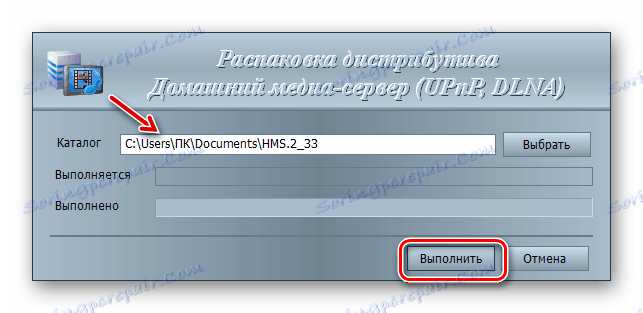
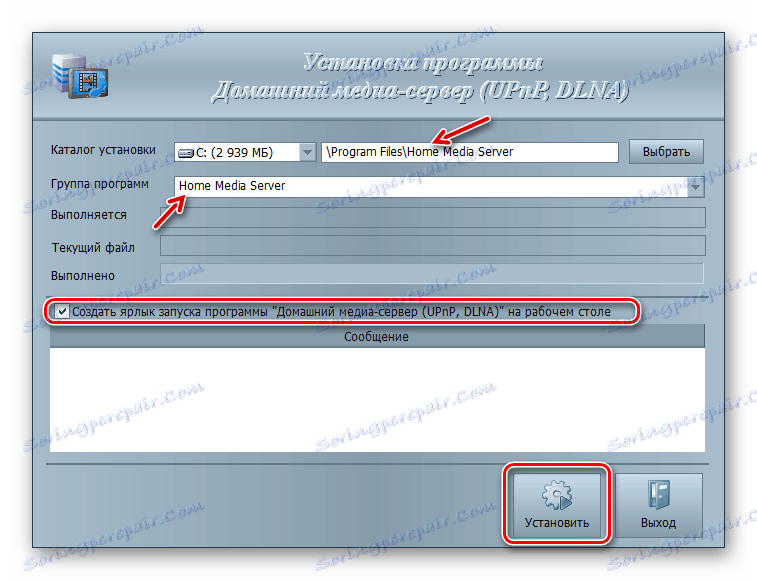


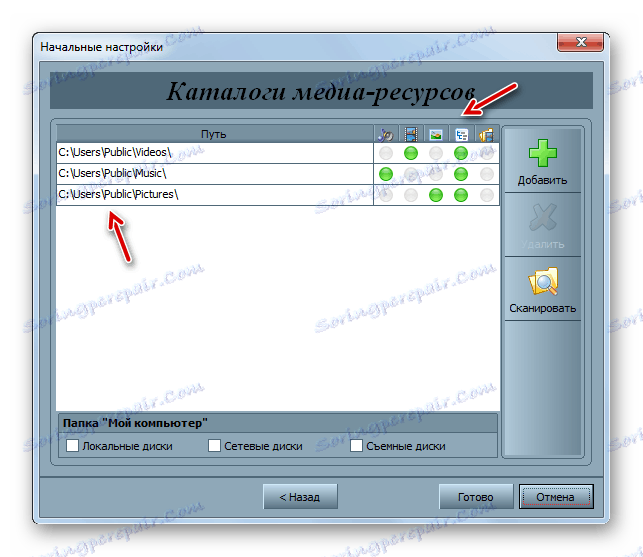
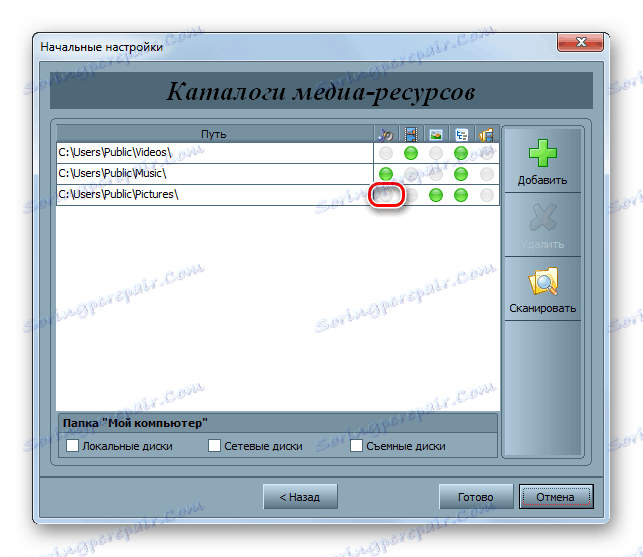
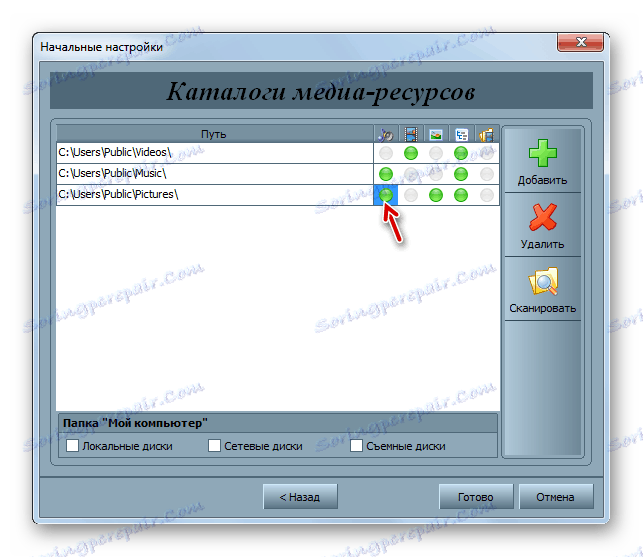

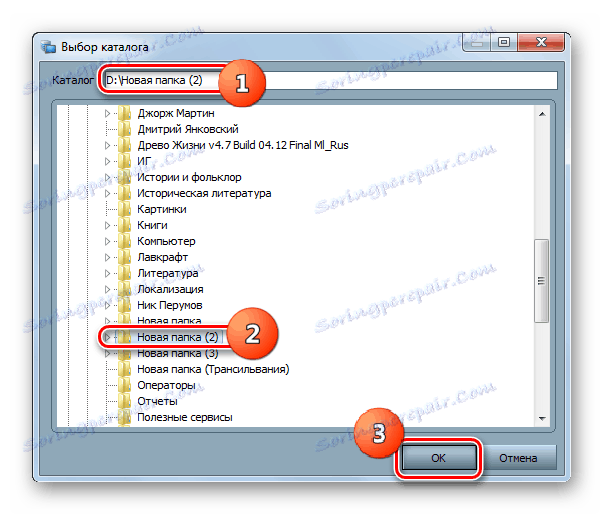
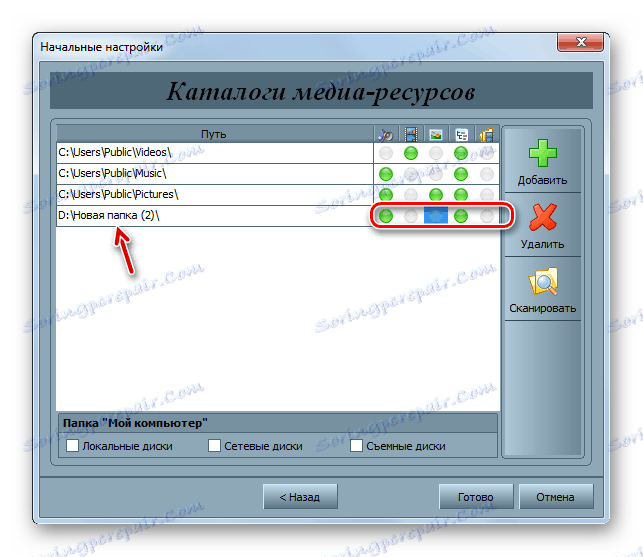
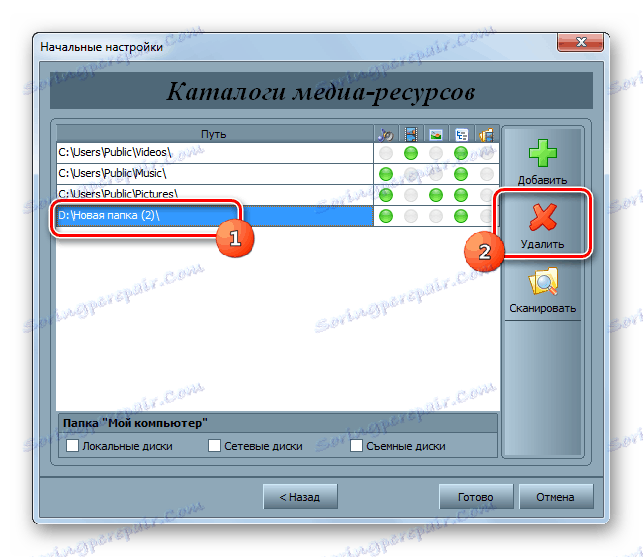

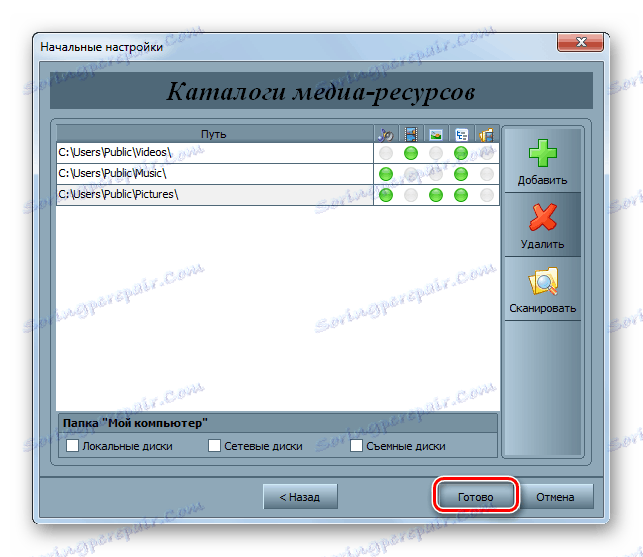
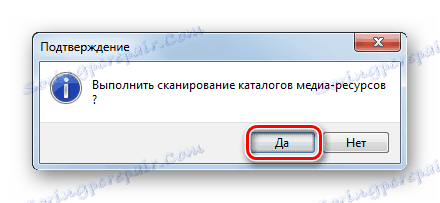

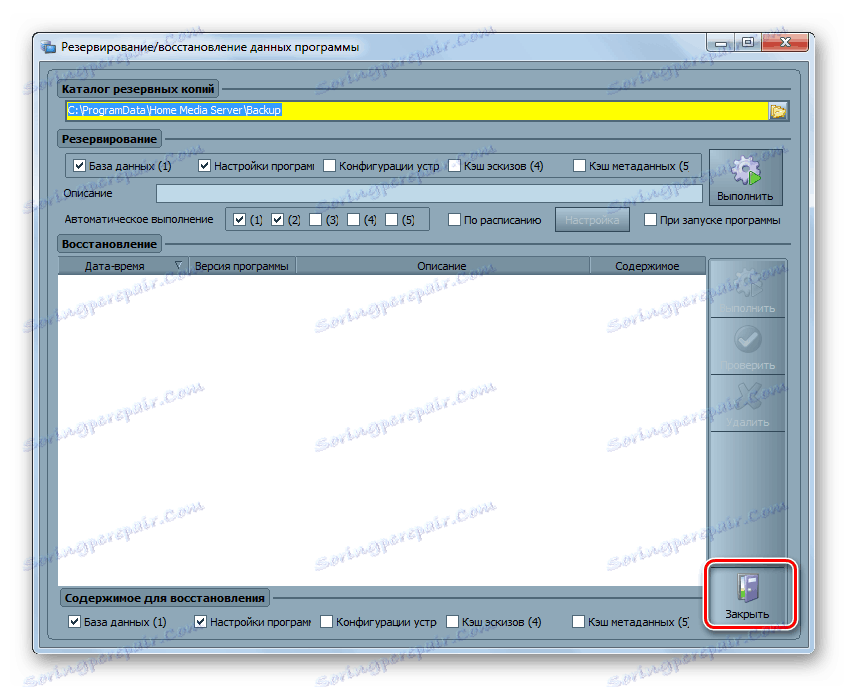
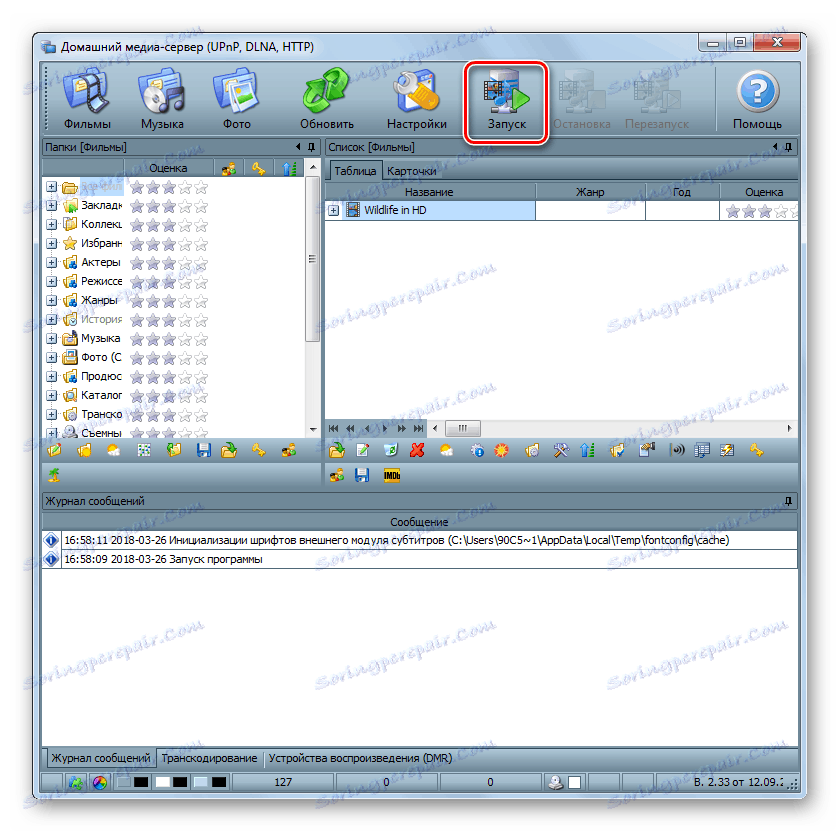
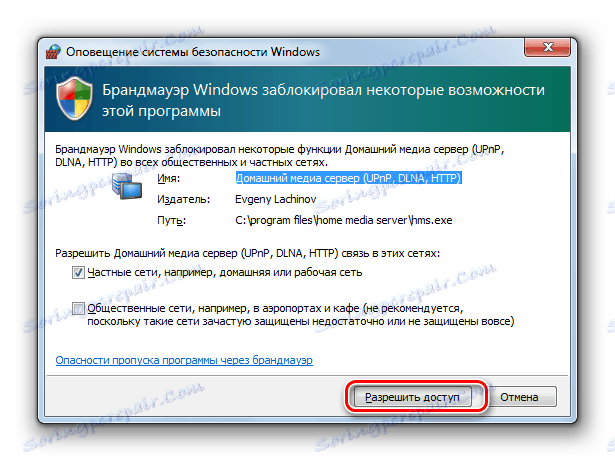
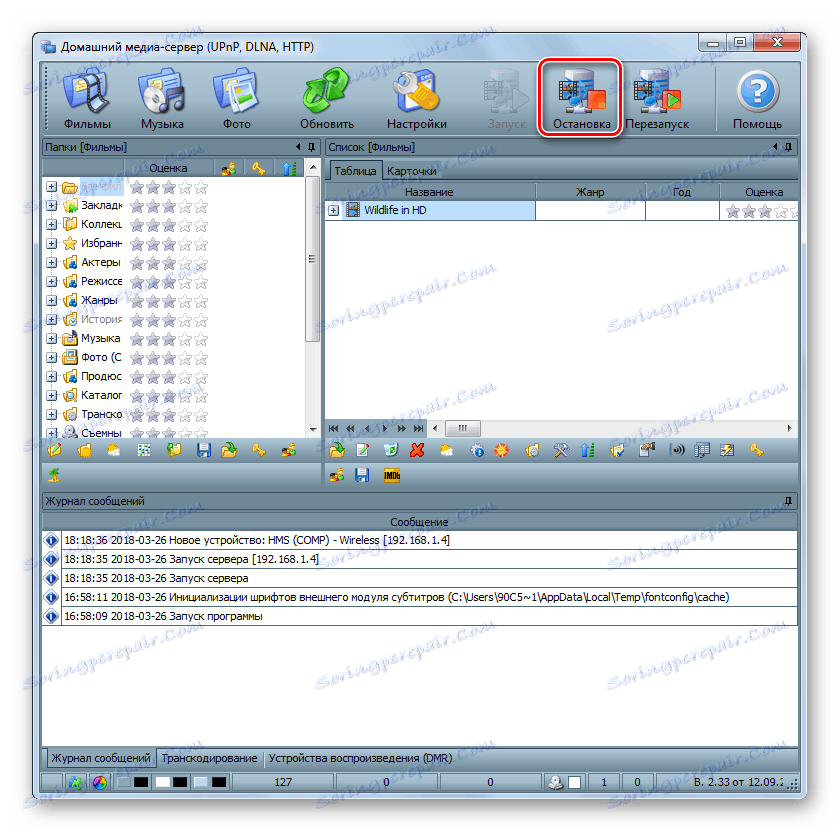
На відміну від попередньої програми, додаток LG Smart Share заточене на те, щоб створити на комп'ютері DLNA-сервер, що роздає контент на пристрої, виробником яких є корпорація LG. Тобто, з одного боку, це більш вузькоспеціалізована програма, але з іншого, вона дозволяє домогтися більшого якості настройки для конкретної групи приладів.
- Розпакуйте завантажений архів і запустіть розташований в ньому інсталяційний файл.
- Відкриється вітальне вікно «Майстра установки», в якому тисніть «Далі».
- Потім відкриється віконце з ліцензійною угодою. Для його прийняття необхідно натиснути «Так».
- На наступному етапі можна вказати директорію інсталяції програми. За замовчуванням це каталог «LG Smart Share», який розташований в батьківській папці «LG Software», що знаходиться в стандартній директорії розміщення програм для Віндовс 7. Рекомендуємо не змінювати ці налаштування, а просто натиснути «Далі».
- Після цього буде виконана установка LG Smart Share, а також всіх необхідних компонентів системи в разі їх відсутності.
- Після закінчення даної процедури з'явиться вікно, де буде повідомлятися про те, що установка успішно завершена. Тут же необхідно зробити деякі налаштування. Перш за все, зверніть увагу на те, щоб навпроти параметра «Вмикати всі сервіси доступу до даних SmartShare» стояла галочка. Якщо з якихось причин вона відсутня, то необхідно встановити цю позначку.
- За замовчуванням контент буде лунати зі стандартних папок «Музика», «Фотографії» та «Відео». Якщо ви хочете додати каталог, то в цьому випадку тисніть «Змінити».
- У вікні, виберіть потрібну папку і натисніть «OK».
- Після того як потрібний каталог відобразився в поле «Майстра установки», тисніть «Готово».
- Потім відкриється діалогове вікно, де вам слід підтвердити згоду з використанням LG Smart Share системної інформації, натиснувши «OK».
- Після цього доступ по протоколу DLNA буде активований.
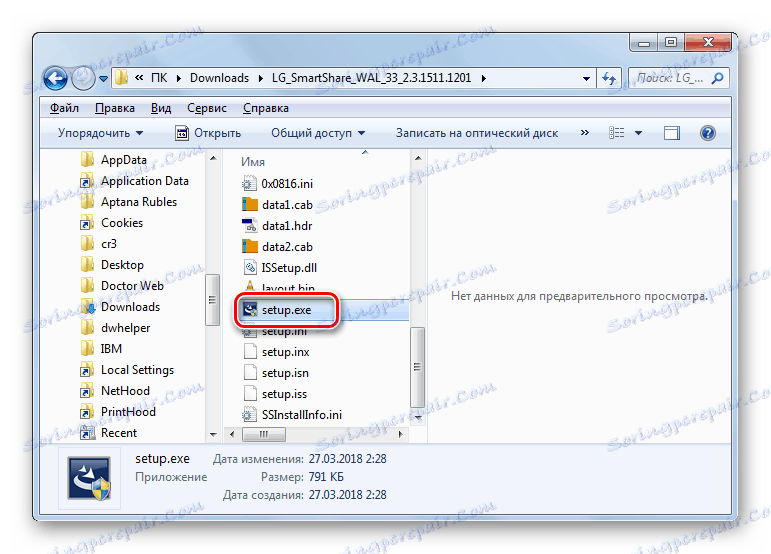
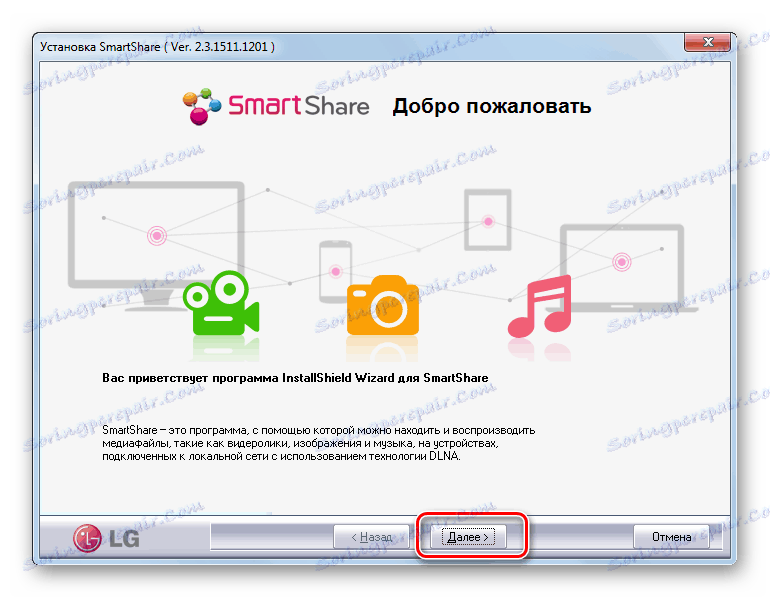
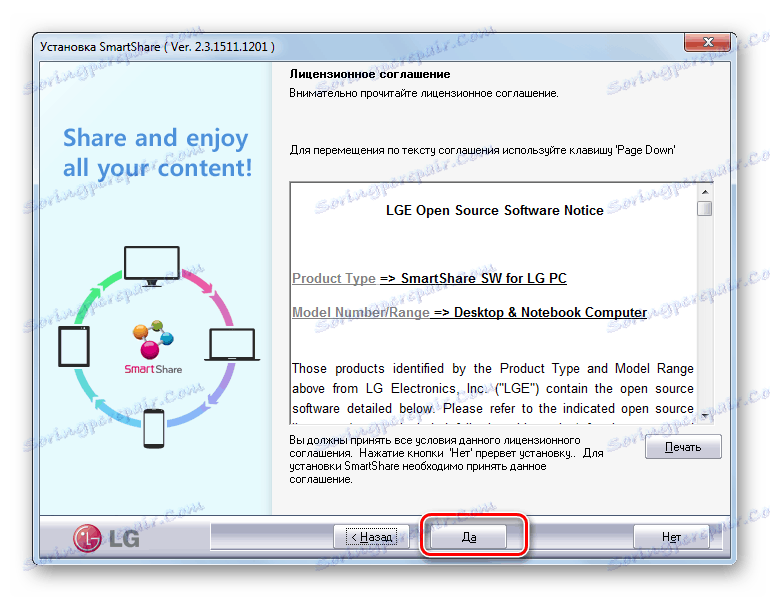
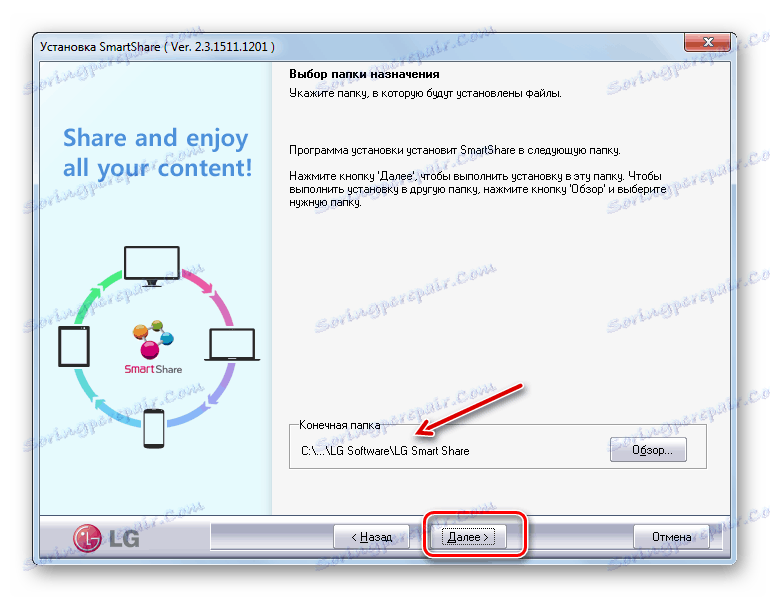
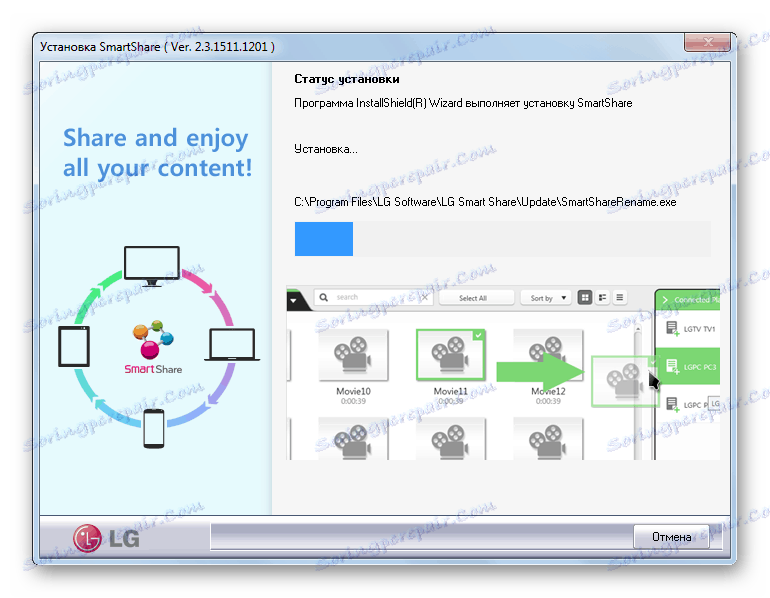
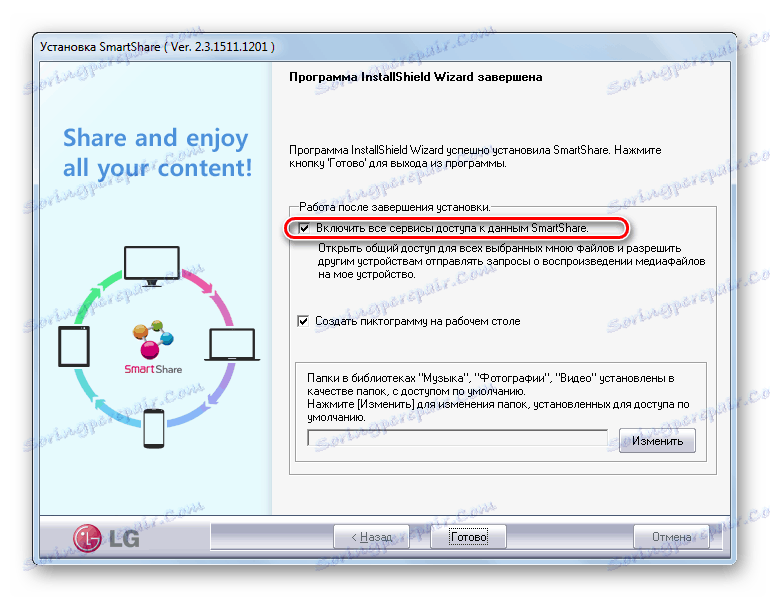
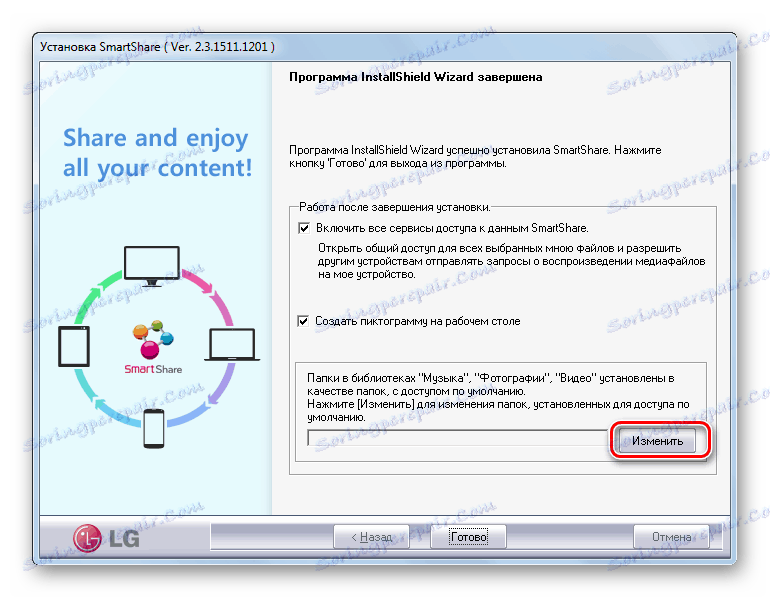

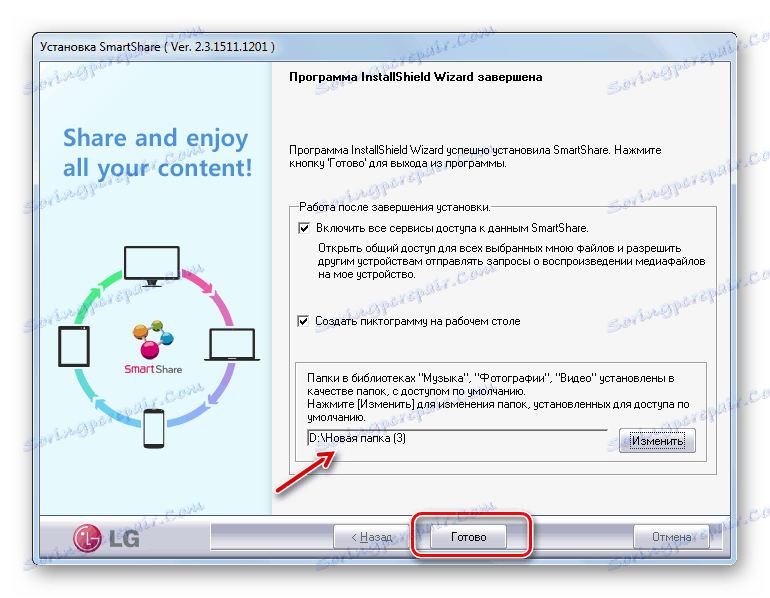
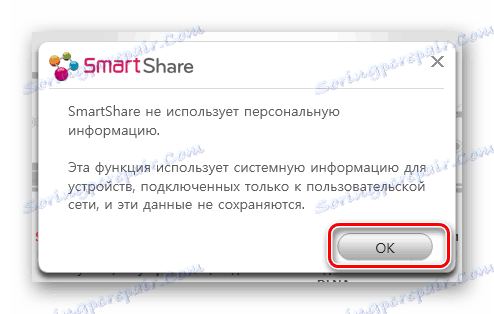
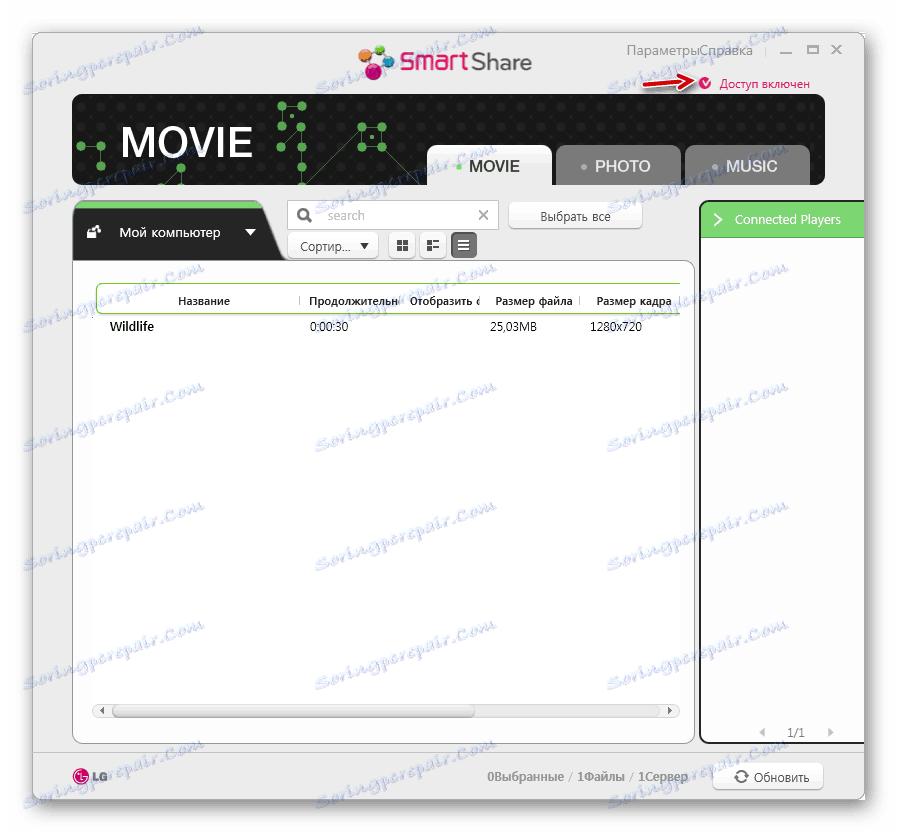
Спосіб 3: Власний інструментарій Віндовс 7
Тепер розглянемо алгоритм створення DLNA-сервера за допомогою власного інструментарію Віндовс 7. Для того щоб використовувати даний спосіб, ви повинні попередньо організувати домашню групу.
урок: Створення «Домашньої групи» в Віндовс 7
- Клацайте «Пуск» і переходите до пункту «Панель управління».
- У блоці «Мережа та інтернет» клацайте по найменуванню «Вибір параметрів домашньої групи».
- Відкривається оболонка редагування домашньої групи. Клацайте по напису «Виберіть параметри потокової передачі мультимедіа ...».
- У вікні клікайте «Включити потокову передачу мультимедіа».
- Далі відкривається оболонка, де в область «Назва бібліотеки мультимедіа» потрібно вписати довільне найменування. У цьому ж вікні відображаються пристрої, які на поточний момент підключені до мережі. Простежте, щоб серед них не було жодного стороннього обладнання, для якого ви не бажаєте роздавати медіаконтент, а потім тисніть «OK».
- Далі проводиться повернення в вікно зміни налаштувань домашньої групи. Як бачимо, галочка навпроти пункту «Передача потокового ...» вже встановлена. Поставте позначки навпроти найменувань тих бібліотек, з яких збираєтеся роздавати контент через мережу, а після цього тисніть «Зберегти зміни».
- Внаслідок зазначених дій DLNA-сервер буде створений. Ви можете підключатися до нього з пристроїв домашньої мережі, використовуючи той пароль, який задали при створенні домашньої групи. При бажанні ви можете його змінити. Для цього вам необхідно знову зайти в налаштування домашньої групи і натиснути «Змінити пароль ...».
- Відкривається віконце, де вам знову потрібно клікнути по напису «Змінити пароль», а потім ввести бажане кодове вираз, яке буде використовуватися при підключенні до DLNA-сервера.
- Якщо віддалений пристрій не підтримує якийсь формат контенту, який ви роздаєте з комп'ютера, то в цьому випадку можна використовувати стандартний програвач Windows Media для його відтворення. Для цього запустіть зазначену програму і клацайте на панелі управління «Потік». У меню, що розкрилося переходите по «Дозволити віддалене управління ...».
- Відкриється діалогове вікно, де потрібно підтвердити свої дії, клацнувши «Дозволити віддалене управління ...».
- Тепер переглядати контент можна віддалено, використовуючи програвач Windows Media, який розміщений на DLNA-сервері, тобто на вашому персональному комп'ютері.
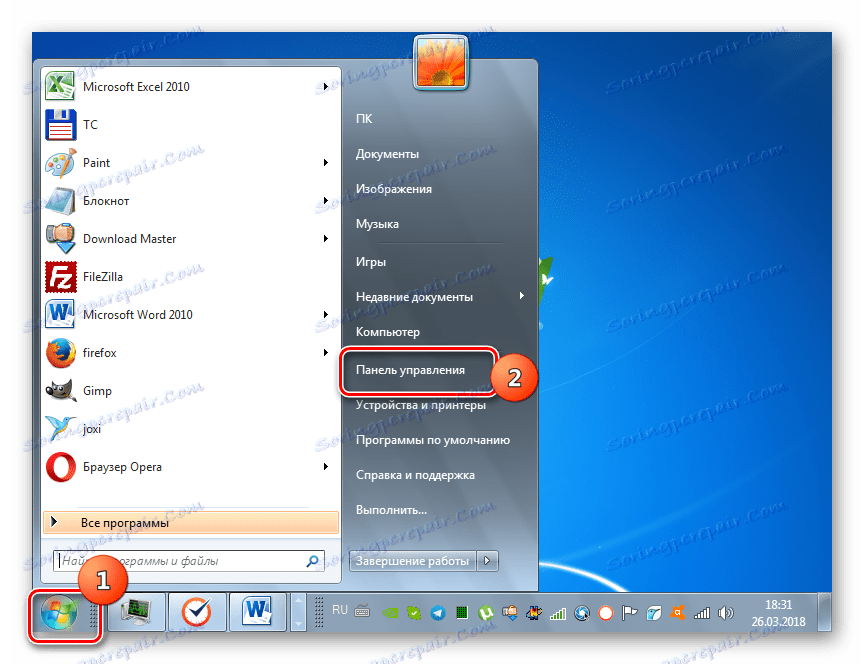
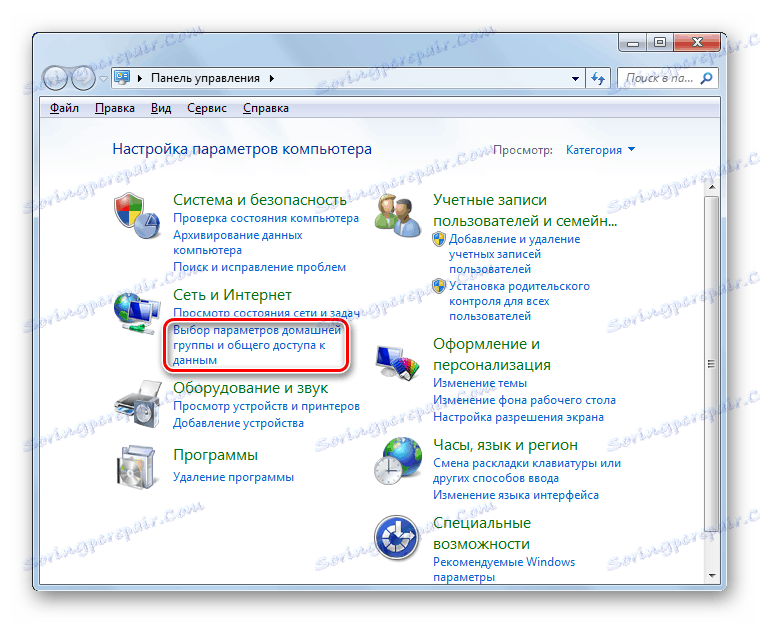
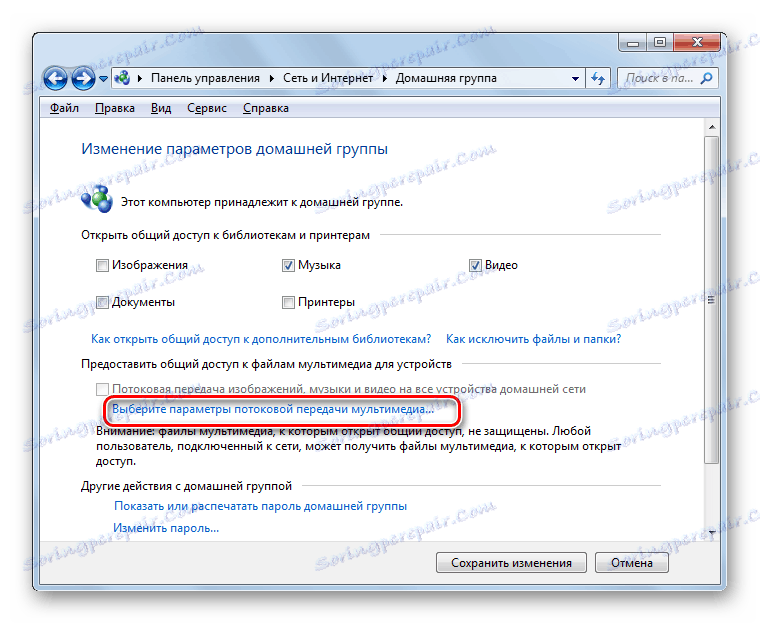
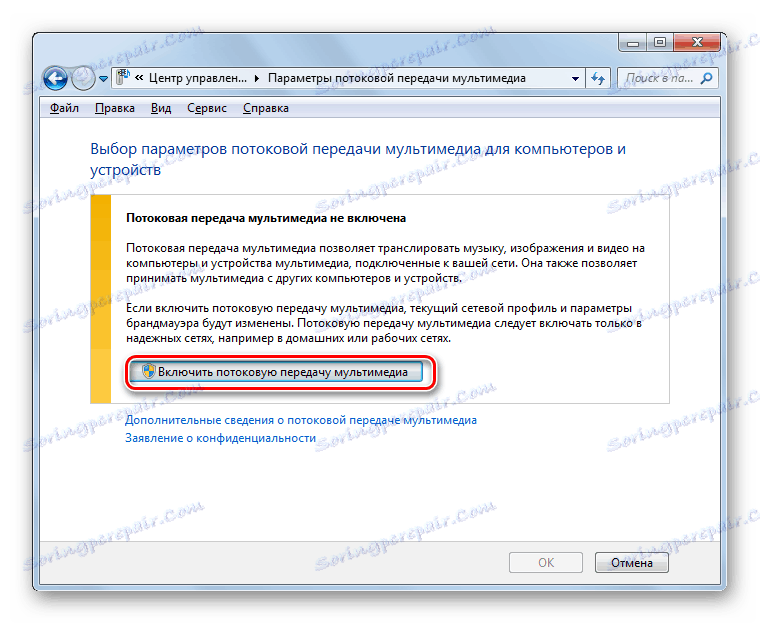
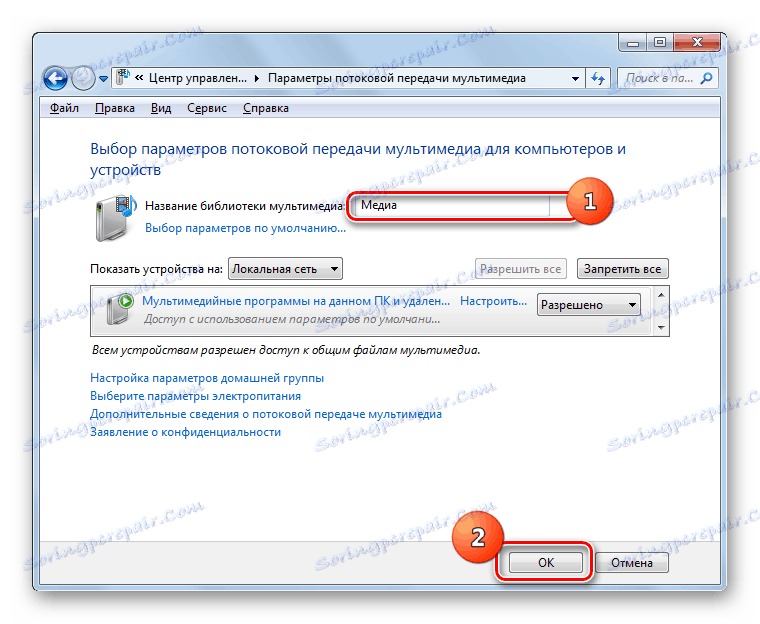
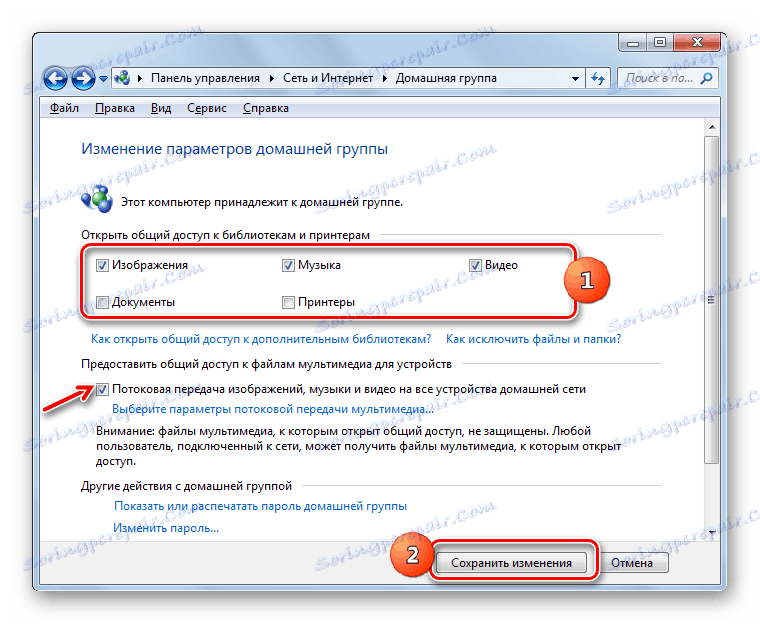
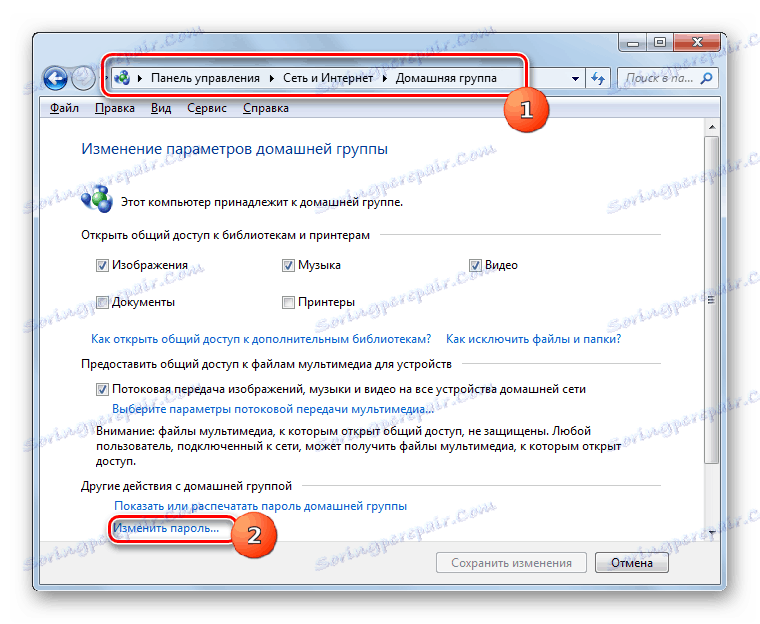
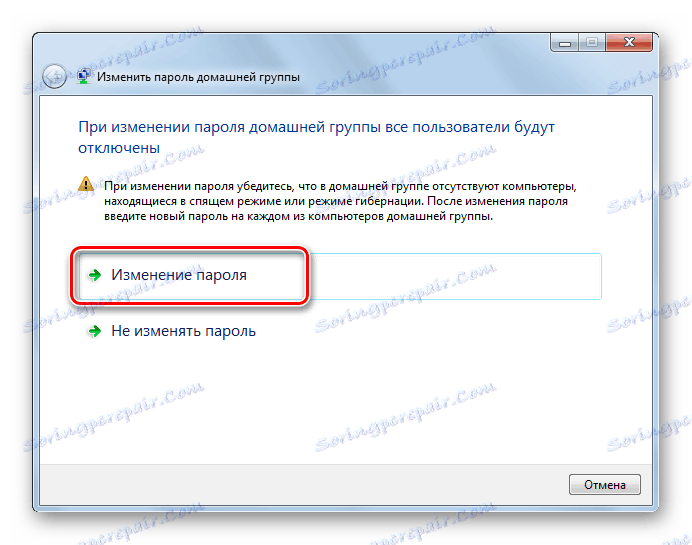
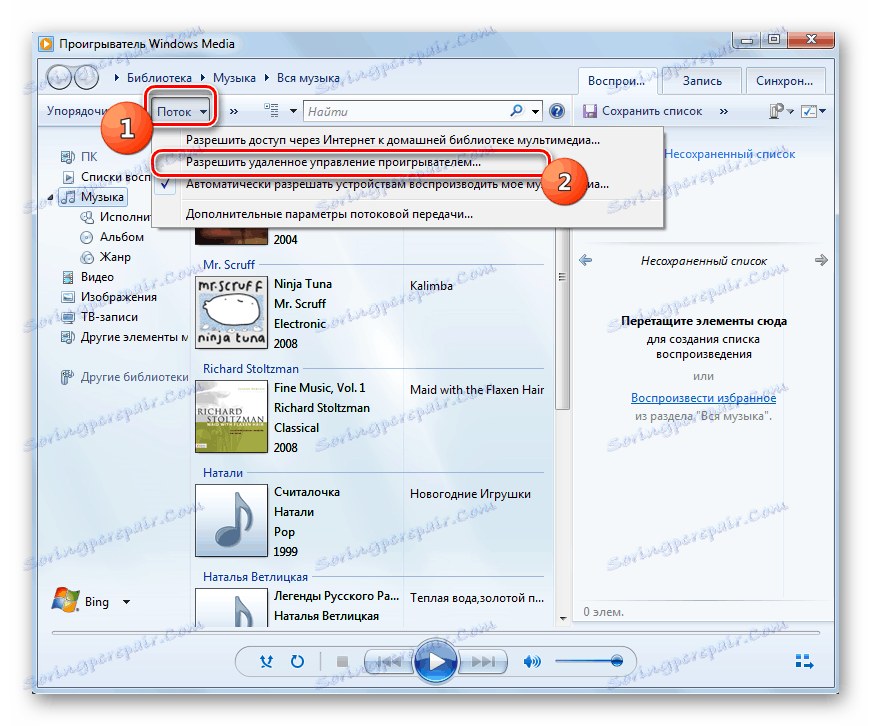
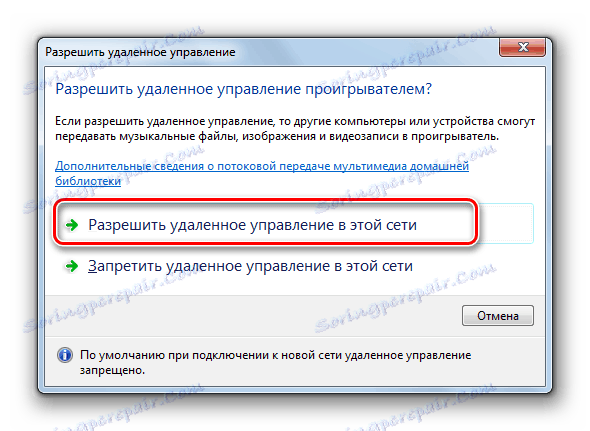
Головний недолік даного способу полягає в тому, що їм не можуть скористатися власники редакцій Windows 7 «Starter» і «Home Basic». Його можуть застосувати тільки ті користувачі, у яких встановлена редакція «Home Premium» або вище. Для інших же користувачів залишаються доступними тільки варіанти з використанням стороннього ПО.
Як бачимо, створити DLNA-сервер на Windows 7 не так складно, як здається багатьом користувачам. Найбільш зручну і точну настройку можна зробити, використовуючи для цих цілей сторонні програми. До того ж значна частина роботи по регулюванню параметрів в цьому випадку буде проведена софтом автоматично без прямого втручання користувача, що значно полегшить процес. Але якщо ви проти використання сторонніх додатків без крайньої необхідності, то в цьому випадку цілком можна зробити налаштування DLNA-сервера для роздачі медіаконтенту, вдаючись до суто власний інструментарій операційної системи. Хоча остання можливість доступна не у всіх редакціях Віндовс 7.