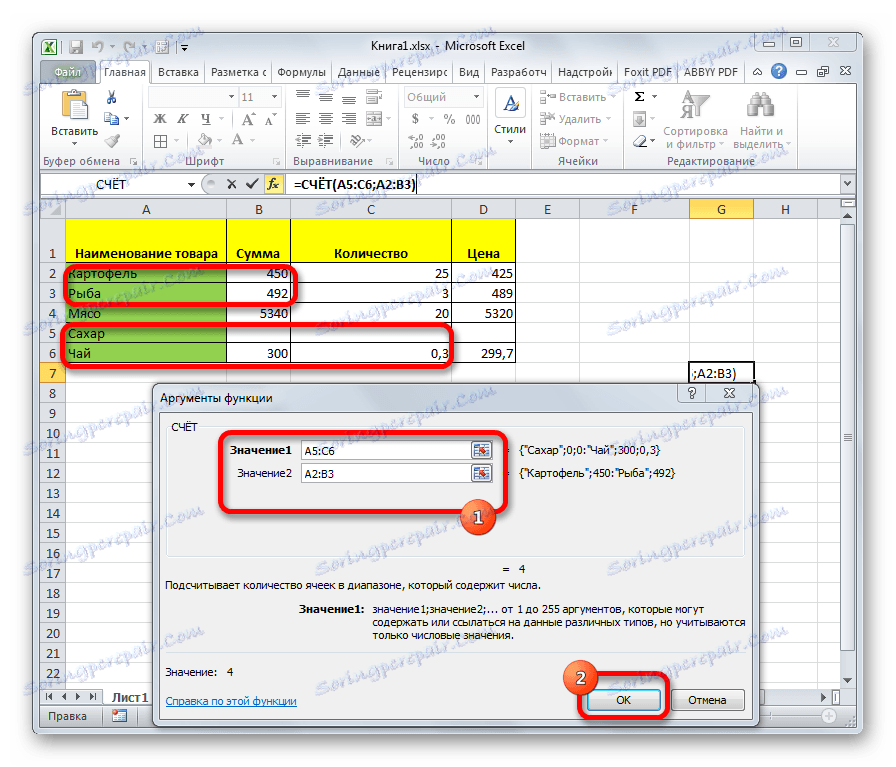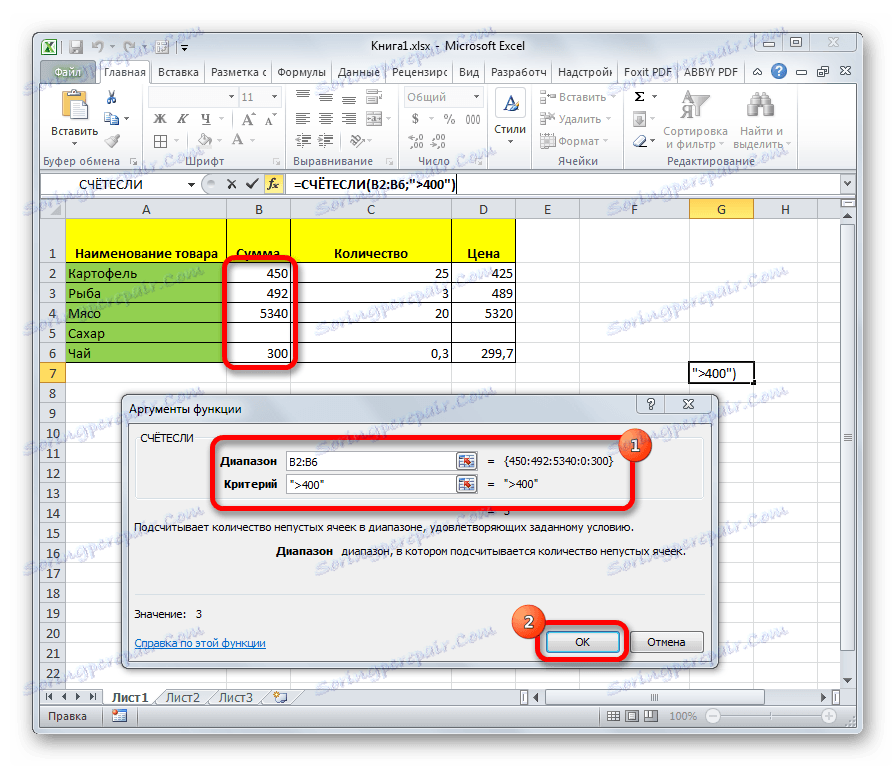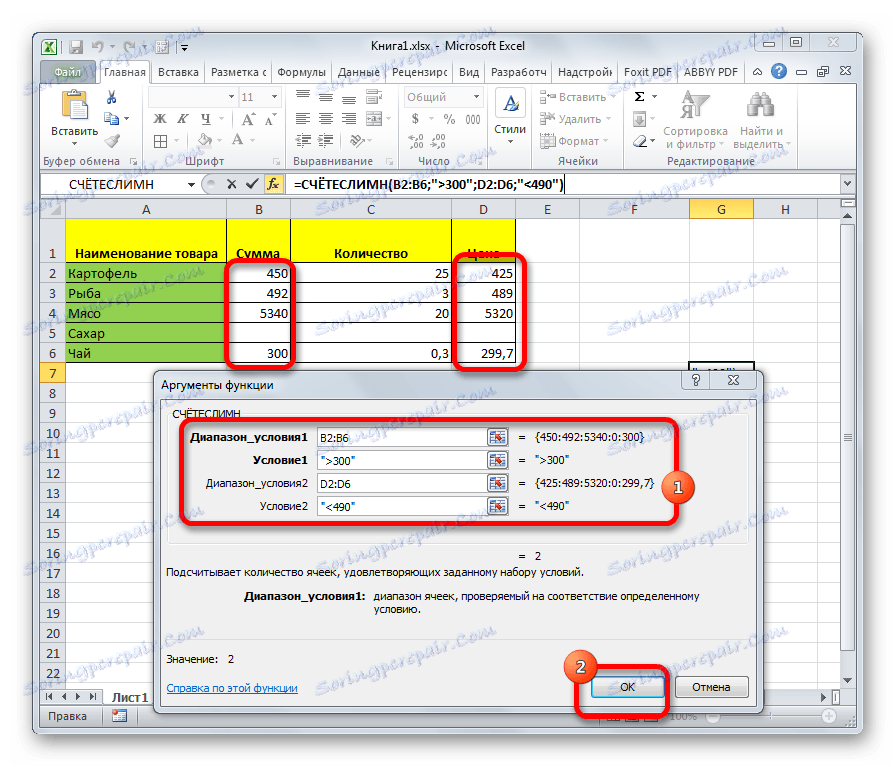Підрахунок заповнених осередків в Microsoft Excel
При виконанні певних завдань під час роботи з таблицею буває необхідність провести підрахунок заповнених даними осередків. Ексель надає таку можливість за допомогою вбудованих інструментів. Давайте з'ясуємо, як виконати зазначену процедуру в цій програмі.
зміст
підрахунок осередків
У програмі Excel кількість заповнених осередків можна побачити за допомогою лічильника на рядку стану або цілого ряду функцій, кожна з яких підраховує елементи, заповнені певним типом даних.
Спосіб 1: лічильник на рядку стану
Найпростіший спосіб підрахувати осередки, містять дані - це скористатися інформацією з лічильника, який розміщений в правій частині рядка стану зліва від кнопок перемикання режимів перегляду в Excel. Поки на аркуші виділено діапазон, в якому всі елементи порожні або лише один містить якесь значення, даний індикатор прихований. Лічильник автоматично з'являється тоді, коли виділено дві чи більше не порожніх клітинок, і відразу показує їх число після слова «Кількість».

Але, хоча за замовчуванням цей лічильник включений, і тільки чекає того, коли користувач виділить певні елементи, в деяких випадках він може бути відключений вручну. Тоді актуальним стає питання про його включення. Для цього потрібно натиснути правою кнопкою миші по рядку стану і в списку, встановити галочку напроти пункту «Кількість». Після цього лічильник знову буде відображатися.
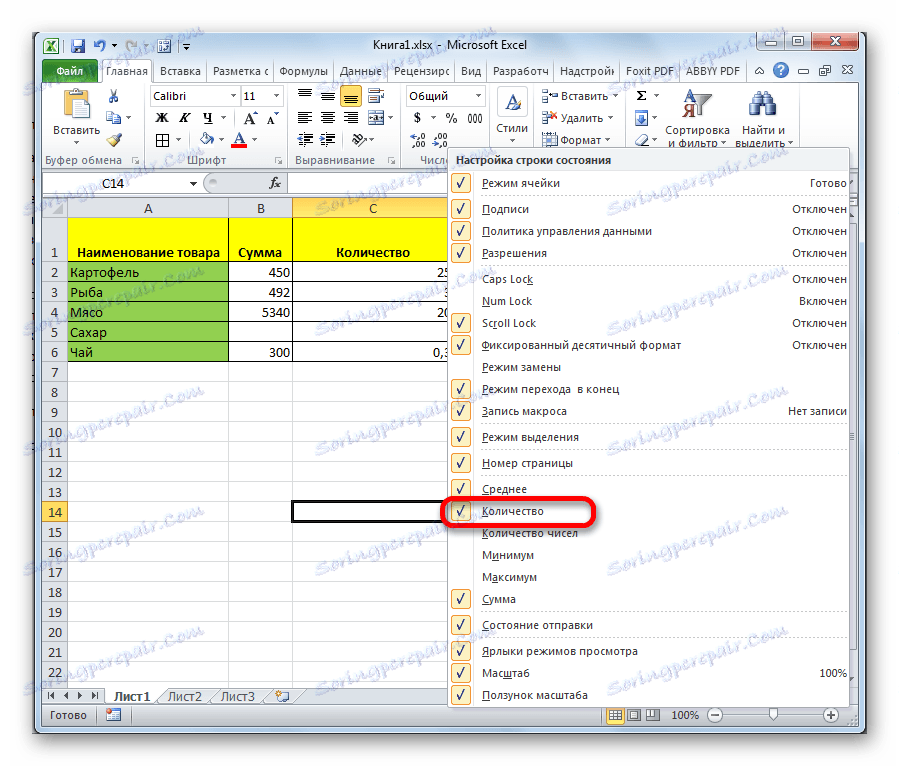
Спосіб 2: функція СЧЁТЗ
Підрахувати кількість заповнених осередків можна за допомогою функції СЧЁТЗ. Вона відрізняється від попереднього способу тим, що дозволяє зафіксувати підрахунок певного діапазону в окремій клітинці. Тобто, для перегляду інформації по ньому область не потрібно буде постійно виділяти.
- Виділяємо область, в яку буде виводитися результат підрахунку. Кількома по значку «Вставити функцію».
- Відкривається вікно Майстра функцій. Шукаємо в представленому списку елемент «СЧЁТЗ». Після того, як це найменування виділено, тиснемо на кнопку «OK».
- Запускається вікно аргументів. Аргументами цієї функції є посилання на комірки. Посилання на діапазон можна прописати вручну, але краще встановити курсор в поле «значення1», куди потрібно ввести дані, і виділити відповідну область на аркуші. Якщо потрібно зробити підрахунок заповнених осередків в декількох віддалених один від одного діапазонах, то координати другого, третього і наступного діапазону потрібно вводити в поля під назвою «значення2», «значеніє3» і т.д. Коли всі дані введені. Тиснемо на кнопку «OK».
- Дану функцію також можна ввести вручну в клітинку або рядок формул, дотримуючись наступного синтаксису:
=СЧЁТЗ(значение1;значение2;…) - Після того, як формула введена, програма в заздалегідь виділеної області показує результат підрахунку заповнених осередків зазначеного діапазону.
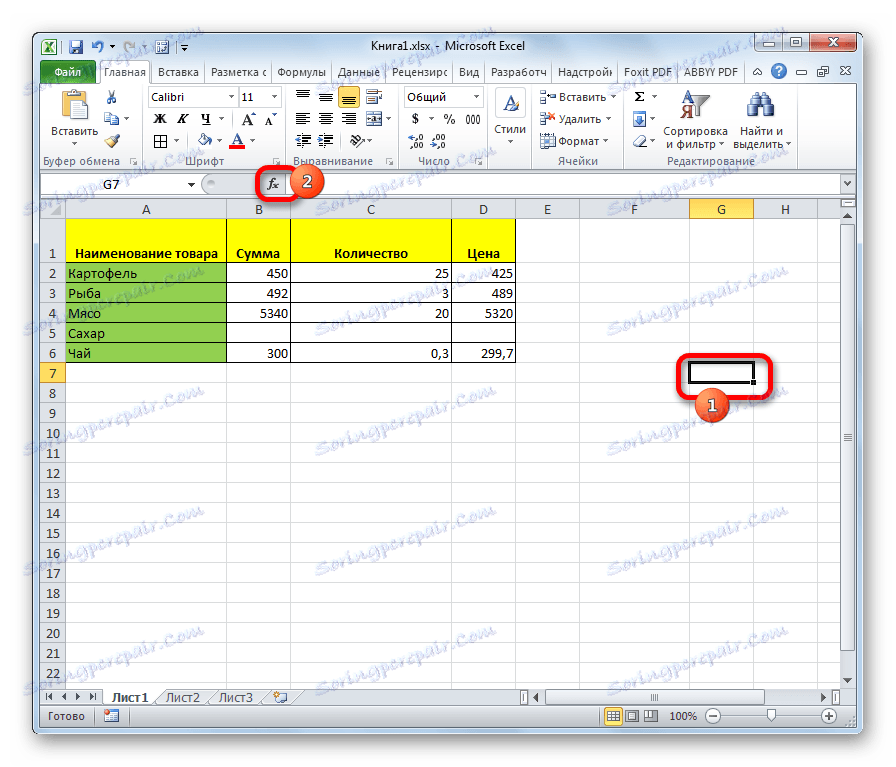

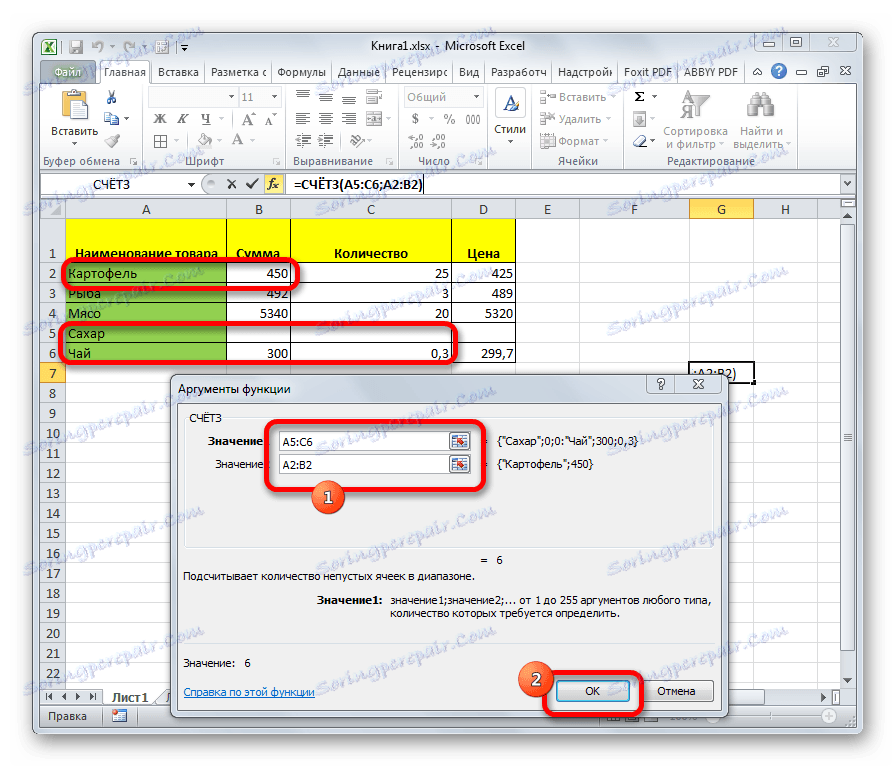
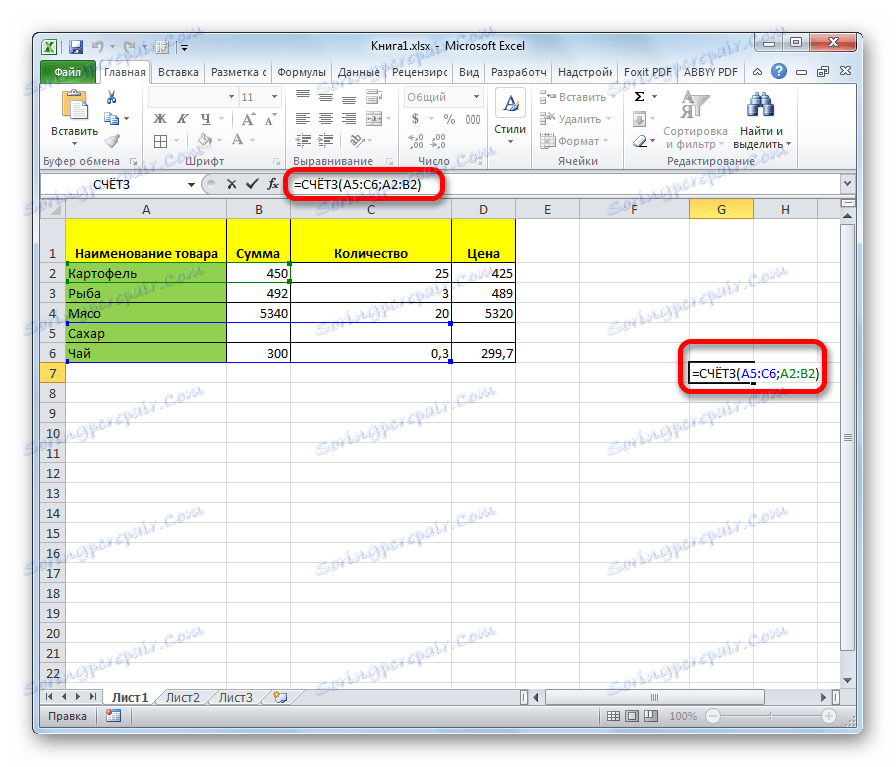
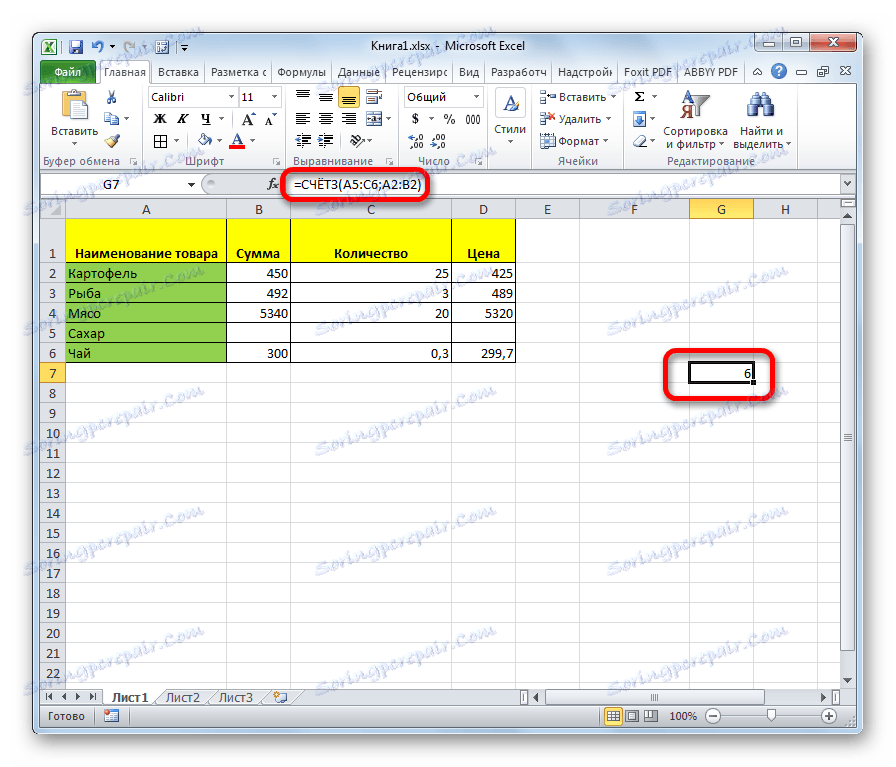
Спосіб 3: функція РАХУНОК
Крім того, для підрахунку заповнених осередків в Ексель існує ще функція рахунок. На відміну від попередньої формули, вона вважає тільки осередки заповнені числовими даними.
- Як і в попередньому випадку, виділяємо клітинку, куди будуть виводитися дані і таким же способом запускаємо Майстер функцій. У ньому вибираємо оператора з найменуванням «РАХУНОК». Тиснемо на кнопку «OK».
- Запускається вікно аргументів. Аргументи ті ж самі, що і при використанні попереднього способу. В їх ролі виступають посилання на комірки. Вставляємо координати діапазонів на аркуші, в яких потрібно підрахувати кількість заповнених осередків числовими даними. Тиснемо кнопку «OK».
![Функція РАХУНОК в Microsoft Excel]()
Для ручного введення формули дотримуємося наступного синтаксису:
=СЧЁТ(значение1;значение2;…) - Після цього в області, в якій знаходиться формула, відобразиться кількість осередків, заповнених числовими даними.

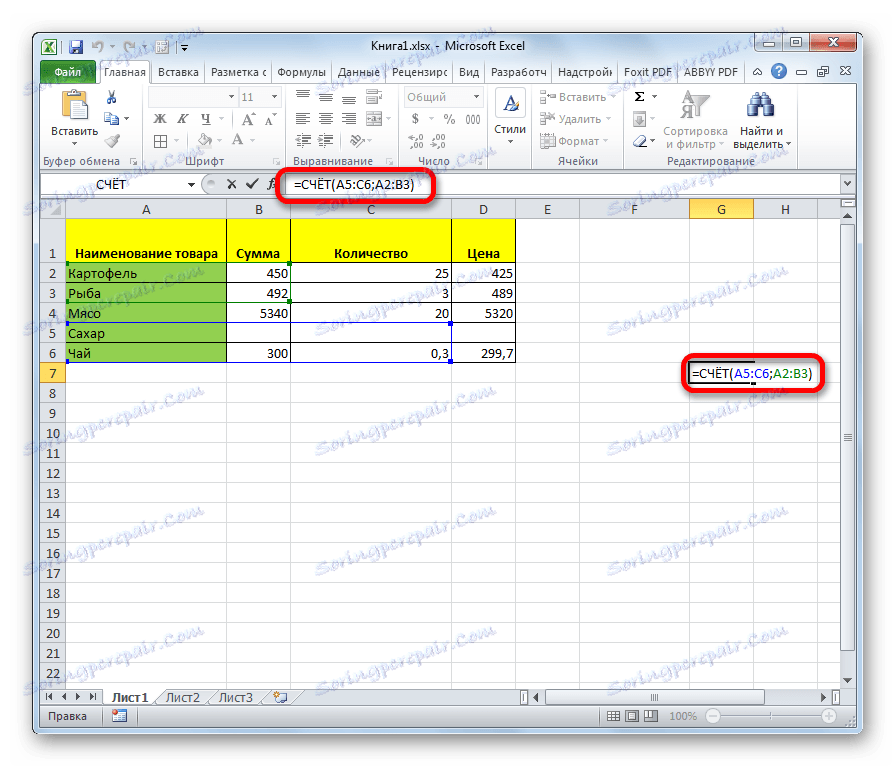
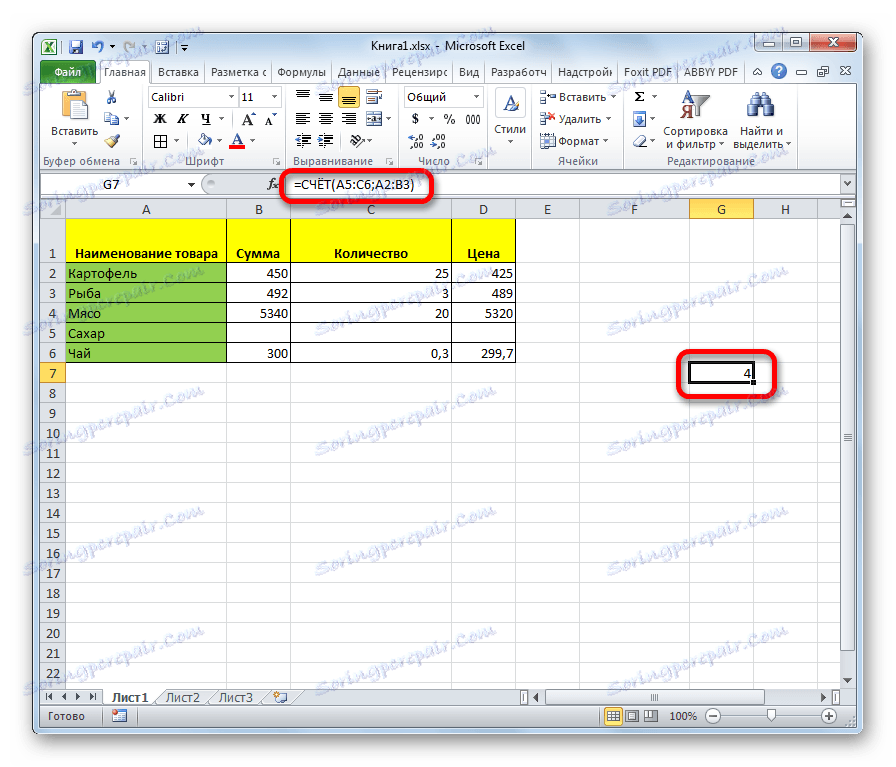
Спосіб 4: функція СЧЁТЕСЛІ
Ця функція дозволяє підрахувати не просто кількість осередків, заповнених числовими виразами, але тільки такі з них, які відповідають певній умові. Наприклад, якщо задати умову «> 50», то будуть враховуватися тільки такі осередки, в яких міститься значення більше числа 50. Також можна задавати значення «<» (менше), «<>» (не дорівнює) і т.д.
- Після того, як виділили осередок для виведення результату і запустили Майстер функцій, вибираємо запис «СЧЁТЕСЛІ». Кількома по кнопці «OK».
- Відкривається вікно аргументів. У даній функції два аргументи: діапазон, де відбувається підрахунок осередків, і критерій, тобто, умова, про який ми говорили вище. В поле «Діапазон» вводимо координати оброблюваної області, а в поле «Критерій» вписуємо умови. Після цього тиснемо на кнопку «OK».
![Функція СЧЁТЕСЛІ в Microsoft Excel]()
Для ручного введення шаблон виглядає наступним чином:
=СЧЁТЕСЛИ(диапазон;критерий) - Після цього програма робить підрахунок заповнених осередків виділеного діапазону, які відповідають заданій умові, і виводить їх в область зазначену в першому пункті цього способу.

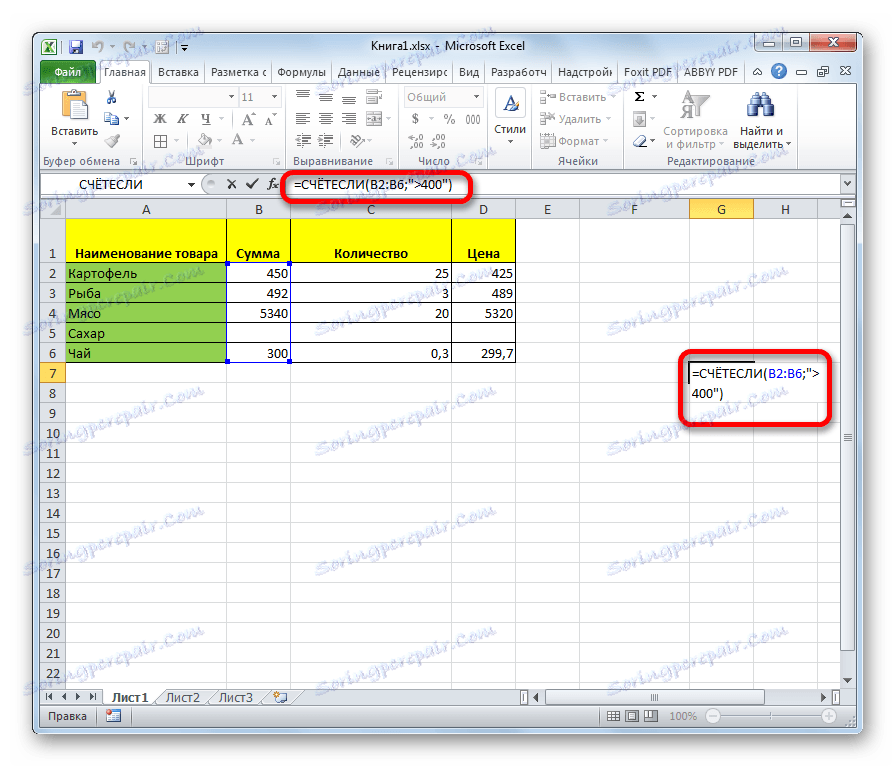
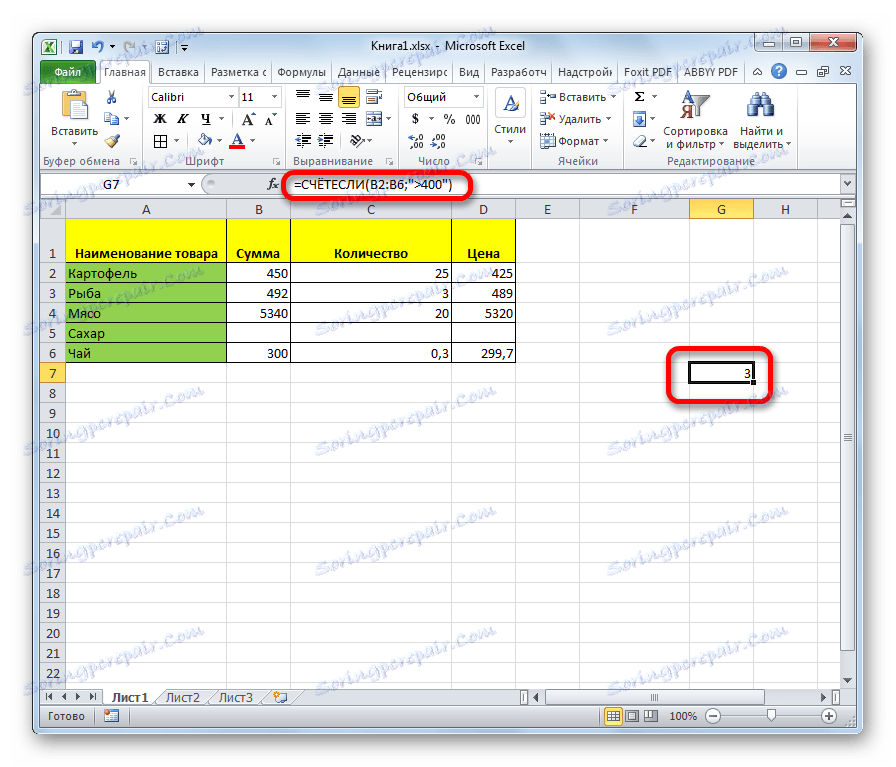
Спосіб 5: функція СЧЁТЕСЛІМН
Оператор СЧЁТЕСЛІМН є просунутим варіантом функції СЧЁТЕСЛІ. Його використовують, коли потрібно вказати більше одного умови відповідності для різних діапазонів. Всього можна вказати до 126 умов.
- Позначаємо осередок, в яку буде виводитися результат і запускаємо Майстер функцій. У ньому шукаємо елемент «СЧЁТЕСЛІМН». Виділяємо його і тиснемо на кнопку «OK».
- Відбувається відкриття вікна аргументів. Власне, аргументи функції ті ж самі, що і у попередньої - «Діапазон» і «Умова». Різниця тільки в тому, що діапазонів і відповідних їм умов може бути багато. Вводимо адреси діапазонів і відповідні їм умови, а потім тиснемо на кнопку «OK».
![Функція СЧЁТЕСЛІМН в Microsoft Excel]()
Синтаксис у цій функції наступний:
=СЧЁТЕСЛИМН(диапазон_условия1;условие1; диапазон_условия2;условие2;…) - Після цього додаток проводить підрахунок заповнених осередків зазначених діапазонів, які відповідають встановленим умовам. Результат виводиться в заздалегідь зазначену область.

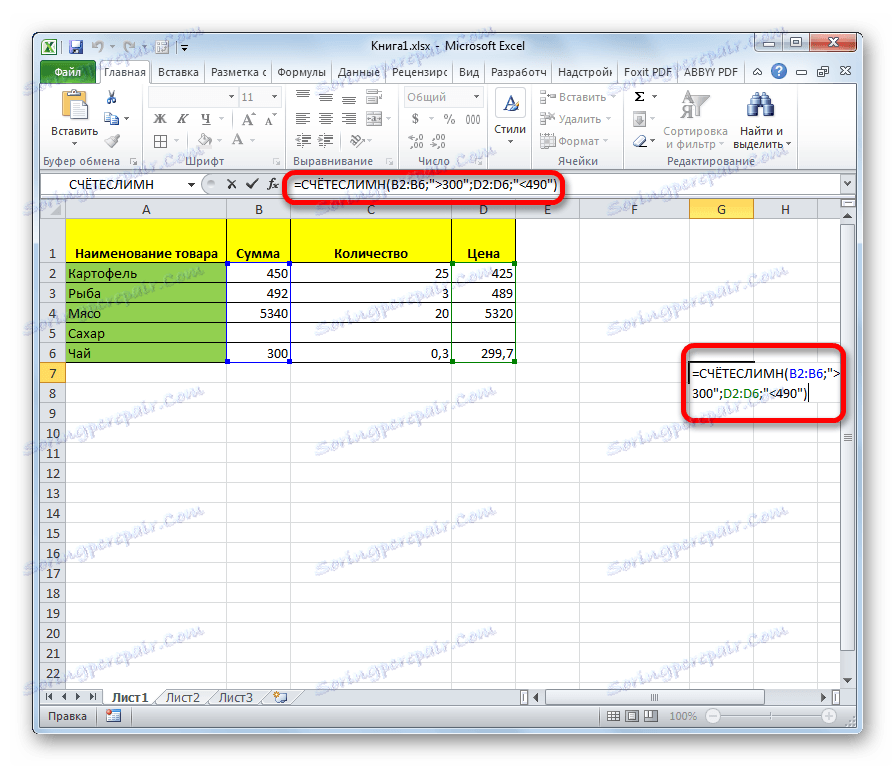
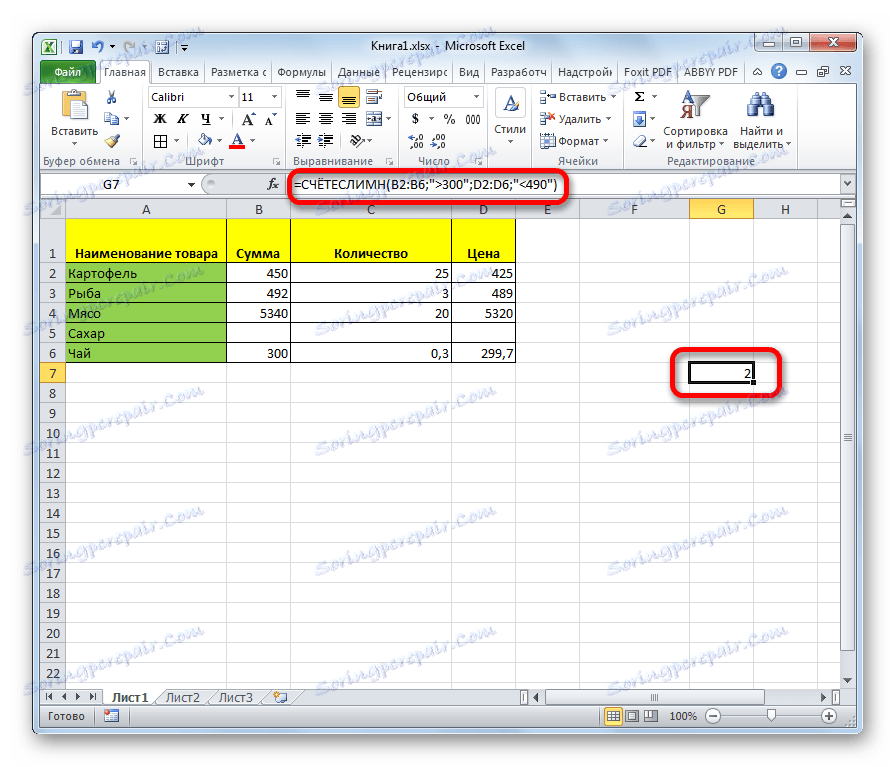
Як бачимо, найпростіший підрахунок кількості заповнених осередків виділеного діапазону можна побачити в рядку стану Ексель. Якщо ж вам потрібно вивести результат в окрему область на аркуші, а тим більше зробити підрахунок з урахуванням певних умов, то в цьому випадку прийдуть на допомогу спеціалізовані функції.