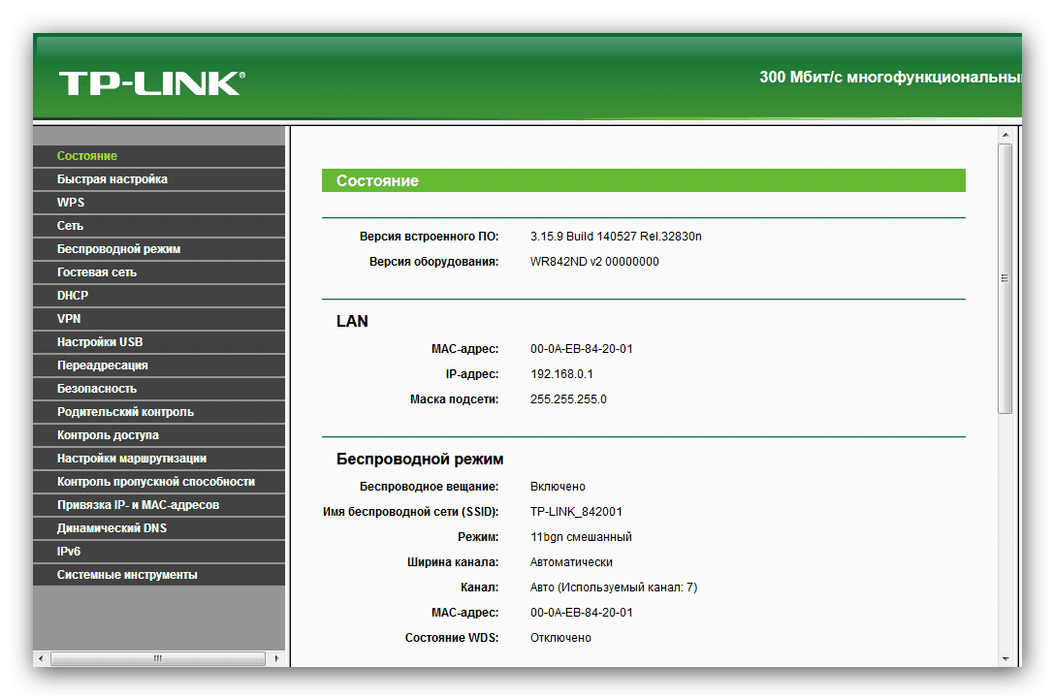Способи підключення маршрутизатора через модем
На сьогоднішній день багато моделей роутерів незалежно від виробника можна комбінувати між собою, наприклад, для швидкої зміни заздалегідь визначене інтернету від різних провайдерів. Також до числа подібного роду пристроїв відноситься USB-модем, за рахунок підключення якого цілком можна роздавати інтернет по Wi-Fi. Про двох найбільш актуальних варіантах сполуки модемів ми розповімо в рамках даної статті.
З'єднання модемів один з одним
В обох розглянутих випадках вам буде потрібно внести деякі зміни в параметри обладнання. Однак ми не будемо приділяти увагу окремо різним моделям, обмежившись одним пристроєм для прикладу. Якщо ж вас цікавить настройка інтернету на конкретних пристроях, можете звернутися до нас в коментарях або скористатися пошуком по сайту.
Варіант 1: ADSL-модем
При використанні інтернету через ADSL-модем без підтримки Wi-Fi цілком може виникнути необхідність його підключення до роутера, що володіє цією можливістю. В якості причини цього можуть виступати різні фактори, в тому числі небажання купувати пристрій ADSL з підтримкою бездротової мережі. З'єднати подібне обладнання можна за допомогою спеціального кабелю і виставлення налаштувань.
Примітка: Після налаштувань підключитися до інтернету можна буде тільки через роутер.
Налаштування Wi-Fi роутера
- За допомогою звичайного патч-корду до мережевої плати комп'ютера підключіть Wi-Fi роутер. Як на ПК, так і маршрутизатор слід використовувати порт «LAN».
- Тепер необхідно перейти до панелі управління по IP-адресою, ідентичному для більшості подібних пристроїв. Дізнатися його можна на нижній поверхні корпусу в спеціальному блоці.
- Поруч з IP-адресою також розташовуються дані з веб-інтерфейсу. Їх потрібно буде вказати в полях «Логін» і «Пароль» на сторінці з відповідною вимогою.
- Далі слід налаштувати роутер для правильної роботи інтернету. Цей процес ми розглядати не будемо, так як дана тема заслуговує детального розгляду в рамках окремих статей, і багато хто з них нами вже були написані.
![Приклад веб-інтерфейсу роутера TP-Link]()
Детальніше: Налаштування роутера TP-Link , D-Link , Tenda , Mikrotik , TRENDnet , Ростелеком , ASUS , Zyxel Keenetic Lite
- У розділі з настройками локальної мережі «LAN» потрібно змінити IP-адресу роутера, присвоєний за замовчуванням. Ця необхідність викликана тим, що на ADSL-модем стандартна адреса може бути зайнятий.
- За фактом зміни запишіть або запам'ятайте на сторінці дані, відмічені нами на скріншоті.
- Перейдіть в розділ «Operation Mode», виберіть варіант «Access Point Mode» і збережіть налаштування. Знову ж на різних моделях роутерів процес внесення змін може відрізнятися. Наприклад, в нашому випадку досить відключити «DHCP Server».
- Завершивши визначення параметрів на роутері, його можна відключити від комп'ютера.
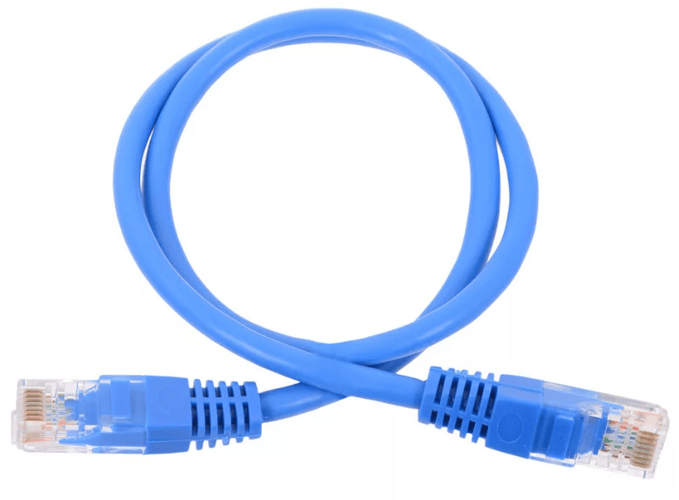
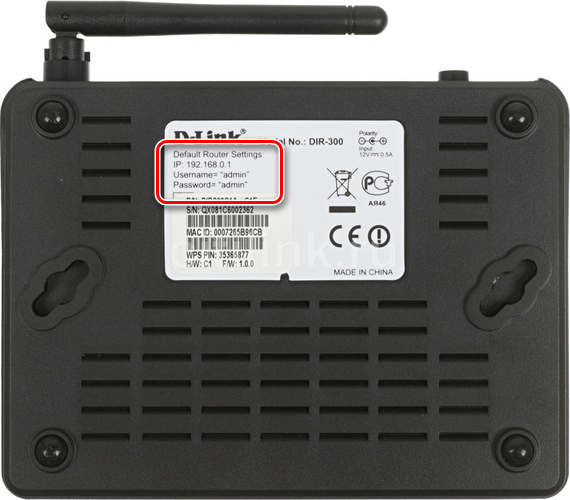
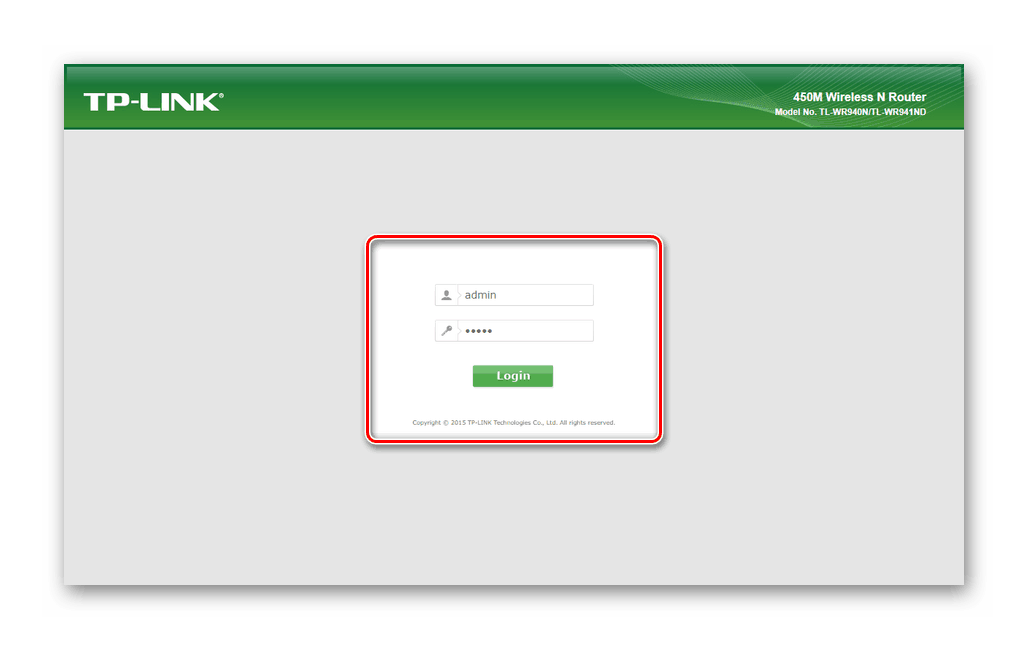

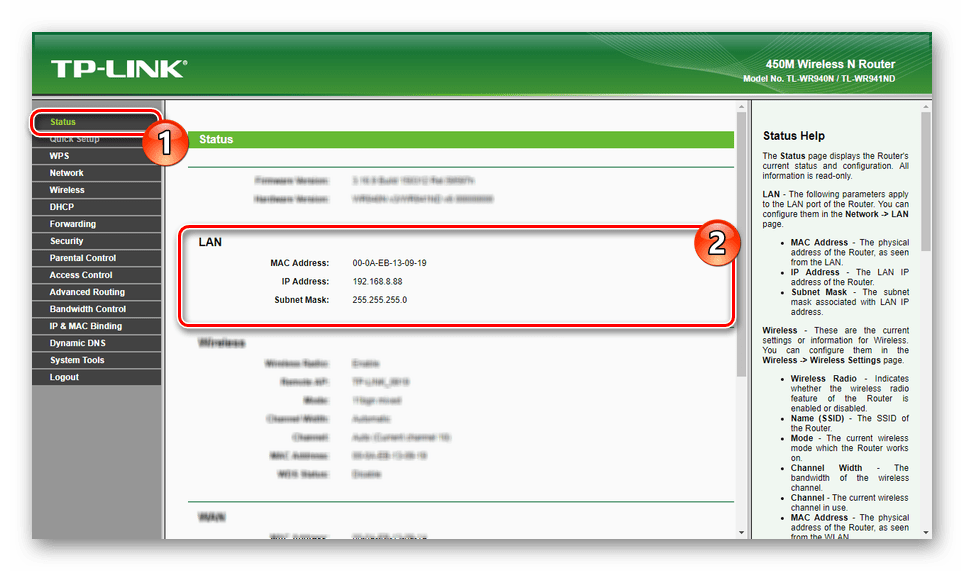
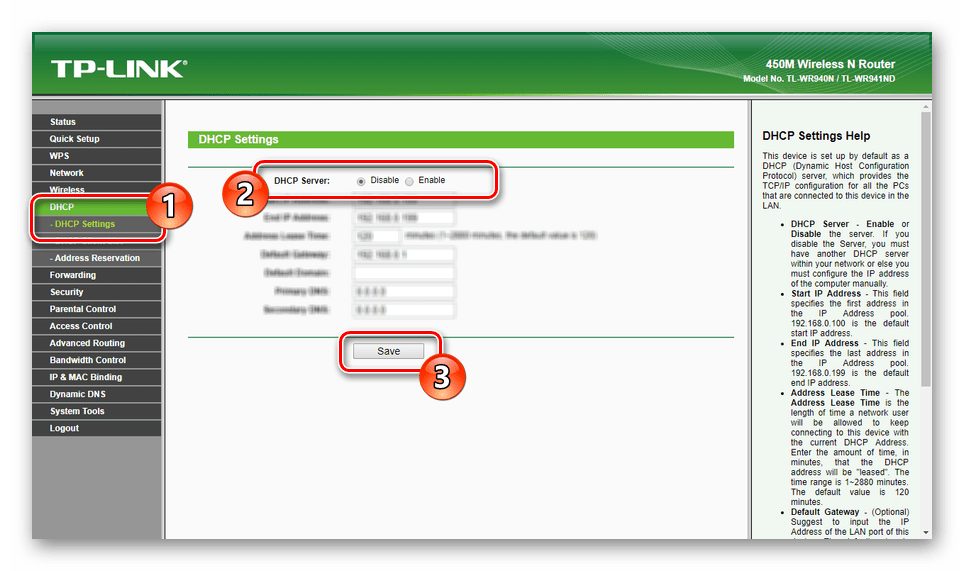
Налаштування ADSL-модему
- Точно так же, як і у випадку з Wi-Fi маршрутизатором, за допомогою патч-корду підключіть ADSL-модем до ПК.
- Через будь-який зручний браузер відкрийте веб-інтерфейс, скориставшись IP-адресою та даними із зворотного боку пристрою.
- Виконайте настройку мережі, керуючись стандартною інструкцією від виробника. Якщо на вашому модемі вже підключений і налаштований інтернет, даний крок можна пропустити.
- Розгорніть вкладку меню «Advanced Setup», перейдіть на сторінку «LAN» і натисніть кнопку «Add» в блоці «Static IP Lease List».
- У відкритому розділі заповніть поля відповідно до раніше записаними даними від Wi-Fi роутера і збережіть налаштування.
- Завершальним кроком вимкніть модем від комп'ютера.
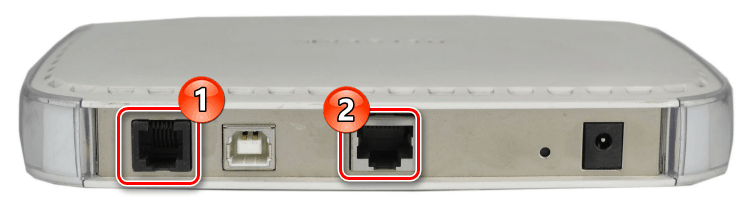
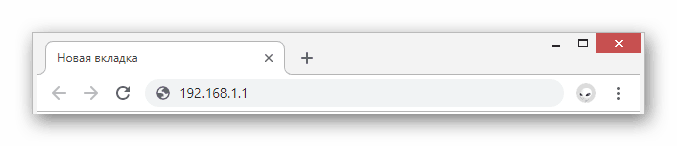
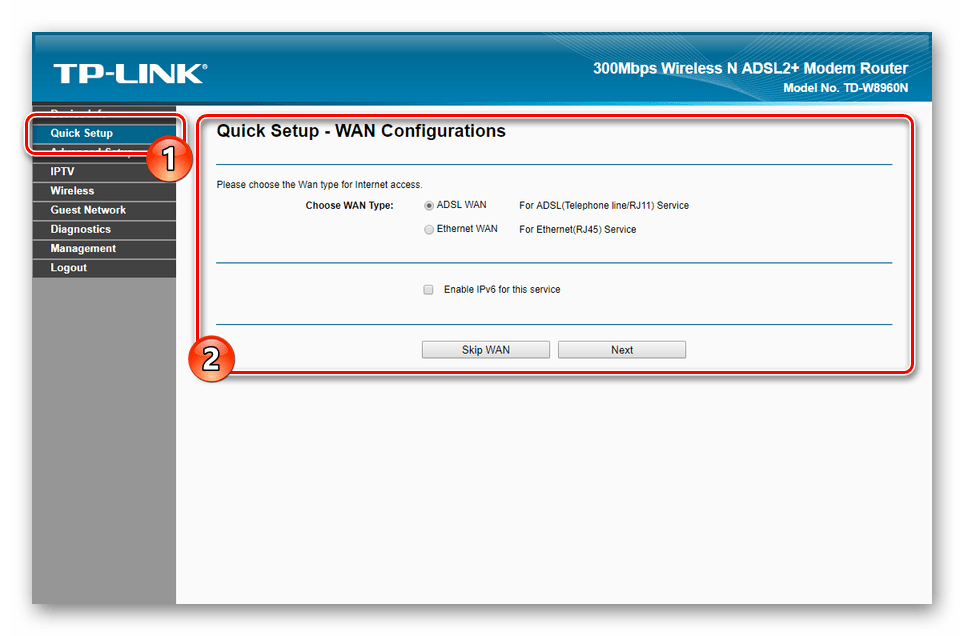
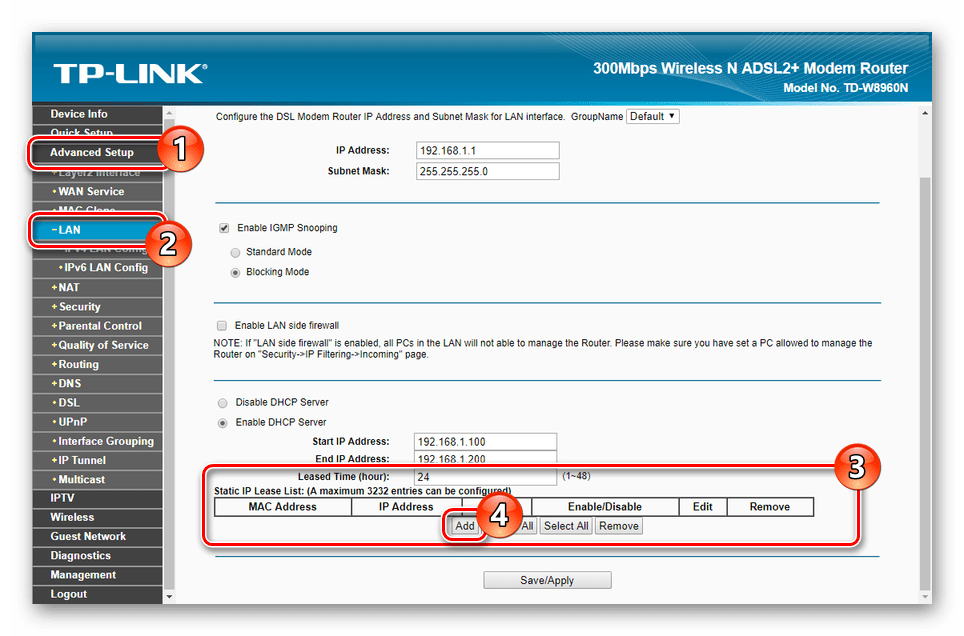
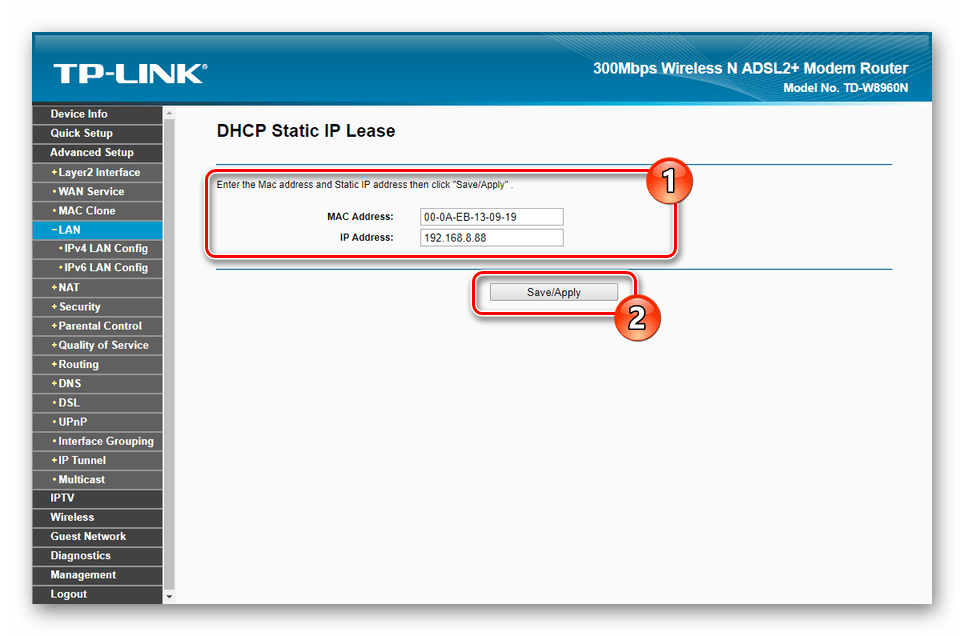
підключення інтернету
За допомогою додаткового патч-корду з'єднайте між собою ADSL-модем і Wi-Fi маршрутизатор. У випадку з роутером кабель потрібно підключити до порту «WAN», в той час як на ADSL пристрої використовується будь-який LAN-інтерфейс.
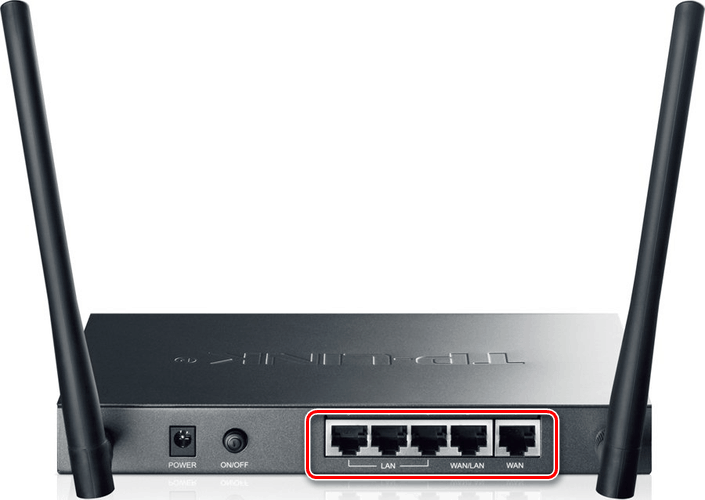
Завершивши описану процедуру, обидва пристрої можна включити. Щоб отримати доступ до інтернету, комп'ютер необхідно з'єднати з маршрутизатором за допомогою кабелю або по Wi-Fi.
Варіант 2: USB-модем
Даний варіант підключення інтернету в домашній мережі є одним з досить вигідних рішень як в плані вартості, так і якості. До того ж, незважаючи на існування великої кількості моделей USB-модемів з підтримкою Wi-Fi, їх використання сильно обмежена в порівнянні з повноцінним роутером.
Примітка: Іноді модем можна замінити на смартфон з функцією «Інтернет по USB».
Читайте також: Використання телефону в якості модему
- З'єднайте USB-модем з відповідним портом на Wi-Fi маршрутизатор.
- Перейдіть до веб-інтерфейсу роутера за допомогою інтернет-оглядача, скориставшись даними на нижній поверхні пристрою. Зазвичай вони виглядають наступним чином:
- IP-адреса - «192.168.0.1»;
- Логін - «admin»;
- Пароль - «admin».
- Через головне меню перейдіть в розділ «Мережа» і клікніть по вкладці «Доступ до Інтернет». Виберіть варіант «Тільки 3G / 4G» та натисніть «Зберегти».
Примітка: На різних пристроях розташування потрібних налаштувань може відрізнятися.
- Перейдіть на сторінку «3G / 4G» і через список «Регіон» вкажіть «Росія». Тут же в рядку «Постачальник послуг мобільного Інтернету» виберіть відповідний варіант.
- Клацніть по кнопці «Додаткові настройки», щоб самостійно змінити тип підключення.
- Поставте галочку «Вказати вручну» і заповніть поля відповідно до настройками інтернету, унікальними для SIM-карти кожного оператора. Нижче ми привели варіанти найбільш популярних провайдерів в Росії (МТС, Білайн, Мегафон).
- Номер набору - «* 99 #»;
- Ім'я користувача - «mts», «beeline», «gdata»;
- Пароль - «mts», «beeline», «gdata»;
- APN - «internet.mts.ru», «internet.beeline.ru», «internet».
- За необхідності змініть інші настройки, керуючись нашим скріншотом, і натисніть кнопку «Зберегти». Для завершення, якщо потрібно, виконайте перезавантаження обладнання.
- Деякі, переважно застарілі, пристрої з підтримкою USB-модемів не мають окремих розділів для настройки подібного з'єднання. Через це доведеться відвідати сторінку «WAN» і змінити «Тип з'єднання» на «Мобільний інтернет». Інші дані потрібно буде вказати так само, як в розширеному варіанті параметрів, розглянутому нами вище.

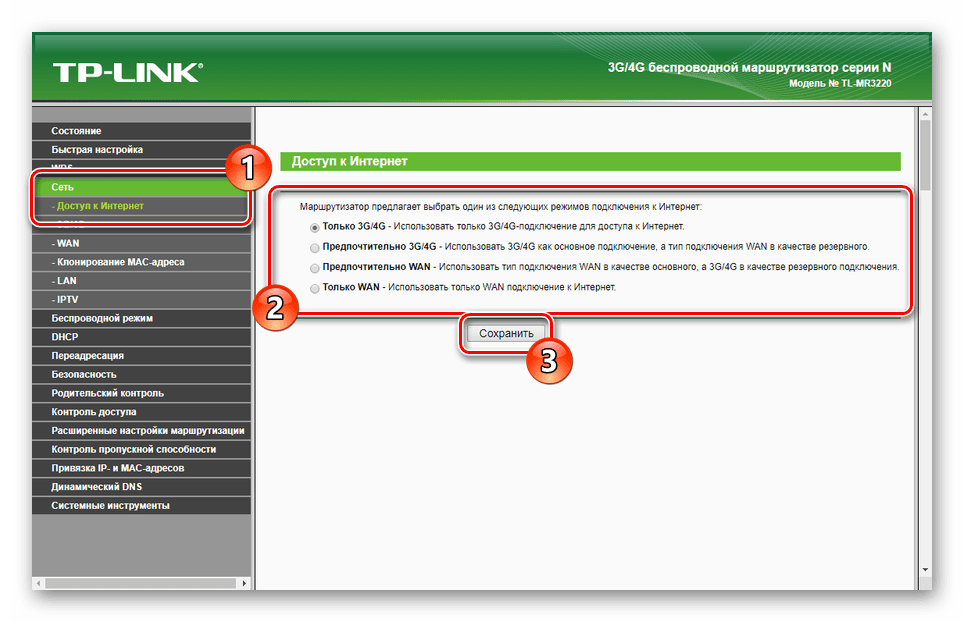
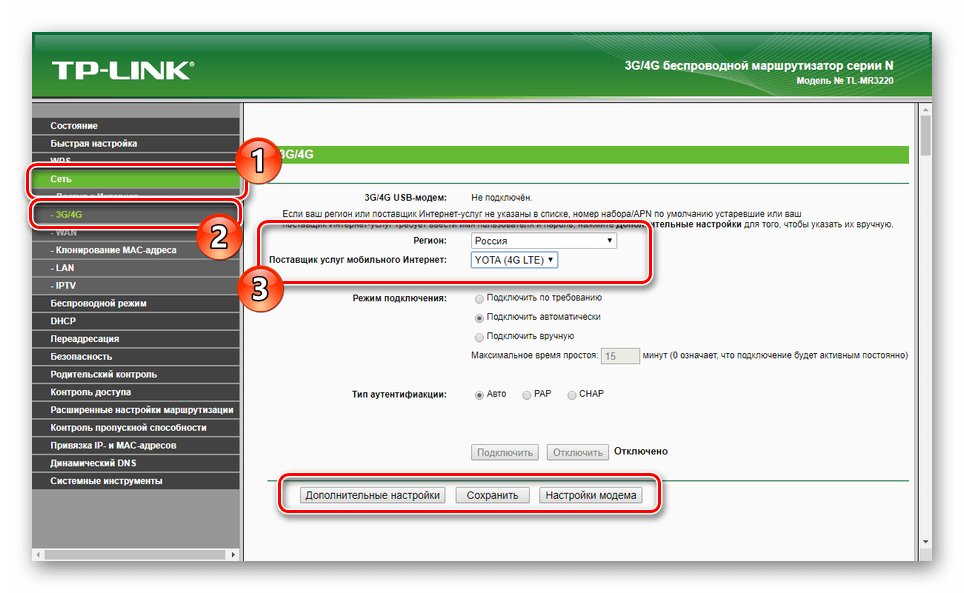
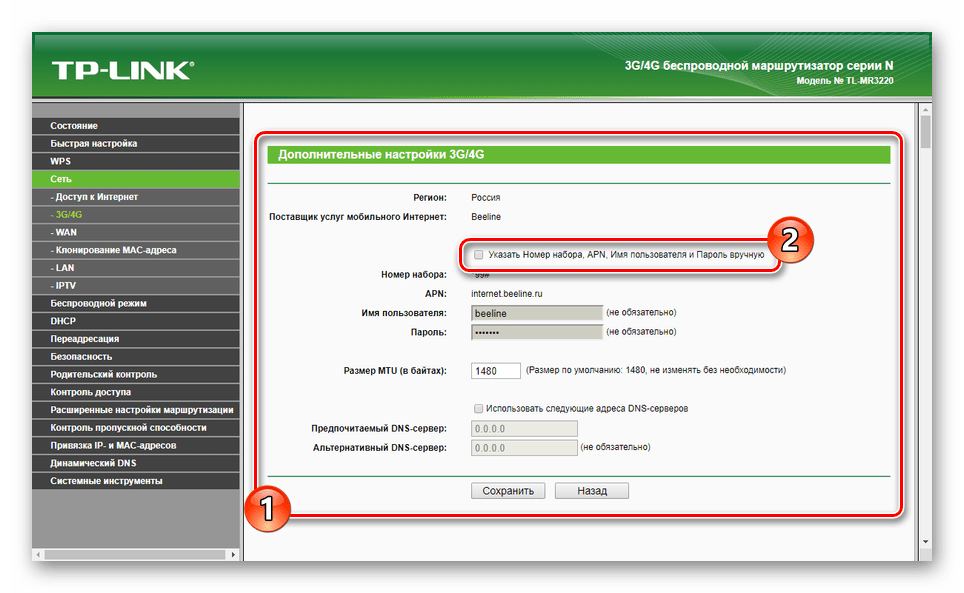
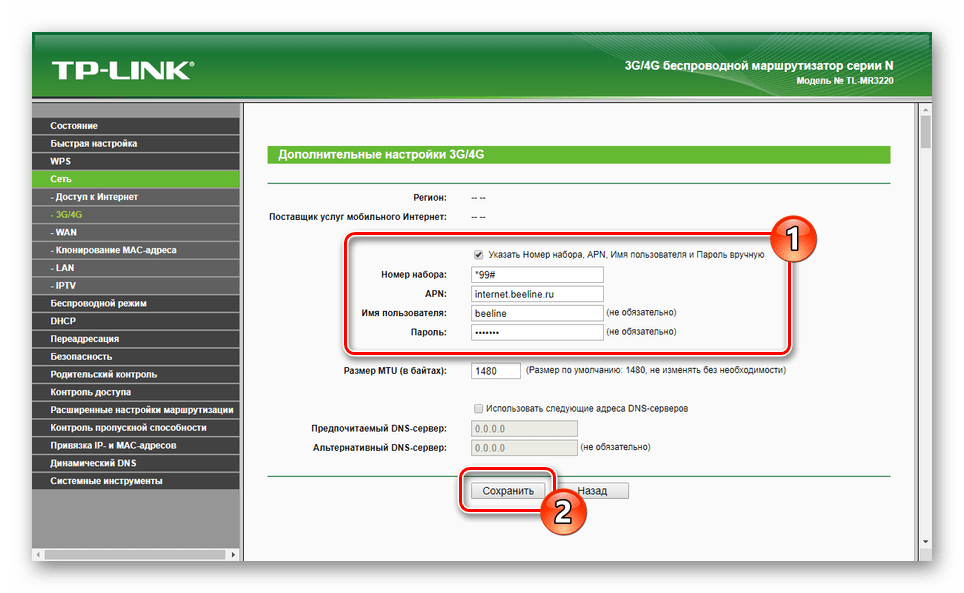
Виставивши параметри відповідно до наших рекомендацій, ви зможете використовувати USB-модем, мережа якого буде істотно поліпшено за рахунок можливостей Wi-Fi роутера.
висновок
Варто розуміти, що аж ніяк не будь-який маршрутизатор можна налаштувати під роботу з ADSL- або USB-модемом. Ми ж постаралися розглянути процедуру підключення досить детально за умови наявності відповідних можливостей.