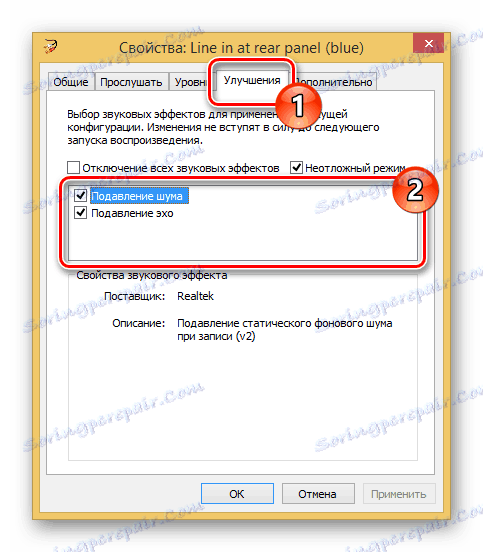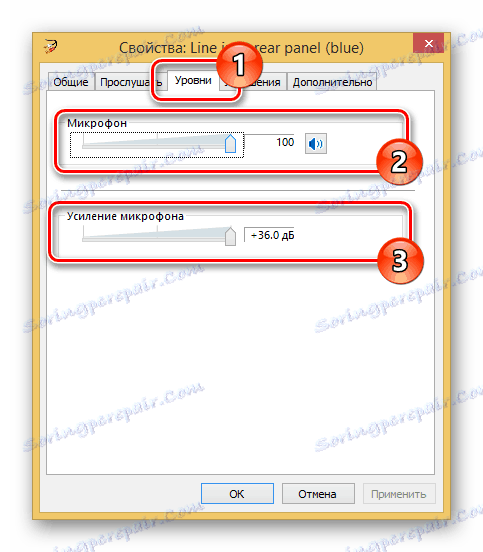Підключення гітари до комп'ютера
Комп'ютер можна використовувати в якості альтернативи гітарного підсилювача, підключивши до нього даний музичний інструмент. В рамках цієї статті ми розповімо про те, як з'єднати гітару і ПК з подальшою настройкою.
зміст
Підключення гітари до ПК
Правильно підключена до комп'ютера гітара дозволить вам вивести звук на колонки або виконати запис звуку зі значним поліпшенням якості. Ми розглянемо процес налаштування звукових драйверів та спеціальної програми.
Читайте також:
Як вибрати колонки для ПК
Як підключити підсилювач до ПК
Крок 1: Підготовка
Крім самого музичного інструмент, вам необхідно придбати кабель з двома виходами:
- 3.5 mm jack;
- 6.3 mm jack.

Цілком можна обійтися подвійним кабелем «6.5 mm jack», підключивши до одного з штекерів спеціальний перехідник «6.3 mm jack - 3.5 mm jack». Будь-який з варіантів дозволить домогтися однакового результату з мінімальними фінансовими витратами.

Для підключення електрогітари до комп'ютера потрібно якісна звукова карта, що підтримує протокол ASIO, призначений для зменшення затримок звуку. Якщо такий ваш ПК не обладнаний, можна обзавестися зовнішнім USB-пристроєм.

Примітка: При використанні звичайної звукової карти, що не підтримує протокол «ASIO», доведеться додатково завантажити та встановити драйвера «ASIO4ALL».
Якщо перед вами стоїть мета підключення акустичної гітари до ПК, зробити це можна лише шляхом запису звуку через зовнішній мікрофон. Винятком є музичні інструменти, обладнані звукоснимателем.

Читайте також: Як підключити мікрофон до ПК
Крок 2: Підключення
Подальша інструкція застосовна до будь-яких різновидів музичного інструменту. Також за бажанням гітару можна підключити до лептопу.
- За необхідності з'єднайте шнур «6.5 mm jack» з перехідником «6.3 mm jack - 3.5 mm jack».
- Штекер «6.3 mm jack» підключіть до гітари.
- Другий вихід проводу необхідно підключити до відповідного роз'єму на задній стінці комп'ютера, попередньо знизивши рівень гучності колонок. На вибір можна скористатися:
- Мікрофонним входом (рожевий) - при звучанні буде безліч шумів, усунути які досить складно;
- Лінійним входом (синій) - звучання буде тихим, але це можна виправити за допомогою налаштувань звуку на ПК.



Примітка: У ноутбуках і деяких моделях звукових карт подібні інтерфейси можуть бути об'єднані в один.
На цьому етап підключення завершено.
Крок 3: Налаштування звуку
Після з'єднання гітари з комп'ютером потрібно виконати настройку звуку. Скачайте і встановіть останню версію звукового драйвера для вашого ПК.
Читайте також: Як встановити звукові драйвера на ПК
- На панелі завдань клацніть правою кнопкою миші по іконці «Динаміки» і виберіть пункт «Записуючі пристрої».
- Якщо в списку немає пристрою «Line in at rear panel (blue)», натисніть праву кнопку миші і виберіть пункт «Показати відключені пристрої».
- Натисніть ПКМ по блоку «Line in at rear panel (blue)» і через контекстне меню включіть обладнання.
- Двічі клацніть лівою кнопкою миші по Цей пристрій, перейдіть на вкладку «Покращення» і встановіть галочки поруч з ефектами придушення.
![Включення ефектів придушення на ПК]()
На вкладці «Рівні» ви можете налаштувати гучність і посилення звуку з гітари.
![Посилення звуку з гітари на ПК]()
У розділі «Прослухати» встановіть галочку «Прослуховувати з даного пристрою».
- Після цього ПК буде відтворювати звуки з гітари. Якщо цього не відбулося, переконайтеся, що інструмент правильно з'єднаний з ПК.
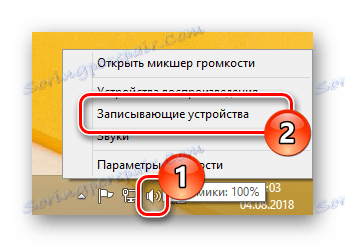


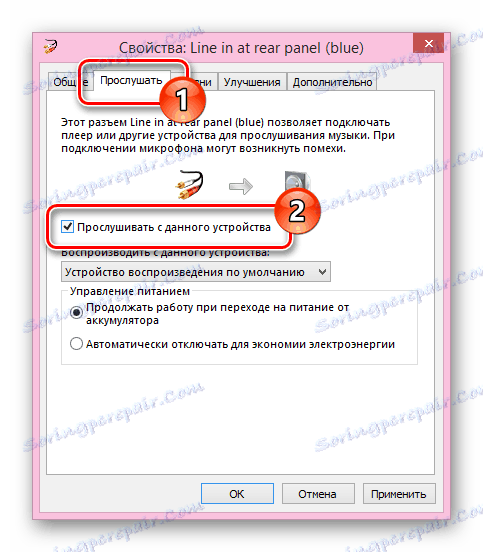
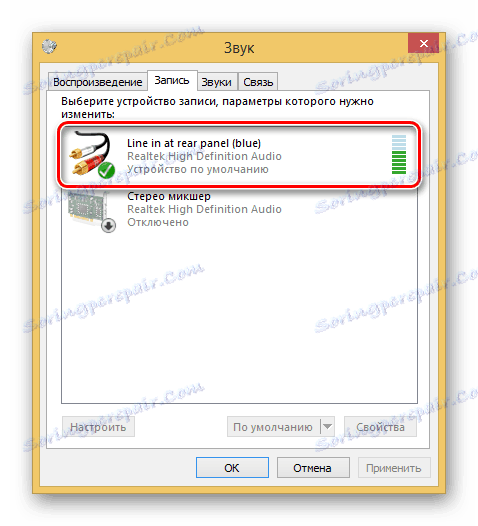
Застосувавши виставлені параметри кнопкою «ОК», можна переходити до налаштування додаткового софту.
Читайте також: Налаштування звуку на ПК
Крок 4: Налаштування ASIO4ALL
При використанні інтегрованих звукових карт необхідно завантажити і встановити спеціальний драйвер. Це дозволить поліпшити якість звучання і істотно знизити рівень затримки при передачі звуку.
Перейти на офіційний сайт ASIO4ALL
- Відкривши сторінку за вказаним URL, виберіть і скачайте цей звуковий драйвер.
- Виконайте установку ПО на комп'ютер, на етапі вибору компонентів зазначивши всі наявні пункти.
- Завершивши установку, запустіть програму.
- За допомогою повзунка зменшите значення в блоці «ASIO Buffer Size». Мінімальний рівень гарантує відсутність затримки звуку, але при цьому можливі спотворення.
- Скористайтеся іконкою із зображенням ключа, щоб відкрити додаткові параметри. Тут потрібно змінити рівень затримки в рядку «Buffer Offset».
Примітка: Підбирати це значення, як і інші параметри, необхідно в залежності від ваших вимог до звучання.
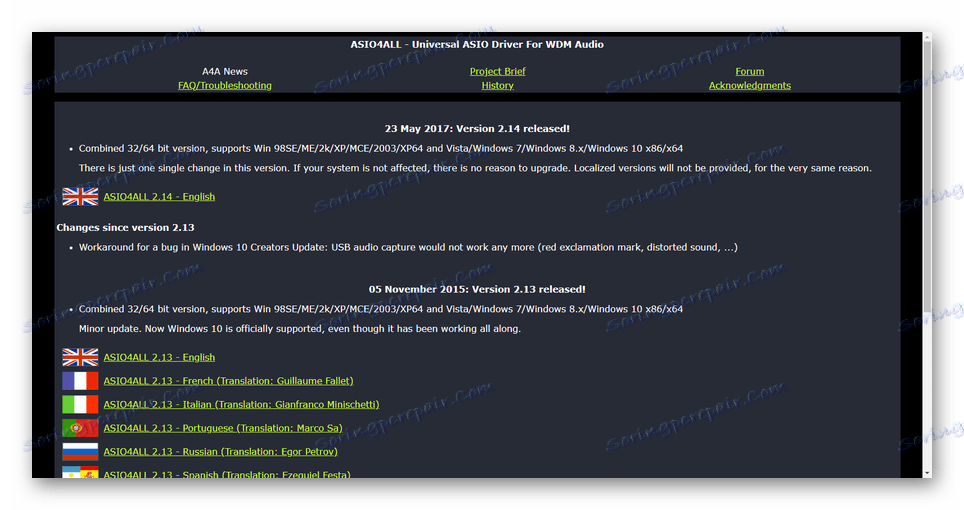
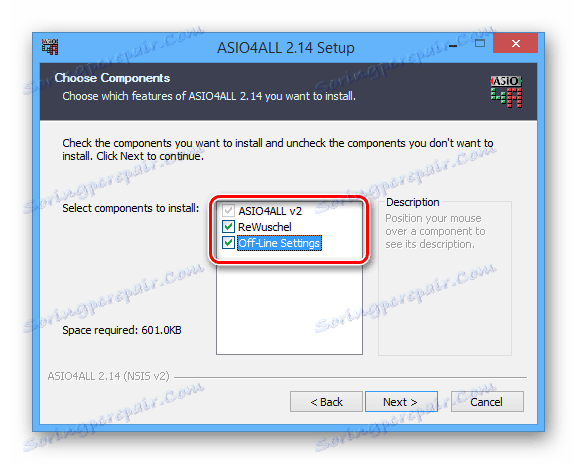
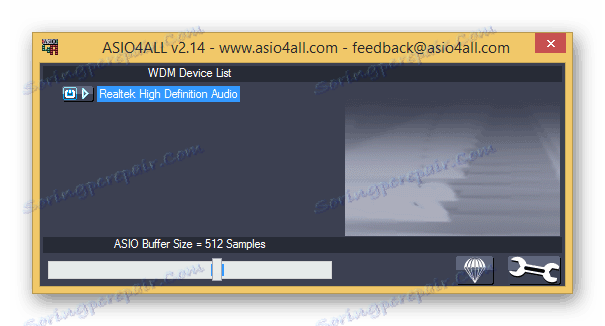
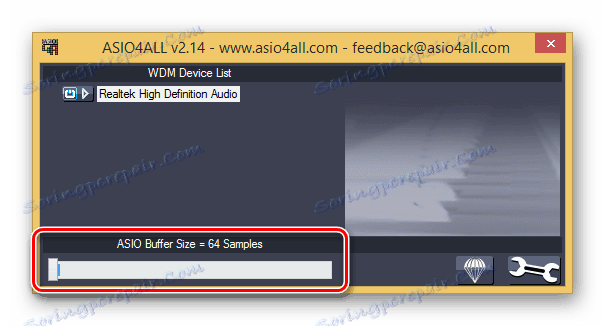
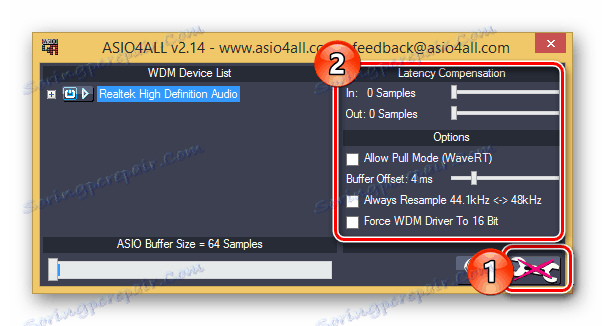
Коли всі налаштування будуть завершені, ви можете додати до звуку додаткові фільтри за допомогою спеціальних програм. Однією з найбільш зручних є Guitar Rig , Що містить величезну кількість інструментів.
Читайте також: Програми для настройки гітари
висновок
Дотримуючись вищевикладеної інструкції, ви легко підключите гітару до ПК. Якщо ж після ознайомлення з цією статтею залишилися питання, будемо раді на них відповісти в коментарях.