Правильне підключення геймпада до комп'ютера
Не у всіх комп'ютерних іграх, особливо, портірованних з консолей, управління за допомогою клавіатури і миші є зручним. З цієї причини, а також з деяких інших, може виникнути необхідність підключення та налаштування геймпада на ПК.
зміст
Підключення геймпада до ПК
За бажанням з'єднати комп'ютер можна буквально з будь-яким сучасним геймпадом, які мають відповідний USB-штекер. Підключені можуть бути пристрої і з іншими роз'ємами, але в такому випадку процес заслуговує окремої статті.
Примітка: Геймпад і джойстик - це два абсолютно різних типу контролерів, вони відрізняються способами управління і зовнішнім виглядом. Більш докладно про це можна дізнатися на просторах мережі, досить подивитися їх зображення.
Варіант 1: DualShock 3 від PS3
Геймпад від PlayStation 3 за замовчуванням підтримує роботу з Windows, вимагаючи лише скачування і установки спеціальних драйверів. Процес з'єднання даного різновиду контролера і комп'ютера ми розглянули у відповідній статті на сайті.
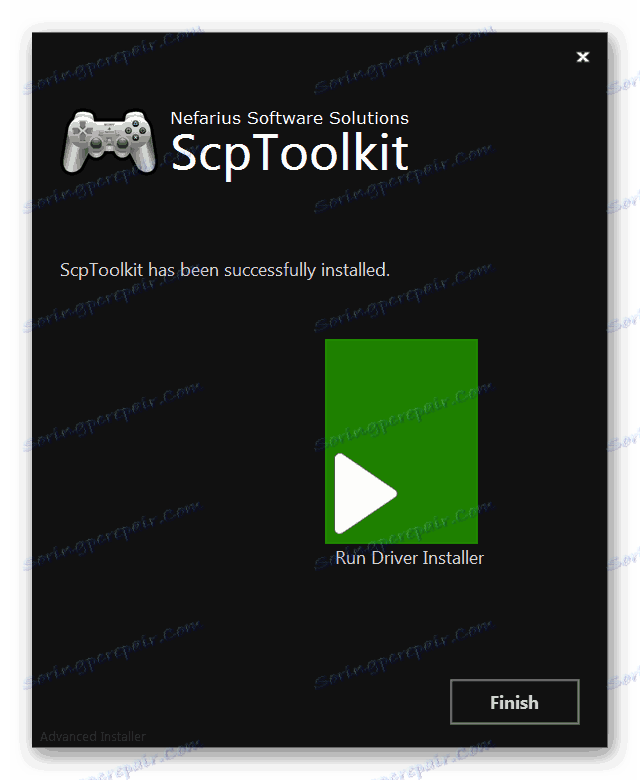
Детальніше: Як підключити геймпад від PS3 до ПК
Варіант 2: DualShock 4 від PS4
Геймпад від консолей PlayStation 4 можна підключити декількома способами, що залежить від можливостей вашого комп'ютера та особистих уподобань.
Примітка: Без установки спеціальних драйверів зазвичай доступні тільки основні функції.
дротове підключення
- До роз'єму на верхній частині корпусу виробу до його встановлення кабель, що йде в комплекті.
- USB-штекер із зворотного боку проводу необхідно з'єднати з відповідним портом на комп'ютері.
- Після цього повинен послідувати звуковий сигнал і початися автоматична установка необхідного програмного забезпечення.
- У розділі «Пристрої та принтери» геймпад буде відображатися в списку підключених пристроїв.

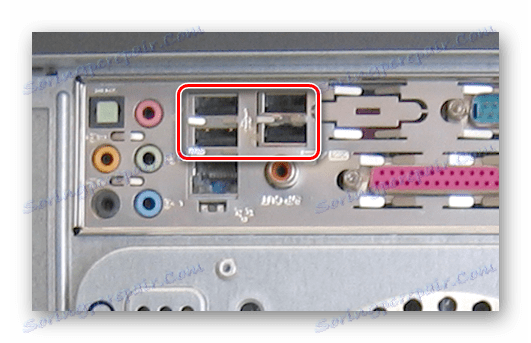

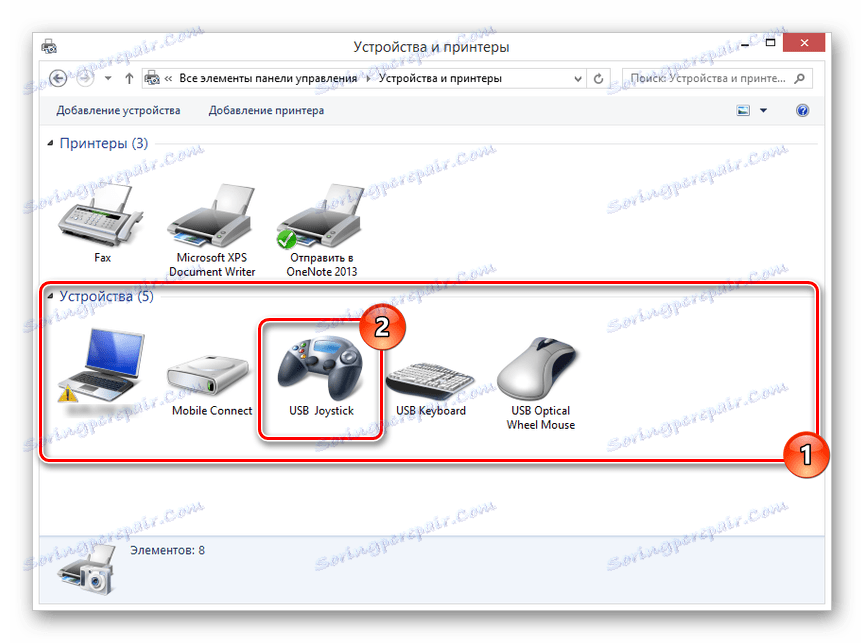
бездротове підключення
- Затисніть на кілька секунд кнопки геймпада «PS» і «Share».
- При успішному включення Bluetooth світловий індикатор почне блимати.
- Попередньо встановивши драйвера Bluetooth на комп'ютер, увімкніть її.
Детальніше: Як включити блютуз на ПК
- Відкрийте вікно пошуку нових підключень і виберіть «Wireless Controller».
- Системі потрібен деякий час, щоб завантажити і встановити всі необхідні драйвера.
Примітка: При підключенні слід використовувати код «0000».


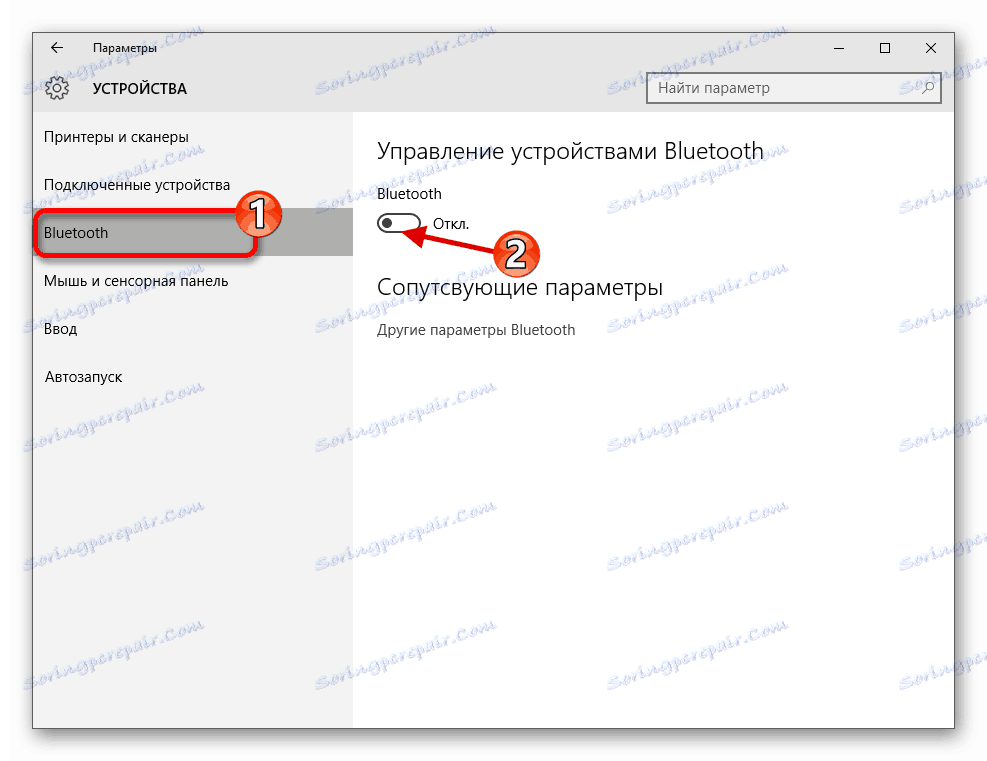
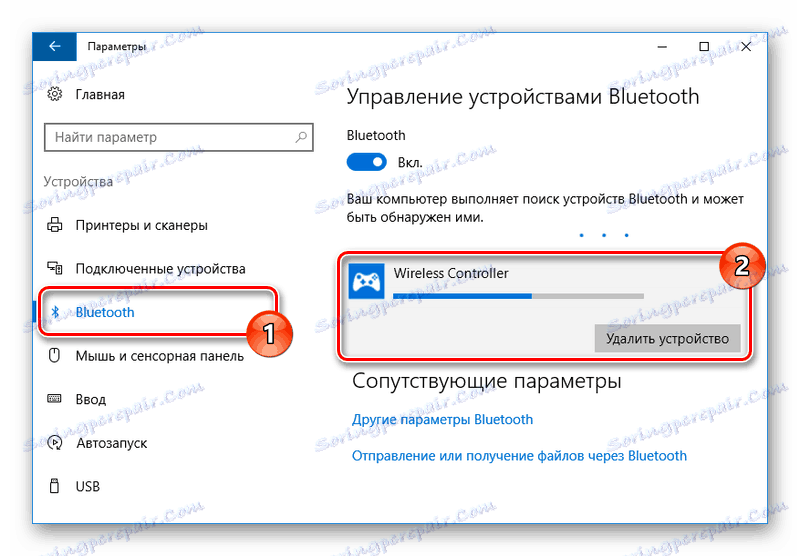
установка драйверів
У деяких випадках, особливо це відноситься до бездротового підключення, драйвера для геймпада потрібно встановити вручну. Потрібне для роботи ПО ви можете завантажити за представленою нами посиланням.
Завантажити драйвера DualShock 4 для Windows
- Клікнувши по кнопці «Download Now», завантажте файл «DS4Windows».
- Розпакуйте вміст архіву в будь-який зручний місце.
- З обраної папки запустіть «DS4Windows».
- У початковому вікні виберіть один з варіантів збереження файлів з настройками програми.
- Перейдіть на вкладку «Settings» і клацніть по посиланню «Controller / Driver Setup».
- Натисніть кнопку «Install the DS4 Driver», щоб почати установку ПО для девайса.
- Вручну потрібно підтвердити установку нового програмного забезпечення.
- Після появи напису «Install Complete», натисніть кнопку «Finish».
- Дана програма дозволяє не тільки встановити драйвера для DualShock 4, але і налаштувати призначення кнопок.
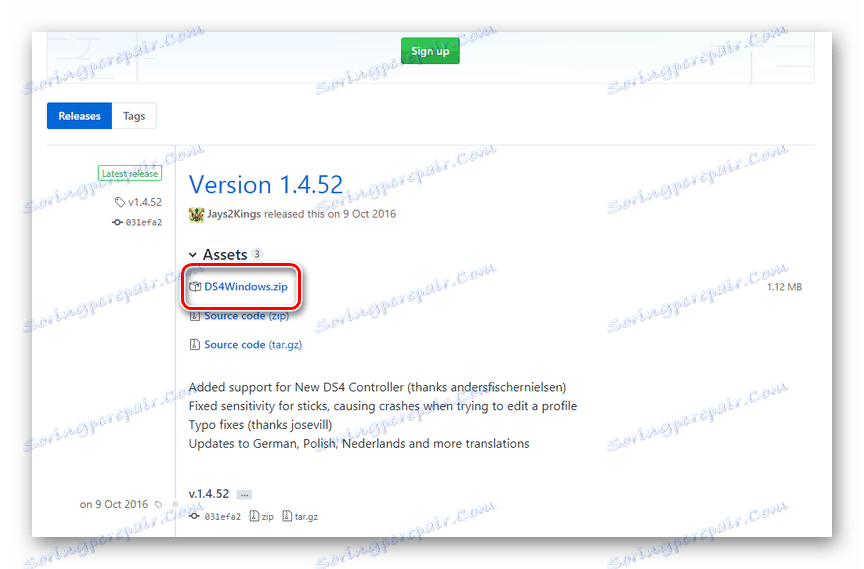
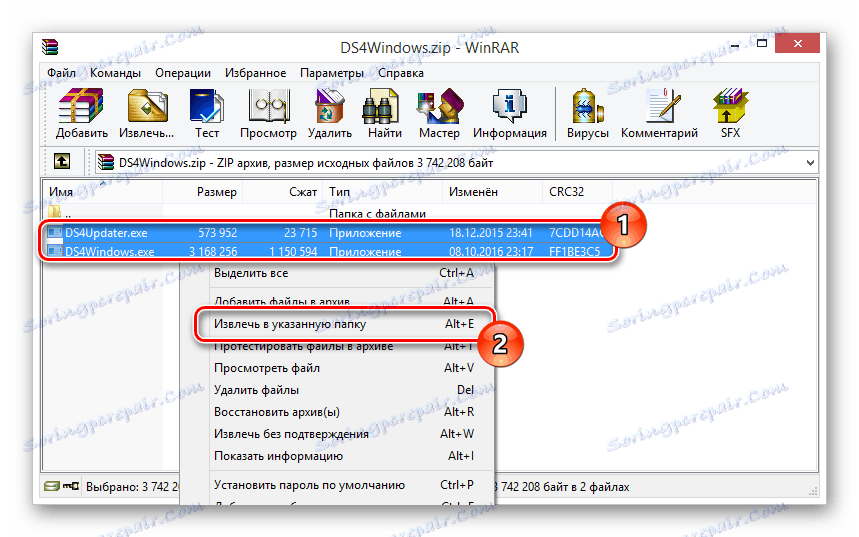
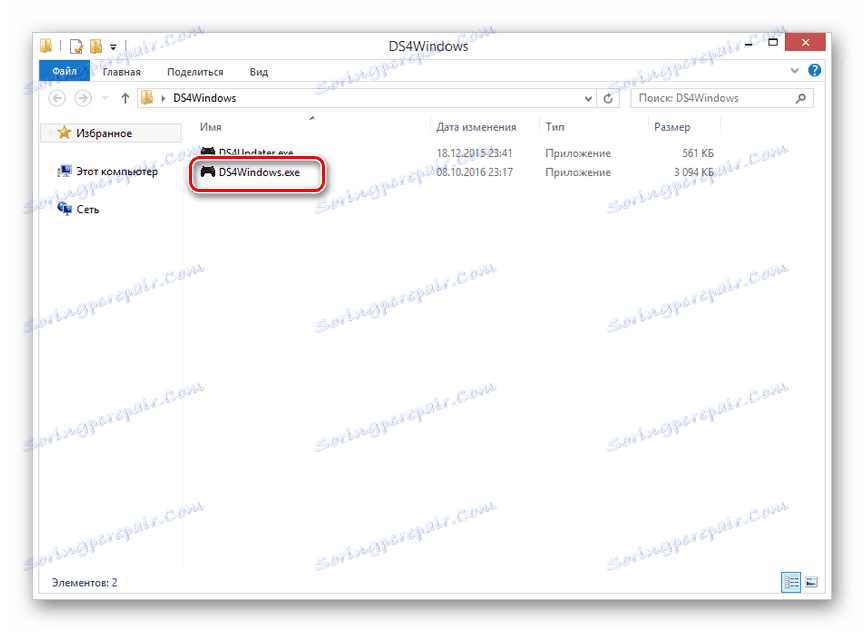
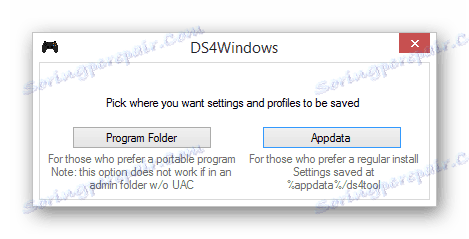
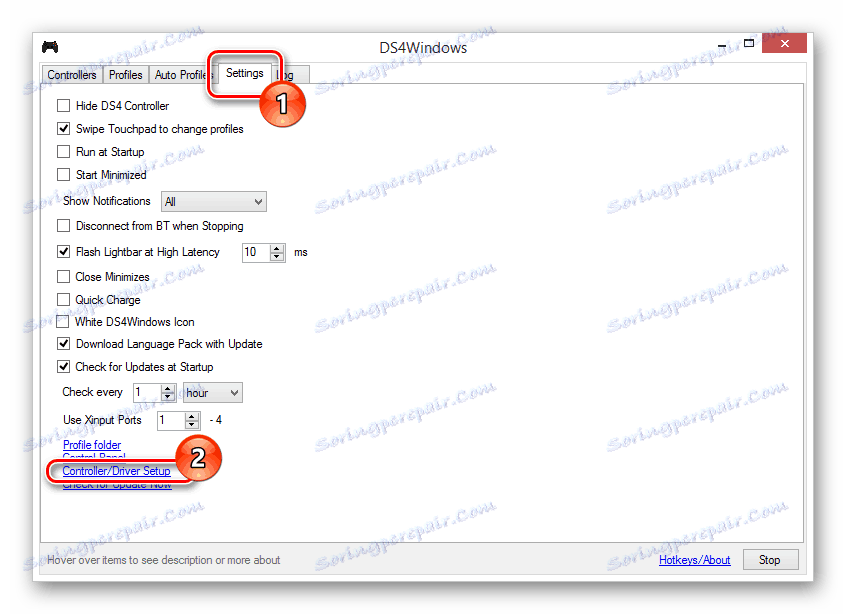
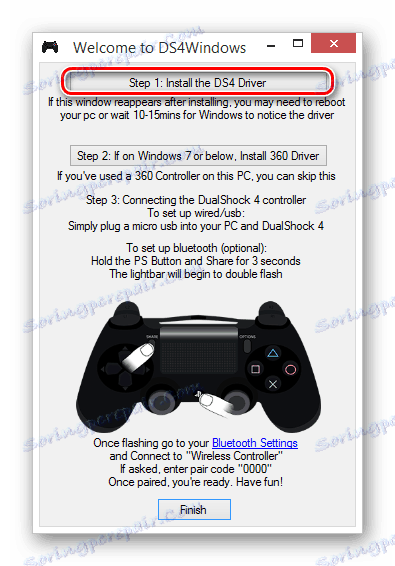
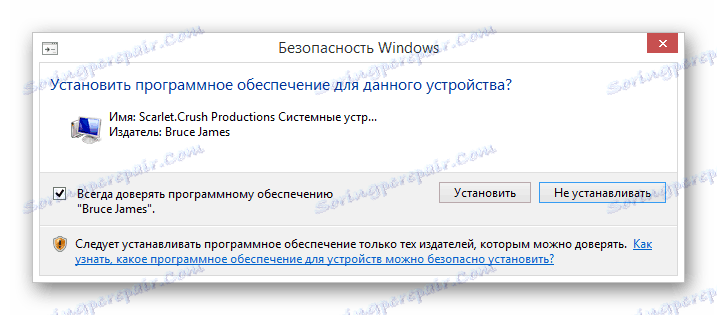
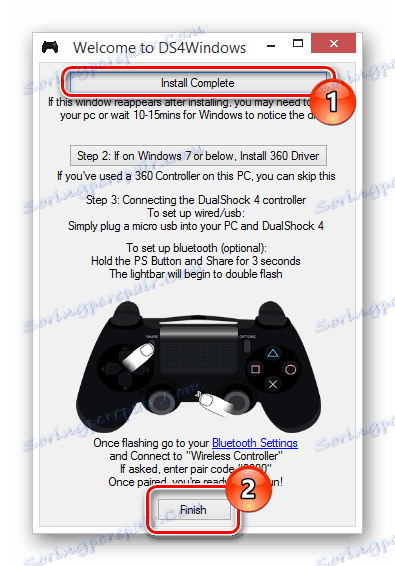
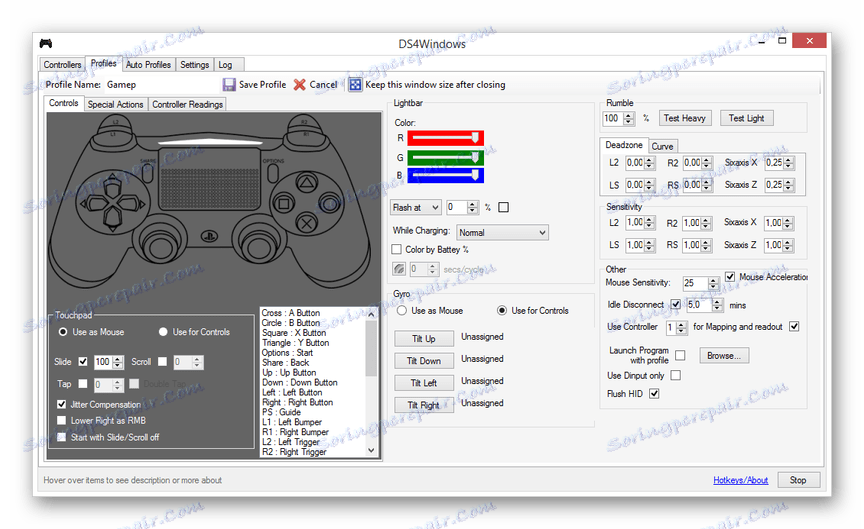
Сподіваємося, у вас вийшло підключити і налаштувати геймпад від PlayStation 4.
Варіант 3: Xbox 360 і One
Як і у випадку з PlayStation, геймпади від консолей Xbox 360 і One повністю сумісні з операційною системою Windows і можуть бути використані в якості заміни миші і клавіатури в комп'ютерних іграх. При цьому сам процес підключення прямо залежить від різновиду контролера.
Читайте також: Завантаження драйверів для геймпада Xbox 360
дротове підключення
При необхідності підключення проводового контролера необхідні дії полягають в поєднанні USB-штекера з відповідним роз'ємом. Однак може знадобитися не тільки підключення, але і установка драйверів.
- У випадку з геймпадом від Xbox One вам знадобиться кабель «USB - micro-USB», який слід підключити до відповідного роз'єму на корпусі.
- До USB-порту на комп'ютері підключіть кабель від девайса.
- Зазвичай потрібні драйвера встановлюються автоматично. Якщо цього не відбулося, через меню «Пуск» відкрийте розділ «Диспетчер пристроїв».
Примітка: Windows 10 за замовчуванням повністю сумісна з геймпадом Xbox One і не вимагає установки ПО.
- Розгорніть список «Microsoft Xbox One Controller» і двічі клацніть по рядку з найменуванням геймпада. У деяких випадках потрібний розділ відзначений як «Загальний контролер (Microsoft) для класів Windows» або «Периферійні пристрої Xbox 360».
- У вікні, перейдіть на вкладку «Драйвер» і натисніть кнопку «Оновити».
- Тепер необхідно вибрати варіант «Автоматичний пошук оновлених драйверів». При цьому вам буде потрібно підключення до інтернету.
- Далі залишається тільки виконати установку знайденого драйвера.


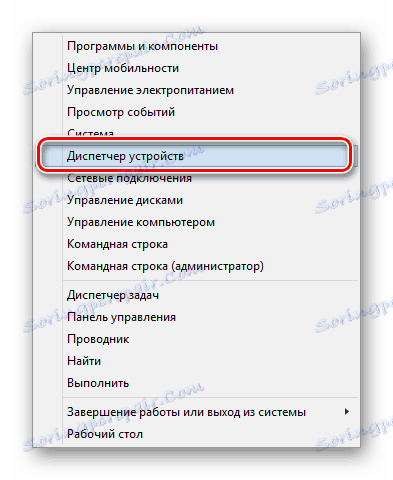
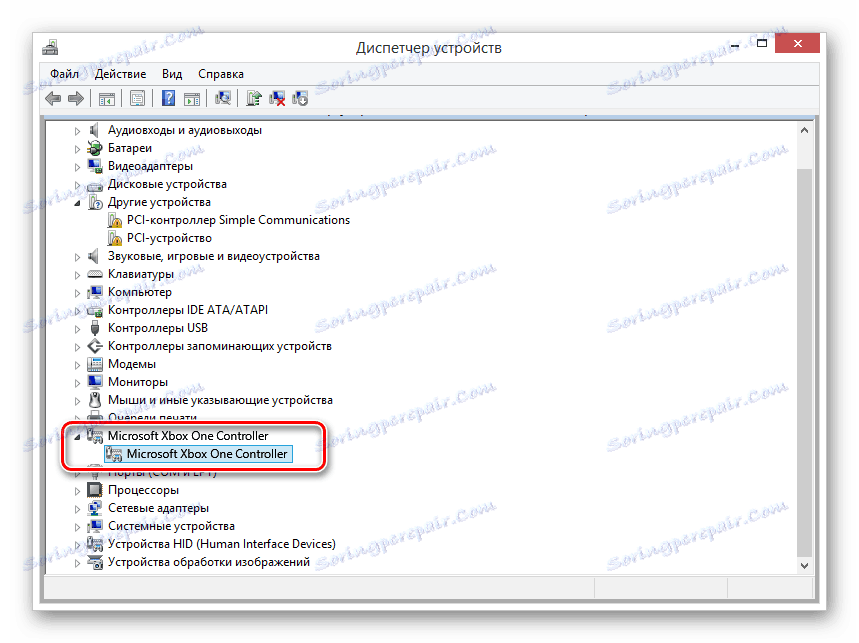
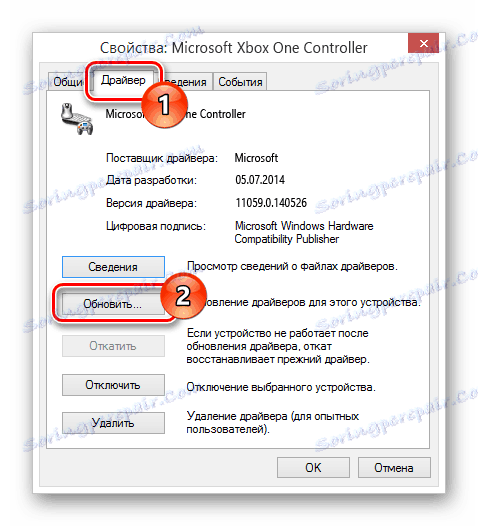
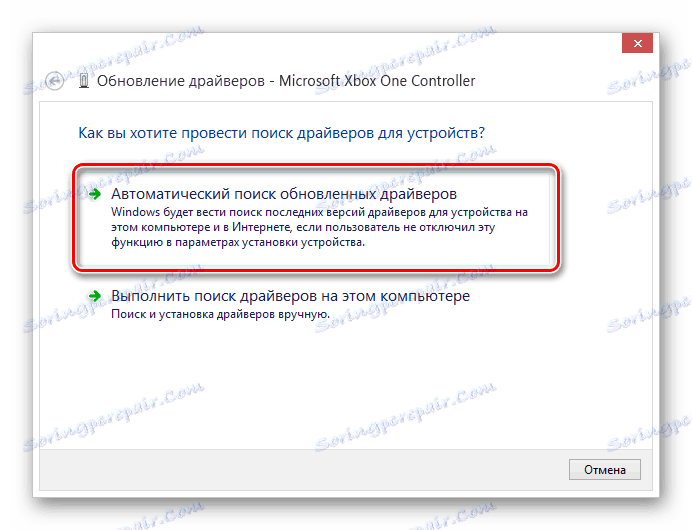
Виконавши описані дії, пристрій можна перевірити в будь-якої зручної грі.
бездротове підключення
Крім як за допомогою USB-кабелю, геймпад від Xbox One можна підключити до комп'ютера без використання проводів. Однак для цього крім самого девайса буде потрібно спеціальний адаптер Xbox One для Windows.
- До USB-інтерфейсу вашого комп'ютера підключіть заздалегідь придбаний адаптер.
- У разі необхідності скористайтеся йде в комплекті розширником, щоб адаптер був розміщений в зоні видимості маніпулятора.
- Збоку на USB-адаптер натисніть кнопку.
- Після цього натисніть центральну кнопку «Xbox» на пристрої.




У процесі підключення індикатори на геймпаді і адаптер повинні мигати. Після успішного з'єднання вони будуть горіти постійно.
Варіант 4: Інші моделі
Крім розглянутих вище різновидів, також існують контролери, які не мають прямого відношення до консолей. Підключити джойстик можна за тими ж інструкціями вище.

Найкраще купувати геймпад з одночасною підтримкою «DirectInput» і «XInput». Це дозволить використовувати пристрій у багатьох іграх, маючи при цьому можливість настройки кнопок.

У переважній більшості випадків установка додаткового ПЗ не потрібно. Інакше ж досить встановити драйвер з офіційного сайту виробника або додається в комплекті диска.
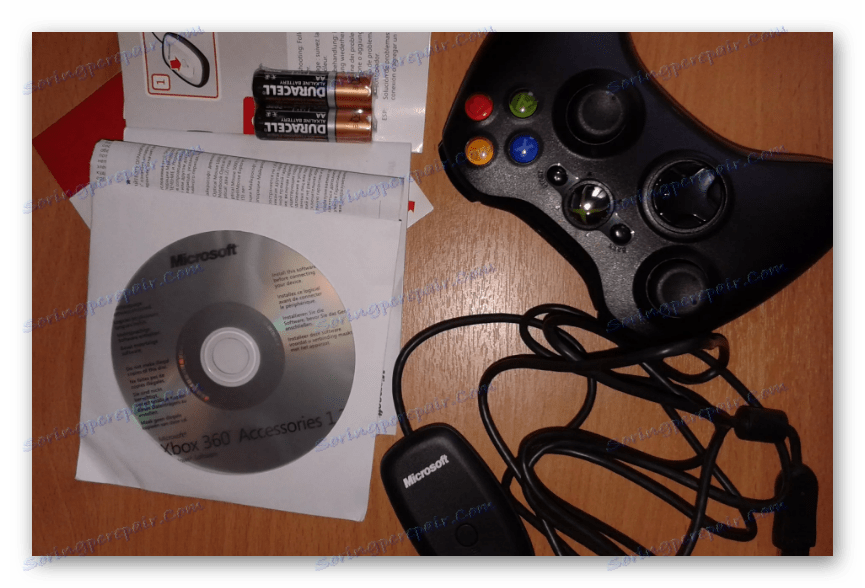
Щоб уникнути труднощів з підтримкою геймпада в іграх і неправильною роботою деяких кнопок, можна скористатися програмою x360ce. Даний софт дозволить вручну змінити розкладку маніпулятора і поліпшити сумісність з іграми.
Завантажити x360ce з офіційного сайту
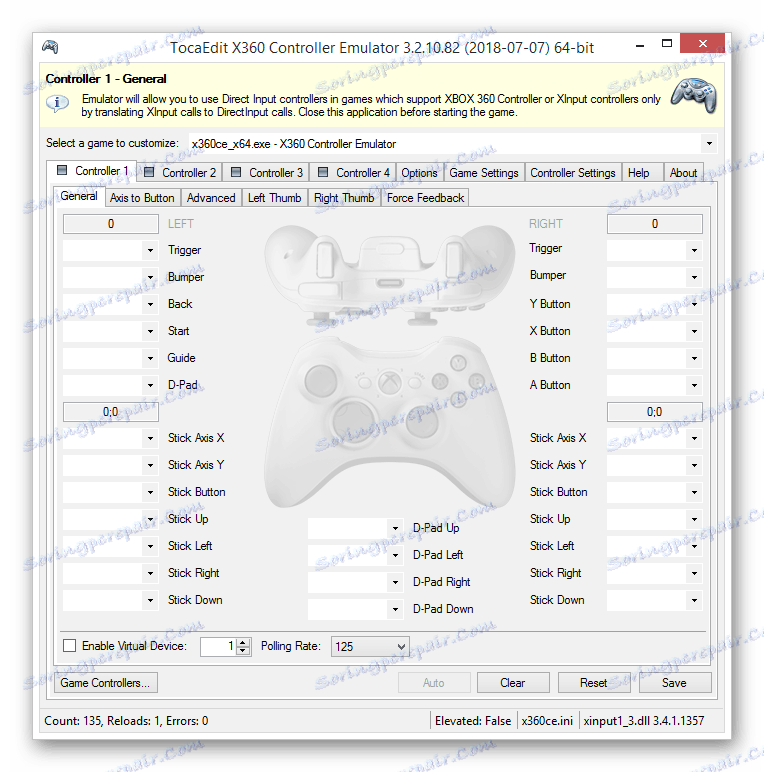
До того ж дане програмне забезпечення дозволяє перевірити працездатність підключеного геймпада без запуску відповідних додатків.
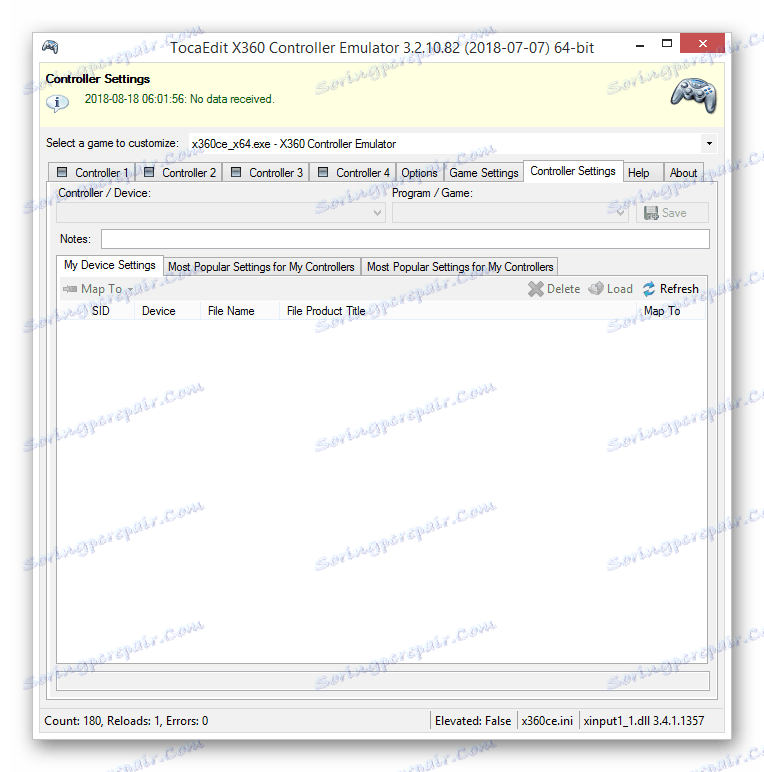
Якщо на етапі підключення виникають будь-які труднощі або питання, звертайтеся до нас в коментарях.
Читайте також: Як підключити кермо до ПК
висновок
За допомогою описаних в даній статті дій ви зможете без проблем підключити будь-який відповідний геймпад до комп'ютера. При цьому головною умовою для успішного підключення є сумісність пристрою і комп'ютерної гри.