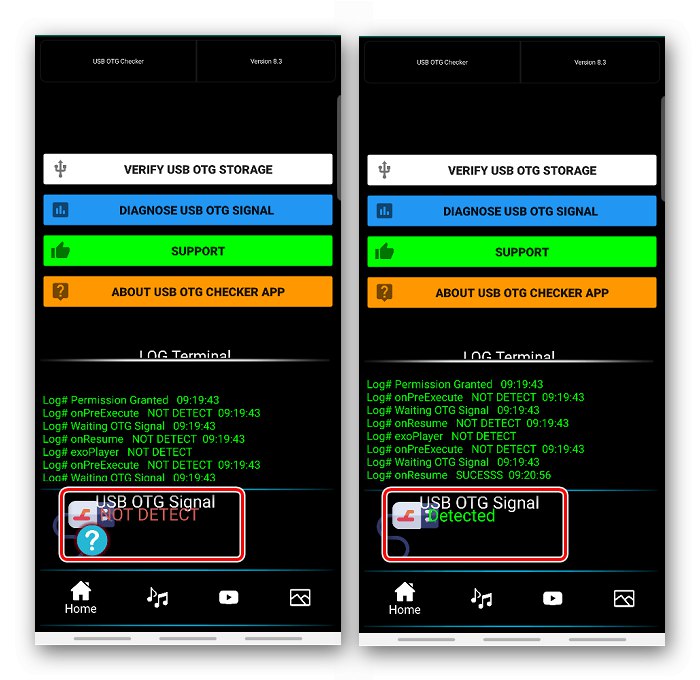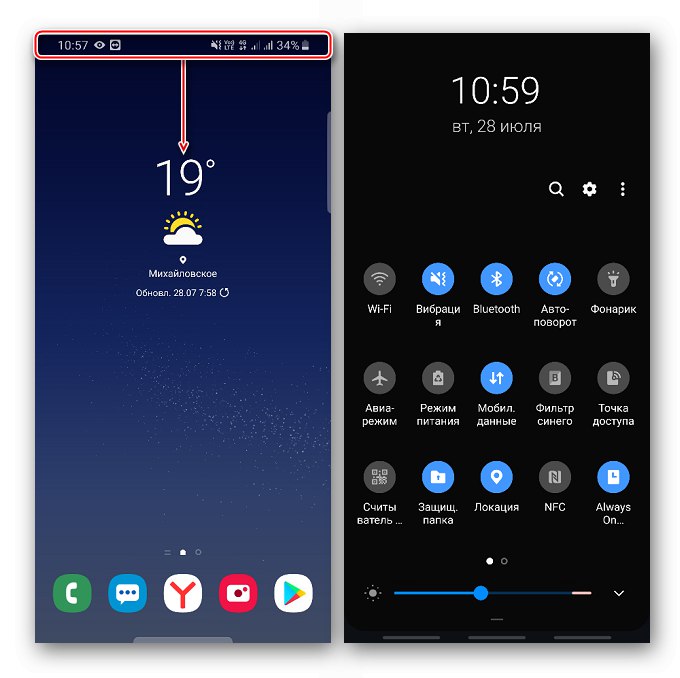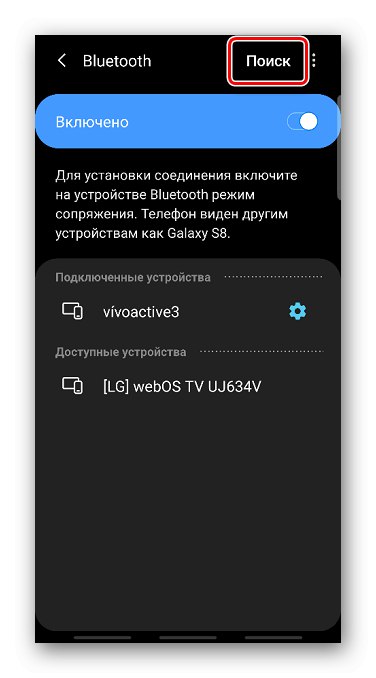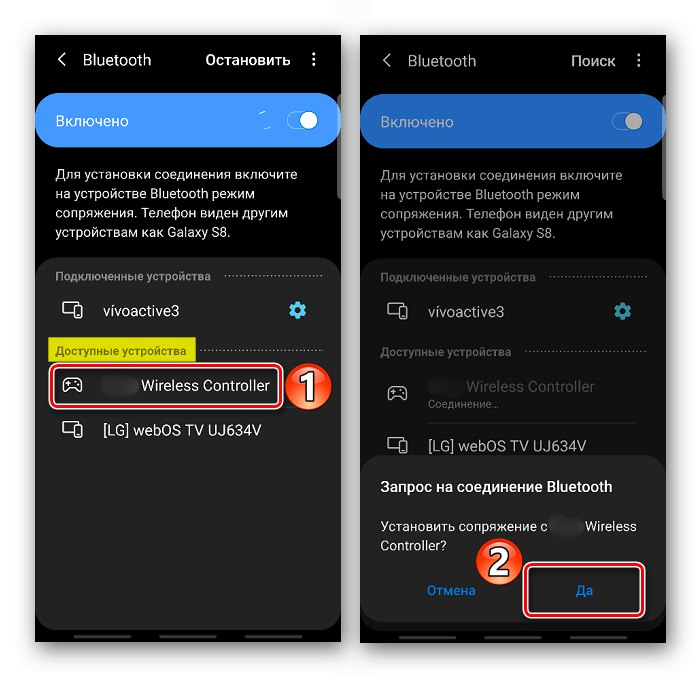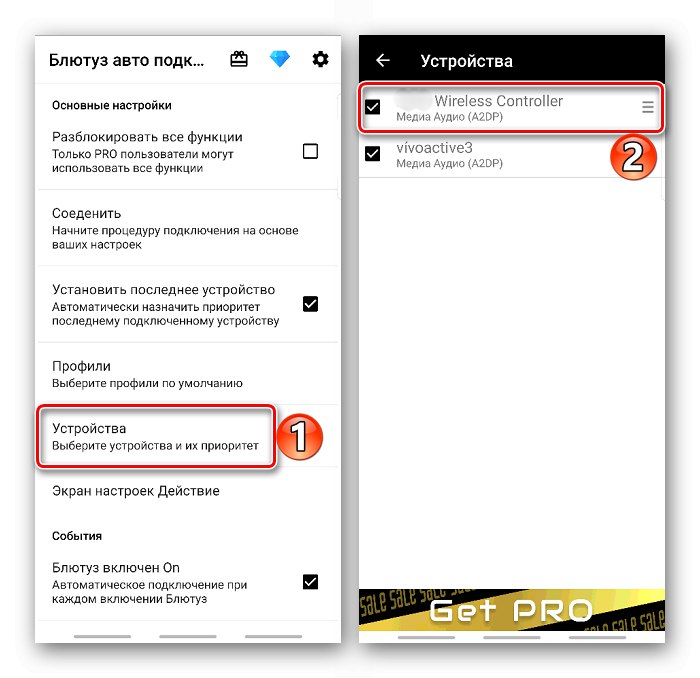Спосіб 1: Bluetooth
Технологія Блютуз є у всіх сучасних пристроях з Android, Тому бездротовий спосіб підключення геймпада вважається найпоширенішим.
- Входимо в настройки Bluetooth на смартфоні. Для цього свайпом по екрану зверху вниз відкриваємо панель швидкого доступу.
![Відкриття панелі швидкого доступу на Android]()
Знаходимо відповідну іконку, утримуємо її, поки не з'явиться вікно з параметрами, і включаємо функцію, якщо вона відключена.
- Тепер потрібно зв'язати мобільний пристрій і контролер від PS4. Для цього на смартфоні Тапа «Пошук».
![Пошук пристроїв по Bluetooth на Android]()
А на Dualshock 4 затискаємо одночасно кнопки «Share» і «PS».
- Коли в блоці «Доступні пристрої» з'явиться геймпад, Тапа по ньому і підтверджуємо сполучення.
![Підтвердження сполучення Dualshock 4 з Android]()
Контролер повинен з'явитися в блоці «Підключення пристрою». Тепер його можна використовувати.
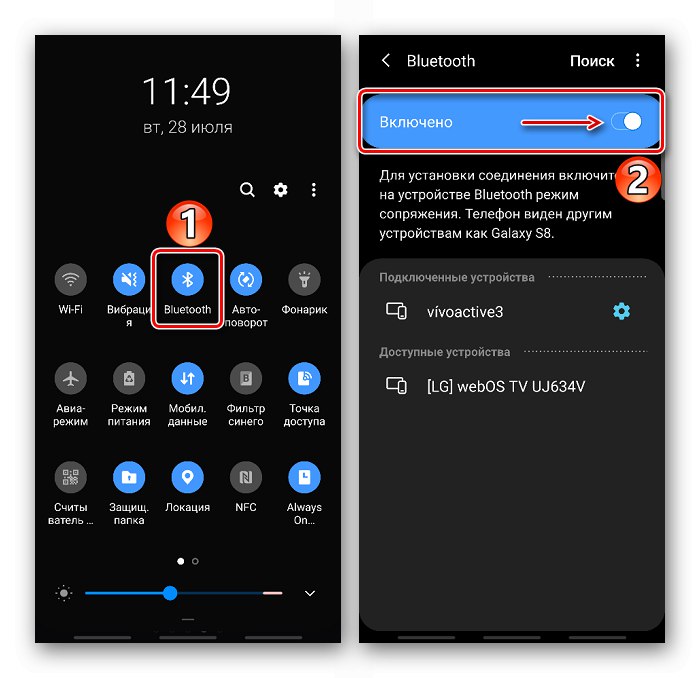

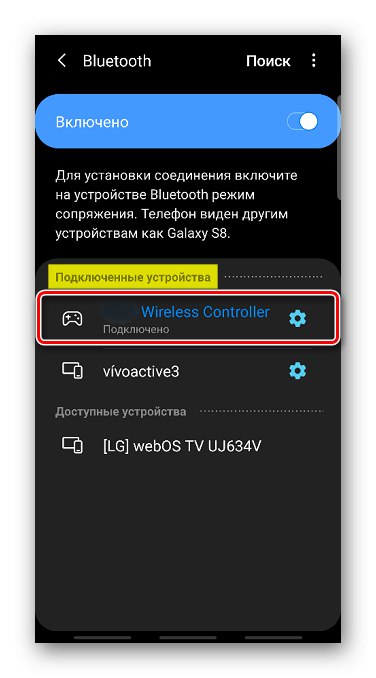
Після підключення бездротового геймпад може працювати з сильною затримкою. Причому найчастіше це трапляється на пристроях з більш ранніми версіями Android. Користувачі на профільних форумах пропонують вирішити цю проблему за допомогою прикладної програми Bluetooth Auto Connect.
Завантажити Bluetooth Auto Connect з Google Play Маркета
- Викачуємо програму і запускаємо його. відкриваємо розділ «Профілі» і вибираємо «Media Audio (A2DP)».
- Заходимо в розділ «Пристрої», Знаходимо бездротової контролер і Тапа по ньому.
![Вибір пристрою в Bluetooth Auto Connect]()
У списку вибираємо той же профіль - «Media Audio (A2DP)».
- Повертаємося в головне меню, прокручуємо екран вниз до блоку «Високий рівень» і вибираємо "Розширені налаштування".
- На наступному екрані Тапа пункт «Безперервне з'єднання», Ставимо параметр «2» і зберігаємо зміни. Тепер повністю закриваємо додаток, вимикаємо Bluetooth на смартфоні і геймпад. Потім знову запускаємо додаток, включаємо Блютуз на Android-пристрої і контролер. Іноді це допомагає зменшити час відгуку при натисканні клавіш.
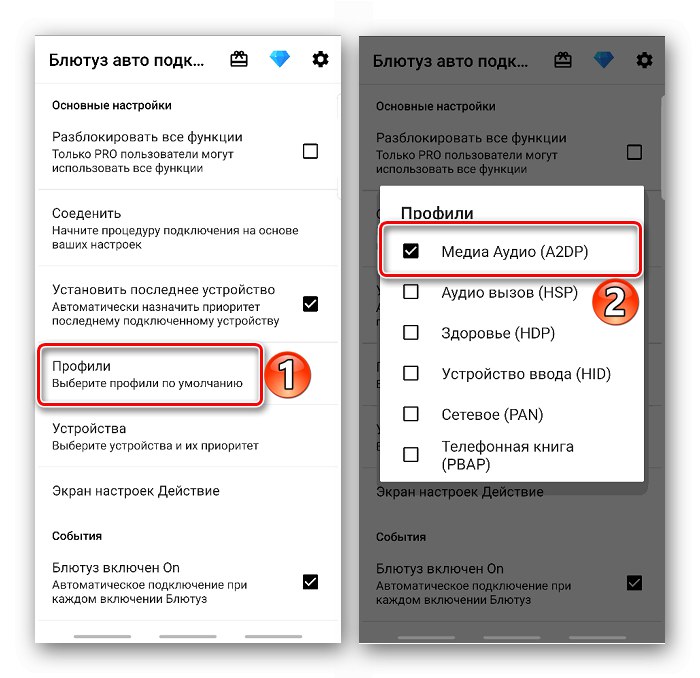
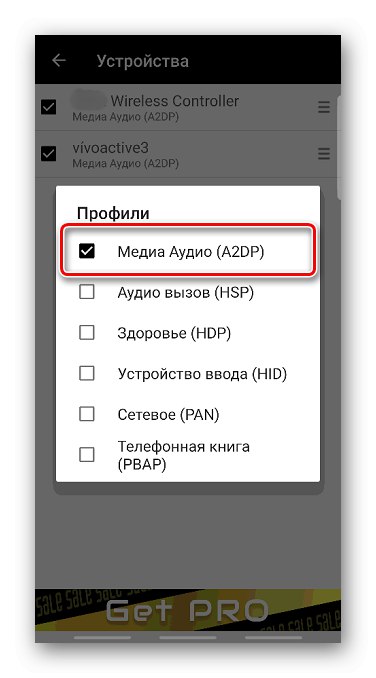
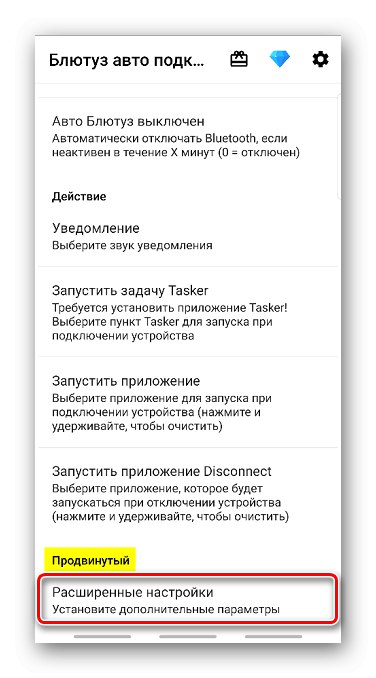
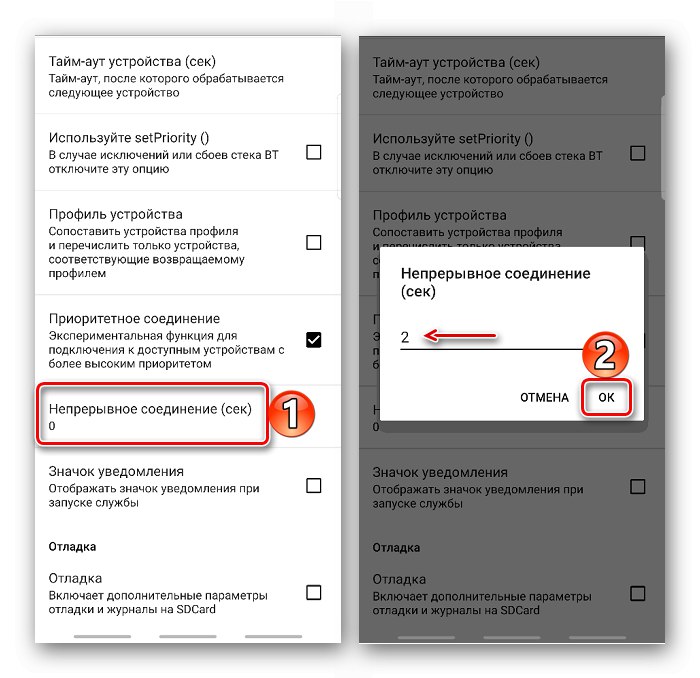
Буває, що Sony PlayStation 4 не може виявити контролер після бездротового підключення його до Андроїд-пристрою. На офіційному сайті компанії в цьому випадку рекомендують спочатку підключити геймпад до консолі за допомогою кабелю, а потім натиснути на ньому кнопку «PS». Коли встановиться сполучення, кабель можна буде відключити.
Читайте також: Підключення Dualshock 4 до комп'ютера на Windows 10
Спосіб 2: OTG
Технологія «On-The-Go» призначена для підключення до мобільних пристроїв периферійного обладнання та інших гаджетів. Щоб провідний контролер Дуалшок 4 працював, знадобиться OTG-кабель (перехідник) і смартфон або планшет, який підтримує цю технологію. Як правило, достатньо просто підключити кабель і смартфон автоматично визначить маніпулятор.

Про наявність технології OTG можна дізнатися з технічних характеристик мобільного пристрою або за допомогою спеціального програмного забезпечення. Більш докладно про це написано в окремій статті.
Докладніше: Перевірка підтримки OTG на Android