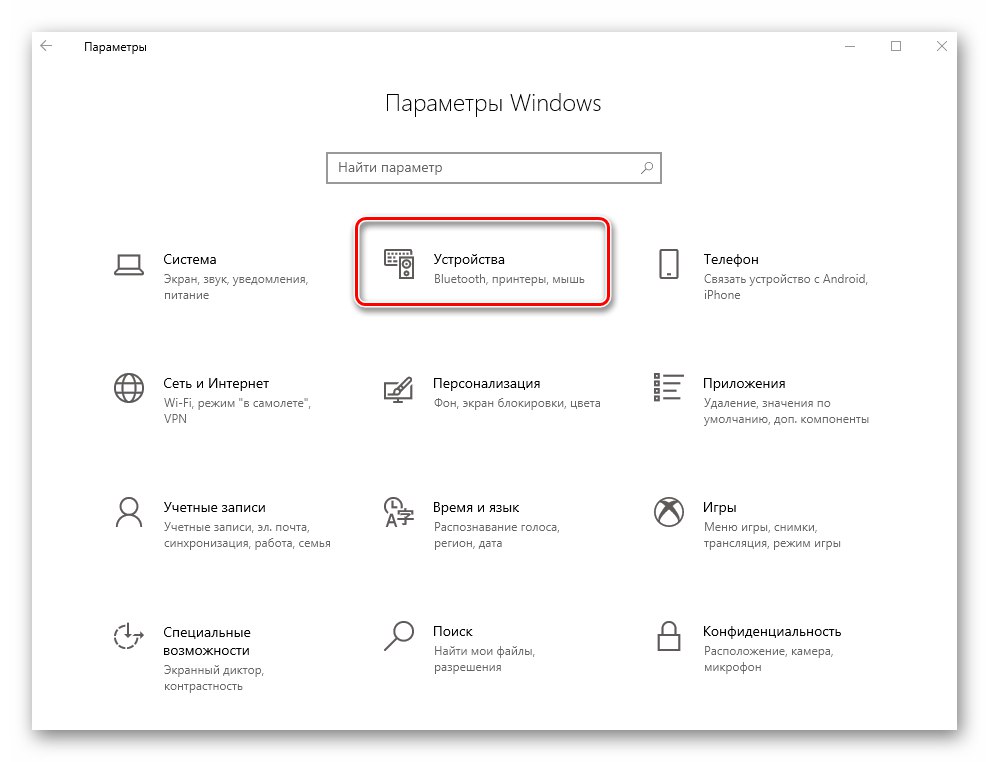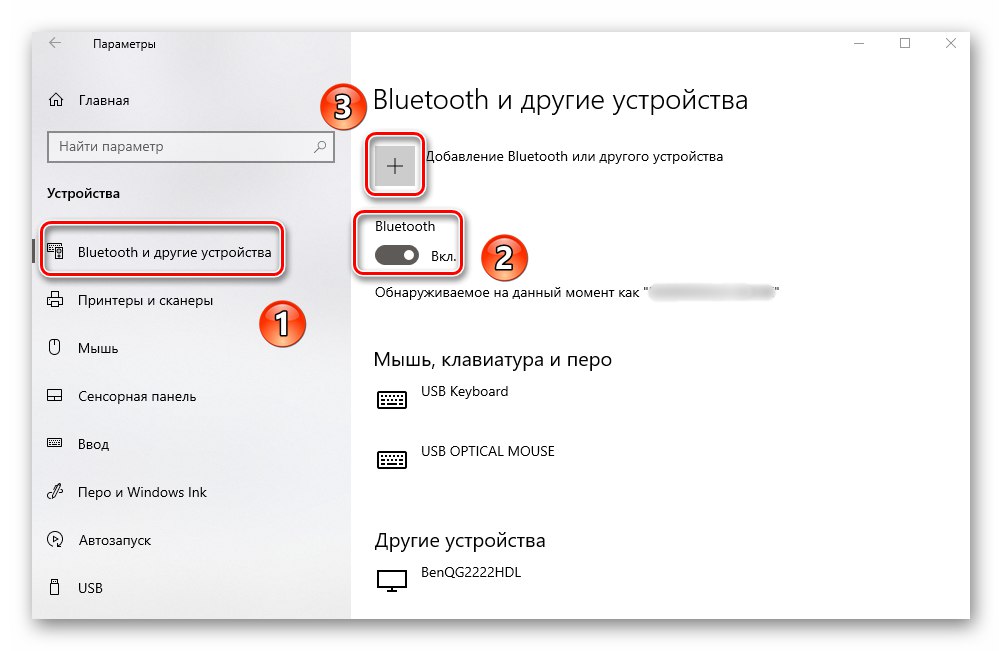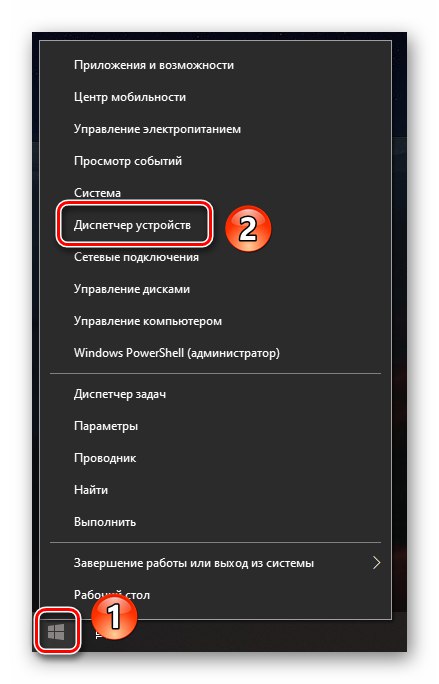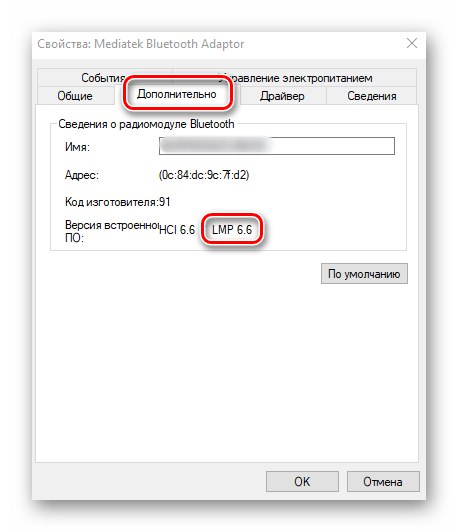AirPods - бездротова гарнітура, яка спочатку «заточена» під пристрої компанії Apple. Проте, використовувати її можна і зі сторонніми операційними системами. З даної статті ви дізнаєтеся про те, як коректно підключити AirPods до пристроїв на базі ОС Windows 10.
Підключаємо AirPods в Windows 10
Відразу звернемо увагу на той факт, що при підключенні до Віндовс 10 у згаданих навушників будуть доступні не всі наявні функції. Наприклад, не працюватиме сенсорне натискання на пристрій для керування мультимедійним відтворенням. Нагадаємо, що AirPods, як і будь-яка інша бездротова гарнітура, підключаються за допомогою Bluetooth-з'єднання. Тому наявність відповідного адаптера обов'язково. Якщо такого немає, його доведеться придбати і встановити самостійно.
Читайте також: Встановлюємо Bluetooth на комп'ютер
Крім того, для найбільш коректною роботи гарнітури бажано мати в комп'ютері або ноутбуці Bluetooth версії 4.0 або вище. Про те, як дізнатися цю інформацію, ми розповімо далі.
Використання системних параметрів
Перш ніж приступити до підключення навушників, ми настійно рекомендуємо зарядити їх. Це допоможе уникнути можливих проблем з пошуком і сполученням гарнітури з системою. Сам процес підключення буде виглядати на практиці такий спосіб:
- Натисніть на клавіатурі одночасно «Windows» і «I». Таким чином ви відкриєте стандартне вікно «Параметри». У ньому клікніть по розділу «Пристрої».
![Перехід у вкладку Пристрої через вікно Параметри в Windows 10]()
Читайте також: Що робити, якщо не відкриваються «Параметри» Windows 10
- Автоматично відкриється вкладка «Bluetooth і інші пристрої». Саме вона і потрібна нам. У ній в першу чергу включіть сам модуль, якщо він був активовано. Для цього пересуньте перемикач вправо. Потім натисніть кнопку з хрестиком трохи вище для пошуку і додавання нового пристрою.
![Включення Bluetooth і додавання нового пристрою через вікно Параметри в Windows 10]()
Читайте також: Як увімкнути функцію Bluetooth на ОС Windows 10
- Далі візьміть в руки контейнер з навушниками. Відкрийте його кришку і затисніть на кілька секунд кнопку на корпусі. У підсумку повинен загорітися відповідний індикатор, який свідчить, що пристрій готовий для виявлення і сполучення.
- Тепер поверніться до відкритого раніше вікна на комп'ютері. У ньому клікніть по самій першому рядку «Bluetooth» лівою кнопкою мишки.
- У наступному вікні відобразяться всі пристрої, які готові до об'єднання в пару з комп'ютером. Дочекайтеся, поки в списку з'явиться рядок «Навушники» - саме так за замовчуванням визначаються AirPods при пошуку в Windows 10. Клацніть по цій назві.
- Якщо процес підключення пройде успішно, в цьому ж вікні ви побачите повідомлення про готовність пристрою до використання. Натисніть кнопку «Готово» в нижній частині вікна.
- В результаті у вікні параметрів, в блоці «Звук», Має з'явитися коректне назву підключених AirPods. Після цього можете закрити відкриті раніше вікна.
- Тепер необхідно переконатися в тому, що система правильно призначила пристрій для введення і виведення звуку. Для цього клікніть в треї по іконці з динаміком правою кнопкою мишки. З контекстного меню виберіть рядок «Відкрити параметри звуку».
- У вікні, переконайтеся в тому, що в блоці «Висновок» і «Введення» у відповідних полях, зазначених на скріншоті, вибрано потрібний пристрій. Якщо це не так, просто клікніть по рядку і з меню, що випадає виберіть AirPods. Потім закрийте вікно.
- Тепер гарнітура готова до використання. Зверніть увагу, що навіть при коректному виконанні всіх дій можуть спостерігатися проблеми в роботі AirPods. Це обумовлено тим, що вони не «заточені» під Windows.
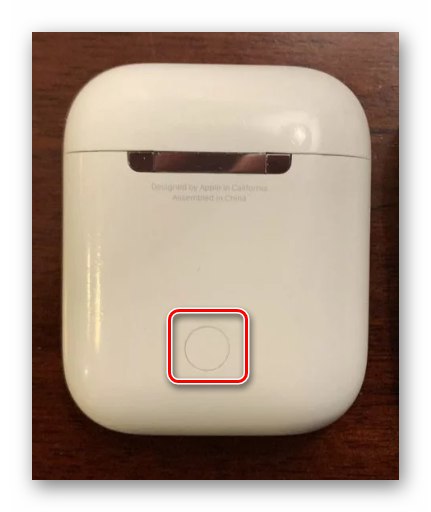
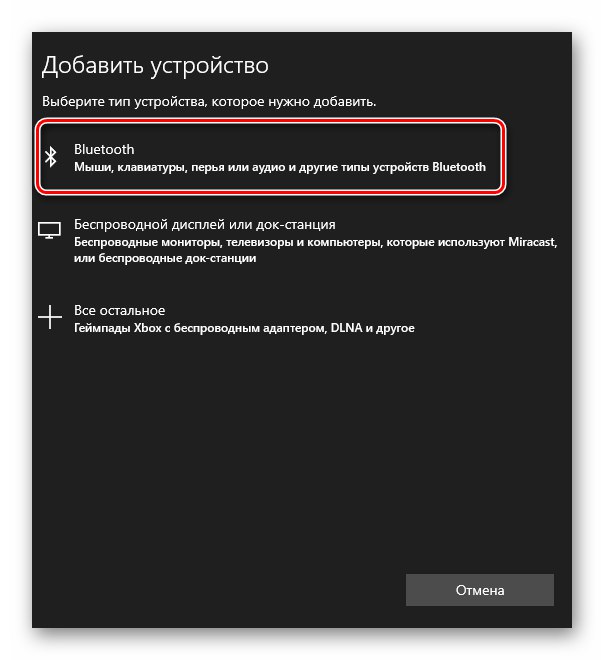
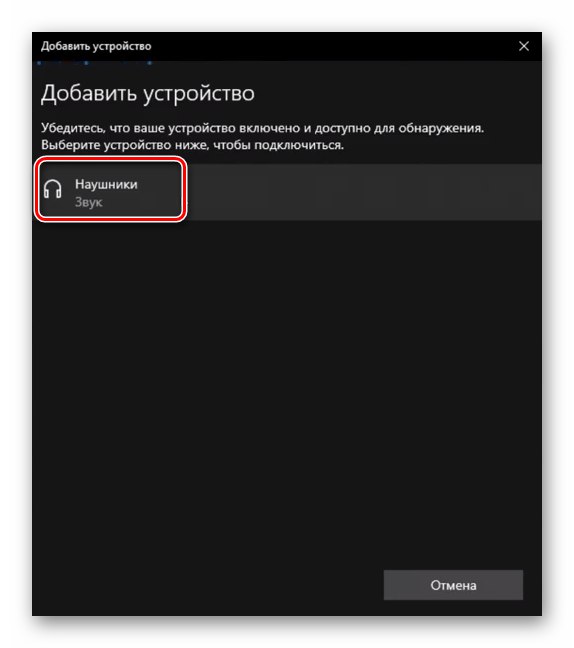
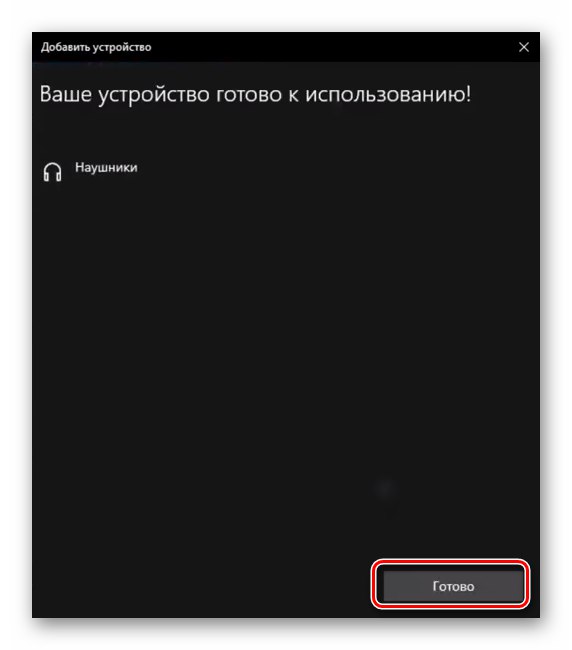
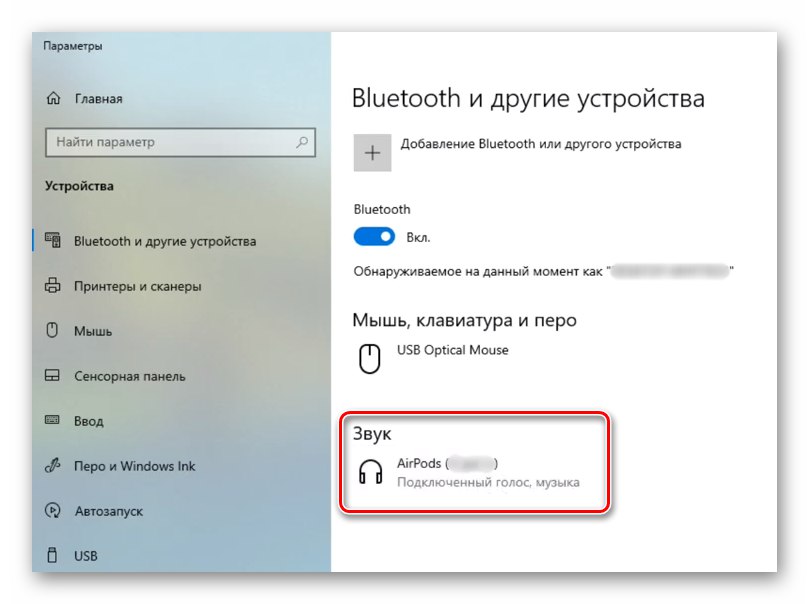
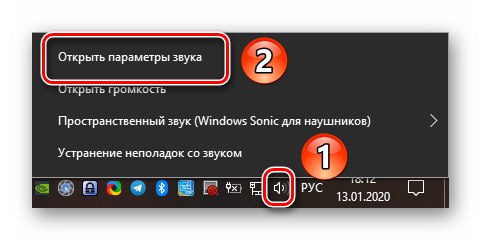
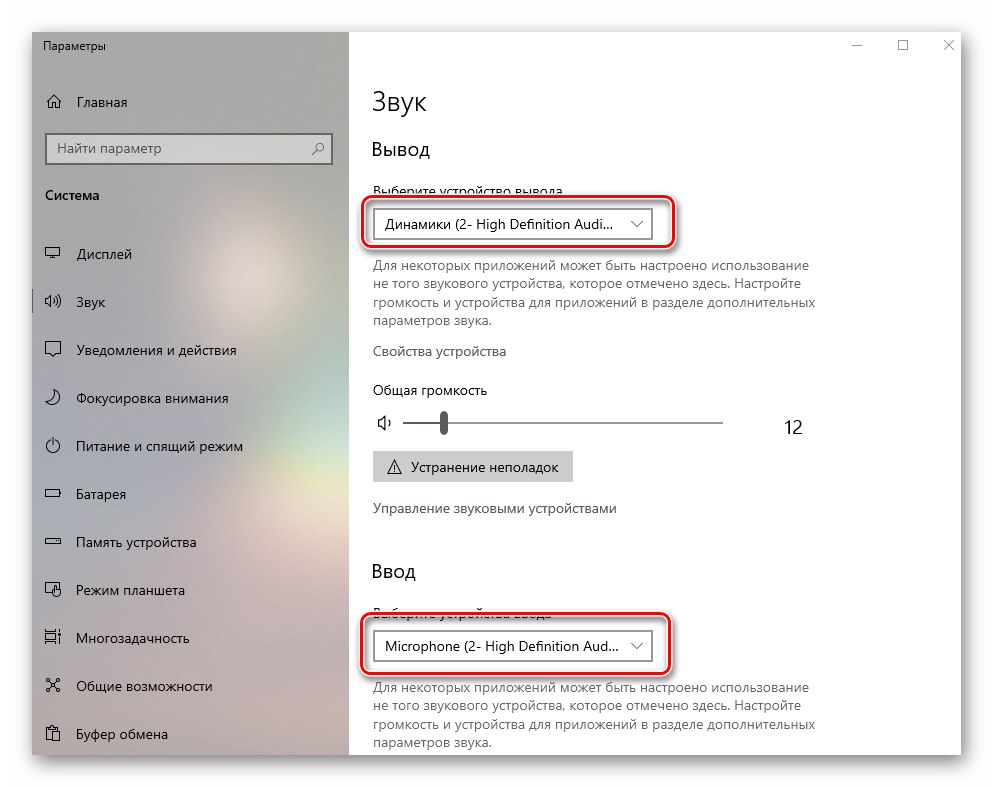
Перевірка версії Bluetooth
Як ми писали раніше, найбільш коректно гарнітура працює з адаптерами версії 4.0 і вище. На більш ранніх версіях проблеми з використанням можуть виникати набагато частіше. Особливо цей факт слід враховувати, якщо плануєте купувати для стаціонарного комп'ютера зовнішній адаптер. Щоб дізнатися версію вже підключеного пристрою, виконайте наступні дії:
- Клацніть по кнопці «Пуск» на «Панелі задач» правою кнопкою мишки. З контекстного меню виберіть пункт "Диспетчер пристроїв".
![Відкриття вікна Диспетчер пристроїв в Windows 10 через контекстне меню кнопки Пуск]()
Читайте також: Відкриваємо Диспетчер пристроїв в Windows 10
- У вікні, відкрийте гілку «Bluetooth». В результаті з'явиться перелік пристроїв. Клацніть правою кнопкою мишки на обладнанні «Media Bluetooth Adaptor». З контекстного меню виберіть пункт «Властивості».
- У наступному вікні перейдіть у вкладку «Додатково», Просто клікнувши ЛФМ по її назві. У ній зверніть увагу на рядок «Версія вбудованого ПО». Навпаки неї будуть стояти значення. Нас цікавлять ті з них, які знаходяться поруч з абревіатурою LMP. Врахуйте, що це не є версією блютуз.
![Визначення версії Bluetooth адаптера через Диспетчер пристроїв в Windows 10]()
- Зазначені поруч з LMP значення необхідно порівняти з наступними:
- LMP 0.x - Bluetooth 1.0b
- LMP 1.x - Bluetooth 1.1
- LMP 2.x - Bluetooth 1.2
- LMP 3.x - Bluetooth 2.0
- LMP 4.x - Bluetooth 2.1
- LMP 5.x - Bluetooth 3.0
- LMP 6.x - Bluetooth 4.0
- LMP 7.x - Bluetooth 4.1
- LMP 8.x - Bluetooth 4.2
- LMP 9.x - Bluetooth 5.0
Як бачите, в нашому випадку використовується модуль Bluetooth версії 4.0, так як значення LMP - 6.6.
- Використовуючи отриману інформацію, ви зможете виправити деякі з проблем з роботою AirPods або придбати правильний модуль.
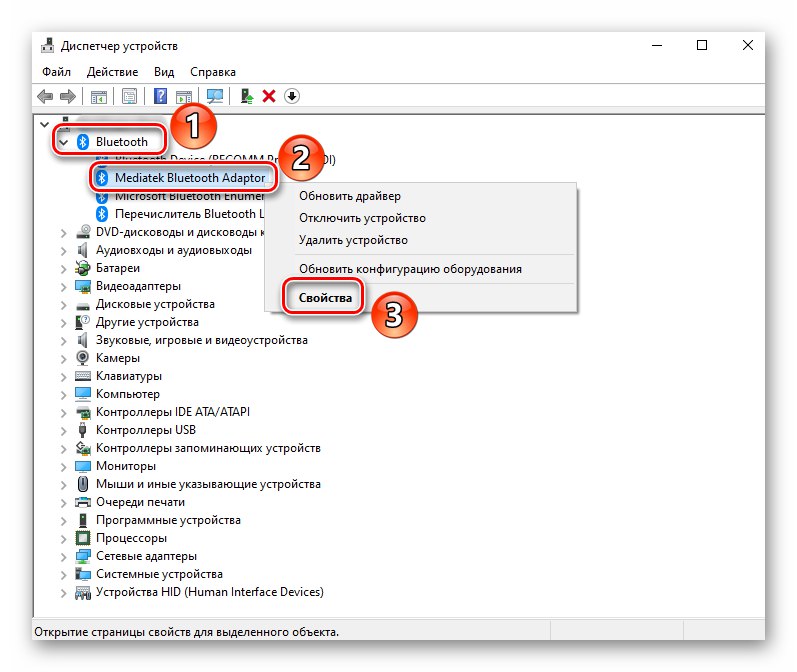
Таким чином, ви дізналися про те, як правильно підключити гарнітуру AirPods до будь-якого пристрою під керуванням Windows 10. Нагадаємо, що крім цього їх також можна з легкістю підключити практично до будь-якого смартфону на Android. Цьому питанню ми присвятили окреме керівництво.
Докладніше: Підключення AirPods до телефону на Android